
Lesley Fowler
0
4442
851
Pokud jste velkým fanouškem Adobe Lightroom, pravděpodobně už znáte všechny tipy a triky pro úpravu úžasných fotografií, ale jak můžete tento pracovní postup urychlit? Jak se můžete zachránit před hodinami práce, když máte velkou dávku fotografií, na kterých můžete pracovat?
Tento článek vám ukáže, jak dávkové úpravy v Lightroom. Pokryjeme také několik jednoduchých, ale efektivních triků, které můžete použít k zahájení závodů prostřednictvím dávkových úprav.
A pokud si nejste jisti rozdíly mezi Lightroom a Photoshop, podívejte se na naše srovnání Lightroom vs. Photoshop Photoshop nebo Lightroom: Který byste měli použít? Photoshop nebo Lightroom: Který byste měli použít? Pokud k nim získáte přístup, důrazně doporučujeme. Ale co kdybyste si mohli vybrat jen jeden? .
1. Organizujte svou knihovnu
Po dokončení procesu importu Lightroom Kompletní průvodce importem fotografií do Lightroom Kompletní průvodce importem fotografií do Lightroom Lightroom můžete ukládat, organizovat, spravovat a nedestruktivně upravovat své fotografie - nejdřív je však musíte importovat. Zde je návod. , budete obvykle muset trochu úklidu udělat, než začne skutečná editace.
Můžete mít fotografie, které jsou nezaostřené, špatně exponované nebo jednoduše duplikované. Jedna věc, která skutečně urychlí váš proces úprav, je okamžitá filtrace všech špatných nebo nepoužitelných snímků.
V pravé horní části Lightroomu vyberte Knihovna modul.

Chcete-li zobrazit každou fotografii jednotlivě, vyberte ikonu Loupe View vlevo dole použijte klávesovou zkratku E.
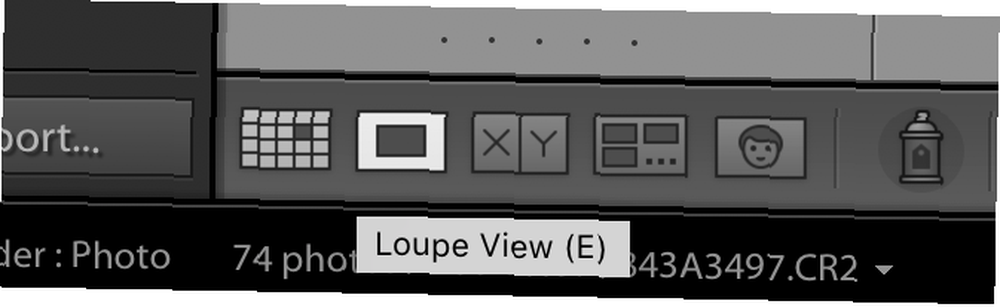
Vlevo od tlačítka zobrazení Loupe je Mřížkový pohled (klávesová zkratka G). V mřížce je zobrazena celá vaše knihovna najednou, podobná struktuře složek. To je užitečné, ale pro tento první průchod to nebudete potřebovat.
V lupovém zobrazení jsou všechny vaše fotografie viditelné vodorovně ve spodní části obrazovky pod aktuálně vybranou fotografií.
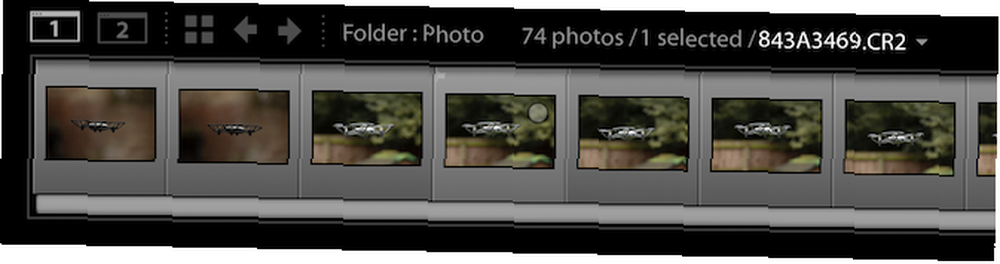
Je moudré vytvářet náhledy všech vašich fotografií. Tím se výrazně urychlí proces úprav a Lightroom se stane mnohem citlivějším, ale začít s malým množstvím času.
Začněte výběrem všech svých fotografií. Klikněte na první fotografii a přidržte ji Posun a klikněte na poslední fotografii. Uvidíte, že se vybrané fotografie změní z tmavě šedé na světle šedé pozadí.
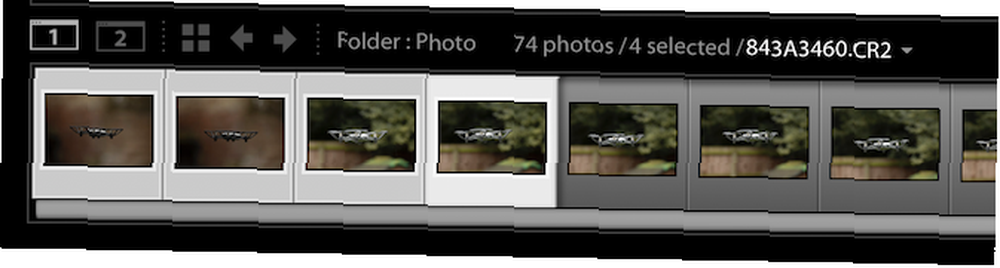
Vytvořte náhledy přejděte na Knihovna> Náhledy> Vytvoření náhledů 1: 1. Může to nějakou dobu trvat, v závislosti na výkonu počítače a počtu fotografií, ale zvýšení výkonu stojí za čekání.
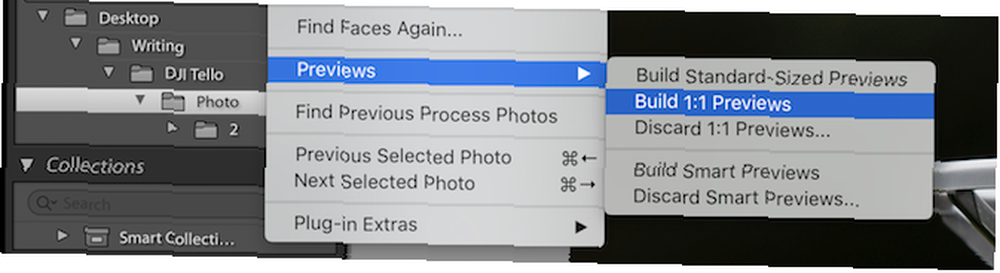
Po vytvoření náhledů můžete konečně začít dávkově upravovat v Lightroom!
2. Filtrování obrázků
Rád dělám několik průchodů přes dávku fotografií, odfiltruji špatné, nepoužitelné nebo duplicitní fotografie. Ačkoli to vypadá kontra intuitivně, může to ve skutečnosti ušetřit čas, protože nebudete muset upravovat žádné fotografie, které ve skutečnosti nepoužijete.
Chcete-li věci urychlit, povolte Auto Advance z Fotografie Jídelní lístek.
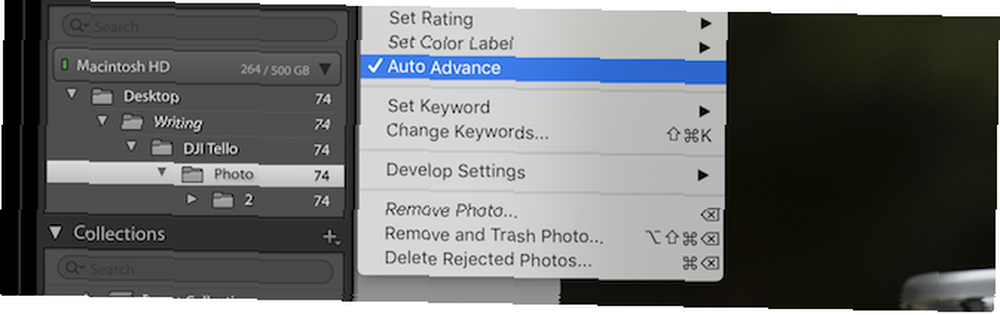
Auto Advance je jednoduchá funkce, která vám ušetří spoustu času. Jednoduše řečeno, kdykoli ohodnotíte fotografii, Lightroom se automaticky přesune na další obrázek. To může znít nevýznamně, ale umožňuje vám to opravdu závodit přes dávkové úpravy.
Začněte tím, že odfiltrujete všechny své špatné fotografie. Pomocí kláves se šipkami můžete procházet svou sbírku, ale pokud používáte X Klávesa označující fotografie jako odmítnuté, provede Auto Advance zbytek za vás. Projděte si celý katalog a odmítněte fotografie, které nelze použít vůbec.
Po dokončení přepněte na Mřížkový pohled stisknutím tlačítka G klíč. Pod výběrem modulů vpravo nahoře vyberte Filtry a poté Označeno.
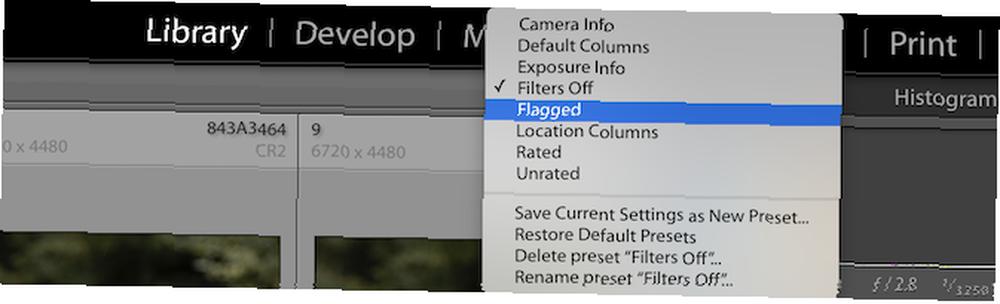
Můžete si okamžitě všimnout, že všechny vaše fotografie nyní zmizí. Důvodem je, že Lightroom ve výchozím nastavení filtruje podle fotografií označených jako Vybral. Všechny vaše odmítnuté fotografie jsou označeny jako zamítnuté, takže pomocí filtru atributů v horní části můžete filtrovat odmítnuté fotografie.

Nyní, když jsou viditelné pouze vaše odmítnuté fotografie, pokračujte a vyberte je všechny a poté stiskněte Odstranit.
Lightroom vás požádá o potvrzení, zda si přejete odebrat fotografie z Lightroom, nebo je zcela odstranit z disku. Osobně je rád odstraním z disku, protože mám více záloh a nemusím uchovávat špatné fotografie, ale váš výběr se může lišit.
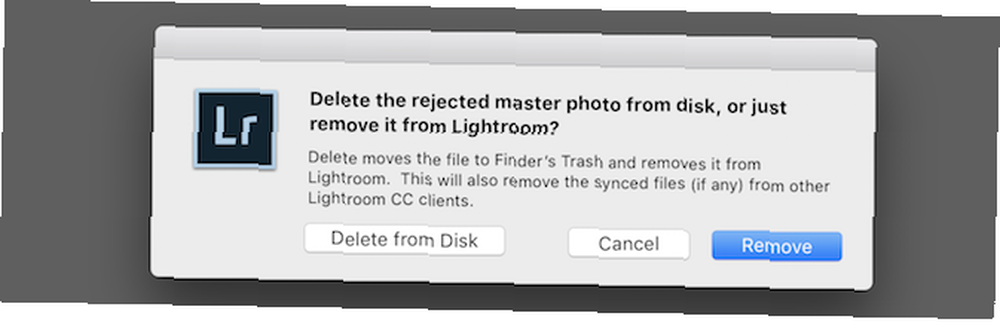
Nyní tento postup opakujte, kolikrát chcete. Možná budete chtít odstranit duplikáty nebo jakékoli bloudivé fotografie, které nepatří do této série.
3. Výběr obrázku
Nyní, když jsou odstraněny všechny vaše špatné fotografie, je čas na další upřesnění a zmenšení. Nemusíte upravovat 1000 fotografií, pokud potřebujete dodat pouze 100, takže si ušetříte čas a upravte pouze fotografie, které potřebujete.
Lightroom poskytuje několik různých metod pro seskupování fotografií. Můžete hodnotit každý obrázek od jedné do pěti hvězdiček, můžete použít barevný štítek, nebo, jak jste viděli výše, můžete označit fotografie jako odmítnuté nebo označené.
Tato fáze je něčím osobním, ale já raději používám barvy k seskupování fotografií do různých dávek (to může být mimo a uvnitř záběry nebo možná různé kamery). Použití barevných štítků je však mírně pomalé a lze je provést pomocí klikněte pravým tlačítkem> Nastavit štítek barvy.
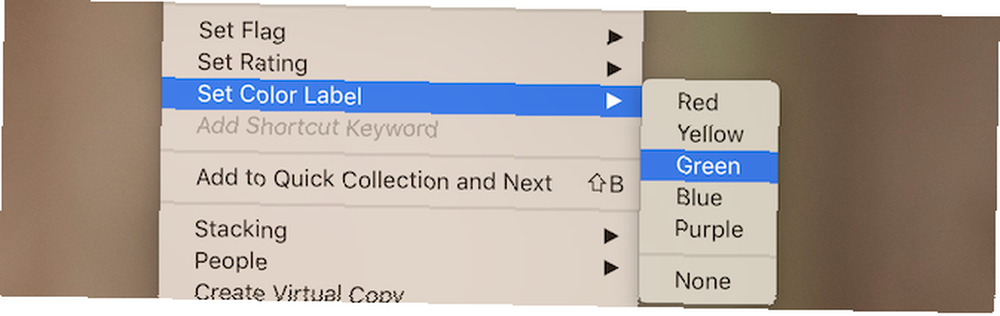
Na výběr více fotografií můžete použít barevný štítek, ale není zde žádná klávesová zkratka. Barevné štítky se nejlépe používají pro zhruba třídění obrázků do různých šarží a poté pomocí filtrů pro práci na jedné dávce najednou.
Pomocí čísel jedna až pět můžete každou fotografii ohodnotit. Rád používám čtyři pro každou fotografii vhodnou pro editaci a pak pět pro všechny hotové fotografie připravené k exportu.
4. Dávkové zpracování
Po upřesnění konečného výběru obrázku můžete konečně zahájit dávkové úpravy. Vyberte výběr pomocí filtrů v horní části zobrazení mřížky. Možná budete chtít upravovat barevné dávky nebo pouze upravovat čtyři hvězdičky fotografií. Ať už si vyberete cokoli, použití barev, hvězd a vlajek poskytuje obrovskou flexibilitu při výběru vašeho výběru.
Už jsme se zabývali úpravami obrázků, ať už to pracuje s histogramem Lightroom Porozumění a práce s histogramy v Adobe Lightroom Porozumění a práce s histogramy v Adobe Lightroom Pokud používáte Adobe Lightroom k úpravě fotografií, histogram je nástroj, který potřebujete seznámit se. , porozumění rozdělující tónování fotografií Jak začít rozdělit tónování fotografií v Lightroomu Jak začít rozdělit tónování fotografií v Lightroom Rozdělující tónování je technika, která dokáže vaše fotografie převést z dobrých na skvělé. Tento článek vysvětluje vše, co potřebujete vědět, abyste mohli rozdělit tónování svých fotografií v Lightroom. nebo doporučení bezplatných předvoleb Lightroom Edit Like a Pro: 680+ Neuvěřitelné předvolby Lightroom Edit Like a Pro: 680+ Incredible Free Presets Presets Lightroom se snadno používá, ale získání přesného vzhledu vašich obrázků vyžaduje čas i dovednost. Naštěstí existuje zkratka. Předvolby vám mohou poskytnout výsledky na úrovni několika kliknutí. , proto se tato část zaměří na použití úprav napříč řadou obrázků.
Jakmile jsou vaše obrázky filtrovány, můžete si být jisti, že každá dávka obsahuje podobné obrázky. Možná byli všichni vzati ve stejné místnosti s podobným osvětlením.

Přepněte na Rozvíjet zprava vpravo. Začněte první fotografií. Proveďte základní změny, které lze použít pro všechny obrázky. To může být Vyvážení bílé, Broušení, Redukce hluku, a Opravy objektivu, ale můžete změnit cokoli, co se vám líbí.
Jakmile provedete základní úpravy, měli byste to použít na všechny obrázky v sérii. Zůstaňte s obrázkem, který jste si vybrali, klikněte pravým tlačítkem myši a přejděte na Rozviňte nastavení> Nastavení kopírování.
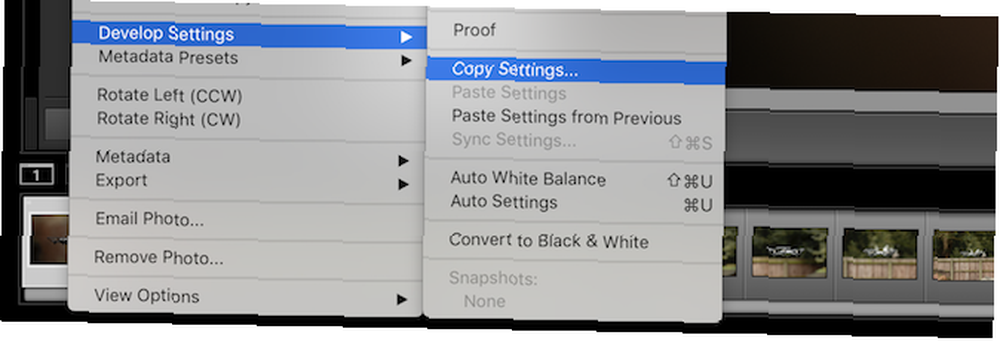
To přinese Nastavení kopírování panel. Použijte zaškrtávací políčka nebo Zkontrolovat vše a Zkontrolujte žádné tlačítka pro výběr, která nastavení chcete zkopírovat. Pokud jste neprovedli konkrétní individuální změny obrazu, můžete zkopírovat vše bez problémů.
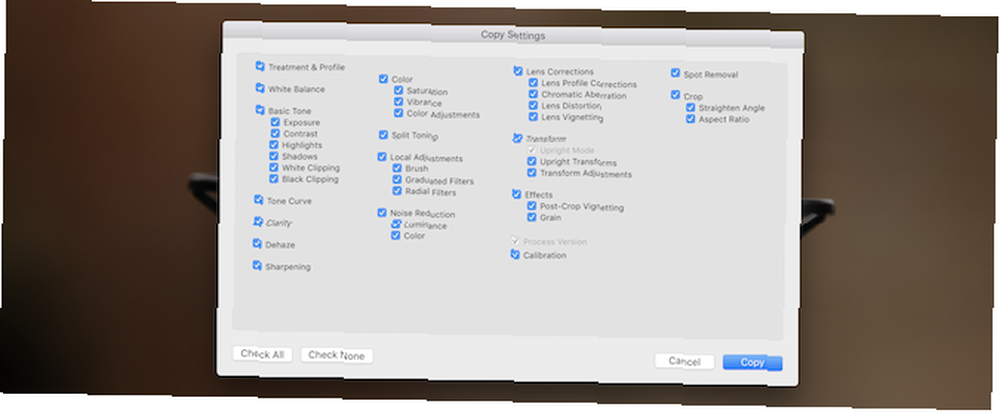
Jakmile vyberete nastavení, které chcete zkopírovat, klikněte na ikonu kopírovat tlačítko. Nyní vyberte všechny obrázky, na které chcete tato nastavení použít. Můžete držet Posun a kliknutím na první a poslední obrázky vyberte všechny z nich.
Klepněte pravým tlačítkem myši na jeden z cílových obrázků a znovu přejděte na Vytvořte nastavení a pak Vložit nastavení.
Všechny vybrané obrázky budou nyní použity. Jakékoli další změny, které provedete, se však nebudou automaticky posouvat.
V tomto okamžiku je většina tvrdé práce hotová. Stále budete muset jít dovnitř a upravit jednotlivé obrázky individuálně, ale doufejme, že opakující se úkoly jsou kompletní, což vám ušetří spoustu času a úsilí.
Jak dáváte úpravy v Lightroom?
Jak jste viděli, ve Lightroomu je opravdu snadné dávkové úpravy. Od jednoduchého filtrování po nastavení kopírování a vkládání vám tyto tipy mohou ušetřit spoustu času. Několik drobných změn sem a tam může rychle přidat až hodiny v průběhu velké úpravy.
Pokud máte dovednosti, ale váš počítač se snaží vypořádat se s Lightroomem, měli byste si poznamenat tyto tipy týkající se výkonu Lightroom Jak zlepšit rychlost a výkon Adobe Lightroom Jak zlepšit rychlost a výkon Adobe Lightroom Adobe Lightroom využívá mnoho vašich počítačů zdroje. Čím větší je váš katalog, tím pomalejší se stává Lightroom. Naštěstí existuje několik věcí, které můžete udělat, abyste tento problém napravili. .











