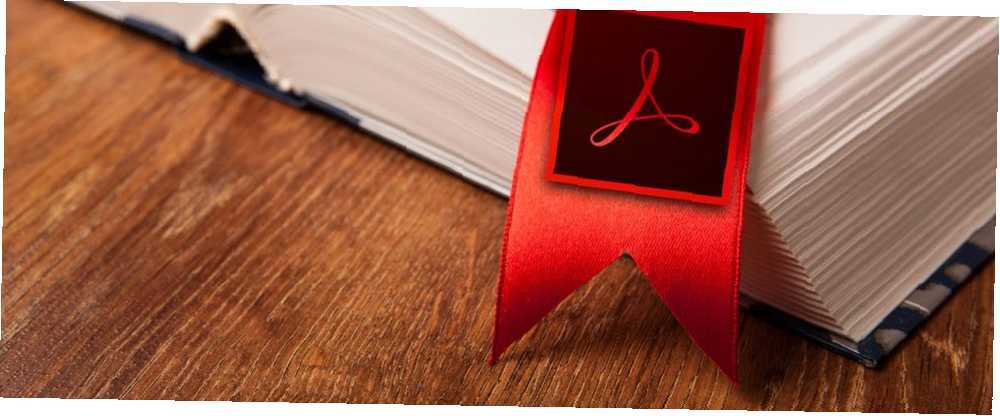
Michael Fisher
1
1529
240
Pokud jde o formát Portable Document Format (PDF), Adobe rozhoduje o tom, že jde o společnost. Líbí se mi to nebo nenávidím.
Dokonce i když Adobe Reader nafoukl důležitost a velikost, bezplatné alternativy PDF 4 Velmi lehké alternativy k Adobe Reader 4 Velmi lehké alternativy k Adobe Reader Stále používáte Adobe Reader pro dokumenty PDF? Je čas přejít na alternativní čtečku PDF, která je lehká, rychle se spouští a přitom vaše dokumenty uloží. se dostali na scénu. Přinesli nové funkce a některé z nich můžete najít pouze v komerčním Adobe Acrobat Pro DC, placeném velkém bratrovi stále zdarma Adobe Acrobat Reader DC.
Stále existují dobré důvody k použití. Lepší typografický stroj, podpora 3D obsahu a přemostění k cloudu Adobe Document Cloud jsou na vrcholu seznamu. V cloudu máte k dispozici 2 GB volného místa. A pak existuje mnoho dobrých důvodů, proč se vyhnout Acrobat Reader. To je důvod, proč nepotřebujete Adobe Reader. To je důvod, proč nepotřebujete Adobe Reader. Adobe Reader je nafouknutý, pomalý a odpovědnost. Zkrátka je to zbytečné. Potřebujete vůbec PDF Reader? Ukážeme vám, jak otevírat soubory PDF bez aplikace Adobe Reader. .
Pokud jste odešli v obou směrech, pak budete muset žít s klady a zápory obou. Ale jako laik mi chybí jedna z nejzákladnějších funkcí, kterou by měla mít v aplikaci, kterou volá “Čtenář”:
Stránku v dokumentu PDF si nemůžete uložit do záložek pomocí bezplatného programu Adobe Acrobat Reader.
Představte si, že čtete Hra o trůny (první kniha Píseň ledu a ohně série). Právě jste to nechali na stránce číslo 312. Ponecháte-li stranou skutečnost, že byste ji nikdy v PDF neměli číst, jak byste se měli vrátit na stejnou stránku, když začnete znovu číst?
Problém stále není vyřešen. Adobe má užitečný nástroj záložek na levém postranním panelu. Odtud ale nemůžete vytvořit svůj vlastní. Vytvořme tedy několik zástupných řešení a vyřešíme problém se záložkami.
Snadný způsob, jak si zapamatovat stránku v Adobe Reader
Adobe Reader vám neumožňuje vytvářet a umisťovat nové záložky, ale můžete použít jedno malé nastavení, které pomůže softwaru zapamatovat si poslední stránku, která byla otevřena čtečkou PDF. to je “technicky” ne záložka, ale je to jednoduchá značka, kterou byste měli vždy povolit.
Chcete-li nativní funkci povolit, postupujte podle následujících pokynů.
- Jít do Úpravy> Předvolby (Windows) nebo Acrobat / Adobe Acrobat Reader> Předvolby (Operační Systém Mac). Můžete také použít klávesovou zkratku Control + K.
- Klikněte na Dokumenty v seznamu uvedených kategorií vlevo.
- Jak je uvedeno na obrázku níže, povolte funkci, která říká - Obnovte poslední nastavení zobrazení při opětovném otevření dokumentů. Klikněte na OK a odejít.
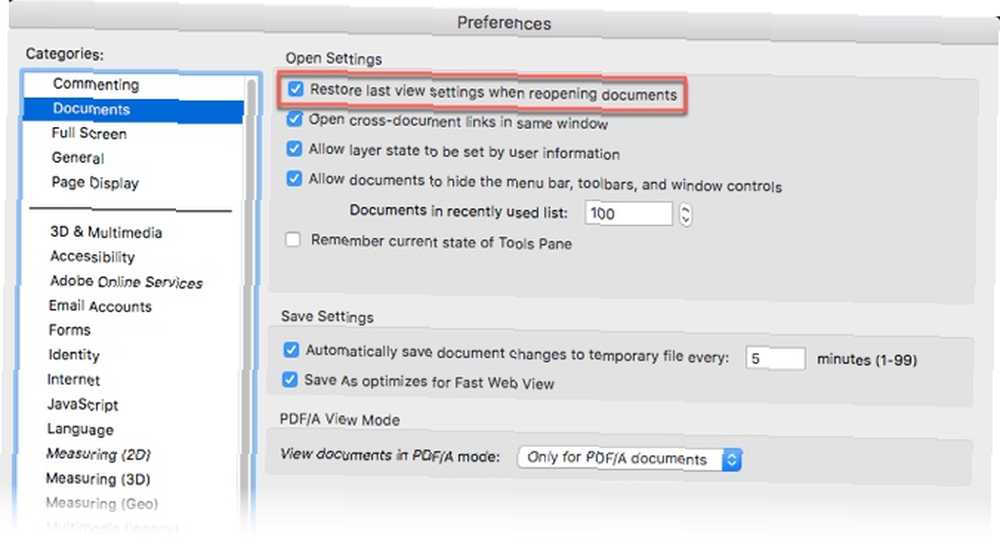
Nyní otevřete libovolný počet dokumentů PDF; Adobe Reader si pamatuje stránku, na které jste ji nechali. Toto nemusí být řešení pro vytváření záložek, nemusí vám dát možnost označit více bodů v knize, ale je to jednoduchá elegantní odpověď na náš základní požadavek, když otevřeme e-knihu v čtečce PDF. 6 nejlepších čteček PDF pro Windows v roce 2019 6 nejlepších čteček PDF pro Windows v roce 2019 Nejlepší čtečky PDF nestojí žádné peníze. Přečtěte si náš přehled prohlížečů PDF s bohatými funkcemi, které fungují dokonce i v aplikaci Adobe Reader. .
Použijte Značkovací nástroje
Nástroje Markup poskytují dvě různá zástupná řešení pro vytvoření záložky.
Zvýrazněte text tak, aby napodoboval záložku
Nemusíte být někdo, kdo zdůrazňuje a komentuje dokumenty PDF. 5 bezplatných nástrojů pro úpravu souborů PDF 5 bezplatných nástrojů pro úpravu souborů PDF PDF jsou všeobecně užitečné. Pokud však jde o úpravy, zaostávají. Jsme zde, abychom vám ukázali nejlepší bezplatné nástroje pro úpravu souborů PDF. . Pomocí této funkce můžete uložit záložku na poslední přečtené místo, pokud používáte funkci Zvýraznění v Acrobat Reader šetrně.
- Nástroj Zvýraznění je představován symbolem pera na panelu nástrojů Adobe Reader. Klepnutím na něj aktivujte zvýrazňovač.
- Zvýrazněte část textu, kterou chcete “záložka do knihy” a vrátit se později. Uložte PDF, když zavřete čtečku.
- Procházení stránkami k dosažení zvýrazněného zvýraznění může být fuška. Použijte Miniatury místo toho na levém postranním panelu.
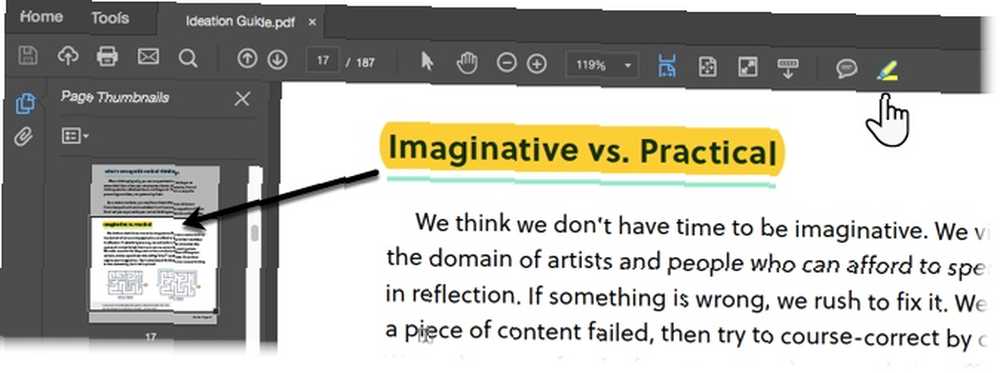
Nezapomeňte, že zvýraznění můžete vždy smazat, když se pohybujete dokumentem. Klikněte pravým tlačítkem na zvýrazněný text (nebo obrázek) a vyberte Odstranit z místní nabídky, která se objeví.
Záložka s poznámkou a poznámkou
Použijte podobný přístup s nástrojem Rychlé poznámky na panelu nástrojů. Je to nejběžnější způsob, jak přidat komentář do souboru PDF. Můžete si ji všimnout hned vedle pera Zvýraznění. Rychlé poznámky vám také poskytují výhodu časového razítka a textové oblasti, do které můžete přidat své vlastní komentáře - v nejlepších tradicích přidávání poznámek k okrajům.
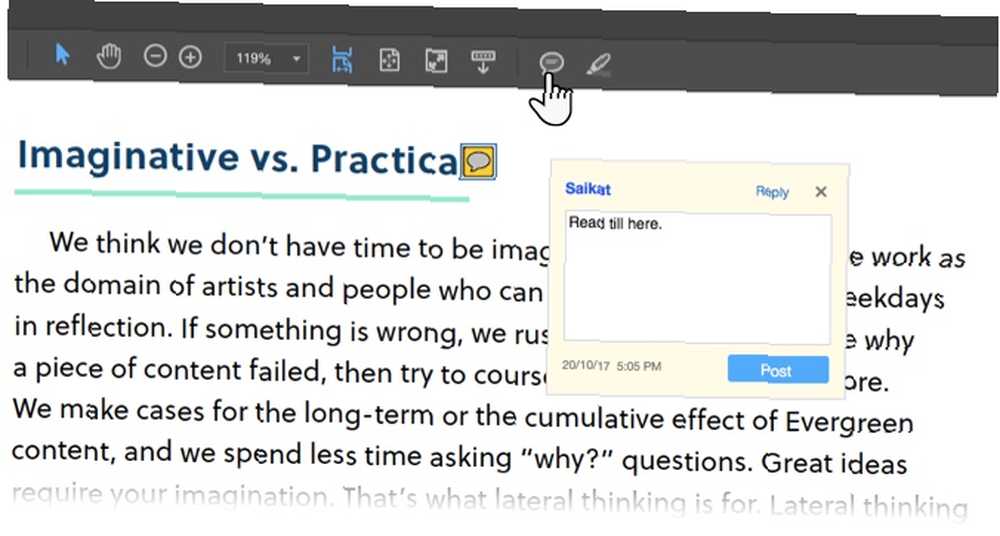
Nyní můžete snadno přejít na konkrétní komentář, který jste do poznámky přidali. Otevřete dokument PDF v Acrobat Reader.
- Jít do Zobrazení> Nástroje> Komentář> Otevřít.
- Seznam komentářů se zobrazí v pravém podokně okna dokumentu. Zobrazuje všechny komentáře v PDF a také zobrazuje panel nástrojů s běžnými možnostmi, jako je řazení, filtrování a další možnosti práce s komentáři. Klikněte na komentář a přejděte na konkrétní umístění v dokumentu.
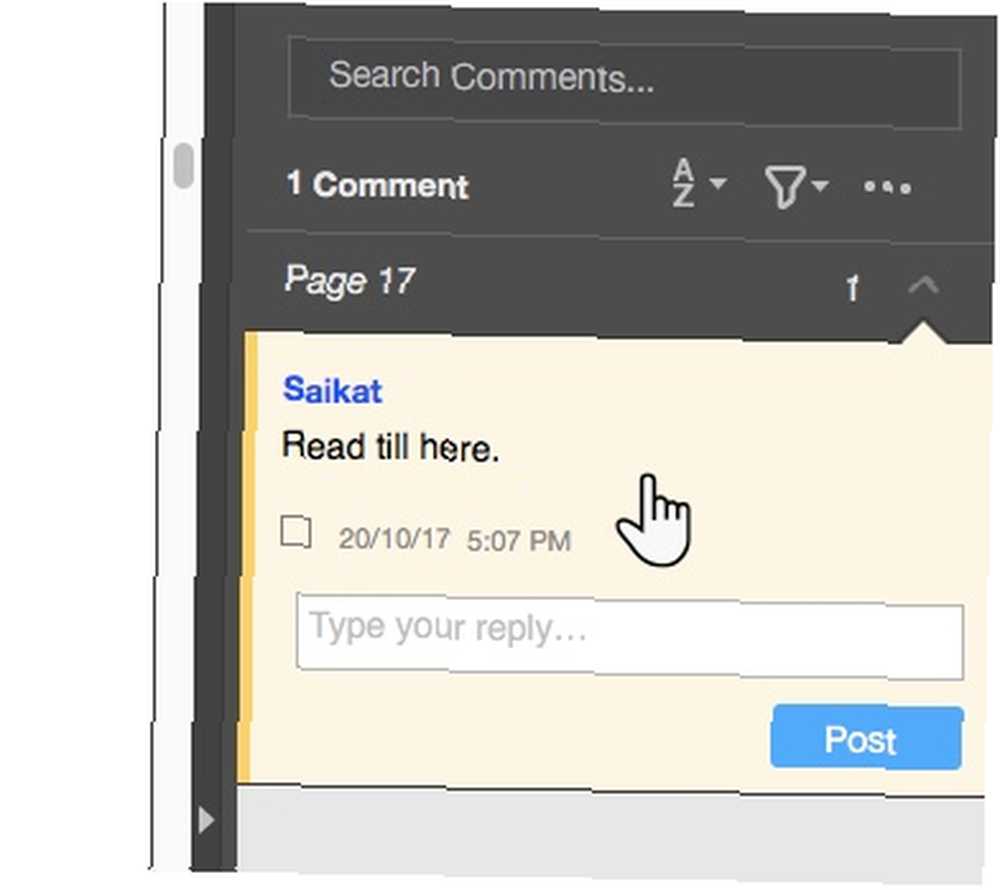
Všimli jste si mnoha nástrojů pro poznámky a kreslení na panelu nástrojů pro komentáře? Tyto možnosti jsou neuvěřitelně výkonné způsoby, jak vaše čtení ponořit a zapojit. Úplné rozdělení jednotlivých nástrojů je mimo rozsah tohoto článku, ale tato stránka nápovědy Adobe vás všechny provede.

Pomocí nástrojů pro text a kreslení na panelu nástrojů můžete označit významné segmenty nebo věty. Nejlepší způsob, jak si zapamatovat vše, co si přečtete Jak si vzpomenout, co si přečtete pomocí jednoduchých nástrojů Jak si vzpomenout, co si přečtete pomocí jednoduchých nástrojů Čtení více vám nepřinese nic dobrého, pokud si nedokážete udržet nic, co čtete. Tyto tipy použijte, když je pro vás obtížné zapamatovat si, co čtete. je propojení informací s podrobnostmi, které existují mimo dokument PDF.
Stále jsme však nedospěli k přesnému způsobu, jak si v Acrobat Reader uložit záložku na dokument PDF. Je čas podívat se na hack dodávaný třetí stranou.
Hacker JavaScript, který pracuje s Adobe Acrobat
Nazvěte to plug-in nebo Adobe hack, ale je to jediné řešení, které jsem mohl najít, aby bylo možné záměrně zavést funkci záložky do Adobe Reader. Malý soubor JavaScriptu s kapacitou 5 KB je zabalen soubor ZIP ke stažení na PDF Hacks.
- Stáhněte a rozbalte malý soubor. Zkopírujte soubor (“bookmark_page”) do adresáře JavaScriptu Acrobat Reader. V mém počítači se systémem Windows 10 je umístěn na adrese - C: \ Program Files \ Adobe \ Acrobat Reader DC \ Reader \ Javascripts.
- Spusťte soubor PDF pomocí Adobe Acrobat Reader a otevřete Pohled Jídelní lístek. V nabídce jsou jasně viditelné čtyři nové položky:
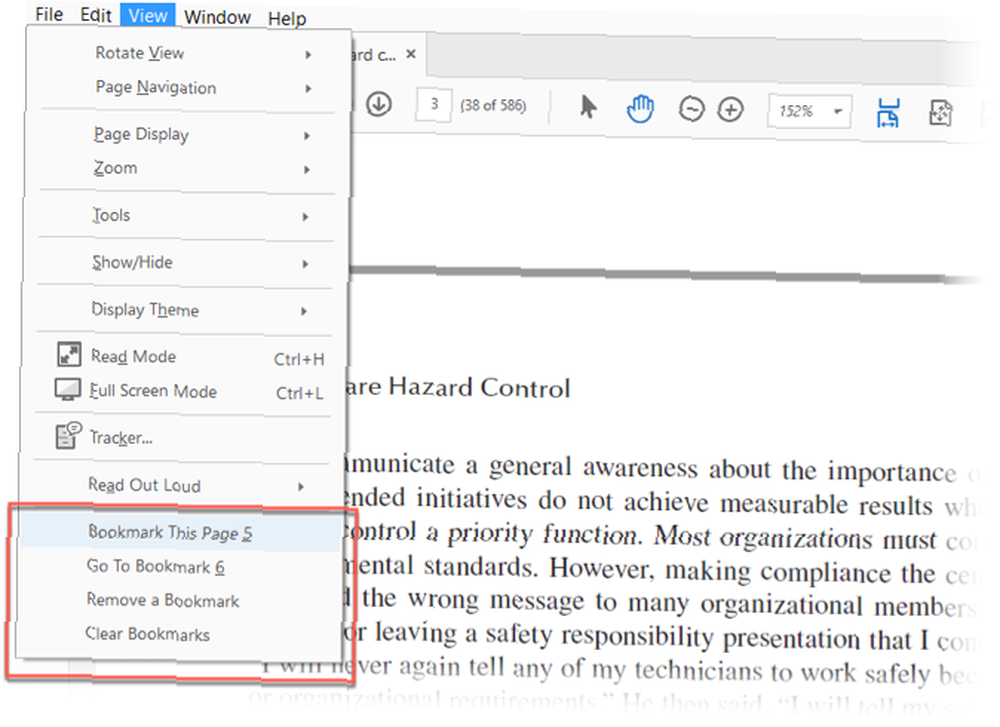 > Bookmark this page.
> Bookmark this page.
> Přejít na záložku.
> Odstranit záložku.
> Vymazat záložky. - Čísla (5,6) vedle prvních dvou možností se podívejte na klávesové zkratky.
- Funkce jsou do značné míry vysvětlující. Na stránce, kterou chcete uložit do záložek, klikněte na Přidat tuto stránku do záložek. Otevře se následující okno a ke záložce můžete přiřadit název.
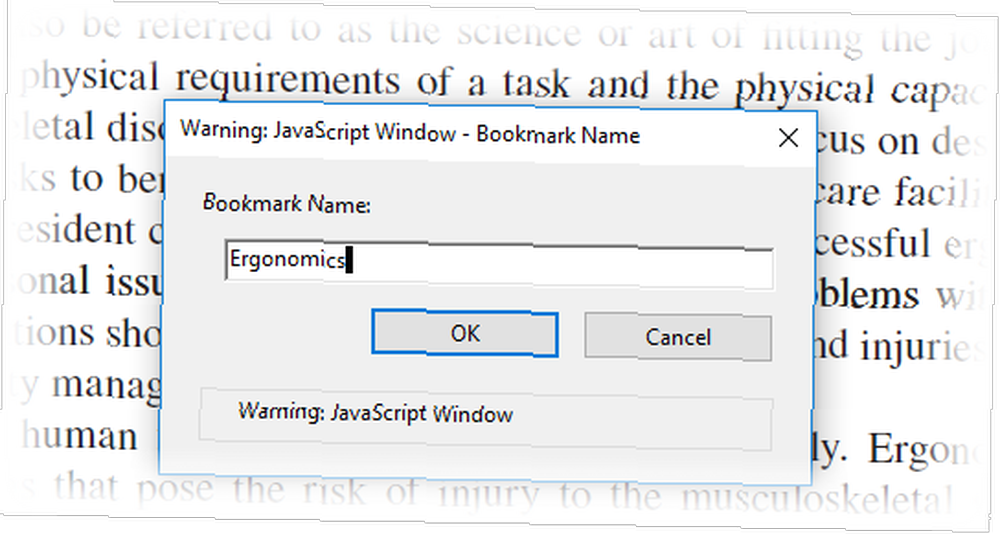
- Kliknutím na Přejít na záložku otevře plovoucí pole a kliknutím na každé se dostanete na každou následující záložku, kterou jste nastavili. Můžete si uložit tolik stránek, kolik chcete.
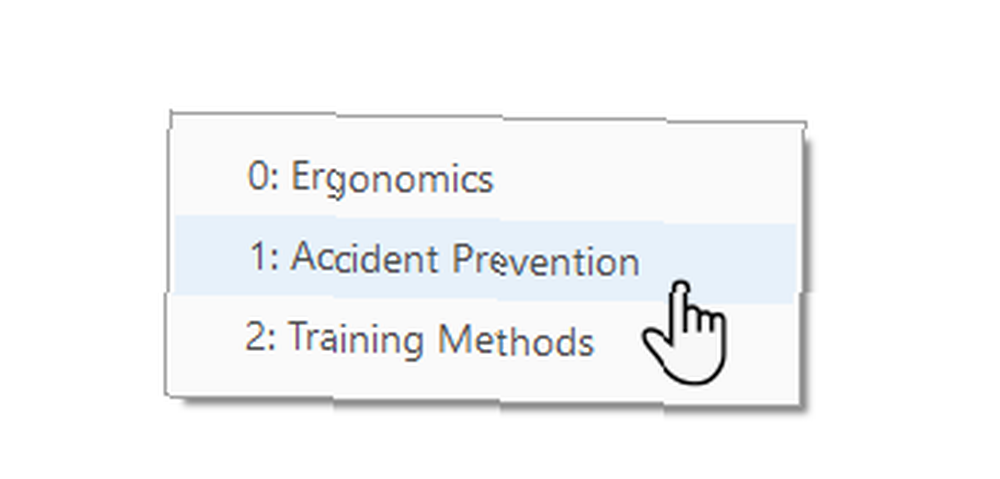
- Ostatní dvě možnosti v nabídce jsou také jasné. Odebrat záložku Příkaz umožňuje odstranit jednu záložku a Vymazat záložky vymaže všechny záložky najednou.
Poznámka: U některých souborů PDF funguje hack hladce. V jiných případech můžete obdržet interní chybové hlášení. Chcete-li to vyřešit, přejděte na Upravit> Preference. Přejděte dolů po kategoriích a vyberte JavaScript. Zaškrtněte proti Povolit Acrobat JavaScript. Klikněte na OK a odejít.
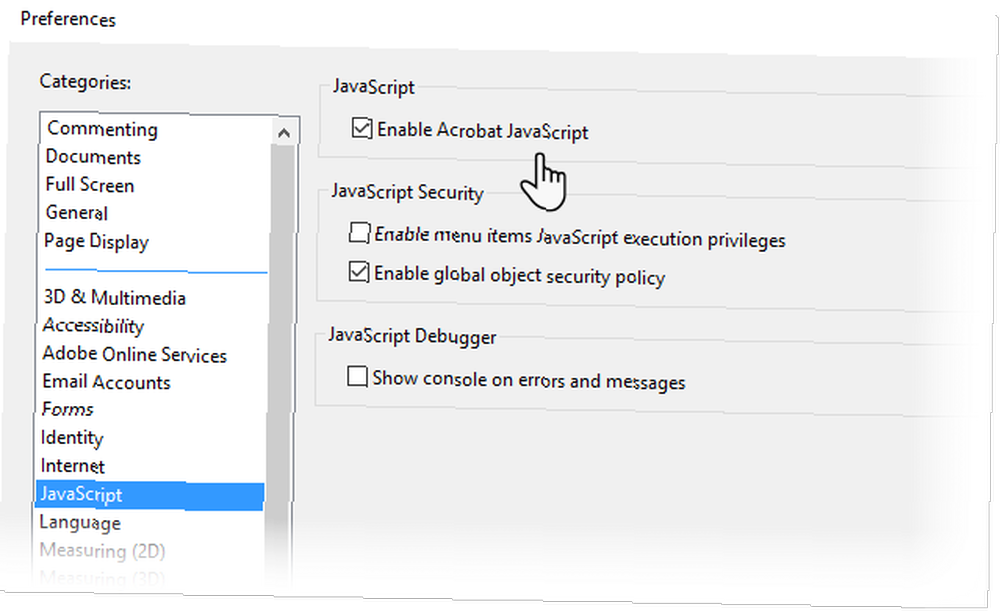
Je nepřítomnost Bookmark Feature Deal Breaker?
Stále potřebujeme naše soubory PDF a výkonný čtenář Co je to soubor PDF a proč na ně stále spoléháme? Co je to soubor PDF a proč se na ně stále spolehneme? Dokumenty PDF existují již více než dvě desetiletí. Pojďme zjistit, jak vznikli, jak fungují a proč jsou tak populární o mnoho let později. . Adobe Acrobat Reader je právě to - jednoduchá čtečka souborů PDF. Je zamýšlen jako odrazový můstek k plnohodnotnému Adobe Acrobat Pro DC, který umožňuje vytváření záložek.
V průběhu doby zavedla bezplatná verze značkovací nástroje a lepší bezpečnostní funkce. Ale kódování ve struktuře záložek je jiná koule. Řekněte nám tedy o svém pokusu pomocí záložek PDF.
Znáte nějaký jiný způsob, jak si v aplikaci Adobe Reader uložit e-knihy do záložek? Jaká je vaše oblíbená čtečka PDF? Umožňuje to záložky?
Obrázek Kredit: mizar_219842 / Depositphotos











