
William Charles
0
4740
1401
Není váš Chromebook dostatečně hlasitý? U mnoha těchto notebooků je to běžný problém, včetně některých nejlepších Chromebooků, které se dnes nacházejí, jako je Asus Flip C302.
Zde je návod, jak problém vyřešit tím, že klikáte na objem Chromebooku nad jeho maximální nastavení.
Jak je dokonce možné zvýšení objemu Chromebooku??
Zajímá vás, jak může objem překročit maximum, že? Je to všechno o softwaru.
Reproduktory mohou být mnohem hlasitější, než co slyšíte. Ale to, že mohou být hlasitější, neznamená, že si budou udržovat dobrou kvalitu zvuku. Když společnost vytvoří notebook, otestuje, jak hlasité mohou reproduktory získat, zatímco jsou stále dokonalé, a tato hlasitost je nastavena na maximum.
V této příručce vám ukážeme softwarové nástroje, které počítači říkají, aby překročil tento objem. To znamená, že si pravděpodobně všimnete poklesu kvality zvuku, obvykle ve formě zkreslení a praskání.
Pozor: Některé reproduktory se mohou poškodit tím, že je roztočí nad maximální hlasitost. Je nejlepší používat tyto nástroje šetrně.
Poznámka: Bohužel, i když váš Chromebook může používat aplikace pro Android, nejlepší aplikace pro ekvalizér pro Android 4 nejlepší aplikace pro ekvalizér pro Android pro zvyšování zvuku 4 nejlepší aplikace pro ekvalizér pro Android pro zvyšování zvuku Ať už posloucháte skladby nebo podcasty v zařízení Android, potřebujete jedna z těchto úžasných vyrovnávacích aplikací. nebude mít na Chromebook žádný účinek.
Jak zvýšit objem v prohlížeči Chrome
V Chromebooku tráví většinu času v prohlížeči Chrome. Pokud je hlasitost klipu YouTube nebo vašeho oblíbeného podcastu příliš nízká, můžete ji snadno rozšířit, zvanou Uši.
Uši je ekvalizér, který funguje s jakoukoli webovou stránkou otevřenou v prohlížeči Google Chrome. Dokud stránka přehrává zvuk, může uši zvýšit hlasitost. I když existují i jiná rozšíření, která to dělají, zjistil jsem, že uši jsou nejlepší, protože v levé části je jednoduchý pruh hlasitosti. Po spuštění bude na maximální úrovni vašeho počítače. Klepnutím a přetažením nahoru zvýšíte hlasitost.
Čím vyšší přetáhnete zesilovač hlasitosti, tím větší bude zkreslení. Doporučil bych zastavit okamžik, kdy začnou hlasy lidí praskat, nebo když se zvuky basového bouchání spíše zkřehnou než ztiší. To jsou dobré známky posunutí reproduktorů nad rámec toho, co je pro ně zdravé.
Ears je samozřejmě také vyrovnávací aplikace, takže můžete zvýšit i jednotlivé frekvence. Pokud je vaším hlavním problémem slyšet hlasy lidí, zkuste zvýšit pouze vhodné frekvence. Obecně by to bylo u značek 80, 160 nebo 320 na palubní desce EQ.
Stažení: Uši: Bass Boost, EQ Any Audio pro Chrome (zdarma)
Jak zvýšit objem na Chromebooku pro videa
V případě, že jste si stáhli film pro sledování offline, jsou možnosti zvyšování hlasitosti omezeny na aplikace, které používáte.
Zapomeňte na výchozí přehrávač videa Chrome. Budete si muset stáhnout aplikace pro Android pro Chrome 12 Aplikace pro Android, které musíte nainstalovat do Chromebooku 12 Aplikace pro Android, které musíte nainstalovat do Chromebooku S obchodem Google Play, který se blíží k našim prstům, je výkon neuvěřitelného počtu aplikací dosáhnout Chrome OS. Co tedy nejdříve nainstalujeme? Uvidíme. . Doposud jsem měl nejslednější úspěch u dvou aplikací: VLC a MX Player.
VLC: Dobré pro zvýšení a vyrovnávání, ale komplikované

VLC je jedním z našich oblíbených favoritů a dokáže přehrát jakýkoli soubor, který na něj hodíte. Je to jedna z nejlepších desktopových aplikací dostupných pro Android (a Chrome). Možnost zesílení zvuku je však trochu skrytá.
Zde je návod, jak zvýšit objem libovolného souboru s VLC pro Android:
- Po přehrání videa kliknutím na obrazovku vyvolejte panel přehrávání.
- Na panelu přehrávání klepněte na Možnosti (ikona se třemi tečkami).
- Tím se otevře malé černé okno překrývající se na videu. Klikněte na Ekvalizér, což vypadá jako tři řádky s některými tlačítky.
- Nyní jste konečně v ekvalizéru VLC a můžete zvýšit hlasitost. Vodorovná lišta nahoře je měřič hlasitosti, posuňte jej doprava a zvyšte jej.
- Stejně jako u ekvalizéru můžete použít ekvalizér namísto celkového zvýšení hlasitosti. U většiny filmů zkuste přejít na “Žít” Přednastaveno, obvykle by vám mělo přinést znatelné zvýšení, aniž by to ohrozilo vaše reproduktory.
Stažení: VLC pro Android (zdarma)
Přehrávač MX: Dobrý pro snadné zvýšení [již není k dispozici]
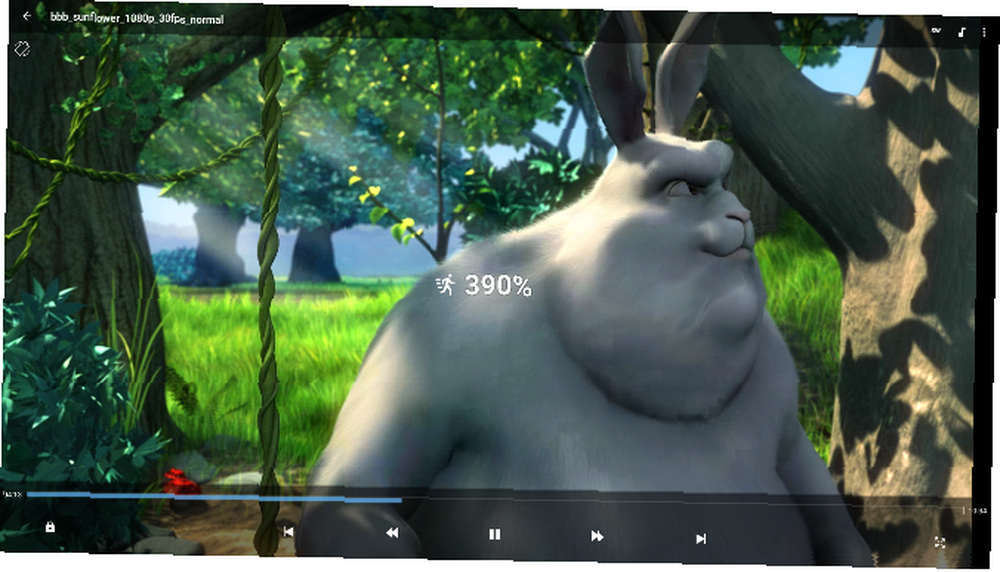
MX Player může být nejlepším videopřehrávačem all-in-one pro Android Je MX Player nejlepším do-it-all filmovým přehrávačem pro Android? Je MX Player nejlepším do-it-all filmovým přehrávačem pro Android? Pokud hledáte solidní video přehrávač pro Android, MX Player může být vaše nejlepší sázka. . Jeho jednoduchost při zvyšování hlasitosti nad maximum je to, co by většina lidí hledala.
Spusťte libovolný video soubor v MX Player a pokud chcete zvýšit hlasitost, přejeďte prstem nahoru a dolů po dotykové obrazovce nebo pomocí dvou prstů přejeďte prstem nahoru a dolů po trackpadu. MX Player může zvýšit hlasitost na dvojnásobek toho, co je vaše současná maximální hodnota, takže je to nejjednodušší způsob, jak dokončit práci.
Poznámka: Ve výchozím nastavení je v MX Player povoleno zvýšení hlasitosti. Ale v případě, že to nefunguje, jděte na Menu> Nástroje> Nastavení> Zvuk a ujistěte se, že Zvýšení hlasitosti je zaškrtnuto.
Jak zvýšit objem na Chromebooku pro hudbu
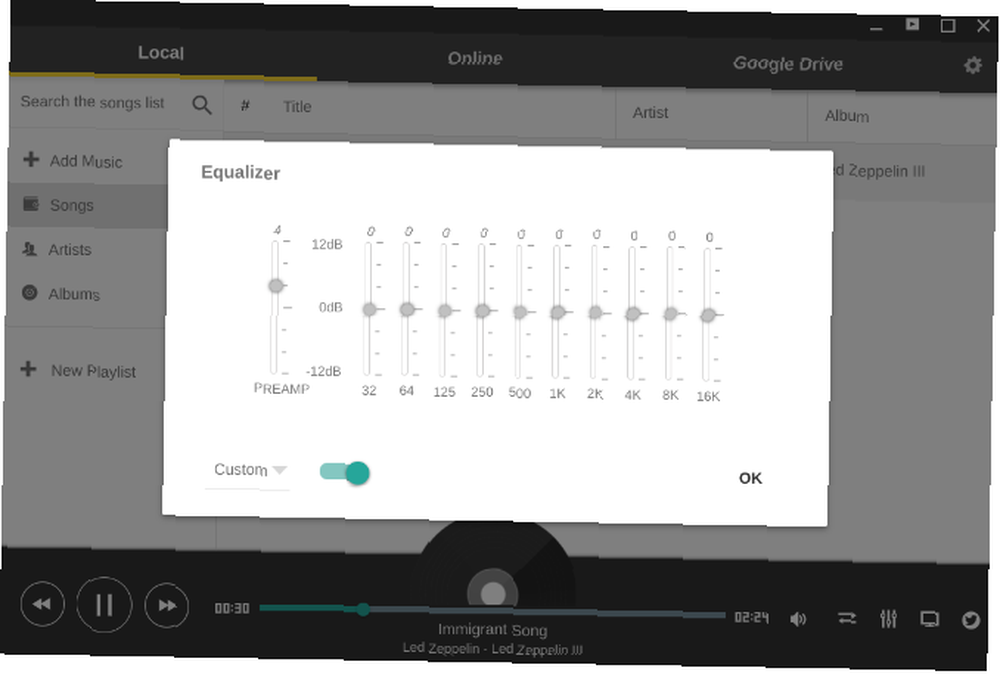
Ve většině případů budete používat službu online streamování hudby k poslechu melodií v Chromebooku. A v takovém případě můžete vždy zvýšit hlasitost pomocí výše uvedeného rozšíření Uši.
Pokud ale preferujete hudbu offline nebo nemáte na výběr (například když jste v letadle a potřebujete připojit sluchátka), existují aplikace, které vám mohou pomoci.
Pro uživatele stolního počítače Chromebook v režimu offline doporučujeme stáhnout si hudební přehrávač Enjoy, který splňuje všechny vaše hudební potřeby. A Enjoy přichází s vlastním ekvalizérem s vestavěným zvýšením hlasitosti.
- Klikněte na tlačítko ekvalizéru.
- Zapněte jej kliknutím na přepínač (měl by být modrý).
- Klepnutím a přetažením tlačítka předzesilovače zvýšíte hlasitost.
Stažení: Užijte si hudební přehrávač pro Chrome (zdarma)
Získejte reproduktor Bluetooth pro Chromebook
Všechny tyto metody uměle zvýší objem Chromebooku nad maximum, ale jak jsem řekl na začátku, používejte je jen zřídka. Nadměrné používání této umělé podpory může poškodit reproduktory.
Pokud je hlasitost vašeho Chromebooku opravdu nízká a často jej používáte pro média, je lepší chytit pár dobrých a cenově dostupných reproduktorů Bluetooth..
A pokud potřebujete další pomoc s Chromebookem, podívejte se na tento skvělý cheatový list Chromebookových klávesových zkratek. Cheat Sheet Chrome OS: Každý klávesový zkratek Chromebooku Cheatový list Chrome OS: Každý klávesový zkratek Chromebooku Náš ohromný seznam klávesových zkratek Chromebooku vám pomůže prostřednictvím každodenních úkolů. .











