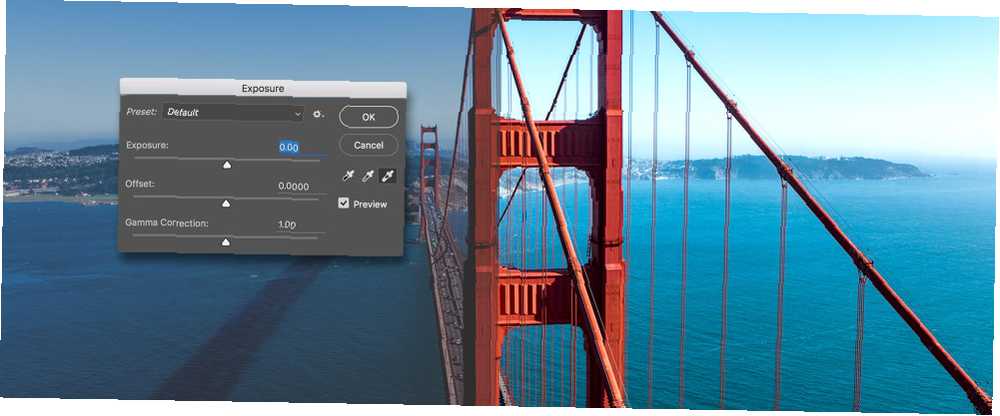
Michael Cain
0
3984
943
Kdykoli upravíte obrázek, budete téměř určitě muset upravit celkový jas a kontrast. Je to jedno z nejdůležitějších úprav, které můžete udělat ve Photoshopu 13 tipů, jak rychle vylepšit své fotografie 13 tipů, jak rychle vylepšit své fotografie Dobré fotografie a špatné fotografie nejsou určeny fotoaparáty, ale fotografy. Zde je 13 tipů, které vaše fotografie rychle zlepší. . Je neuvěřitelně vzácné, že snímek vyjde přímo z fotoaparátu a vypadá skvěle. Soubory RAW: Proč byste je měli používat pro své fotografie Soubory RAW: Proč by se měli používat pro vaše fotografie Téměř každý článek obsahující rady pro lidi, kteří se právě učí fotografování, zdůrazňuje jedna věc: střílet obrázky RAW. Proto je to dobrá rada. s dokonale odkrytými stíny a světly.
Stejně jako u všeho ve Photoshopu existuje několik různých způsobů, jak to udělat. 5 jednoduchých způsobů, jak vylepšit své dovednosti ve Photoshopu 5 jednoduchých způsobů, jak vylepšit své dovednosti ve Photoshopu Existuje mnoho jednoduchých způsobů, jak zlepšit své dovednosti ve Photoshopu. Zde je bližší pohled na pět jednoduchých tipů. . V tomto článku se podívám na několik nejlepších možností a vysvětlím, jak je používat.
Jas, kontrast a histogram
Než se ponoříte, podívejme se na to, co jas, kontrast a několik dalších výrazů ve skutečnosti pro digitální obrázky znamená.
Jas, nebo přesněji jas, Každý pixel má hodnotu mezi 0 a 255, kde 0 je černá a 255 je bílá. Vztah mezi pixely určuje, jak jasný je celý obraz, jak velký kontrast má a zda jsou ve stínech a světlech detaily..
Pokud má obraz velké oblasti pixelů s vysokou jasností, bude celá věc vypadat jasně. Naopak velké oblasti pixelů s nízkou jasností znamenají, že bude vypadat tmavě. Pokud existuje velký rozdíl mezi nejjasnější a nejtmavší skupinou pixelů, bude to mít hodně kontrastu, naopak a nízký kontrast.
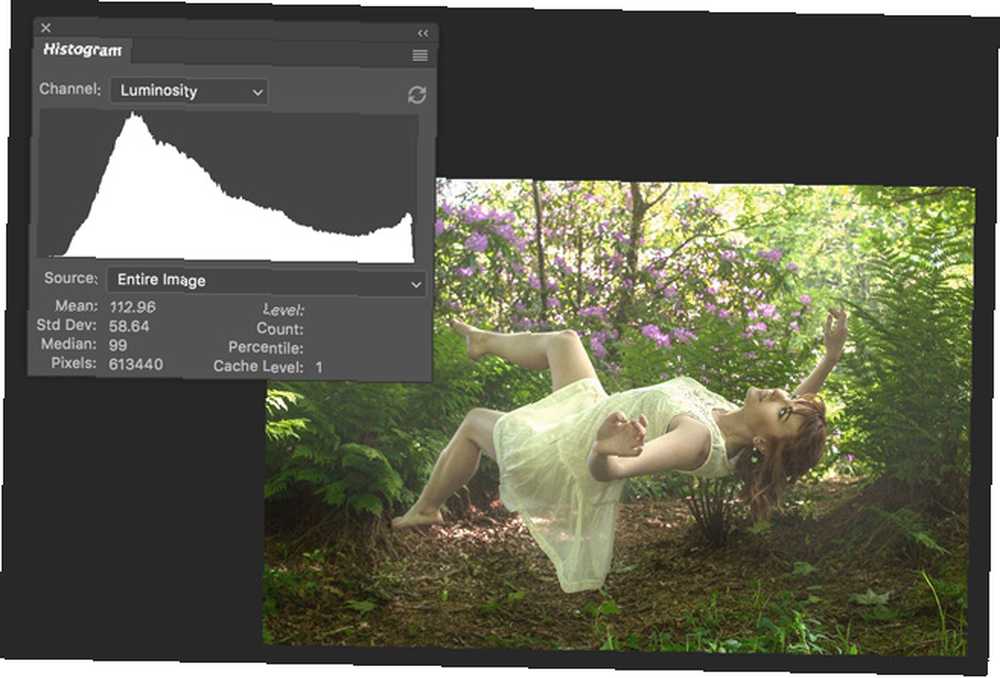
Když se podíváte na histogram, vyděláváte maximum ze svého DSLR? Z vašeho DSLR vytěžíte maximum? Skvělá střela je zlomek druhé události. Správným řešením je vědět, kterou funkci fotoaparátu použít a kdy. Zde je deset funkcí DSLR, které by vás mohly inspirovat k zapnutí fotoaparátu. , toto jsou informace, které dostáváte. Histogram je graf s hodnotami jasu na ose x a jejich podílem na ose y. Pokud existuje spousta pixelů s jasem 50, bude v grafu velká špička. Pokud je jich jen pár nebo vůbec žádný, bude to malý hrot.
S žádným druhem obrazu není nic přirozeného. Vše záleží na tom, jaké emoce se snažíte vyvolat. Nikdo nechce tmavé pochmurné svatební fotografie Použijte tento výukový program Photoshopu k šíření svých přátel pomocí duchů Pomocí tohoto výukového programu Photoshopu se můžete vychovávat svých přátel pomocí duchů S Halloweenem na cestě je nyní čas začít sdílet strašidelné fotografie na Facebooku. Zde je návod, jak vyděsit své přátele! . Když upravujete jas a kontrast, jen se snažíte obrázek doladit, aby byl přesnější, nebo lépe vystihoval náladu, kterou chcete..
Nástroje
U tohoto článku se podívám na čtyři různé vrstvy úprav: Jas / kontrast, Úrovně, Křivky, a Expozice. Jsou to první čtyři možnosti Nastavovací vrstva panel. Každý z nich nabízí různé úrovně kontroly.
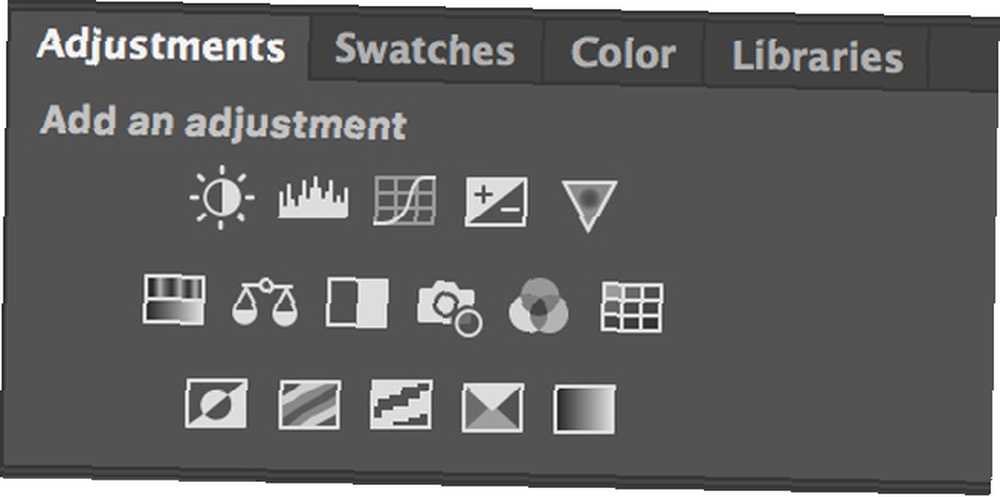
Ve Photoshopu existují i jiné způsoby, jak upravit jas a kontrast, ale nejvhodnějším způsobem je úprava vrstev. Cokoli jiného je neuvěřitelně časově náročné nebo destruktivní.
Když pracujete s úpravami úprav úprav jasu, měli byste nastavit režim prolnutí vrstev na Zářivost. Tímto způsobem nedochází k žádným nezamýšleným změnám barev.
Vrstva pro nastavení jasu / kontrastu
A Jas / kontrast vrstva úprav je nejjednodušší možností, a proto by se měla používat pouze tehdy, když provádíte úpravy, které nevyžadují příliš jemné doladění.
Je tu Jas jezdec, Kontrast posuvník, Auto tlačítko a Použijte starší verzi Zaškrtávací políčko. A je to.
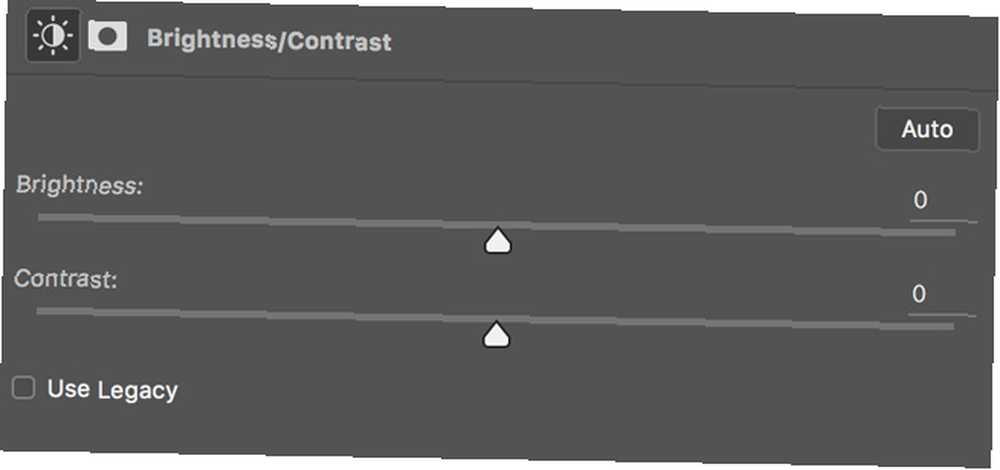
Jas posuvník upravuje celkovou úroveň jasu obrazu. Přetažením doprava zvýšíte jas světel a středních tónů, zatímco stíny zůstanou relativně nezměněny. Přetažení doleva má opačný účinek, ztmavení stínů a středních tónů, ale ponechání zvýraznění samotných.
Kontrast posuvník upravuje kontrast velmi tupým způsobem. Přetažením doprava rozjasníte zvýraznění a ztmavení stínů a přetažením doleva rozjasníte stíny a ztmavne zvýraznění.
Auto tlačítko je nejužitečnější věc Jas / kontrast vyrovnávací vrstvy. Photoshop dělá nejlepší odhad pokusu o úpravu obrazu. Pokud dávkově zpracováváte obrázky a nemusíte být zvlášť přesní, může to být opravdu užitečné.
Použijte starší verzi Zaškrtávací políčko by se nikdy nemělo dotknout. Díky tomu Photoshop používá mnohem horší algoritmus úpravy z před CS3. Existuje důvod, proč se věci změnily.
Vrstva pro úpravu úrovní
Úrovně seřizovací vrstva spolu s Křivky, jsou hlavní způsoby, jak upravit jas a kontrasty. Úrovně je o něco jednodušší, ale Křivky nabízí jemnější ladění.
S Úrovně, ovládáte Černý bod, Gray Point, a Bílý bod. Jsou to malí jezdci kroužící na obrázku níže. Pomocí nich můžete upravit histogram.
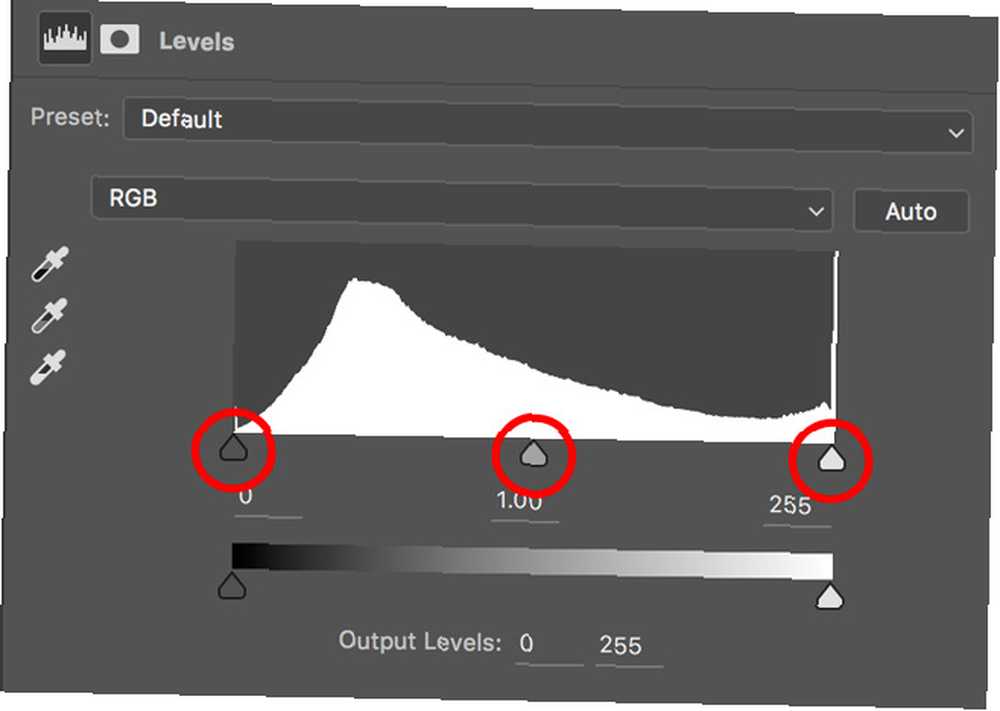
Řekněme, že přetáhnete Černý bod posuvník doprava od jasu 0 do 10. Nyní budou všechny pixely, které původně měly hodnotu jasu mezi 0 a 10, vykresleny jako 0. Všechny ostatní hodnoty mezi 10 a 255 budou také posunuty mírně doleva.
Gray Point a Bílý bod posuvníky dělají přesně to samé pro střed (úroveň jasu 128) a úroveň zvýraznění.
S Úrovně, nejjednodušší způsob, jak obraz rozjasnit, je přetáhnout Bílý bod vlevo, pro ztmavení obrázku je přetažení Černý bod vpravo, a přidat nebo odebrat kontrast k obrázku je hrát s Gray Point.
Pokud jde o jas a kontrast, můžete ignorovat Výstup posuvníky.
Vrstva pro nastavení křivek
A Křivky vrstva úpravy je nejúčinnějším způsobem úpravy jasu a kontrastu obrazu; přímo manipulujete s histogramem.
Spíše než tříbodové jezdce, Křivky má jednu šikmou čáru probíhající přímo přes histogram. To představuje vstupní hodnoty. Pokud kliknete na čáru, kterou vytvoříte nový bod, můžete například vytvořit body s hodnotami jasu 25, 50, 193 a 215. Namísto pouhého tří držadel máte 256 potenciálních úchytů.
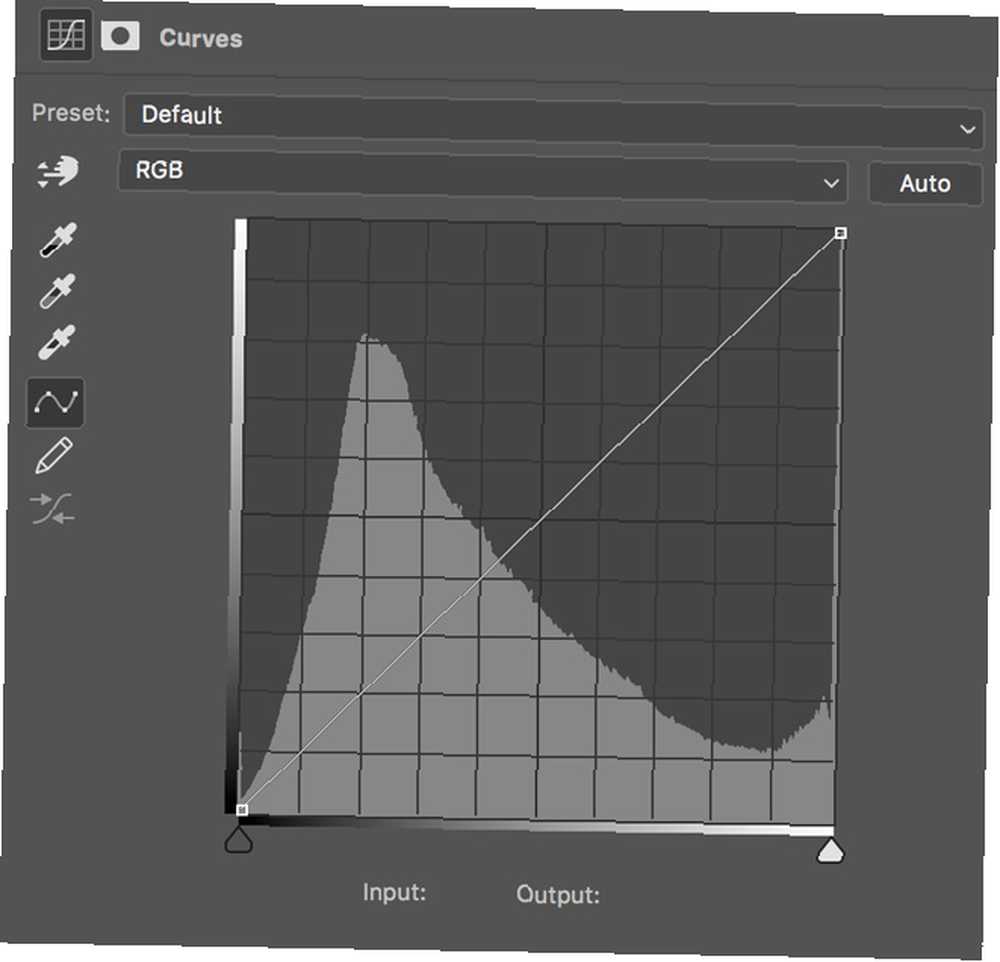
Chcete-li rozjasnit všechny tóny kolem vybraného bodu, přetáhněte je nahoru. Chcete-li ztmavit všechny tóny, přetáhněte je dolů. Tvar svahu se dynamicky mění, aby se minimalizovaly jakékoli podivné efekty.
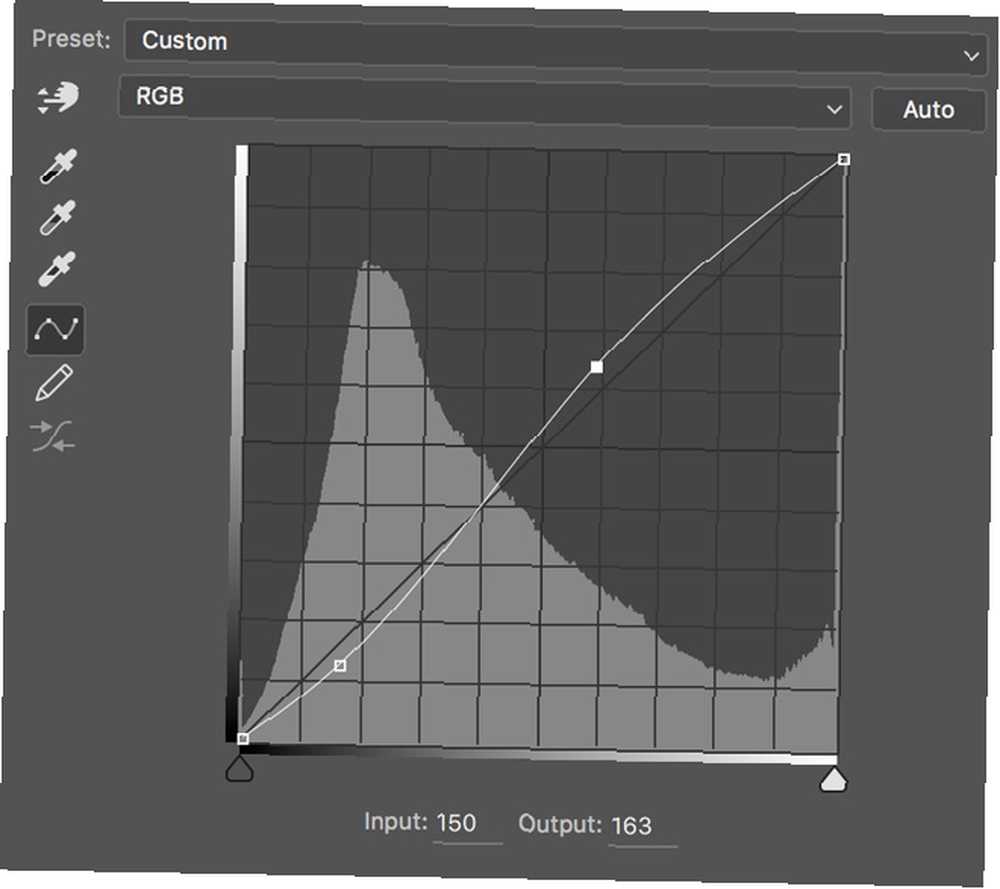
Nejlepší způsob, jak se naučit používat Křivky je jen hrát si s nimi. Základy jsou:
- Pokud chcete obrázek rozjasnit, vytvořte bod někde uprostřed a přetáhněte jej nahoru. Opakujte pro ztmavnutí.
- Pokud chcete přidat kontrast, vytvořte bod ve stínech a přetáhněte jej dolů a bod ve světlech a přetáhněte jej nahoru.
Pro většinu upravovaných obrázků byste měli použít a Křivky úprava vrstvy pro úpravu jasu a kontrastu.
Vrstva pro úpravu expozice
Expozice nastavovací vrstva je trochu jiná. I když to zní, jako by mělo být perfektní pro úpravu expozice obrázku (je to ve jménu!), Je to vlastně špatný nástroj pro danou úlohu. Co Expozice je pro rozšiřuje dynamický rozsah HDR obrázků HDRI fotografie: Základní dovednosti a pracovní postup Základní HDRI fotografie: Základní dovednosti a pracovní postup Tato příručka nastiňuje koncepty zapojené do HDR fotografie následované logickým vývojem kroků při výrobě vysokého dynamického rozsahu snímky. .
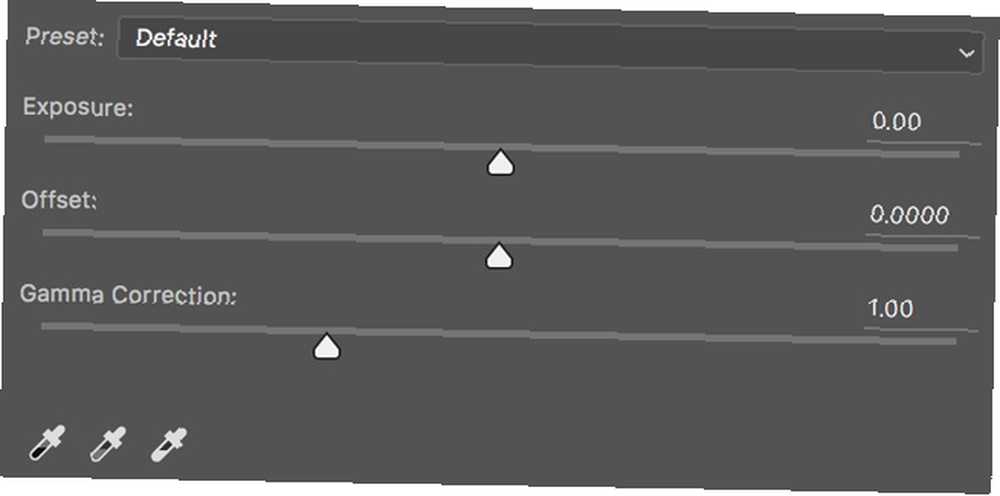
Pokud chcete rozjasnit nebo přidat kontrast k běžnému obrazu, nepoužívejte jej.
Zabalení
Jas a kontrast každého snímku byste měli upravit, i když je to jen malé množství. Je nepravděpodobné, že by fotka vyšla z kamery a vypadala perfektně!
V tomto článku jsem se podíval na několik způsobů, jak to udělat s nastavovacími vrstvami. Dva, které byste měli použít 99% času, jsou Vrstvy a Křivky. Pokud máte nějaké dotazy ohledně rozjasnění nebo přidání kontrastu k obrázku ve Photoshopu, zeptejte se v komentářích níže.











