
Mark Lucas
0
5108
858
Jste připraveni doplnit produktivitu Excelu? To může udělat vlastní panel nástrojů.
Dobře vytvořené makro Excel 5 Zdroje pro makra Excelu pro automatizaci vašich tabulek 5 Prostředky pro makra Excelu pro automatizaci vašich tabulek Hledáte makra Excelu? Zde je pět stránek, které mají to, co hledáte. můžete provádět časově náročnou úlohu jedním kliknutím, což je docela výhodné. Ještě výhodnější je vytvořit vlastní panel nástrojů obsahující všechna vaše nejčastěji používaná makra.
Připojení makra k tlačítku Jak posílat e-maily z tabulky Excelu pomocí skriptů VBA Jak posílat e-maily z tabulky Excelu pomocí skriptů VBA Naše kódová šablona vám pomůže nastavit automatické e-maily z aplikace Excel pomocí objektů Collaboration Data Objects (CDO) a VBA. skripty. je jedno řešení, ale jsou chvíle, kdy by bylo skvělé vložit tuto funkci do rozhraní Excel. Podle těchto kroků můžete umístit vaše makra přímo do pásu karet.
Zde je návod, jak začít na vašem vlastním panelu nástrojů.
Přidání karty na pás karet
Nejprve přidáme do pásu karet vlastní vlastní kartu, do které bude umístěn náš panel nástrojů. Klikněte na něj pravým tlačítkem a vyberte Přizpůsobte pás karet.
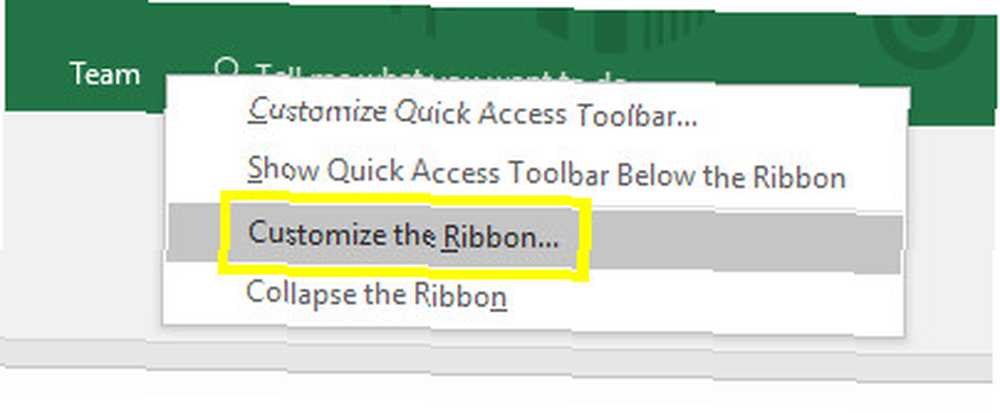
Na další obrazovce klikněte na Nová karta.
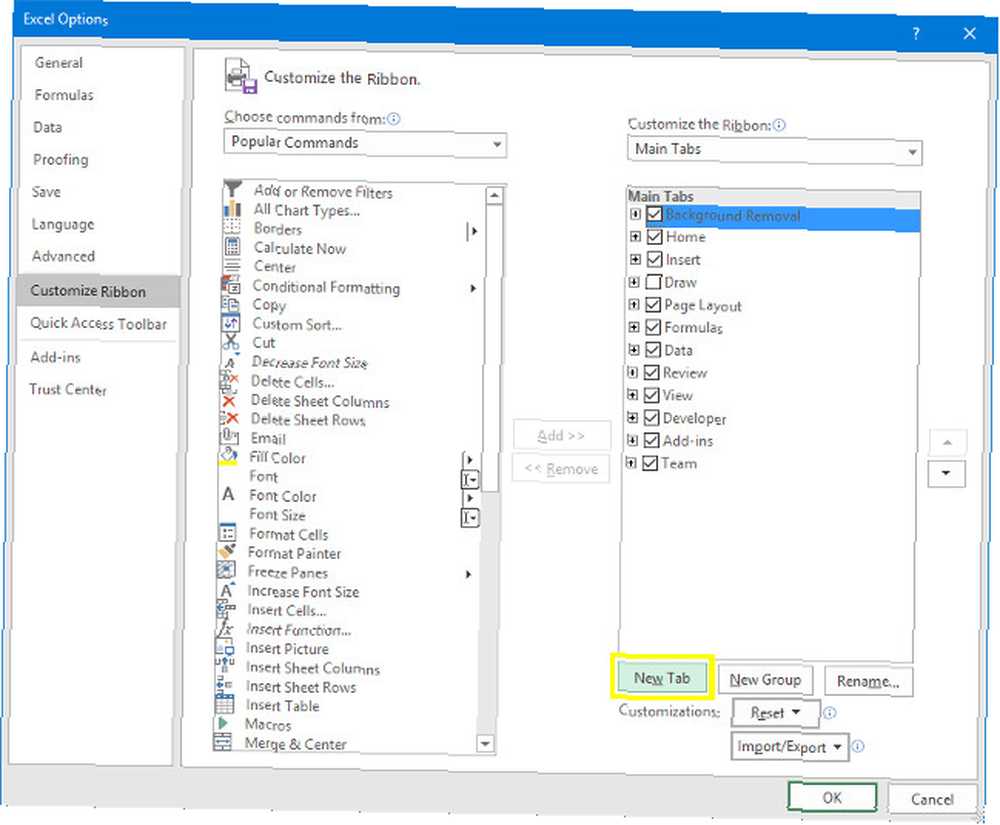
Zvýrazněte novou kartu a klikněte na Přejmenovat. Zavolám svému makru, ale můžete si vybrat, co chcete.
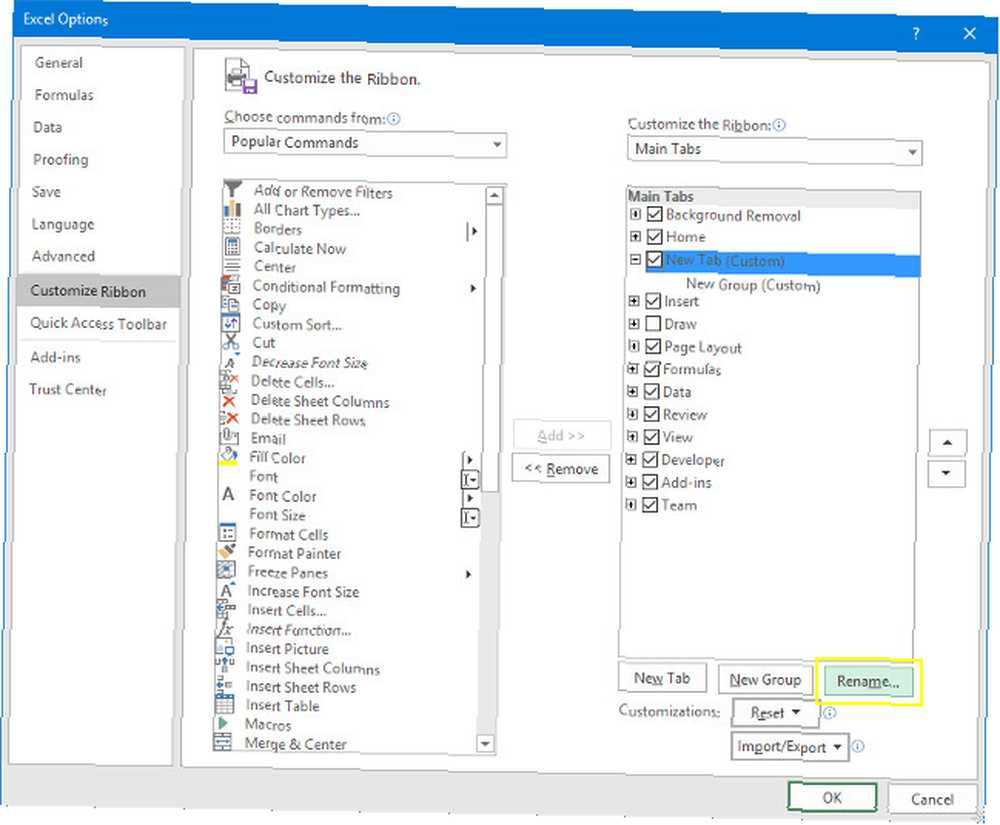
lis OK k návratu do tabulky.
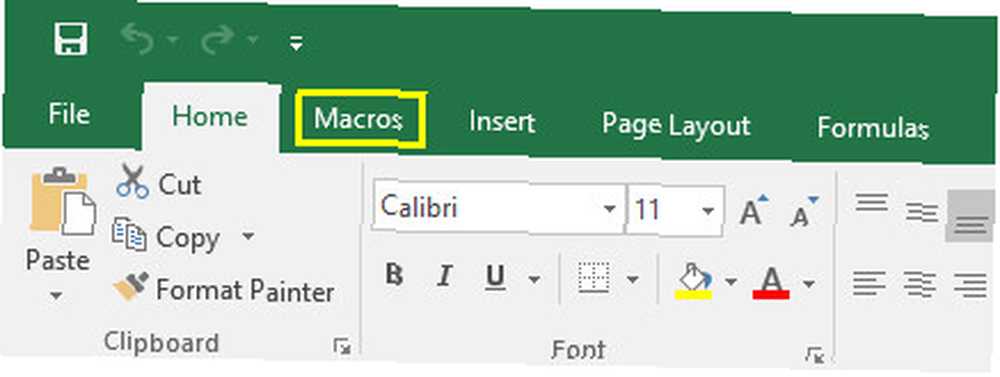
Objevila se naše karta Makra, jak jsme doufali. Momentálně je však trochu prázdný.
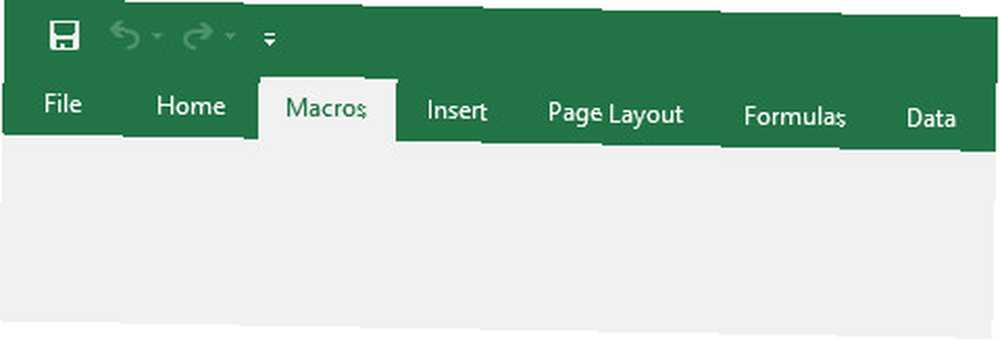
Abych vám dal nějakou funkčnost, pojďme si vybičovat několik základních maker. 10 nejlepších makra OneNote, které byste měli vyzkoušet 10 nejlepších makra OneNote, které byste měli vyzkoušet OneNote je skvělý nástroj produktivity sám o sobě, ale pomocí makra ho můžete posunout na vyšší úroveň . Ukážeme vám, jak začít a nejlepší makra, která jsou nyní k dispozici. .
Vytváření maker
Nejprve vytvoříme velmi, velmi jednoduché makro, abychom dostali základy dolů.
Vytvoření makra času a data
Nejprve se vydejte na Vývojář a klikněte na Makra.
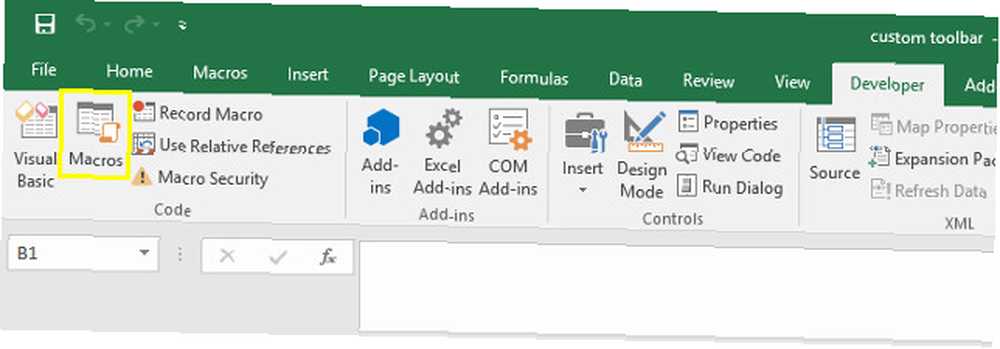
Zadejte název makra datum a čas a potom klikněte na Vytvořit.
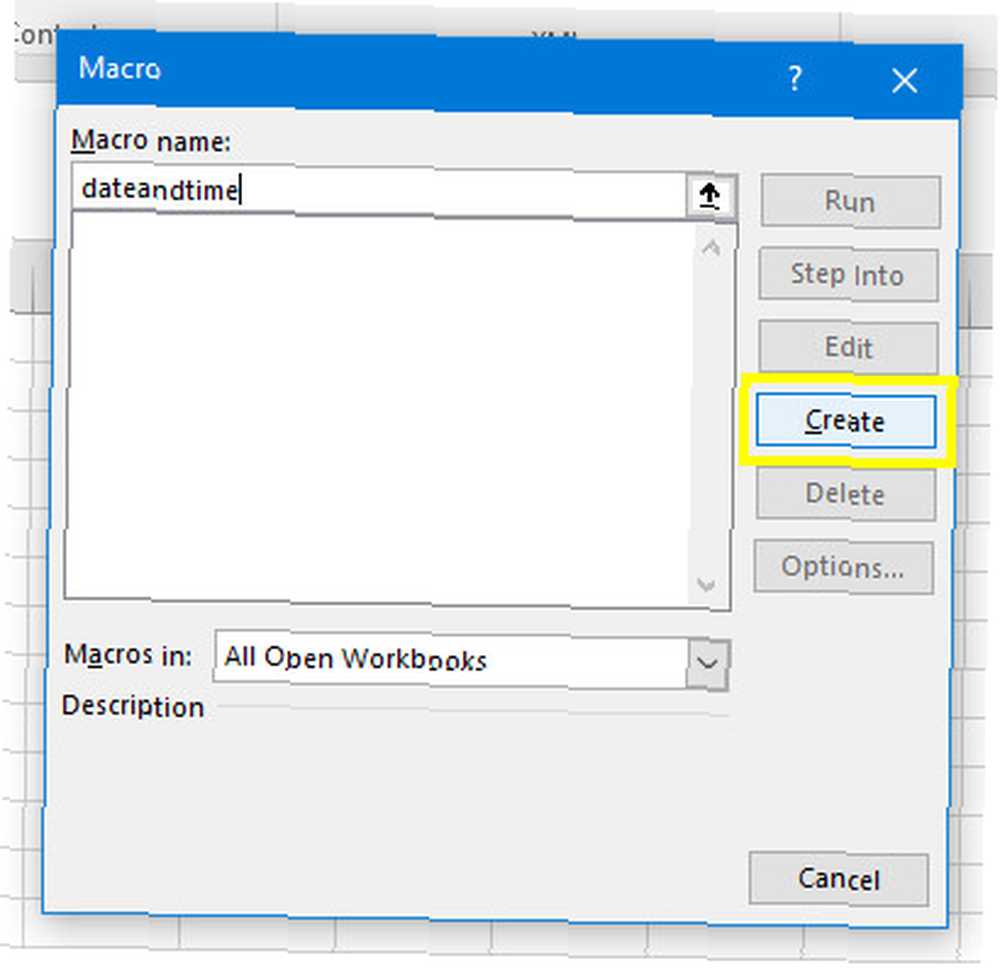
Excel otevře editor jazyka. Přidejte následující kód:
Sub dateandtime () MsgBox Now End SubTo sdělí Excelu, aby uživateli předložil okno se zprávou a vyplnil toto okno s aktuálním časem a datem podle Nyní příkaz. Uložte svou práci - nezapomeňte si uložit tabulku 10 Snadných časových spořičů Excelu, které jste pravděpodobně zapomněli 10 Snadných časových spořičů Excelu, které byste pravděpodobně zapomněli Těchto deset tipů vám pomůže minimalizovat čas potřebný k provádění menstruačních úkolů aplikace Excel a zvýšit produktivitu tabulky. jako soubor s povoleným makro, pokud jste tak ještě neučinili - a vraťte se zpět do Excelu.
Klikněte na Makra v Vývojář kartu znovu, a tentokrát zvýraznit datum a čas a klikněte Běh.
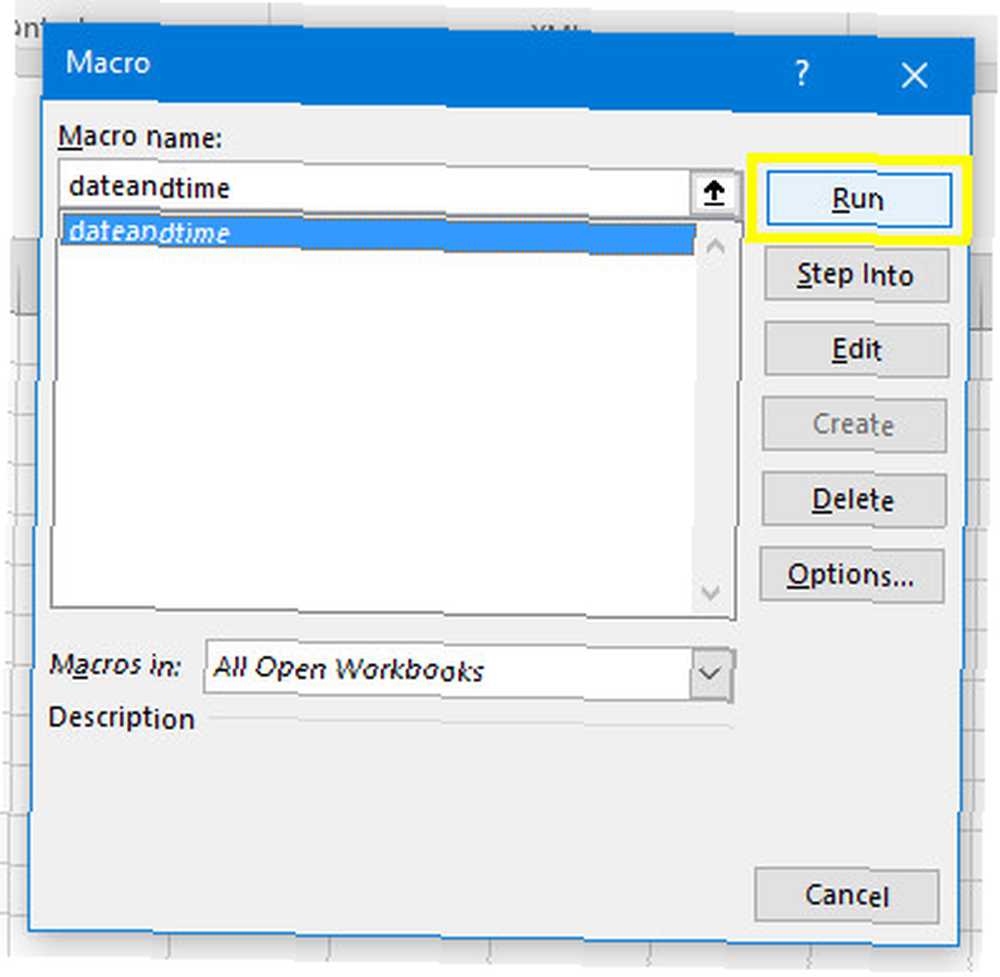
Měli byste vidět něco takového:
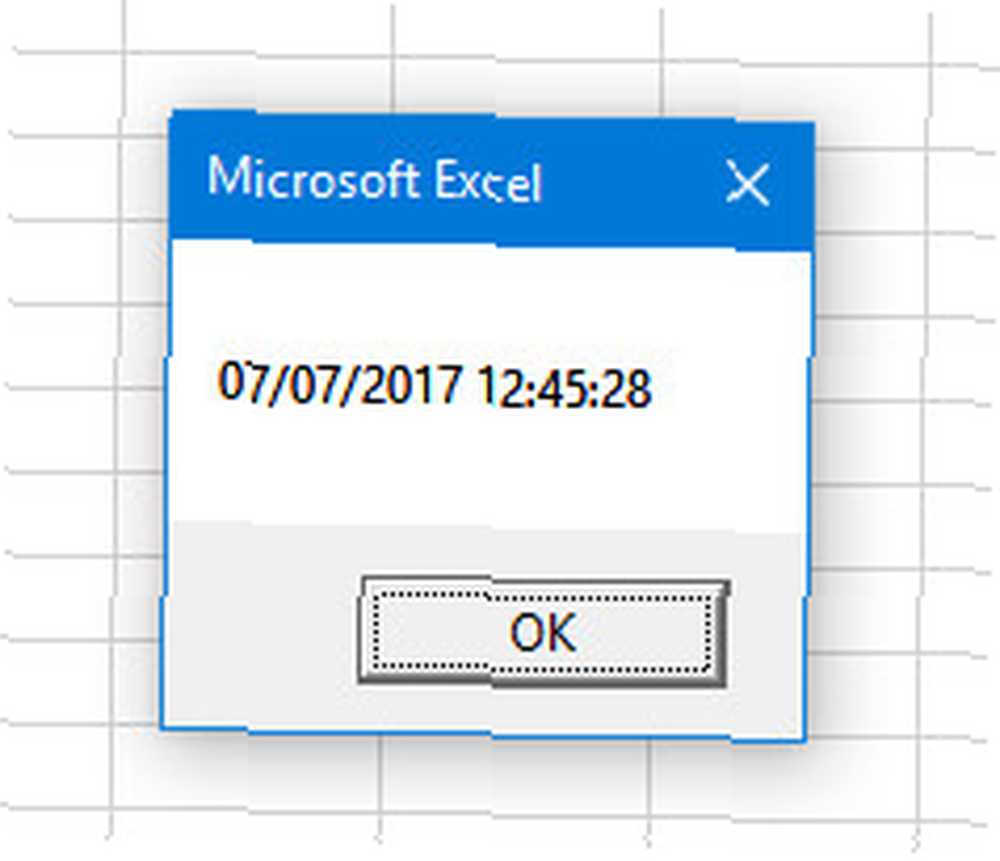
Makro naší schránky funguje! Nyní zkusíme něco trochu složitějšího.
Vytvoření makra automatického záhlaví
Znovu otevřete dialog Makra a tentokrát zadejte jméno customheaders a klikněte Vytvořit.
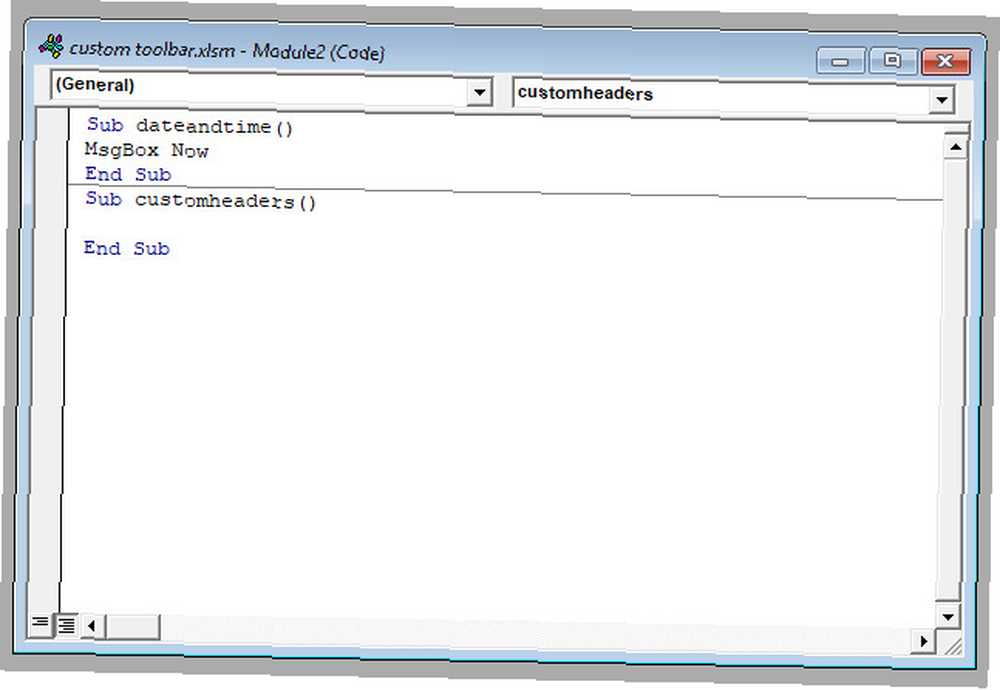
Zadejte následující kód pod Dílčí záhlaví ():
Rozsah ("A1"). Hodnota = "Datum" Rozsah ("B1"). Hodnota = "Název" Rozsah ("C1"). Hodnota = "Priorita" Rozsah ("D1"). Hodnota = "Stav" Rozsah ( "E1"). Hodnota = "Dokončeno?"Tím se naplní buňky v závorkách následujících po Rozsah příkaz s odpovídajícím textovým řetězcem. Samozřejmě můžete vypnout záhlaví pro cokoli chcete a seznam podle potřeby rozšířit.
Přidejte tento řádek kódu na konec:
Rozsah ("A1: E1"). Font.Bold = TruePoužijete tučné formátování 9 Tipy pro formátování grafu Excelu v Microsoft Office 9 Tipy pro formátování grafu Excelu v Microsoft Office První dojmy záleží. Nenechte své publikum zastrašit ošklivým grafem Excel. Zde je vše, co potřebujete vědět o tom, jak zajistit, aby byly vaše grafy atraktivní a poutavé v Excelu 2016. pro každou hlavičku. Pokud jste přidali další záhlaví, nezapomeňte upravit buňky v závorkách následujících za Rozsah příkaz.
Nyní je čas vrátit se do Excelu a zjistit, zda naše makro funguje tak, jak má.
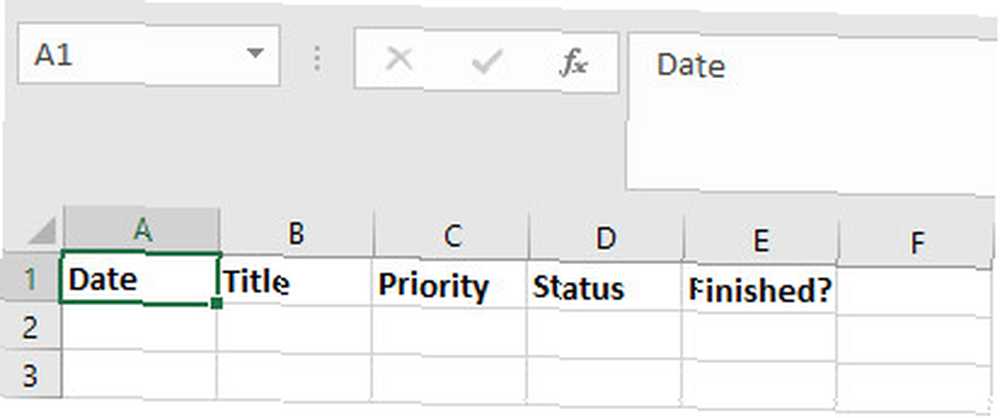
Opravdu ano. Toto makro je užitečné, pokud nastavujete nové pracovní listy, které obsahují nová data, každý týden nebo měsíc. Jakmile přidáme toto makro na náš panel nástrojů, budeme moci tyto záhlaví naplnit jedním kliknutím, namísto toho, abychom je zadali ručně.
Nyní na další makro.
Vytvoření propojeného makra tabulky
Nejprve vytvořte zcela novou tabulku a uložte ji. Poté otevřete dokument, se kterým jsme dříve pracovali, a přejděte k němu Vývojář > Makra. Zadejte jméno propojená tabulka a klikněte Vytvořit.
Níže zadejte následující kód Dílčí propojená tabulka ():
Workbooks.Open ("C: \ Users \ bradj \ Desktop \ Využijte \ VBA Toolbar \ holiday Availability.xlsx")Musíte však zaměnit cestu za tabulku, kterou jste právě vytvořili. Chcete-li to zjistit, přejděte v dokumentu Průzkumník na dokument, klepněte na něj pravým tlačítkem a vyberte Vlastnosti.
Toto makro otevře určený sešit. Používám graf dostupnosti dovolené, na který musím často odkazovat při pohledu na jinou tabulku, takže má smysl mít přímý odkaz na tento soubor na panelu nástrojů.
Uložte svou práci a vraťte se do Excelu, abyste si to vyzkoušeli.
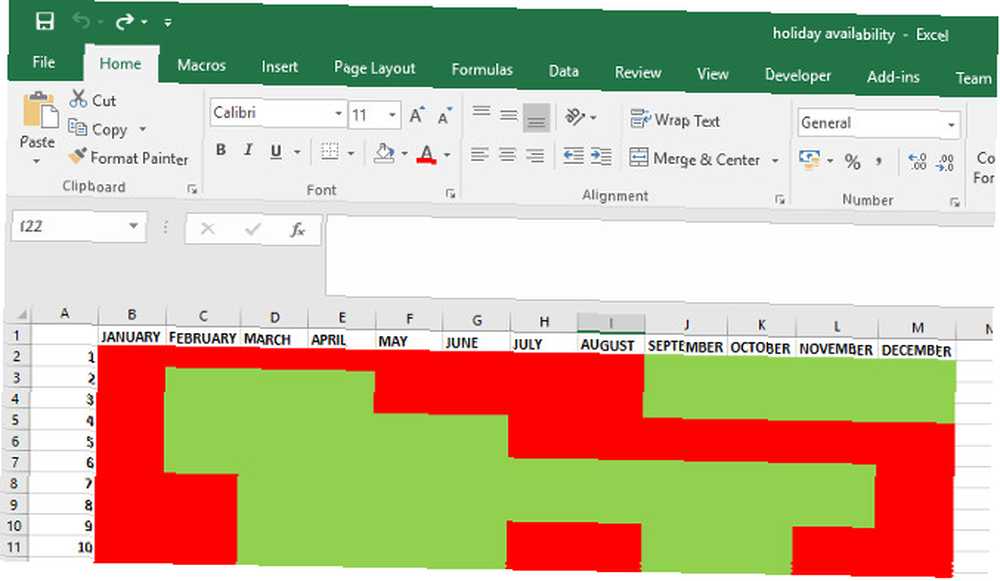
Funguje to skvěle. Když spustím makro, okamžitě se otevře propojená tabulka. Nyní stačí přidat všechna tato makra na náš panel nástrojů.
Vyplnění panelu nástrojů
Otevři Makra kartu jsme vytvořili dříve a klikněte pravým tlačítkem na pás karet. Vybrat Přizpůsobte pás karet.
Použijte Vyberte příkazy z rozbalovací nabídka a vyberte Makra.
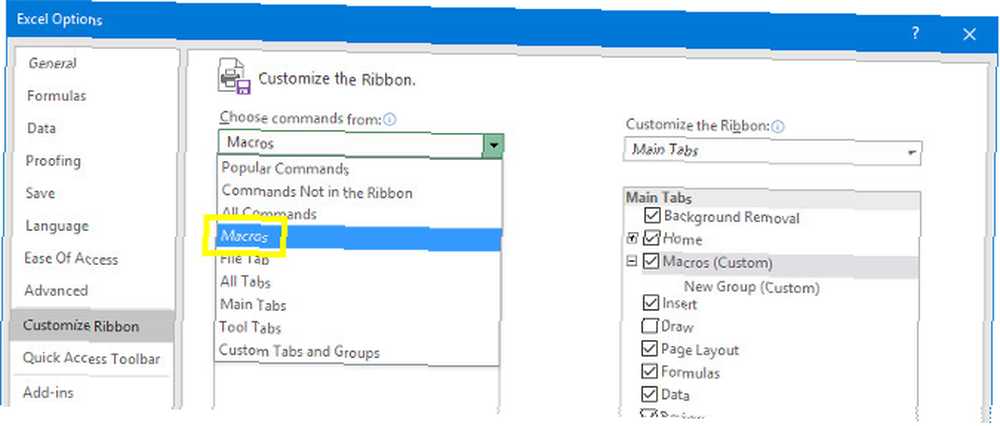
Měli byste vidět tři makra, která jsme vytvořili dříve. Zvýrazněte každý z nich a použijte Přidat tlačítko pro vložení do a Nová skupina pod Makra tab.
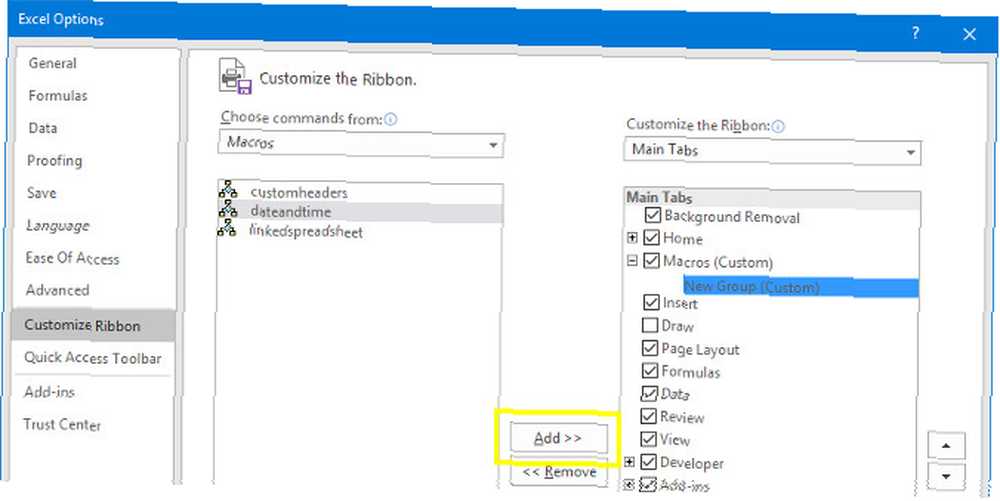
Zvýrazněte každé makro a klikněte Přejmenovat aby jim dal více prezentovatelný štítek a přidali vlastní ikonu.
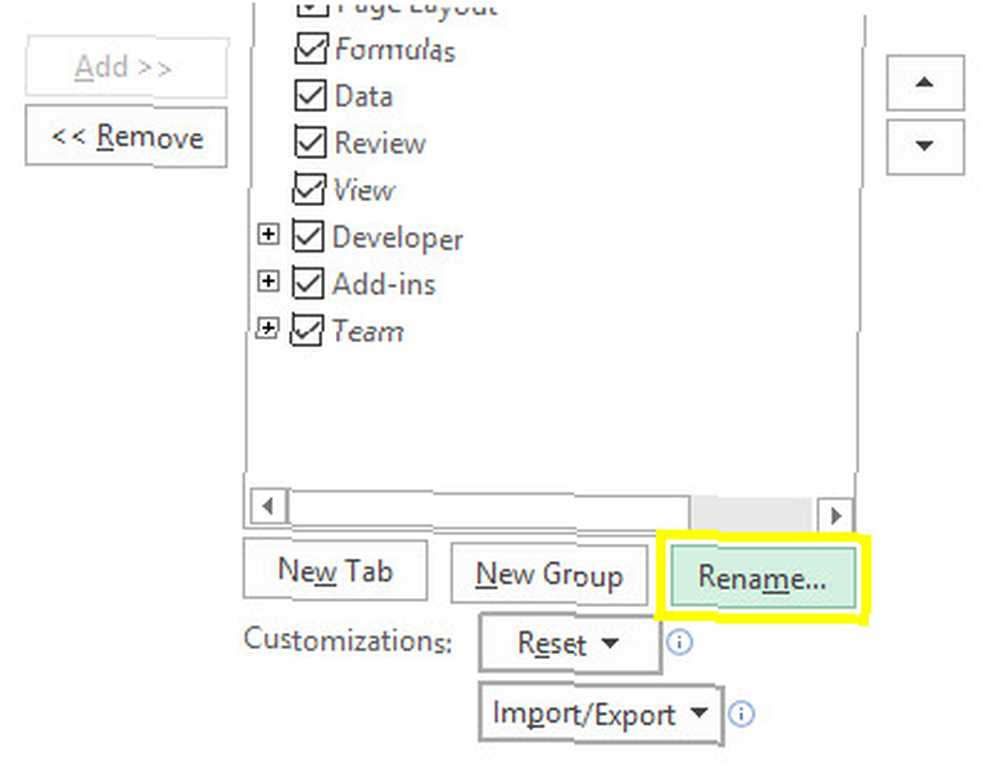
Nyní máme plně funkční panel nástrojů, který nabízí okamžitý přístup k makra, které jsme vytvořili.
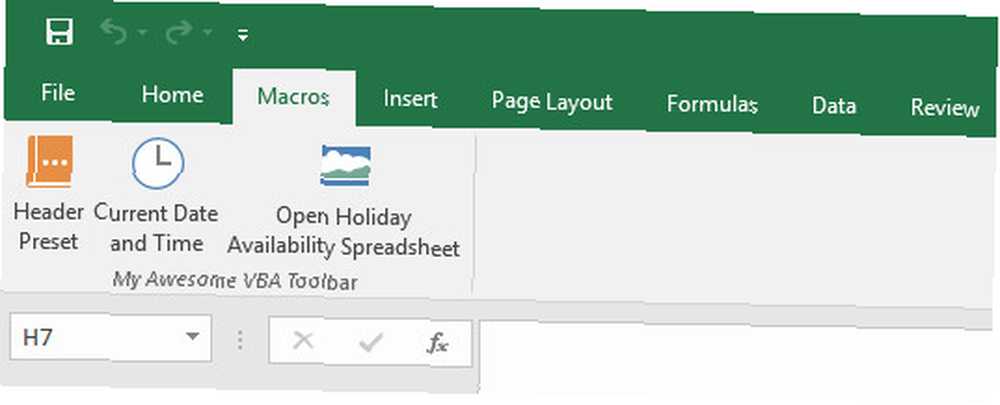
Vytvořte si panel nástrojů, který vám vyhovuje!
Každý ví, že Excel je neuvěřitelně silný kus softwaru. 16 Vzorců Excelu, které vám pomohou vyřešit problémy v reálném životě 16 Vzorců Excelu, které vám pomohou vyřešit problémy v reálném životě Správným nástrojem je polovina práce. Excel dokáže řešit výpočty a zpracovávat data rychleji, než najdete kalkulačku. Ukážeme vám klíčové vzorce aplikace Excel a ukážeme, jak je používat. .
Může to dělat téměř cokoli - a v důsledku toho může být výchozí nastavení trochu ohromující.
Excel si opravdu přijde na své, když ho přizpůsobíte svému vlastnímu použití. Pokud můžete vytvořit vlastní panel nástrojů složený z vašich vlastních specializovaných maker, určitě budete produktivnější. Nikdo nezná váš pracovní postup lépe než vy, takže nikdo není v lepší pozici, aby se mohl vyhnout zbytečnému času, kdykoli je to možné.
Stačí jen malá znalost VBA a to je vystrašující vyhlídka, pokud nejste zkušený kodér. Ve skutečnosti to však není tak obtížné, jak by se mohlo zdát, zejména pokud začnete se základy VBA Programovací výukový program Excel VBA pro začátečníky Programovací výukový program Excel VBA pro začátečníky VBA je nástroj Microsoft Office. Můžete jej použít k automatizaci úkolů pomocí maker, nastavení spouště a mnoho dalšího. Představíme vám programování jazyka Visual Basic s jednoduchým projektem. . Brzy budete připraveni přizpůsobit svá vlastní makra, což je skvělá dovednost, pokud máte vážně zvládnutí Excelu.
Máte tip na vytváření maker Excel? Hledáte pomoc s procesem vytváření lišty nástrojů? Připojte se ke konverzaci v sekci komentářů níže!
Obrázek Kredit: ARTIST přes Shutterstock.com











