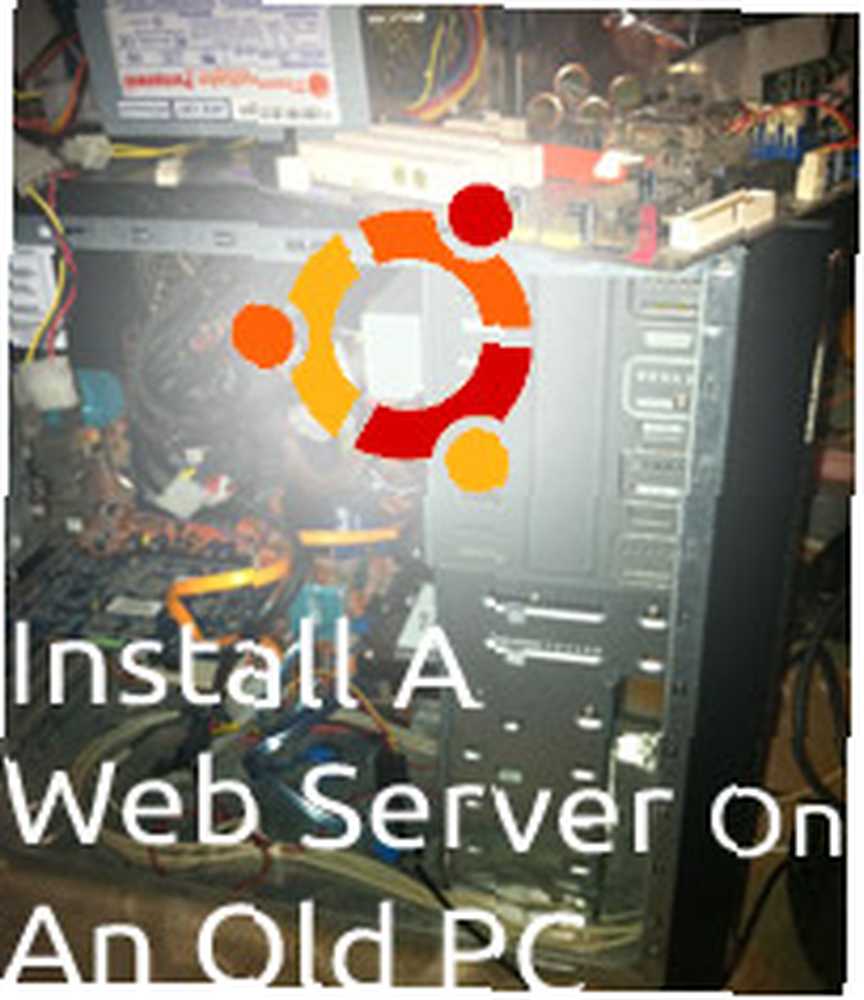
Joseph Goodman
0
4966
236
Máte zájem dozvědět se o Linuxu nebo provozovat domácí webový server? Instalace systému Linux na náhradní starý počítač je v dnešní době docela snadné s mnoha distribucemi, které jsou pro spotřebitele přátelské, jako je Ubuntu a Mint Linux. Po spuštění a provozu budete mít platformu pro hostování vašich webových stránek in-house buď pro vývoj, nebo pro vlastní hostování webových stránek.
Tento článek s návodem je rozdělen do 4 hlavních kroků: 1. Získejte starý počítač, 2. Nainstalujte operační systém, 3. Nastavte software aplikačního webového serveru (Apache, PHP, MySQL) a 4. Oslovení počítače z internetu.
Získejte starý počítač
Linux je všestranný operační systém, který lze provozovat na nejpomalejších počítačích, alespoň v režimu příkazového řádku. Kvůli jednoduchosti spustíme Ubuntu 10.10 “Maverick Meercat” který právě vydal a přezkoumal Justin.
Požadavky na systém
Ubuntu 10.10 uvádí 256 MB RAM jako minimální množství, na kterém bude pracovat. Samotná instalace zabírá 3,3 GB a pak chcete ponechat prostor pro další software a všechny soubory, se kterými musíte pracovat, takže bych navázal toto minimum na 10 GB.
Ubuntu podporuje širokou škálu grafických karet, pevných disků a dalšího hardwaru; Pokud chcete zkontrolovat před stažením instalačního disku, podívejte se do seznamu kompatibility hardwaru Linuxu pro kompletní systémy i jednotlivé komponenty ve vašem systému a zkontrolujte, zda bude fungovat. Před tím, než vás to příliš zaujme, je docela rychlé a jednoduché vyzkoušet si věci pomocí Live CD, abyste se ujistili, že na vašem systému bude fungovat vše.
Pokud plánujete provozovat server 24/7, ujistěte se, že je v dobře větrané oblasti. V létě je lepší umístit jej do klimatizované místnosti, protože teplo bude hlavním nepřítelem vašeho systému.
Nainstalujte Ubuntu
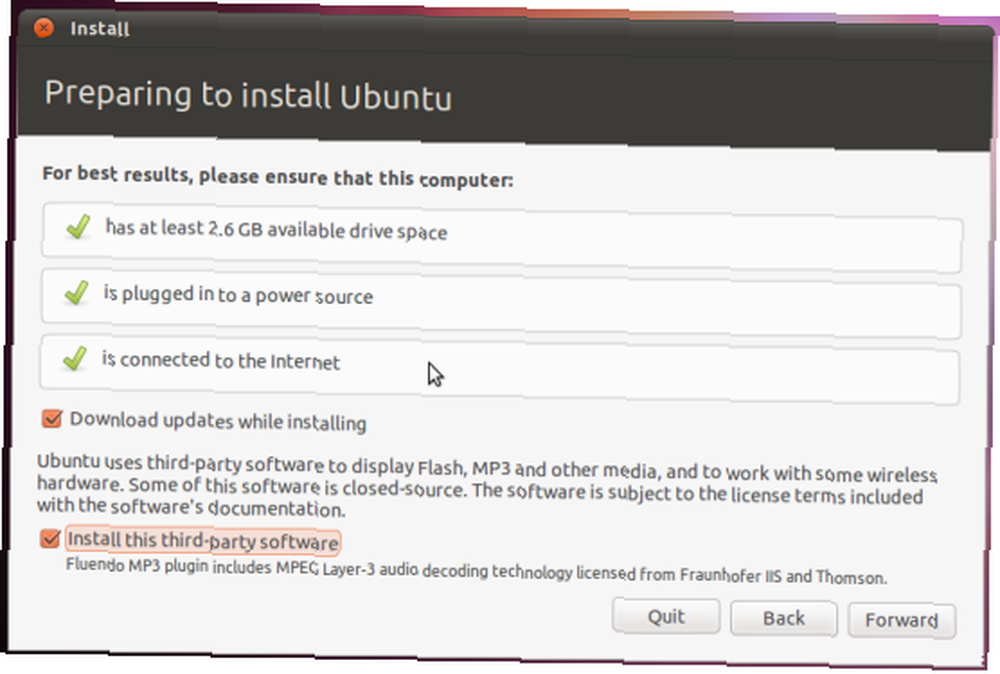
Instalace Ubuntu je hračkou s nejnovějším instalačním programem 10.10. Moje oblíbená funkce instalačního programu je, že zatímco se stále rozhodujete pro instalaci, pracuje na formátování a kopírování souborů na pevný disk..
Chcete-li získat soubor ISO, vydejte se na web ke stažení Ubuntu Desktop CD. Tyto obrazy disků obsahují nejnovější verze softwaru, takže po instalaci byste měli provést pouze minimální upgrade. Použijte 64bitovou verzi, pokud ji váš počítač podporuje, nebo jinak 32bitovou verzi. Vypálte ISO na CD nebo DVD, zapojte jej do jednotky počítače a nabootujte.
Pokud potřebujete změnit nastavení systému BIOS tak, aby se spouštělo z CD, proveďte to, nebo někdy musíte stisknout klávesu a vybrat alternativní spouštěcí médium. Spusťte jednotku CD a vyberte “Nainstalujte Ubuntu.” Obecně řečeno, instalujeme co nejméně softwaru, jak je to možné, ze dvou důvodů: Prvním je, že čím více softwaru a služeb spustíte na pozadí, tím pomaleji bude váš systém. Druhým je to, že v budoucnu také otevře váš systém až k dalším potenciálním bezpečnostním otvorům.
Vybrat “Stáhnout aktualizace během instalace” a “Nainstalujte software třetích stran” a pak “Vymazat a použít celý disk”. Tím se vymažou všechny ostatní operační systémy, které máte v tomto počítači. Postupujte podle dalších možností podle požadovaného nastavení. dělám ne doporučujeme zašifrovat domovskou složku. Po dokončení instalace restartujte počítač.
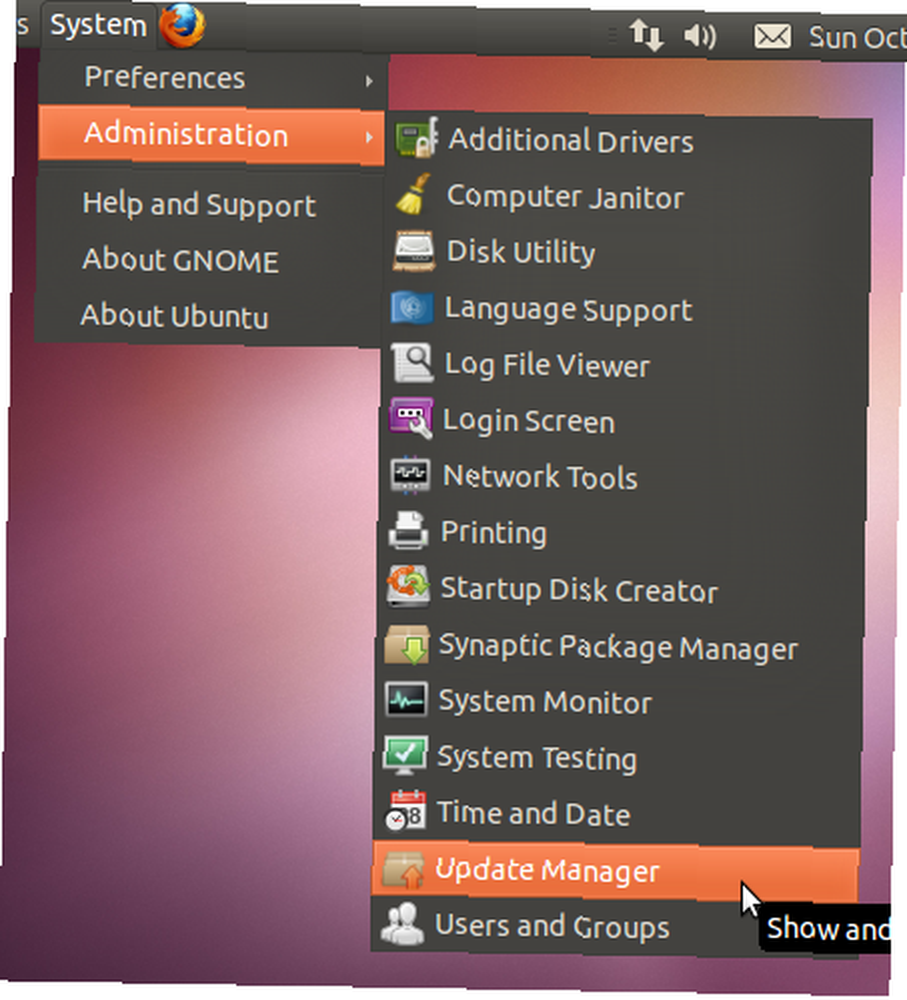
Po restartu je instalace v podstatě dokončena! První věc, kterou musíte udělat po instalaci, podobně jako v počítači se systémem Windows, je použít všechny aktualizace. Přejděte do části System-> Administration-> Update Manager and “Nainstalujte aktualizace”. Možná budete muset restartovat po instalaci všech nalezených aktualizací.
Nyní máte plně funkční instalaci Ubuntu.
Nastavení aplikačních služeb
Máte zde několik možností, ale protože většina webů běží na kombinaci Apache, MySQL a PHP, budeme je instalovat. To je podobné tomu, co jsme doporučili nainstalovat na Windows Jak nastavit svůj vlastní WAMP server Jak nastavit svůj vlastní WAMP server WAMP server je nejjednodušší a nejbolestnější způsob, jak nastavit Apache, MySQL a PHP na Windows pro hostování webová stránka. .
Tyto aplikace jsou nainstalovány přes Ubuntu Software Center. Spusťte softwarové centrum pomocí System-> Administration-> Synaptic Package Manager. Zde instalujeme potřebný software.
Vyhledejte a nainstalujte následující názvy balíčků, z nichž každý bude obsahovat řadu předpokladů: apache2, php5, php5-mysql, a mysql-server. Použijte změny k instalaci balíčků.
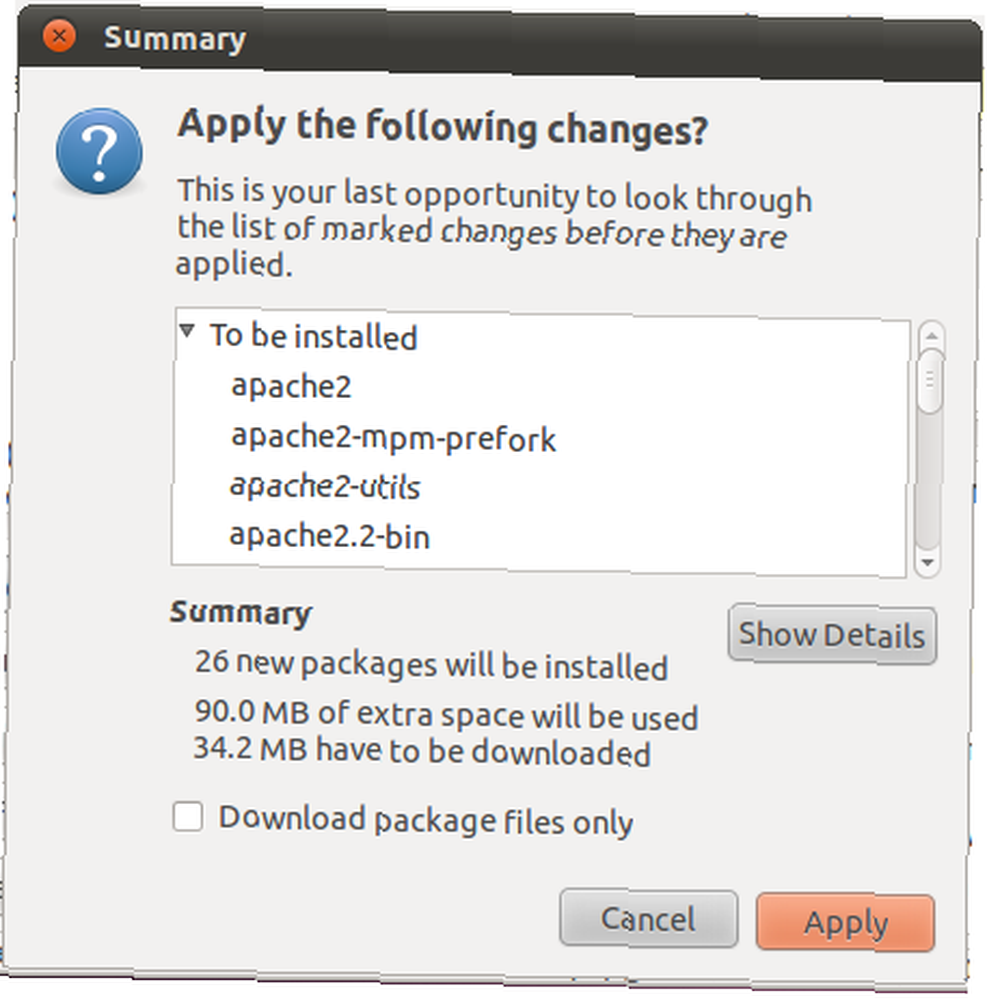
Balíčky se brzy stáhnou a nainstalují. Instalátor vás vyzve k zadání MySQL “vykořenit” Heslo. Není třeba restartovat počítač.
Otestujte svůj webový server!
Webový server můžete vyzkoušet otevřením webového prohlížeče Firefox na serveru a směřováním na adresu URL http://127.0.0.1/.
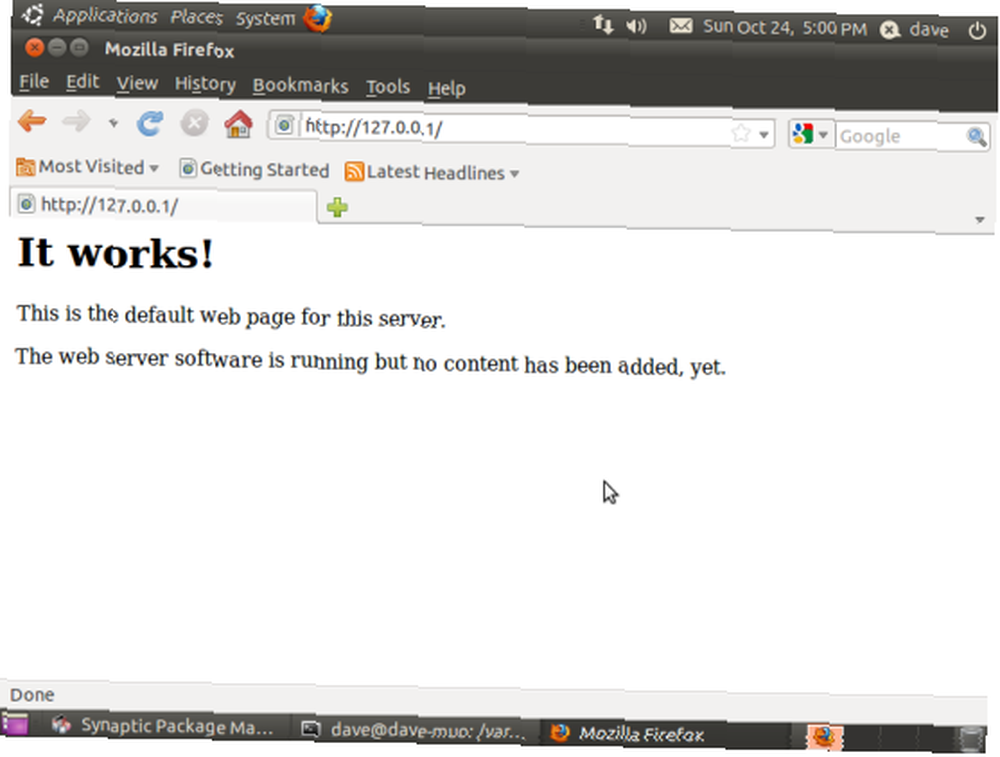
Měli byste vidět “Funguje to!” zpráva znamená, že váš webový server běží! Apache i MySQL budou spuštěny na pozadí a budou spuštěny při spuštění. Váš webový server nyní v podstatě funguje a můžete soubory upravovat v / var / www a vidět změny na vašem webu.
Druhá část této série, která bude zveřejněna brzy, pojednává o tom, jak nahrávat soubory na webový server Linux; a jak přistupovat k vašemu webovému serveru přes místní síť i přes internet. Zkontrolujte, jak dokončit nastavení. Nastavení je docela rovně vpřed, ale po cestě jsou vždy škytavky.
Část 2
Naučili jste se, jak nainstalovat Ubuntu a software webového serveru Linux, včetně Apache, PHP a MySQL, v části této série. Nyní se naučte, jak nahrávat soubory a konečně zobrazit webový server odkudkoli na světě!
Nyní, když je náš server funkční, musíme se postarat o část, kde ji můžeme skutečně použít. V zásadě potřebujeme vystavit server vnějšímu světu, takže odtud je důležité udržovat server v aktuálním stavu se všemi jeho záplatami - Ubuntu Update Manager se o to postará za vás.
Nalezení lokální IP adresy serveru
První věc, kterou musíte udělat, je najít lokální IP adresu serveru a nastavit ji na něco, na co se později budete moci odkazovat. Najdeme aktuálně nastavenou IP adresu serveru - nalezenou prostřednictvím dynamického protokolu DHCP - v poli Network Information.
Klikněte pravým tlačítkem myši na vaše síťové připojení, které bude pole nahoru / dolů a přejděte na “Informace o připojení.” Zobrazí se pole s aktuální IP adresou, kartou síťového adaptéru, adresou vysílání, bránou a serverem DNS. Napište to, jak to použijeme v dalším kroku.
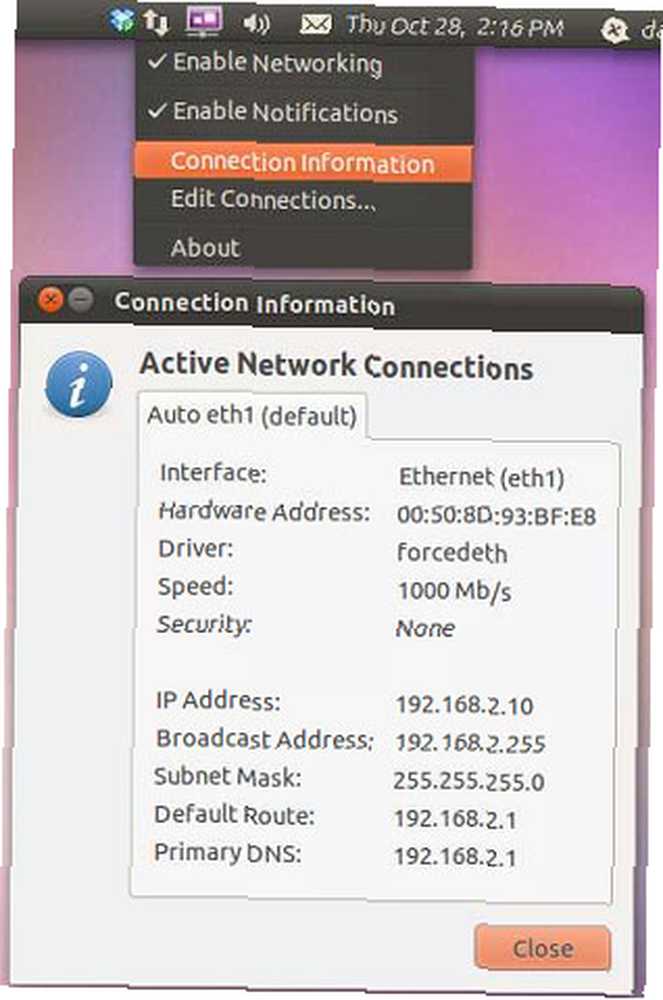
Musíme upravit informace o připojení tak, aby vám poskytly statickou IP adresu ve vaší místní síti. Klikněte pravým tlačítkem myši na tuto nabídku, ale tentokrát přejděte na “Upravit připojení.” Vyberte název adaptéru z předchozího kroku - v mém případě je eth1, a upravte tato nastavení. Vybrat IPv4 kartu a přepnout “Metoda” na “Manuál” spíše než “Automaticky (DHCP)” což je výchozí nastavení při instalaci. Zadejte informace z nastavení připojení.
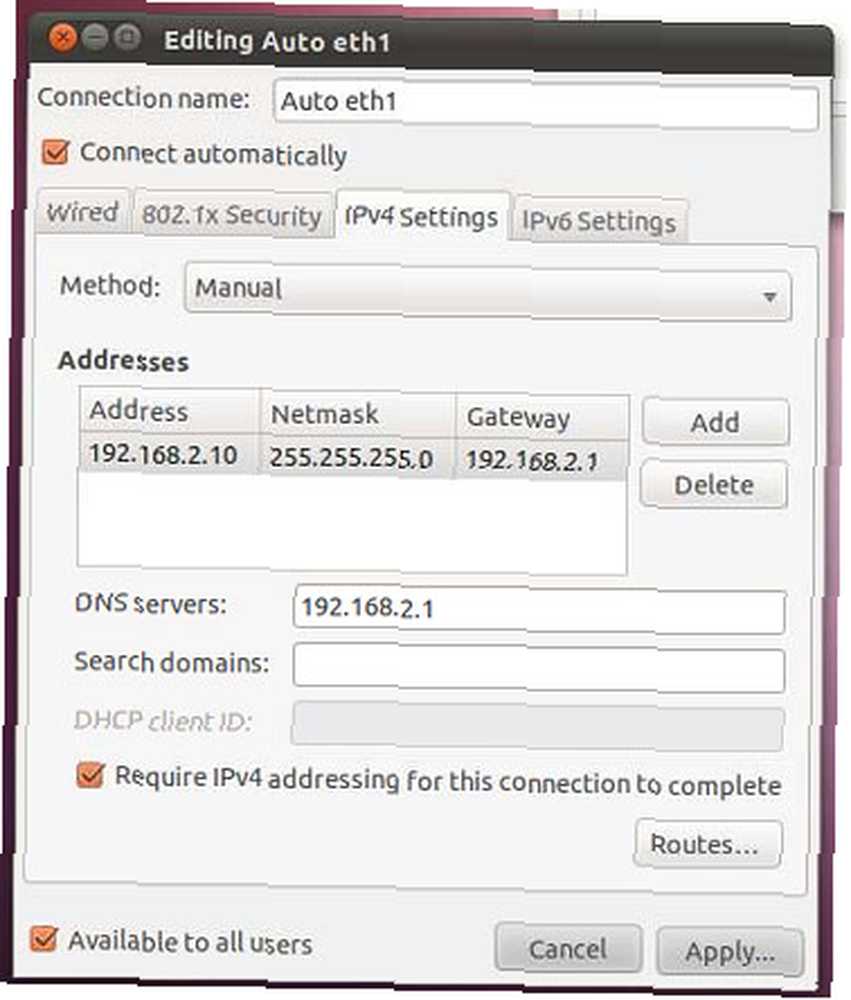
Jediným rozdílem, který tentokrát budeme mít, bude vaše IP adresa. Ponechejte první tři oktety (čísla mezi tečkami) a změňte poslední na vysoké číslo pod 254. Je důležité, aby se toto číslo ve vaší síti nepoužilo, a pokud si nejste jisti, vyberte vysokou IP adresu. jako 250. Pro náš příklad vím, že .10 je zdarma, takže řekněme, že naše nová IP adresa je 192.168.2.10. Bude to vaše statická místní adresa IP.
Sdílení webové složky
Sdílení složky je pravděpodobně nejjednodušší způsob, jak přistupovat k souborům a nahrávat je na server. Nicméně, a to je velký, to také otevírá váš server z bezpečnostních důvodů a je důležité používat tuto metodu, pouze pokud je váš server v soukromé síti a nevystavujete se riziku, že se k němu někdo připojí prostřednictvím kabelového připojení nebo bezdrátový přístup k vašim sdíleným položkám.
Nejprve musíme uvolnit oprávnění v naší webové složce. Otevřete terminál tak, že přejdete na Aplikace-> Příslušenství-> Terminál. Zadejte následující příkaz:
$ sudo chmod 777 / var / www
Vyzve vás k zadání hesla a poté změníte oprávnění, pokud nebude úspěšně vrácena žádná zpráva.

Nyní přejděte do prohlížeče souborů (Místa -> Počítač) a přejděte na Systém souborů -> / var /. Klikněte pravým tlačítkem myši složku www a poté “Možnosti sdílení.” Odškrtnout “Sdílej tuto složku“. Pokud jde o možnosti zabezpečení, můžete je sdílet buď s heslem, nebo bez něj. Vybrat “Přístup pro hosty” sdílet složku bez nutnosti uživatelského jména a hesla.
To znamená, že vy nebo kdokoli jiný budete mít přístup k souborům bez hesla. Z tohoto důvodu doporučuji sdílení pomocí hesla. Bude to spíše bolest, protože budete muset zadat tyto informace, ale je to jistě bezpečnější. Také se podívejte “Povolit ostatním vytvářet a mazat soubory v této složce.” To umožňuje přístup ke zápisu ze sdíleného adresáře.
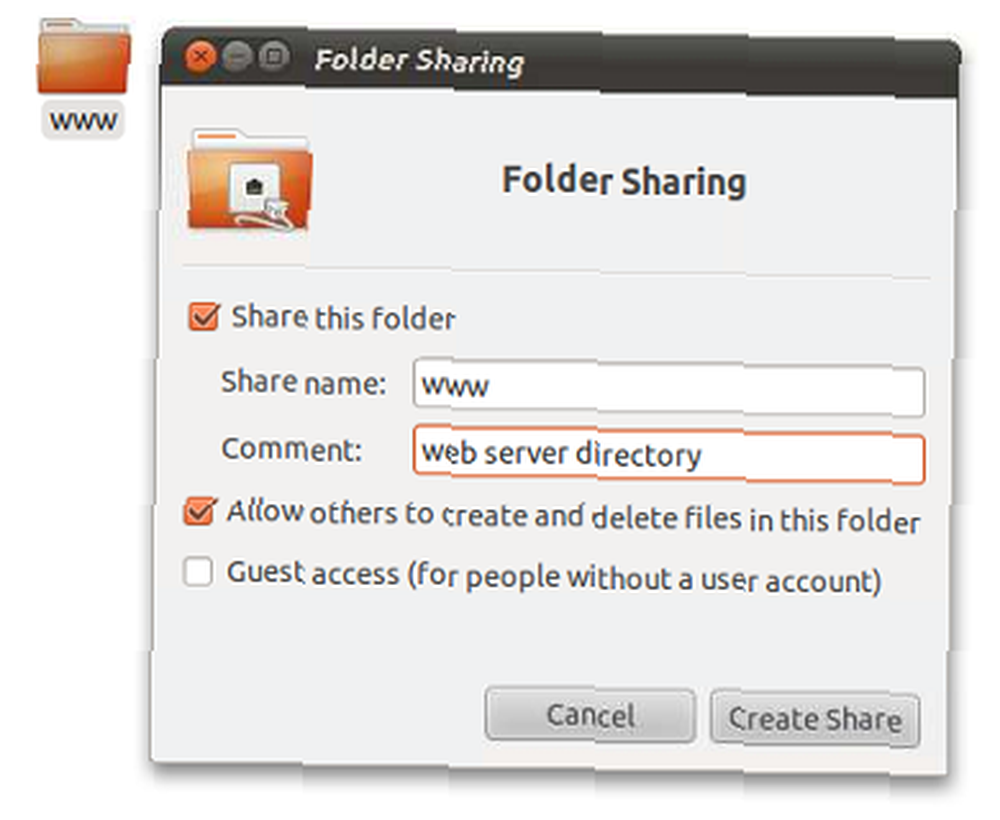
Chcete-li zobrazit své soubory, přejděte do umístění v síti //192.168.2.10/www. V závislosti na nastavení zabezpečení vás vyzve k zadání hesla nebo vám umožní přímý přístup k vašim souborům. Toto je stejná sada souborů, ke které máte přístup ve webovém prohlížeči, na adrese http://192.168.2.10/.
Port Forwarding
Nyní, když máme naši IP adresu, je důležitým konceptem pochopení přesměrování portů. Každá osoba připojená k internetu je za IP adresou. U většiny domácích připojení a také u některých obchodních připojení není IP vašeho místního počítače ve skutečnosti vystavena internetu - bude v soukromém rozsahu, který je 192.168.x.x nebo 10.x.x.x. Jak tedy návštěvníci vašeho webu skutečně kontaktují váš server? Děláme to s přesměrováním portů.
Porty Open Router Porty a jejich bezpečnostní implikace [vysvětlení technologie] Open Router Porty a jejich bezpečnostní implikace [vysvětlení technologie] na serveru jsou podobné dveřím nebo oknům v domě - každý z nich vám poskytne přístup k jiné službě spuštěné na serveru . Webové servery standardně používají port 80.
Směrovač by měl mít část nazvanou “Port Forwarding“, nebo “Aplikace” což vám umožní správné předávání portů. Předejte TCP port 80 do vaší sítě na IP adrese, kterou jsme uvedli výše. Každý router je jiný, proto si prostudujte provozní návod routeru, jak správně nastavit.
Získání statického názvu hostitele
Většina domácích připojení má tzv. Dynamickou IP. Co je to dynamická IP adresa a jak je získám? [Vysvětlená technologie] Co je to dynamická IP adresa a jak ji získám? [Vysvětlení technologie], což znamená, že se změní po stanoveném období, obvykle za týden nebo tak. Pokryli jsme fantastický server DynDNS zde na serveru MakeUseOf Připojte se k domácím počítačům odkudkoli s DynDNS Připojte se k domácím počítačům odkudkoli s DynDNS v loňském roce, proto si v tomto článku přečtěte další informace o používání služby DynDNS. Ujistěte se, že používáte klienta Linux pro aktualizaci vaší dynamické IP pomocí serverů DynDNS. U našeho webového serveru budete chtít přeposlat TCP port 80. Tento port přeposlat na lokální statickou IP adresu, v našem případě 192.168.2.10.
Nyní byste měli mít možnost navštívit svůj webový server z vnějšího světa tak, že přejdete na adresu URL: http://yourhostname.dyndns.org. Někteří poskytovatelé internetových služeb blokují port 80 směrovače. V takovém případě předejte něco jako port 8080 na port 80. To vám umožní navštívit váš web tím, že přejdete na http://yourhostname.dyndns.org:8080.
Svět je vaše ústřice
To je pro našeho nepříznivého a špinavého průvodce provozováním vlastního webového serveru na starém počítači. Může to být tak jednoduché nebo složité, jak chcete, a do procesu je vhozeno mnoho proměnných, takže je snadné něco chytit. Pokud narazíte na nějaké problémy, neváhejte zanechat odpověď níže a my vás provedeme procesem co nejlépe.
Po nastavení webového serveru se můžete zaměřit na programování nebo instalaci vlastního softwaru!
A věděli jste, že můžete své zařízení Android proměnit na webový server Jak proměnit zařízení Android na webový server Jak proměnit zařízení Android na webový server Chcete hostit jednoduchý web bez nákladného hostovacího plánu? Zde je návod, jak hostit web v telefonu nebo tabletu Android. ? Podrobnosti najdete v našem průvodci.











