
Harry James
0
4919
1322
Sestavení vlastního PC je jako obřad průchodu. Přecházeli jste od nákupu běžných počítačů, které může získat kdokoli, k vytvoření vlastního přizpůsobeného stroje. Je to velmi potěšující ... a také zastrašující. Ale samotný proces je ve skutečnosti celkem jednoduchý. Provedeme vás ve všem, co potřebujete vědět.
Tato příručka je k dispozici ke stažení jako PDF zdarma. Stáhněte si, jak vytvořit svůj vlastní počítač nyní. Neváhejte jej zkopírovat a sdílet se svými přáteli a rodinou.Několik rychlých poznámek
Pořadí, ve kterém jsem sestavil svůj vlastní počítač, pro vás nemusí být nejlepší. Například jsem nejdříve vložil základní desku, pak jsem přidal CPU, RAM a všechno ostatní Co je uvnitř vašeho počítače: Příběh každé komponenty, kterou potřebujete vědět Co je uvnitř vašeho počítače: Příběh každé komponenty, kterou potřebujete vědět, zda kupujete nový počítač nebo si budujete vlastní, budete vystaveni mnoha zkratkám a náhodným číslům. . Před vložením základní desky však může být snazší nainstalovat procesor a RAM. Možná budete chtít dát svůj PSU na první místo, pokud mezi ním a vaší základní deskou nebude velký prostor. Různé průchody doporučují různé věci. Nejlepší způsob, jak jít, je podívat se na svůj případ a své komponenty a odtud se rozhodnout.
Pokud však děláte věci v nevhodném pořadí, vše se neztratí. Možná budete muset povolit několik šroubů nebo použít kleště s kleštěmi na uchycení některých kabelů na těsném místě, ale nemělo by být příliš těžké, aby to fungovalo.
Čistě propojený počítač bude také tišší, chladnější a bude vypadat hezčí. Není nutné trávit čas zajišťováním čistého vedení kabelů, ale je to dobrý nápad. Většina kabelů by měla být vedena za deskou základní desky (kde základní deska sedí) a poté zpět k přední straně desky. Nejen, že to vypadá hezčí, ale také podporuje lepší proudění vzduchu kolem částí generujících teplo v počítači.
K zajištění je také použijte suchý zip. Můžete použít zip vázanky, ale pokud jste někdy museli snížit, je velmi dejte pozor, abyste neřezali kabel.
Chcete vidět tento proces ve formě videa? Poskytli jsme vám krytí:
1. Eliminujte statické riziko
Statická elektřina může zničit citlivé komponenty, které používáte k sestavení počítače. I malý šok může smažit základní desku nebo procesor. Takže budete chtít podniknout konkrétní kroky, abyste se ujistili, že nebudete stavět a uvolňovat statickou elektřinu.
Jedním z běžných způsobů, jak toho dosáhnout, je nosit antistatický náramek. Jeden z nich můžete chytit asi za pět babek, a to vás udrží uzemněné a zabrání poškození statickou elektřinou. Je to snadný způsob, jak být v bezpečí.
Pokud žádné nemáte, můžete podniknout další opatření. Když stavíte, stojte na holé podlaze místo na koberci. Nenoste vlněné ponožky nebo velký svetr. Zkuste minimalizovat množství oblečení, které máte na sobě; džíny a tričko jsou dobré. Během sestavování se často dotýkejte uzemněného kusu holého kovu a vždy před vyzvednutím komponenty (kovová skříň počítače je dobrá volba). Snažte se moc nepohybovat, zatímco počítač dáváte dohromady. Všechny tyto věci pomohou snížit množství statické elektřiny, kterou vytvoříte.
Při související poznámce buďte při manipulaci se součástmi opatrní. Jsou velmi citlivé a ohýbání malého špendlíku nebo získávání oleje z pokožky na jednom z kontaktů by mohlo ovlivnit to, jak fungují. Proto se obzvláště opatrně nedotýkejte kontaktních bodů. Držte komponenty za okraje. Obecně buďte při manipulaci s těmito věcmi opatrní a budete v pořádku.
2. Získejte vše dohromady
První věcí, kterou budete chtít udělat, je shromáždit všechny vaše zásoby. Spojte své případy, všechny komponenty a všechny příručky. Popadněte malý šroubovák, malé kleště na jehlu, tepelnou pastu (pokud váš procesor nepřišel s chladičem zásob) a nůžky nebo nůž na otevírání obalů.
Pokud chcete, můžete z krabic vyndat všechno. Komponenty však ponechte v antistatickém obalu. Získání všech těchto krabic z cesty vám poskytne více prostoru pro práci, ale také to všechno trochu chrání. Takže je jen na vás. Doporučil bych si nechat všechny příručky odložit stranou, protože existuje dobrá šance, že je budete muset několikrát odkázat.
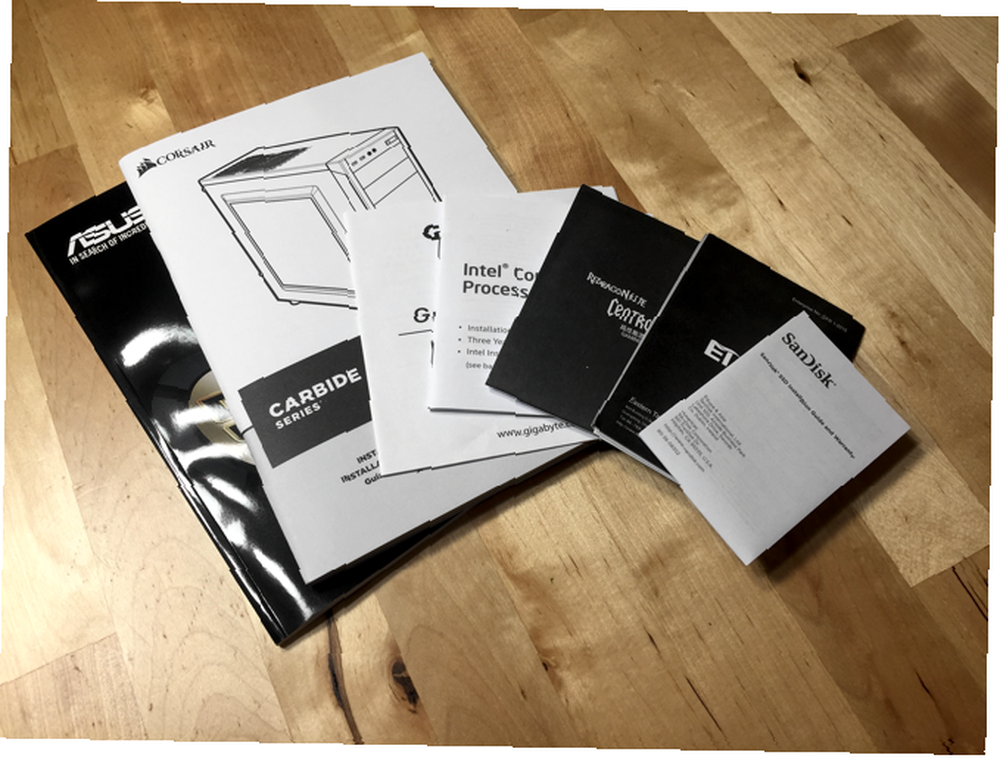
Zde jsou komponenty, které jsem použil pro vlastní sestavení:
- Případ: Corsair Carbide Series 100R (UK)
- Základní deska: Asus ATX DDR4 H170-PRO / CSM (Velká Británie)
- Procesor: Intel Core i5-6500 3,2 GHz Quad Core Skylake (Velká Británie)
- RAM: Corsair Vengenace LPX 8GB DDR4 2400MHz (Velká Británie)
- Grafická karta: Gigabyte GeForce GTX 1060 WINDFORCE 6G (Velká Británie)
- SSD: SanDisk SSD Plus 240 GB (Velká Británie)
- HDD: WD Blue 1TB 7200 RPM (Velká Británie)
- Napájení: Rosewill Capstone G550
Tyto pokyny se budou vztahovat téměř na jakoukoli sadu komponent, ale projděte si manuály, abyste se ujistili, že na konkrétním stroji nechybí nic konkrétního.
3. Nainstalujte I / O štít základní desky
Nezapomeňte na tento krok! Je to běžná chyba při vytváření PC.
Nejprve sundejte boční panely z pouzdra. Pravděpodobně je drží několik šroubů; vyjměte je a poté vysuňte boční panely.

Každá základní deska je vybavena I / O štítem, který zapadá do zadní části vašeho kufru zevnitř. Mělo by být jasné, jakou orientaci použít (všechny štítky na štítu budou obráceny pravou stranou nahoru), ale pokud tomu tak není, podívejte se, jak bude orientována vaše základní deska v případě. Porty na desce by se měly shodovat s porty na štítu.

Možná budete muset dát štítu silný tlak, aby se dostal do zadní části pouzdra.
4. Nainstalujte základní desku
Pokud je procesor srdcem vašeho počítače, je základní deska nervový systém. Koordinuje činnost různých složek. Vaše počítačová skříň bude mít několik šroubů, které drží základní desku na místě, takže se ujistěte, že máte tyto a malý šroubovák po ruce.
Mělo by být zřejmé, kam jde vaše základní deska; porty budou zarovnány s I / O štítem. K dispozici bude také řada distančních sloupků - malé příspěvky, které brání vaší desce, aby se dotýkala boku skříně. Vyrovnejte otvory v základní desce se štěrbinami pro šrouby a položte základní desku dolů.

Správné sezení desky může být výzvou, zejména s I / O štítem. Možná budete muset trochu pohnout nebo velmi mírně ohnout kovové kusy na zadní straně štítu. Při tom buďte velmi opatrní a nedotýkejte se žádných kontaktů na desce.
Jakmile je základní deska správně usazena, volně zašroubujte šrouby a postupně je dotáhněte. Nezblázněte se; nemusí být super utahovací, prostě přitahující a můžete je poškodit, pokud je utáhnete. Jen vyvíjejte dostatečný tlak, abyste se ujistili, že se deska nebude pohybovat. Nezapomeňte vložit šroub do každé díry v základní desce.

Z vašeho případu přichází řada kabelů, které lze nyní připojit k základní desce. Jedná se o velmi malé konektory, které budou označeny “VEDENÝ+,” “VEDENÝ-“, “HDD+,” “Reset,” a tak dále a musí se připojit k odpovídajícím kolíkům na základní desce. Každý případ se bude lišit, proto nahlédněte do příruček vaší základní desky a případu. Můžete také připojit vestavěný ventilátor ventilátoru.

Kolíky ventilátoru mé základní desky jsou označeny CHA FAN1 (jako v “podvozek”); podívejte se na něco podobného na své desce.
5. Nainstalujte procesor
Port pro procesor bude zřejmý na každé základní desce; je to přední čtvercový panel. Chcete-li panel otevřít, zatlačte na rameno a posuňte jej stranou, abyste jej dostali ven z kovového přidržovacího kusu, který jej zajišťuje. Zvedněte rameno a odhalte kontakty procesoru.

Držte procesor za okraje a jemně jej vložte do portu. Máte-li procesor Intel, budou existovat dva zářezy, které se zarovnají, pokud jej máte ve správné orientaci. Procesory AMD mají v jednom rohu zlatý trojúhelník, který je zarovnán s trojúhelníkem v soketu CPU. (Existuje také velmi dobrá šance, že text vytištěný na CPU bude směřovat stejným směrem jako text vytištěný na základní desce.)

Jakmile nastavíte CPU do patice, použijte rameno ke snížení krytu panelu. Zatlačte na rameno - vyžaduje to určitý tlak, takže budete muset pevně zatlačit - a zasuňte jej zpět pod kovový držák.
6. Nainstalujte ventilátor ventilátoru
Váš procesor bude dělat hodně tvrdé práce, což znamená, že bude generovat dost tepla. Ventilátor CPU (nebo jiný typ chladiče, pokud se chystáte na možnost od jiného výrobce) pomáhá udržet ho v chladu a prodlužuje životnost procesoru. Pokud je váš procesor dodáván s chladicím ventilátorem, má ventilátor téměř jistě již tepelnou pastu na jeho spodní straně. Hledejte stříbrné pruhy na kovovém chladiči.

Pokud jste si zakoupili chladič a nemá na něm tepelnou pastu, budete muset některé použít. Existují různé myšlenkové školy o nejlepším způsobu, jak vzorovat pastu, kterou aplikujete, ale všechno se děje ke stejné věci: trochu jde dlouhá cesta. Opravdu toho moc nepotřebujete. Některé zdroje doporučují tečku velikosti zrn rýže. Jiné doporučují dvě rovnoběžné čáry. Každý výrobce také poskytne několik pokynů, jak vložit pastu. Přečtěte si pokyny dodané s vaší pastou.
Poté jste připraveni nainstalovat chladič. Ventilátor dodávaný s mým procesorem Intel jednoduše vyžaduje, abyste zatlačili na čtyři rohové kolíky, dokud nekliknou. Ostatní chladiče mohou vyžadovat, abyste pro zajištění desky provedli něco jiného; znovu si přečtěte pokyny.

Chladič CPU musí být také připojen k základní desce; uvidíte sadu kolíků označených “Ventilátor CPU” nebo něco podobného. Připojte chladič CPU stejným způsobem, jakým jste připojili ventilátor skříně.
7. Nainstalujte RAM
Vaše základní deska by měla mít velmi zřejmé místo pro umístění paměti RAM (může mít) “DIMM” vytištěno na desce). Pro RAM paměti jsou často čtyři sloty. Podívejte se na pokyny na základní desce, kde jsou pokyny pro jaké sloty byste měli použít pro počet tyčinek, které máte. Například moje říká, že do druhého slotu vložíte, pokud jej používáte; druhý a čtvrtý slot, pokud používáte dva; první, druhý a čtvrtý pro tři; nebo všechny čtyři.
RAM sloty mají malou páčku, kterou budete muset zatlačit dolů, než vložíte RAM.

Jakmile to uděláte, zatlačte RAM do slotu, dokud neuslyšíte cvaknutí. Může to vyžadovat více síly, než jste čekali (ale začněte opatrně a pomalu zvyšujte tlak). Když jsem poprvé nainstaloval svou RAM, klikl jen na jednu stranu a nebyl plně zapojen. Přesvědčte se, že je váš celý.

Máte-li paměťový modul SO-DIMM (kratší) RAM Rychlý a špinavý průvodce RAM: Co potřebujete vědět Rychlý a špinavý průvodce RAM: Co potřebujete vědět RAM je klíčovou součástí každého počítače, ale může být matoucí. Rozdělujeme to podle snadno pochopitelných podmínek, kterým rozumíte. , nevkládejte jej do slotu DIMM (delší). To nebude fungovat. Budete potřebovat základní desku, která podporuje paměť SO-DIMM RAM nebo standardní modul DIMM.
8. Nainstalujte grafickou kartu
Pokud stavíte herní počítač, jedná se o skutečný sval vašeho stroje. 5 věcí, které byste měli vědět před zakoupením grafické karty 5 věcí, které byste měli vědět před zakoupením grafické karty Zde je pět klíčových bodů, které byste měli mít na paměti, než začnete kupte si svou další grafickou kartu, jinak můžete litovat svého nákupu. . Doufejme, že jste již zkontrolovali, zda se vaše karta ve vašem případě vejde - moderní grafické karty mohou být docela velké. Pokud ne, budete potřebovat nový případ nebo novou kartu.
Nejprve vyhledejte port PCIe nejblíže k chladiči na základní desce. Vaše základní deska bude pravděpodobně mít více portů PCIe, ale ne všechny jsou stejné délky. Mnoho grafických karet používá port PCIe x16, který je delší než porty PCIe x4, které můžete také vidět. Po nalezení správného portu pro vaši kartu odstraňte odpovídající ventilační kryty ze zadní strany počítače. Kryty lze odstranit pomocí malého šroubováku. V mém případě byly zadní ventilační kryty zajištěny také kusem ve tvaru písmene L. Pokud něco takového uvidíte, odeberte jej; vložení karty bude mnohem snazší.

Nyní vložte grafickou kartu do nejvyššího slotu PCIe. Pokud máte dva podobné sloty, vždy použijte ten, který je nejblíže k CPU; nejvzdálenější se používá pro druhou grafickou kartu běžící v režimu Crossfire nebo SLI. Co je SLI a jak může zlepšit herní výkon? Co je SLI a jak může zlepšit herní výkon? Někdy je výklenek termín považován za samozřejmost. Některé takové termíny máme ve světě počítačového hardwaru a jedním z nich je SLI. Už to bylo tak dlouho, že to geekové vzali…. Ujistěte se, že plastová přidržovací páčka je dole, poté kartu zasuňte do slotu a zajistěte ji pákou, stejně jako u RAM.
Stejně jako u RAM by to mohlo vyžadovat trochu tlaku.

Po zasunutí karty a zajištění páky zpět na místo se ujistěte, že držák na zadní straně karty je v souladu s římsou na odvzdušňovacím krytu. Zašroubujte zpět šrouby, které držely malé ventilační kryty, aby se zadní strana karty připevnila k pouzdru. Tyto kryty uložte na bezpečné místo pro případ, že je budete znovu potřebovat. Poté také vyměňte kus ve tvaru písmene L.
9. Nainstalujte další rozšiřující karty
Pokud máte jiné rozšiřující karty, jako jsou Bluetooth, síťové nebo RAID karty, použijte pro jejich instalaci stejný postup jako u grafické karty. Najděte port PCIe správné velikosti, který je nejblíže chladiči základní desky, a nainstalujte kartu, ujistěte se, že je přidržovací páčka na svém místě. Poté kartu připojte - pokud je to nutné - na zadní stranu pouzdra.
10. Nainstalujte úložné jednotky
Nejprve vyhledejte pole úložného prostoru ve vašem případě. V závislosti na případu mohou existovat odnímatelné závorky, které pojmou vaše disky, nebo může existovat jen druh lešení, kde je můžete zabezpečit. Na obrázku níže vidíte odnímatelné závorky, které drží mé jednotky.

Pokud máte tyto držáky, připevněte k nim disky pomocí malých šroubů, které jste dostali s pouzdrem. Pokud váš případ nabízí instalaci bez použití nástrojů, nemusíte se tohoto kroku obávat. Jakmile jsou jednotky bezpečné, vložte zpět držáky zpět do pouzdra. Ať už používáte tyto závorky, nebo ne, orientujte jednotky tak, aby porty SATA směřovaly k základní desce (nebo na straně základní desky pouzdra).
Pokud váš případ tyto odnímatelné držáky nemá, stačí najít šroubovací štěrbiny, které odpovídají malým otvorům na jednotkách, a zašroubovat je. Stejně jako u jiných kusů šrouby příliš nepřitahujte; jen se ujistěte, že jsou dostatečně pevné, aby zabránily pohybu vašich disků nebo vypadnutí.
Chcete-li připojit jednotky k základní desce, vyhledejte kabely SATA dodané s vaší deskou. Vložte jeden konec do portu SATA na vaší jednotce a druhý do portu SATA na základní desce.

Pokud máte oba porty SATA2 a SATA3, použijte pro vaši jednotku porty SATA3, protože to bude mít prospěch z vyšších rychlostí. To je všechno.

Pokud jste se rozhodli pro PCI SSD PCIe vs. SATA SSD: Který typ datové jednotky je pro vás nejlepší? PCIe vs. SATA SSD: Který typ datové jednotky je pro vás nejlepší? SSD PCIe jsou rychlejší než SSD SATA. Ale možná jej nebudete potřebovat. Tento článek vysvětluje, jak se SSI PCIe liší od SSD SATA. , se tím nebudete muset starat. Stačí jej připojit do portu PCI a je dobré jít.
11. Nainstalujte optické disky
Zatímco mnoho lidí se rozhodne stavět své počítače bez optických jednotek (jako já), možná budete chtít jeden. Chcete-li vložit optickou jednotku, odstraňte kryt z přední strany počítače a zasuňte jednotku do jedné z dostupných pozic optické jednotky. Na každé straně jednotky byste měli vidět dva otvory pro šrouby zarovnané s otvory v pozici jednotky. Zajistěte jej šrouby.
Poté, stejně jako u úložných jednotek, připojte kabely SATA. Optické jednotky by měly být zapojeny do portů SATA2, pokud jsou k dispozici.
12. Nainstalujte jednotku PSU
Napájecí jednotka 6 Věci, které byste měli vědět při nákupu napájecího zdroje (PSU) 6 Věci, které byste měli vědět při nákupu napájecího zdroje (PSU) Napájecí jednotky nejsou tak okouzlující jako procesory a grafické karty, ale jsou kritické Počítačová součástka, kterou absolutně nelze přehlédnout. Při nákupu jednoho z nich je třeba vědět. je poměrně statný kus zařízení, který distribuuje energii do celého vašeho stroje. Předtím, než cokoli jiného, se ujistěte, že je vypnutý, a odpojte kabel, který jde do zdi. Toto není kus vybavení, se kterým by se dalo bojovat.
Ve spodní části pouzdra bude zřejmé místo poblíž zadní části a velký prostor v zadní části pouzdra pro ventilaci jednotky PSU. Vložte štěrbinu do prostoru a zarovnejte štěrbiny pro šrouby na zadní straně pouzdra.

Jakmile se ujistíte, že je jednotka PSU správně orientována (port napájecího kabelu a vypínač směřují ven ze zadní strany pouzdra), zajistěte jednotku PSU pomocí šroubů z pouzdra. Ujistěte se, že se můžete dostat k portům na zadní straně jednotky.
13. Připojte jednotku PSU
Všechno ve vašem počítači potřebuje energii, takže je čas na připojení jednotky PSU. Pokud jde o modulární jednotku PSU, bude ze zadní části jednotky vycházet jeden velký svazek kabelů s konektorem 20, 20 + 4- nebo 24kolíků. To je hlavní napájení vaší základní desky. Najděte velkou zásuvku pro tento konektor, ujistěte se, že má stejný počet pinů, a připojte jednotku PSU. Pokud máte základní desku s 20 piny, fungují konektory 20 a 4 + 4 piny PSU. 20 + 4- nebo 24-pinový konektor bude fungovat na 24-pinové základní desce.

K napájení procesoru budete také muset připojit kabel PSU; tento port by měl být v blízkosti procesoru (jak vidíte níže, bude pravděpodobně také označen) “EATX12V”). Bude to buď 4 nebo 8kolíková zásuvka. Připojte PSU k této zásuvce pomocí vhodného kabelu. Zadní strana vašeho PSU bude označena, aby označila, který port použít.

Poté připojte jednotku PSU k grafické kartě a jakékoli jiné rozšiřující kartě, která potřebuje vlastní zdroj napájení. Jedná se obvykle o 6 nebo 8kolíkové zásuvky a vaše jednotka PSU by měla mít kabely, aby odpovídaly. Znovu zkontrolujte zadní stranu napájecího zdroje a zjistěte, kam tyto kabely zapojit.
Vaše úložiště a optické jednotky budou také potřebovat napájení z konektorů SATA. Možná se vám nebude zdát na obrázku níže, ale některé kabely PSU mají více konektorů, takže jsem připojil HDD i SSD k napájení jediným kabelem.
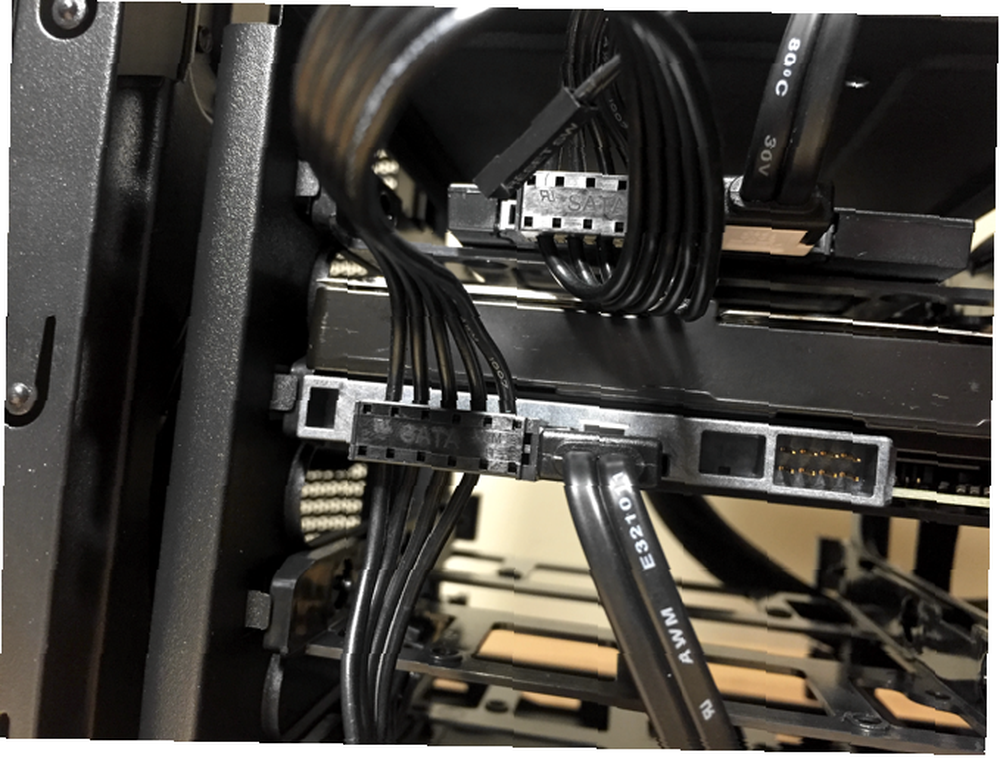
Prohlédněte si svůj případ a ujistěte se, že je k vašemu PSU připojeno všechno, co má zásuvka napájení. Pokud vám něco chybí, nebude to fungovat.
14. Nainstalujte ventilátory případu
Většina případů zahrnuje ventilátor pro jeden případ, ale pokud nainstalujete další ventilátory, je čas je připojit. Najděte nepoužité umístění ventilátoru a pomocí čtyř dodaných šroubů připevněte ventilátor k vnitřní části skříně. Připojte kabel od ventilátoru k základní desce.
Pokud používáte velmi výkonný procesor, grafickou kartu nebo spoustu paměti RAM, zvažte instalaci dalších mechanismů chlazení Jak zabránit přehřátí počítače a udržení počítače v chladu Jak zabránit přehřátí počítače a udržení počítače v pohodě vést k neočekávaným výpadkům, ztrátě dat a poškození hardwaru. Ukážeme vám, jak číst teploty počítače a jednoduché způsoby, jak udržet počítač v chladu. . Další ventilátory jsou levné, snadno se instalují a udržují počítač déle funkční.
15. Zkontrolujte vše
Nyní, když je vše nainstalováno, chvilku znovu zkontrolujte, zda je vše ve spojení, jak by to mělo být. Ujistěte se, že vaše RAM a grafická karta jsou správně usazeny. Zkontrolujte, zda jsou disky připojeny k základní desce. Ujistěte se, že jsou všechny kabely PSU bezpečné. Vyhledejte cokoli, co jste zapomněli dát do svého počítače. Pokud nebylo něco správně sestaveno, existuje velká šance, že váš počítač nebude spuštěn.

Pokud to všechno vypadá dobře, vložte boční panely zpět na pouzdro a zajistěte je přiloženými šrouby.
16. Boot It Up
Okamžik pravdy! Připojte napájecí kabel k jednotce PSU, zapojte jej do zdi a otočte vypínač napájení. Připojte monitor. Poté ve vašem případě stiskněte tlačítko napájení. Pokud se to rozběhne, gratuluji! Úspěšně jste vytvořili svůj první počítač.
Pokud se nerozběhne - což je pravděpodobně pravděpodobnější - budete se muset vrátit zpět do případu a znovu zkontrolovat vše. Když jsem poprvé zapálil stroj, spustil se ventilátor pouzdra, na monitoru se však nic neobjevilo. Věděl jsem, že základní deska získává energii, takže jsem zkontroloval všechno ostatní. Zjistil jsem, že moje RAM nebyla úplně v soketu. Také pár kabelů PSU vypadalo trochu uvolněně, takže jsem se ujistil, že jsou celou cestu dovnitř. Musel jsem případ otevřít a zkontrolovat vše znovu párkrát.
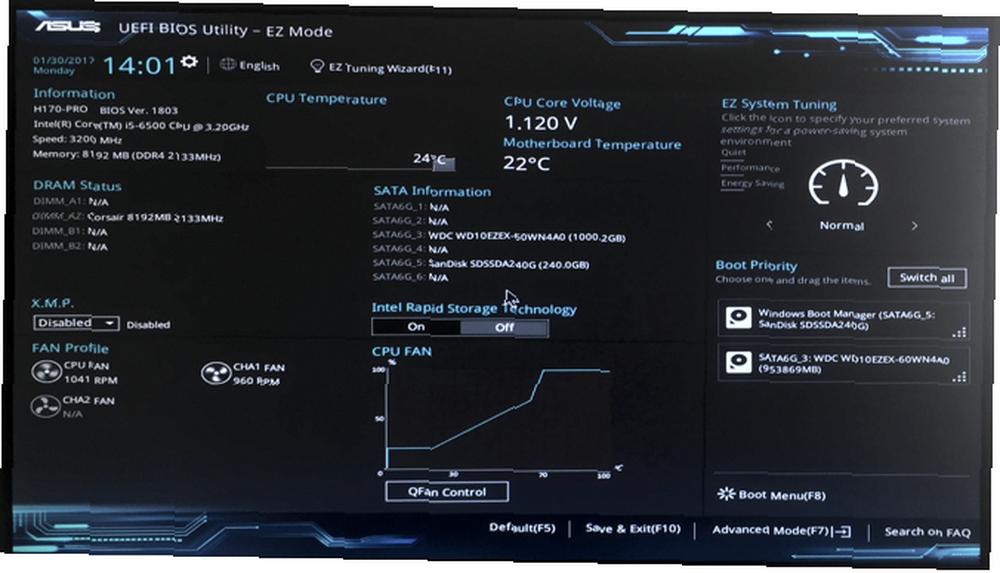
Nakonec však stisknutí tlačítka napájení vedlo k uklidňujícímu víru a systém UEFI BIOS objevil váš systém BIOS a naučil se, jak ho co nejlépe využít Je to opravdu důležité vědět? Myslíme si to a naštěstí je to docela snadné. Představujeme vám. objevují se.
17. Nainstalujte operační systém
Instalace operačního systému na počítač bez jednoho by měla být poměrně snadná; stačí vložit spouštěcí jednotku CD nebo USB a sdělit vašemu systému BIOS spuštění z tohoto média (jak to záleží na systému BIOS na základní desce). Pokud se nenainstaluje hned, budete muset udělat nějaké řešení problémů. V závislosti na vašich komponentách a operačním systému, který používáte, budete používat různé strategie a nejlepší volbou je pravděpodobně spustit vyhledávání online.
Jakmile to uděláte, je dobré jít! Stahujte základní aplikace systému Windows Nové PC? 15 Musíte mít Windows aplikace, které byste měli nainstalovat první nové PC? 15 Musíte mít aplikace Windows, které byste měli nejprve nainstalovat Máte nový počítač nebo jen přeinstalovat Windows? Tyto základní aplikace jsou nezbytným softwarem pro Windows 10, bez ohledu na to! , nebo se připravte na Linuxové hry Linux Gaming, Přehled: Co můžete a nemůžete očekávat Linux Gaming, Přehled: Co můžete a nemůžete očekávat Zatímco stolní Linux může být lákavou platformou, je tu jedna věc, která zastaví spousta lidí ze skoku: PC hry. Ať už se vám to líbí nebo ne, Windows je de facto platforma pro hraní na PC ... nebo udělejte, co máte v plánu, se svým nově postaveným plně přizpůsobeným počítačem.
Postavili jste si vlastní počítač? Nebo o tom přemýšlíte brzy? Sdílejte své tipy, triky a otázky v komentářích níže!











