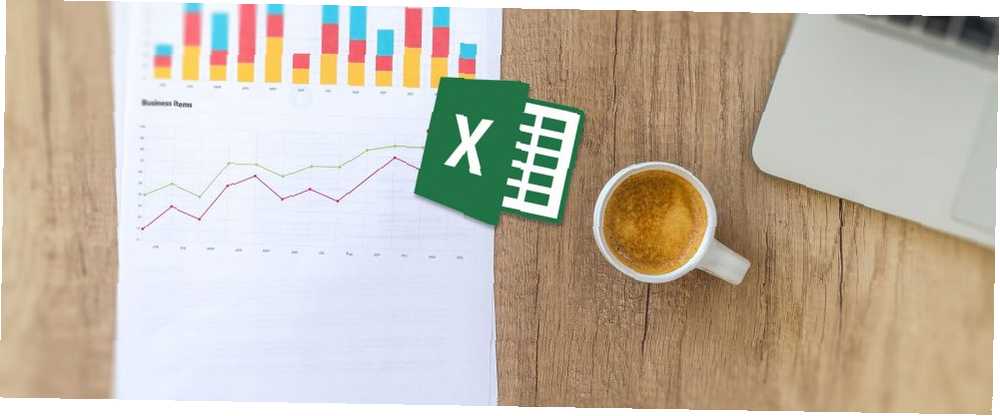
Owen Little
0
2704
427
Přestože aplikace Excel není tak výkonná jako software speciálně pro statistiku, je ve skutečnosti docela zběhlý při provádění základních výpočtů, a to i bez doplňků (i když existují některé doplňky, díky nimž je ještě lepší Power Up Excel s 10 doplňky pro zpracování, Analyzujte a vizualizujte data jako Pro Power Up Excel s 10 doplňky pro zpracování, analyzujte a vizualizujte data jako Pro Vanilla Excel je úžasná, ale můžete je ještě vylepšit pomocí doplňků. Ať už data potřebujete zpracovat, je pravděpodobné, že někdo vytvořil aplikaci Excel. Zde je výběr.).
Pravděpodobně víte, že umí provádět aritmetiku, ale věděli jste, že dokáže rychle získat procentuální změnu, průměry, standardní odchylku od vzorků a populací, standardní chybu a studentské T-testy?
Excel umí hodně statistické síly, pokud víte, jak jej používat. Podíváme se na některé z nejzákladnějších statistických výpočtů níže. Začněme!
Jak vypočítat procenta v Excelu
Výpočet procenta v Excelu je stejně jednoduchý jako kdekoli jinde: stačí vydělit dvě čísla a vynásobit 100. Řekněme, že počítáme procento 347 z 521.
Jednoduše rozdělte 347 521 pomocí syntaxe = 347/521. (Pokud nejste obeznámeni s Excelem, znaménko rovnosti rovná Excelu, že chcete, aby něco vypočítal. Stačí zadat rovnici a stisknout Vstoupit spustit výpočet.)
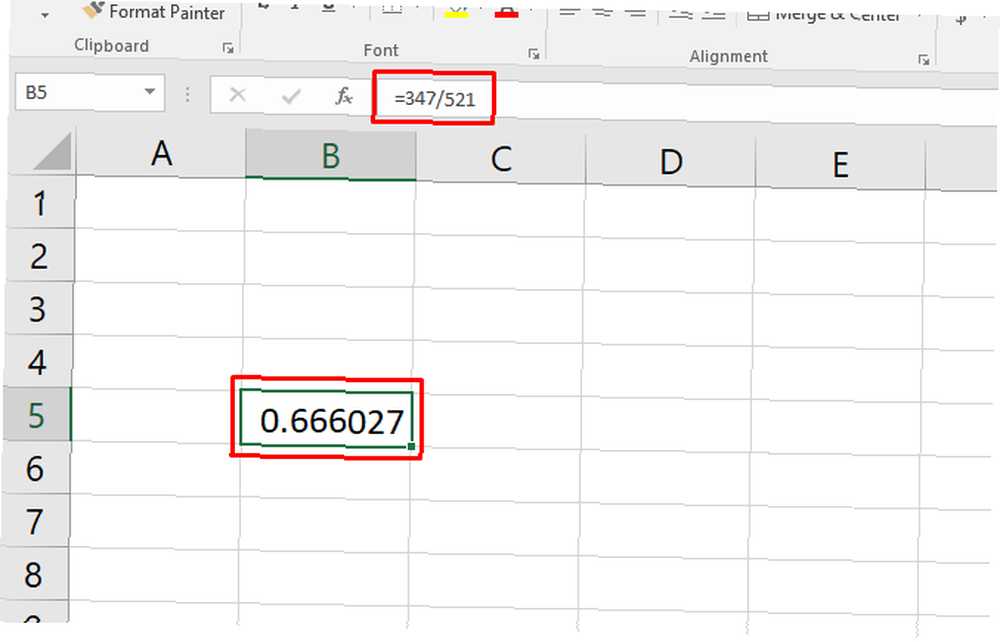
Nyní máte desetinnou hodnotu (v tomto případě 0,67). Chcete-li ji převést na procento, stiskněte Ctrl + Shift + 5 na klávesnici (toto je velmi užitečná klávesová zkratka Excel 60 Základní klávesové zkratky sady Microsoft Office pro Word, Excel a PowerPoint 60 Základní klávesové zkratky sady Microsoft Office pro Word, Excel a PowerPoint Stovky klávesových zkratek jsou k dispozici v sadě Office, ale tyto jsou ty nejdůležitější, které byste měli vědět, protože vám ušetří spoustu času. přidat do svého arzenálu).
Můžete také změnit formát buňky dlouhou cestu klepnutí pravým tlačítkem buňka, výběr Formátovat buňky, výběr Procento, a kliknutím OK.
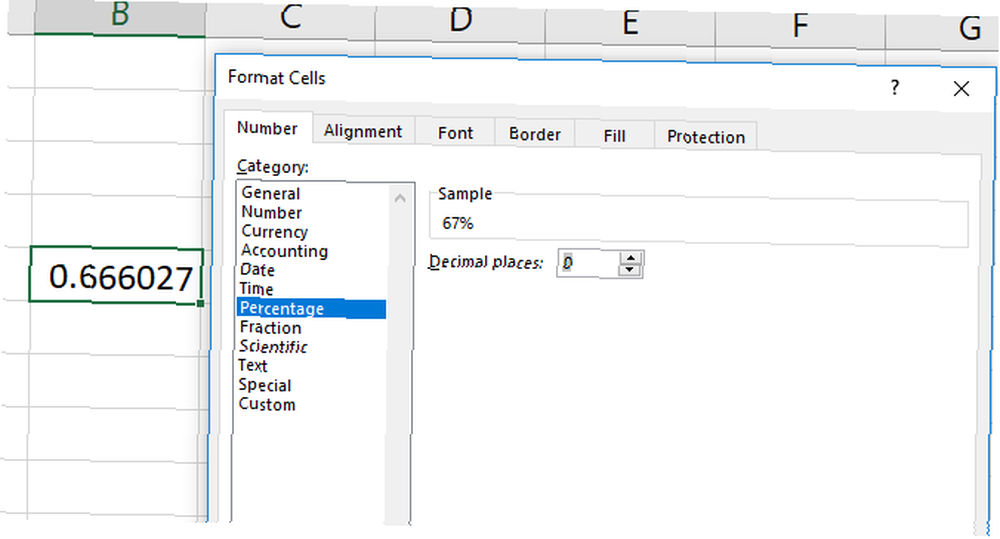
Mějte na paměti, že změna formátu buňky se stará o “vynásobte 100” krok. Pokud vynásobíte 100 a potom změníte formát na procento, dostanete další násobení (a špatné číslo).
Tip: Naučte se, jak vytvořit rozevírací seznam pro buňky Excel Jak vytvořit rozevírací seznam v Excelu Jak vytvořit rozevírací seznam v Excelu Excel podporuje univerzální možnosti rozevíracího seznamu. Používejte je k ovládání vstupu uživatele. Ukážeme vám, jak přidat rozevírací seznamy do tabulek aplikace Excel. .
Jak vypočítat procentuální nárůst v Excelu
Výpočet procentního zvýšení je podobný. Řekněme, že naše první měření je 129 a druhé je 246. Jaký je procentuální nárůst?
Chcete-li začít, musíte najít hrubé zvýšení, takže odečtěte počáteční hodnotu od druhé hodnoty. V našem případě použijeme = 246-129 získat výsledek 117.
Nyní vezměte výslednou hodnotu (hrubá změna) a rozdělte ji původním měřením. V našem případě to tak je = 117/129. To nám dává desetinnou změnu 0,906. Všechny tyto informace můžete získat také v jednom vzorci, jako je tento:
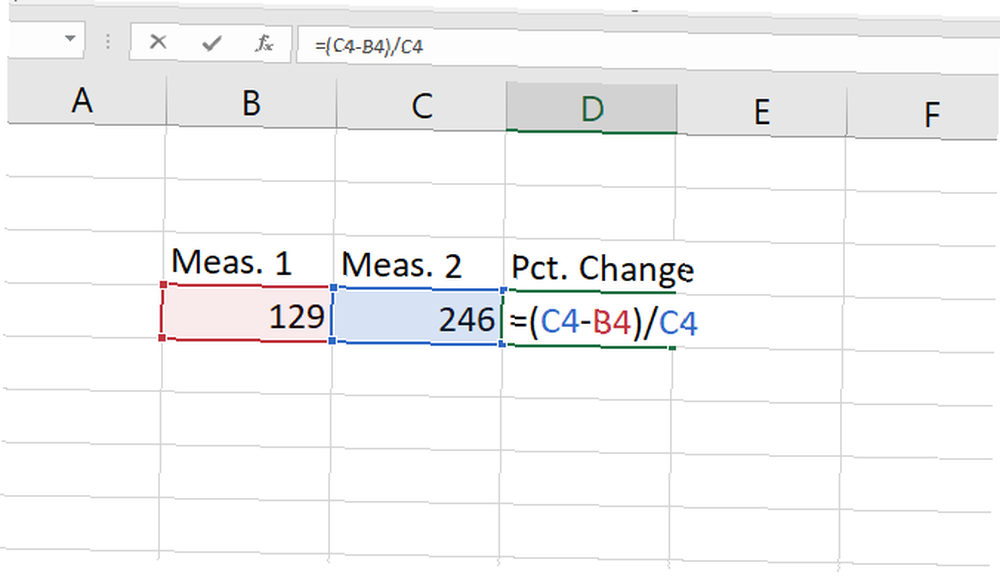
Použijte stejný postup jako výše a převeďte jej na procento a uvidíte, že došlo ke změně o 91 procent. Proveďte rychlou kontrolu: 117 se téměř rovná 129, takže to dává smysl. Pokud bychom vypočítali hodnotu změny 129, procentuální změna by byla 100 procent.
Jak vypočítat průměr (průměr) v Excelu
Jedna z nejužitečnějších integrovaných funkcí aplikace Excel 16 vzorců aplikace Excel, které vám pomohou vyřešit problémy v reálném životě 16 vzorců aplikace Excel, které vám pomohou vyřešit problémy v reálném životě Správným nástrojem je polovina práce. Excel dokáže řešit výpočty a zpracovávat data rychleji, než najdete kalkulačku. Ukážeme vám klíčové vzorce aplikace Excel a ukážeme, jak je používat. vypočítá průměr (průměr) sady čísel. Pokud jste dosud funkci Excel nepoužívali, budete ohromeni tím, jak snadné to je. Stačí zadat název funkce, vybrat buňky, na které se má použít, a stisknout Enter.
V našem příkladu máme řadu měření, která potřebujeme průměr. Klikneme do nové buňky a typu = AVERAGE (, pak pomocí myši vyberte příslušné buňky (můžete také zadat rozsah buněk, pokud chcete). Uzavřete závorky a ) a budete mít vzorec, který vypadá takto: = PRŮMĚR (B4: B16)
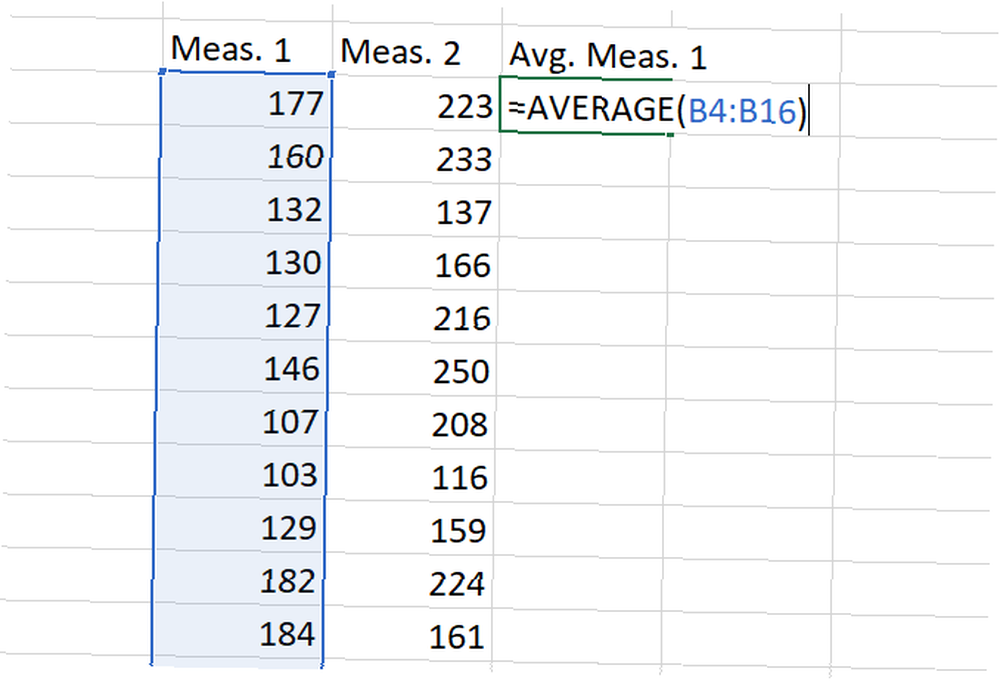
Udeřil Vstoupit, a dostanete průměr! To je všechno.
Jak spočítat studentův T-test v Excelu
Studentské t-test spočítá šance, že dva vzorky pocházejí ze stejné populace. Lekce statistik je nad tento článek, ale můžete si přečíst více o různých typech studentů t-testy s těmito zdroji zdarma pro učení statistik Naučte se statistiku zdarma s těmito 6 zdroji Naučte se statistiku zdarma s těmito 6 zdroji Statistika má pověst předmětu, kterému je obtížné porozumět. Poučení ze správného zdroje vám však pomůže porozumět výsledkům průzkumu, zprávám o volbách a úkolům ve třídě statistik v žádném okamžiku. (Statistics Hell je můj osobní favorit).
Stručně řečeno, hodnota P odvozená od studentovy t-test vám řekne, zda existuje významný rozdíl mezi dvěma sadami čísel.
Řekněme, že máte dvě měření ze stejné skupiny a chcete zjistit, zda se liší. Řekněme, že jste zvážili skupinu účastníků, nechali je projít osobním výcvikem a poté je znovu zvážili. Tomu se říká a spárováno t-test a začneme s tím.
Funkce Excel T.TEST je to, co zde potřebujete. Syntaxe vypadá takto:
= T.TEST (array1, array2, tails, type)array1 a array2 jsou skupiny čísel, které chcete porovnat. Argument ocasu by měl být nastaven na “1” pro jednostranný test a “2” pro test s dvěma ocasy.
Argument typu lze nastavit na “1,” “2,” nebo “3.” Nastavíme to na “1” pro tento příklad, protože takhle řekneme Excelu, že děláme párování t-test.
Zde je příklad, jak bude vypadat vzorec pro náš příklad:
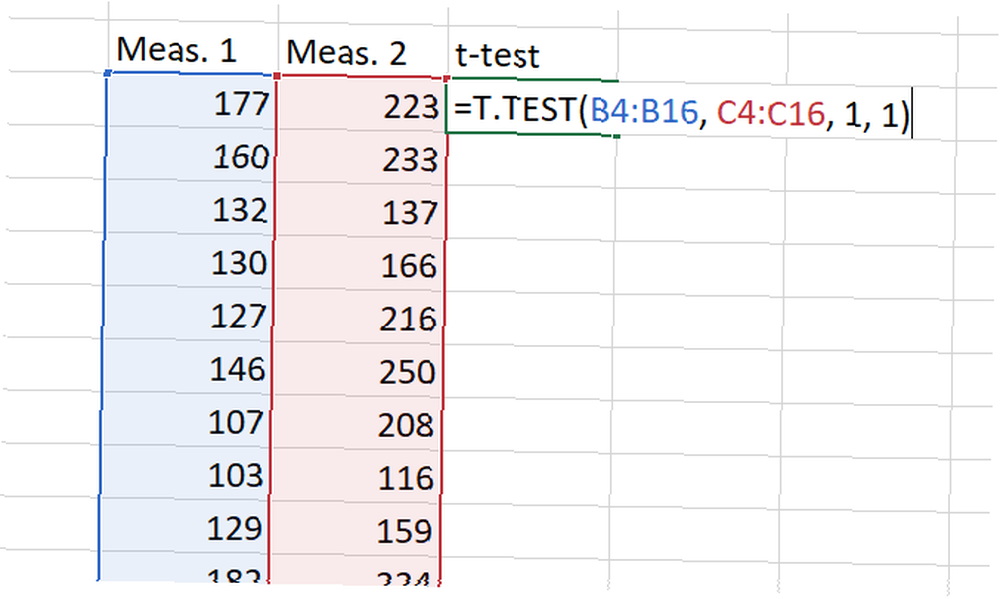
Teď jsme jen zasáhli Vstoupit abychom dostali náš výsledek! Je důležité si uvědomit, že tento výsledek je Hodnota P. Ve většině polí hodnota P menší než 0,05 označuje významný výsledek.
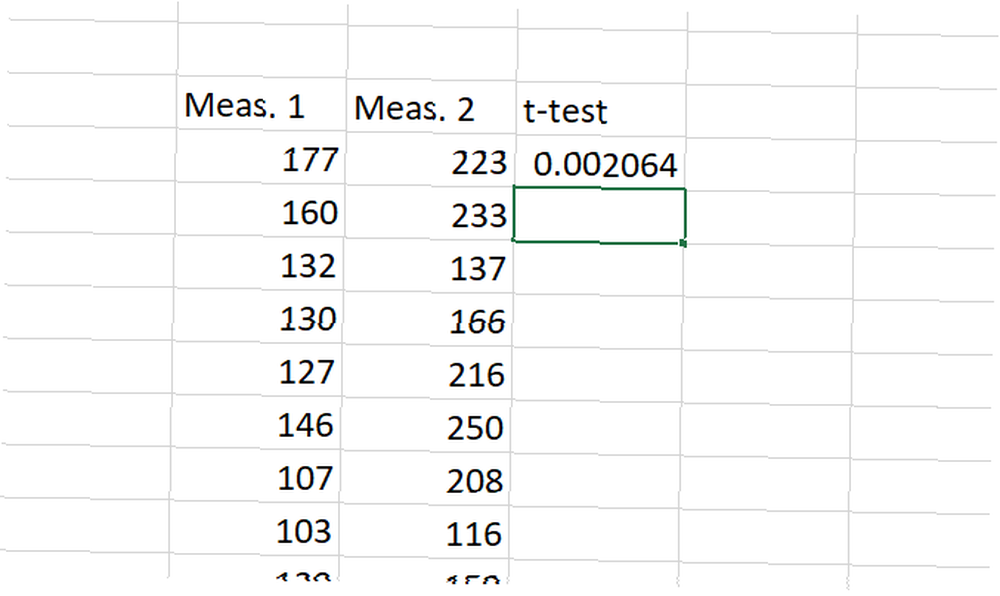
Základy testu jsou stejné pro všechny tři typy. Jak již bylo zmíněno, “1” v poli typu vytvoří dvojici t-test. A “2” provede test se dvěma vzorky se stejnou rozptylem a a “3” provede test se dvěma vzorky s nestejnou variabilitou. (Při použití posledně uvedeného spustí Excel Welch's t-test.)
Jak vypočítat standardní odchylku v Excelu
Výpočet standardní odchylky v Excelu je stejně snadný jako výpočet průměru. Tentokrát však budete používat funkce STDEV.S nebo STDEV.P.
STDEV.S by měla být použita, pokud jsou vaše data vzorkem populace. Na druhou stranu STDEV.P pracuje, když počítáte směrodatnou odchylku pro celou populaci. Obě tyto funkce ignorují textové a logické hodnoty (pokud je chcete zahrnout, budete potřebovat STDEVA nebo STDEVPA).
Chcete-li určit směrodatnou odchylku pro sadu, stačí napsat = STDEV.S () nebo = STDEV.P () a do čísel uvedených v závorkách zadejte rozsah čísel. Můžete kliknout a přetáhnout nebo zadat rozsah.
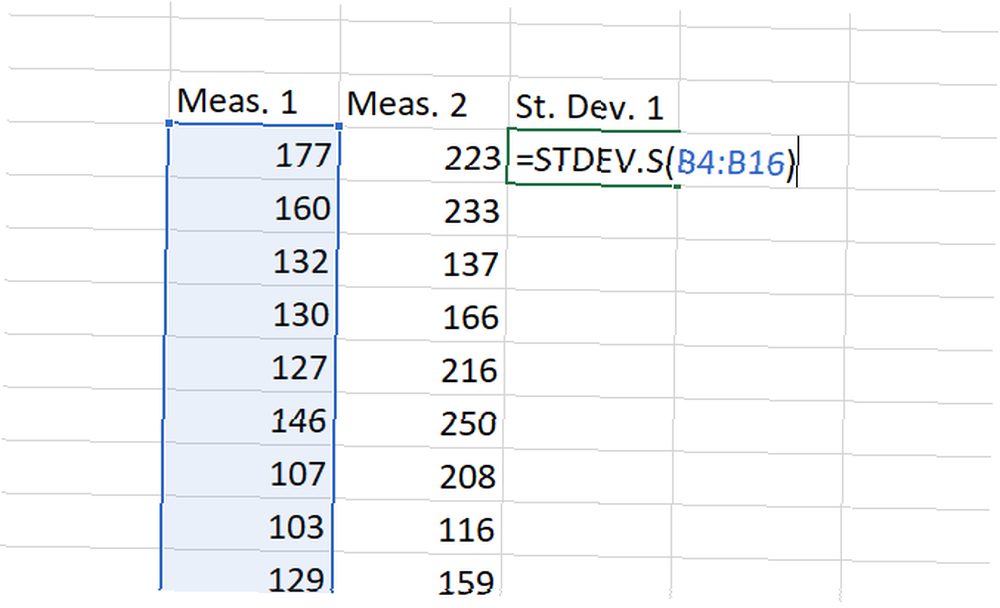
Na konci budete mít číslo: to je vaše standardní odchylka.
Jak vypočítat standardní chybu v Excelu
Standardní chyba úzce souvisí se standardní odchylkou. A přestože aplikace Excel nemá funkci, která by ji vypočítala, můžete ji rychle najít s minimálním úsilím.
Chcete-li najít standardní chybu, vydělte směrodatnou odchylku druhou odmocninou n, počet hodnot v datovém souboru. Tyto informace můžete získat pomocí jednoho vzorce:
= STDEV.S (array1) / SQRT (COUNT (array1))Pokud ve svém poli používáte textové nebo logické hodnoty, musíte místo toho použít COUNTA.
Takto vypočítáme standardní chybu s naším datovým souborem:
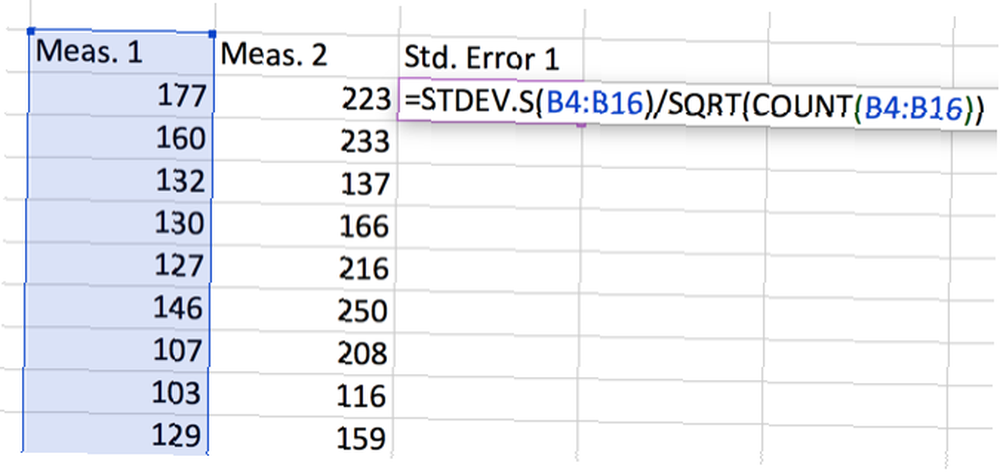
Použití Excelu pro statistiku: Ne skvělé, ale funkční
Můžete použít Excel pro statistiky a složité výpočty? Ano. Bude to fungovat i specializovaný statistický software, jako je SPSS nebo SAS? Ne. Ale stále můžete vypočítat procenta, průměry, standardní odchylky a dokonce i t-testy.
Pokud potřebujete rychlý výpočet a vaše data jsou v Excelu, nemusíte je importovat do jiného softwaru. A to vám ušetří čas. Můžete také použít funkci Excel Goal Seek k rychlejšímu řešení rovnic Jak používat Excel Goal Seek a Solver k řešení neznámých proměnných Jak používat Excel Seek a Solver k řešení neznámých proměnných Excel dokáže vyřešit neznámé proměnné, buď pro jednu buňka s Goal Seeker nebo složitější rovnice s Solverem. Ukážeme vám, jak to funguje. .
Nezapomeňte dát svá data do esteticky příjemných a informativních grafů Jak vytvořit výkonné grafy a grafy v aplikaci Microsoft Excel Jak vytvořit výkonné grafy a grafy v aplikaci Microsoft Excel Dobrý graf může znamenat rozdíl mezi získáváním bodu nebo zanecháváním všech vypnuto. Ukážeme vám, jak vytvořit výkonné grafy v aplikaci Microsoft Excel, které zaujmou a informují vaše publikum. než to předvedete svým kolegům! A také by pomohlo zvládnout příkazy IF v aplikaci Excel Jak používat příkazy IF v aplikaci Microsoft Excel Jak používat příkazy IF v aplikaci Microsoft Excel Ať už jste zkušený odborník nebo začátečník tabulky, měli byste se podívat na tuto příručku k IF příkazy v Excelu. .











