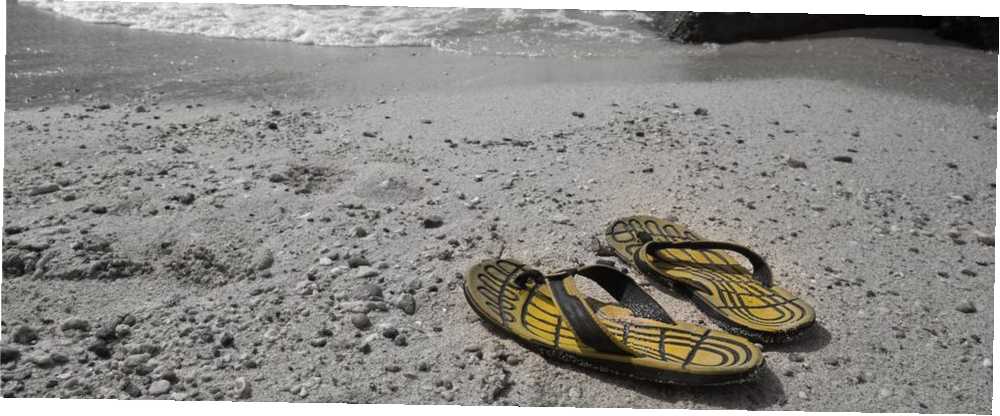
Lesley Fowler
0
4968
533
Přemýšlejte o Photoshopu jako o vaření receptu a je to snazší.
Stejně jako vaření můžete pro každodenní manipulaci s fotografiemi použít několik jednoduchých nástrojů. Ano, zůstaňte v klidu, protože právě teď nemusíte vědět všechno o mamutím kreativním softwaru. Začněme však s touto jednoduchou technikou, která trvá deset sekund nebo méně.
Změna barvy čehokoli je jednou z úloh, které byste mohli chtít udělat. Nebo jednoduše přidejte do černobílého obrázku pomlčku barvy. Zamíříme k režimům prolnutí aplikace Adobe Photoshop.
Trik je v režimu prolnutí
A “směs” je kombinace nebo směs. Vrstvy jsou nejsilnější funkcí každého programu pro úpravu fotografií. Stejně jako několik plastových fólií můžete změnit jejich pořadí a přidat k nim věci pro nekonečné výsledky. Představte si vrstvu plastových fólií. Přidáváte k nim věci a umožňují světlo interagovat s každým listem.
Režim prolnutí je způsob napodobování této techniky ve Photoshopu. Adobe Photoshop má 27 režimů prolnutí. Nyní budeme mluvit jen o jednom: o Režim barevné prolnutí.
Režim barevné prolnutí říká Photoshopu, aby udržoval barvu (odstín a sytost), na kterou jste namalovali, na horní vrstvě, ale jas (jas) odebral z vrstvy pod ní. Můžete tak změnit barvu jakéhokoli objektu tím, že na něj namalujete - ale ponechejte jeho texturu pro realističtější povrch.
To bude jasné za vteřinu.
Pomocí barevné směsi můžete změnit libovolnou barvu
Otevřete svůj obrázek ve Photoshopu. Změníme matně šedou barvu na podvozku na zelenou vypůjčenou z barvy dveří.
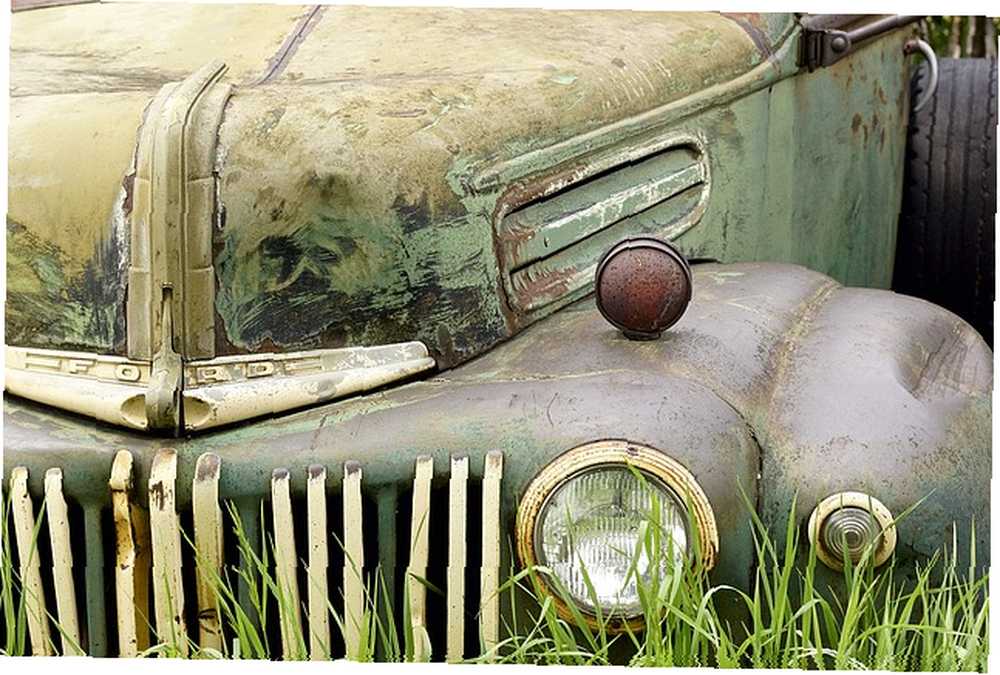
Přidejte nad svůj obrázek novou prázdnou vrstvu a nastavte režim prolnutí vrstvy na Barva.
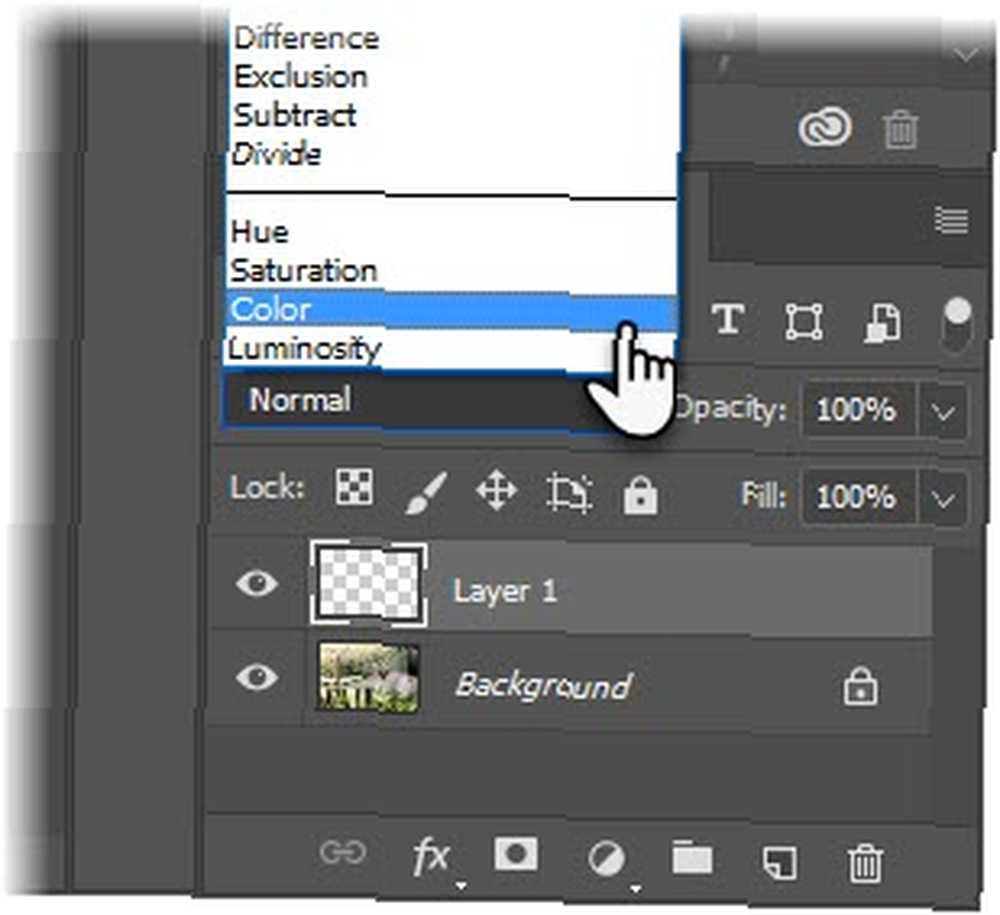
Vybrat Nástroj štětce z palety Nástroje. Zvolte velikost a tvrdost. Vyberte si barvu z Barvy paleta. Je-li vybrána prázdná vrstva, namalujte oblast obrázku, pro kterou chcete změnit barvu.
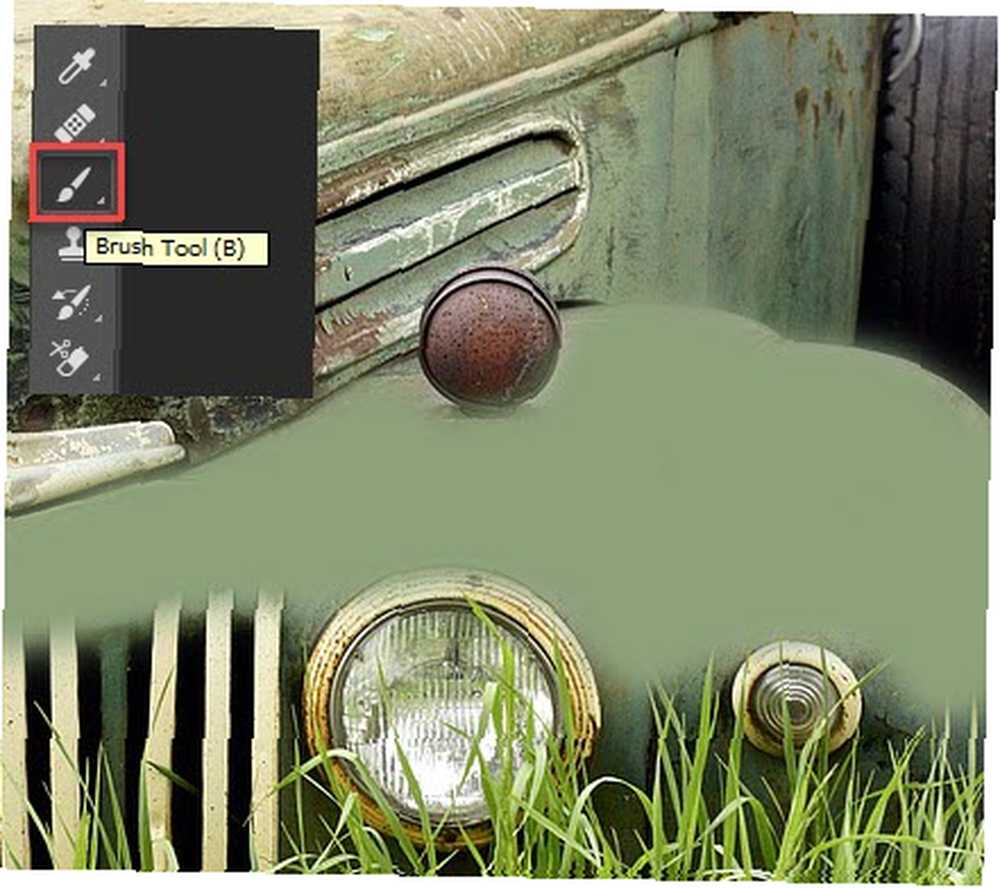
A to je to, co dostaneme po rychlé a špinavé práci malování přes auto. Režim prolnutí můžete změnit na barvu před nebo po malování. Výsledek je stejný.
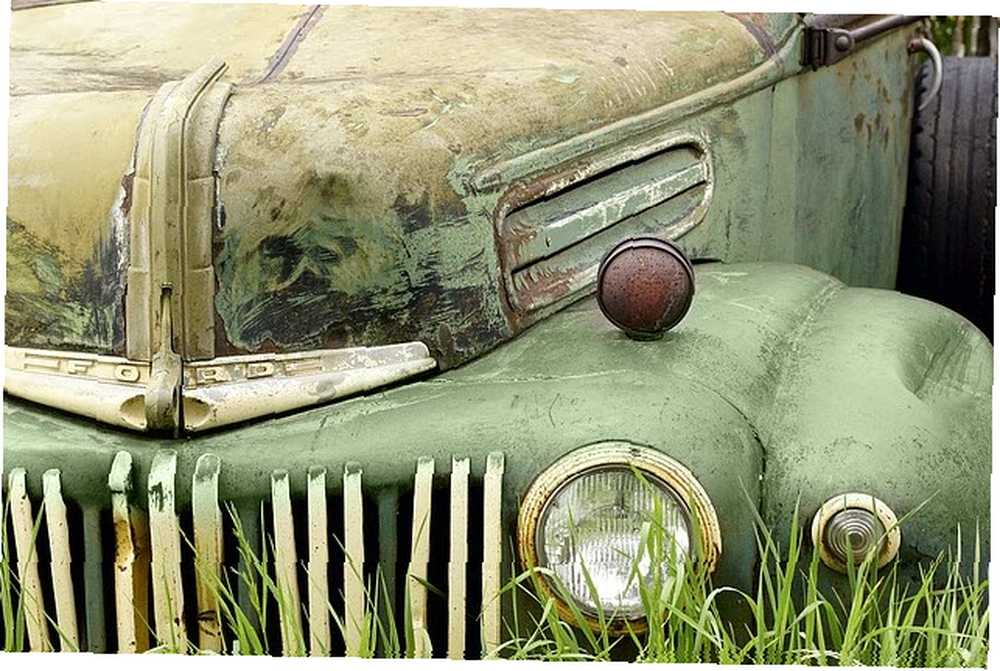
Režim barevné prolnutí funguje dobře s objekty, které jsou lesklé, protože nemění jas jasu původního objektu (tj. Odrazený jas povrchu). Na původní fotografii můžete stále vidět jakékoli světlé a tmavé oblasti.
Vyzkoušet to. Změny režimu prolnutí jsou nedestruktivní. Nastavení režimu prolnutí můžete vyladit, aniž byste zničili původní obrázek.
Přidat barvu k černobílým obrázkům
Toto je další zábavné použití režimu barevné směsi. Pořiďte černobílý obrázek a zbarvte celý obrázek nebo jen jeho malou část.

Postupujte stejným způsobem jako výše, ale pouze novou barvu na novou vrstvu. Režim barevné prolnutí mění růži na červenou, jak má být.
Hrajte s režimy prolnutí
Celá věda za režimy prolnutí přesahuje rámec tohoto krátkého tipu. Máte-li zájem, Robert Thomas vám poskytne podrobné členění na PhotoshopBlogStop.com. Dostanete šanci je použít v mnoha projektech - od přidání jasu a kontrastu k fotografii Jak rozjasnit a přidat kontrast k fotografii pomocí Photoshopu Jak rozjasnit a přidat kontrast k fotografii pomocí Photoshopu Kdykoli upravíte obrázek, Téměř jistě bude potřeba upravit celkový jas a kontrast. Naštěstí má Photoshop několik fantastických nástrojů, které vám pomohou. efektní HDR efekty Jak vytvořit falešné fotografie s vysokým dynamickým rozsahem ve Photoshopu .
Jaké jsou další triky zábavného prolnutí, které jste vyzkoušeli?
Obrázek Kredit: Prathan Chorruangsak přes Shutterstock.com











