
Michael Cain
0
3329
689
Jakmile se přihlásíte do systému Windows 10, společnost Microsoft na vás přesune doporučené aplikace a nastavení. Pokud se nechcete přihlašovat pomocí účtu Microsoft, na rozdíl od vyhledávání Bing zapomenutého v operačním systému a nenávisti Edge, budete rádi, když víte, že můžete změnit všechny tyto.
I když nemůžete všechno změnit, můžete upravit většinu chování systému Windows 10, které není v krabici. Zde je návod, jak změnit výchozí nastavení a aplikace v systému Windows 10.
Co dělá “Nastavit jako výchozí” Znamenat?
Pokud jste o výchozích programech nikdy neuvažovali, je to docela jednoduché. Systém Windows uchovává seznam aplikací, které vždy používá k otevírání určitých typů médií nebo odkazů. Tomu se říká výchozí programy.
Pokud například poklepete na soubor MP3, systém Windows jej otevře ve výchozím hudebním programu. Po vybalení je to Groove Music, ale můžete ji změnit na lepší hudební přehrávač.
Pokud chcete k otevření souboru použít aplikaci, která není výchozí, musíte na ni kliknout pravým tlačítkem a vybrat Otevřít s vybrat další.
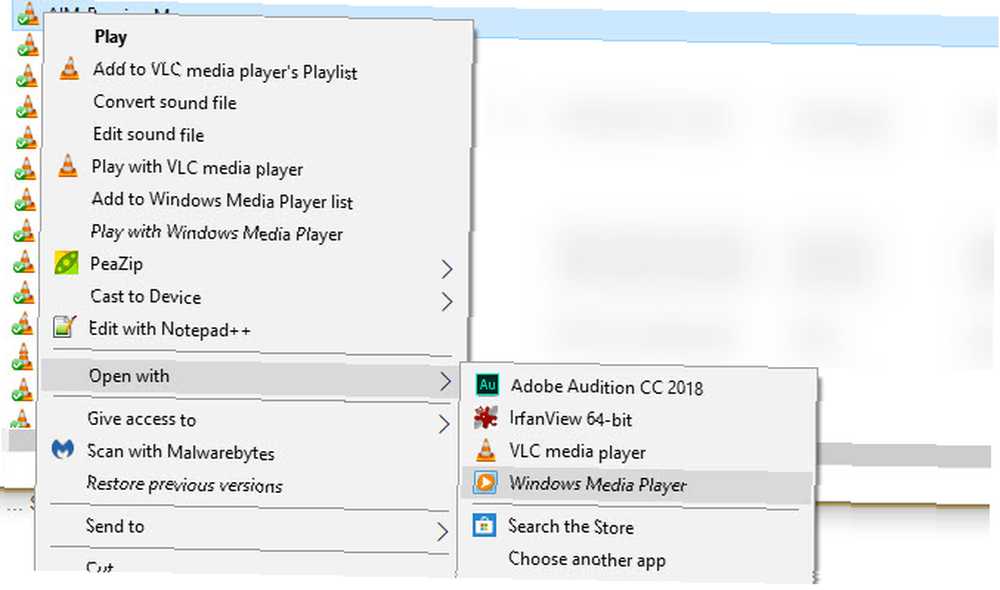
Jak změnit výchozí programy v systému Windows 10
Samotná instalace nové aplikace neznamená, že ji systém Windows nastaví jako výchozí. Chcete-li změnit výchozí programy v systému Windows 10, postupujte takto:
- Jít do Nastavení > Aplikace.
- Klikněte na Výchozí aplikace v podokně vlevo. Zde se zobrazí vaše výchozí aplikace pro běžné použití, například E-mailem, Hudební přehrávač, webový prohlížeč, a více.
- Kliknutím na aplikaci zobrazíte další nainstalované ve vašem systému, které mohou zaujmout své místo, a vyberte tu, kterou chcete nastavit jako výchozí.
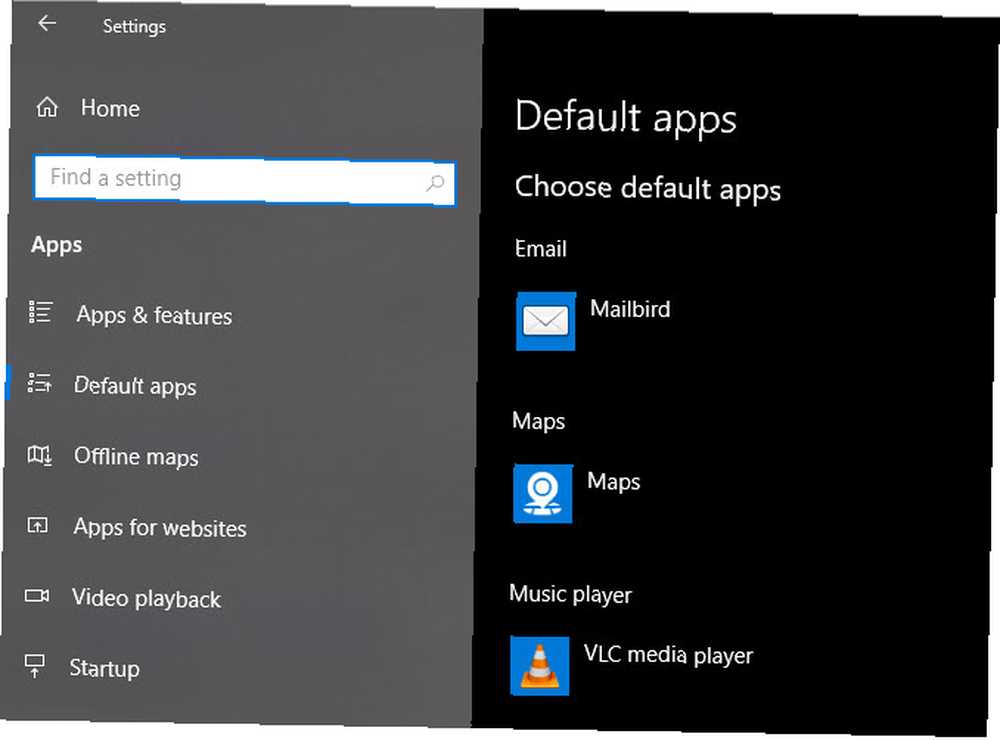
Pokud požadovaná aplikace ještě není nainstalována, můžete ji vyhledat v obchodě Microsoft Store. Je však pravděpodobné, že budete chtít jako výchozí použít tradiční aplikaci pro stolní počítače, nikoli aplikaci Store.
Chcete-li změnit další výchozí hodnoty, přejděte na konec tohoto panelu. Uvidíte Vyberte výchozí aplikace podle typu souboru, protokolem, a Nastavit výchozí nastavení podle aplikace. Změňte je, pokud dojde ke zmatení konkrétního přidružení typu souboru nebo když chcete vidět každý typ souboru, který může aplikace otevřít. Průměrní uživatelé by toto menu neměli příliš potřebovat.
Pokud potřebujete některá doporučení, podívejte se na nejlepší náhrady za výchozí aplikace systému Windows. 5 Úžasné programy, které nahradí výchozí software a aplikace systému Windows 5 Úžasné programy, které nahradí výchozí software a aplikace systému Windows Některé programy systému Windows nemohou konkurovat vynikajícím alternativám. Zde je pět výchozích nástrojů systému Windows, které byste měli nahradit bezplatnými aplikacemi třetích stran. .
Výchozí programy v Ovládacích panelech
Starý ovládací panel je stále přítomen, přestože společnost Microsoft migrovala více funkcí do aplikace Nastavení s každou významnou aktualizací na systém Windows 10. Má Výchozí programy sekce se čtyřmi dostupnými nabídkami, ale všechny kromě nich Automatické přehrávání (viz níže) přesměrovat na aplikaci Nastavení.
Pokud však stále používáte systém Windows 7, můžete pomocí této části Ovládací panely změnit výchozí programy.
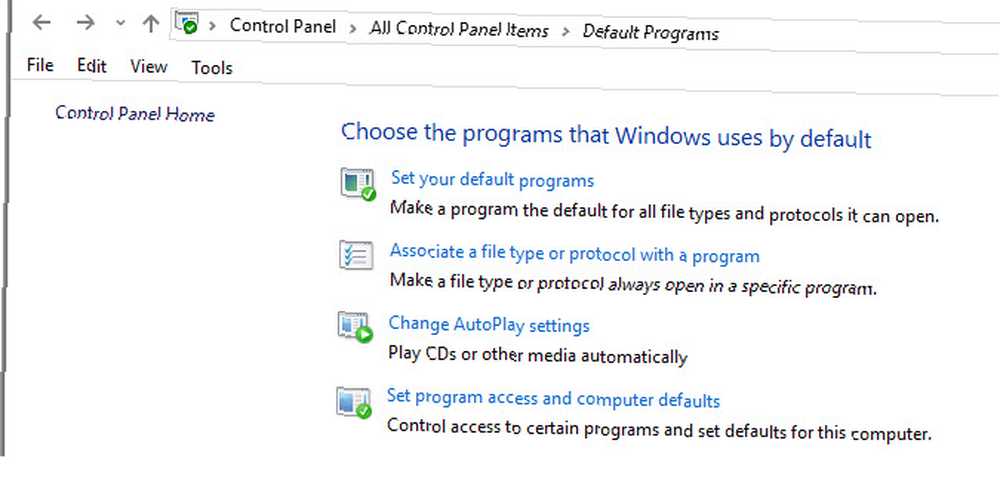
Pokud nemůžete nastavit výchozí prohlížeč Windows 10
Někteří lidé narazili na problém, kdy si systém Windows 10 po jeho změně nepamatuje výchozí prohlížeč. Pokud k tomu dojde, zkuste nejprve odinstalovat příslušný prohlížeč a znovu jej nainstalovat.
Pokud se tím problém nevyřeší, otevřete Nastavit výchozí nastavení podle aplikace sekce na Výchozí aplikace stránka. Vyhledejte prohlížeč, který chcete nastavit jako výchozí, a vyberte Spravovat. Ujistěte se, že u všech typů souborů uvedených v tomto seznamu je vybrán váš preferovaný prohlížeč.
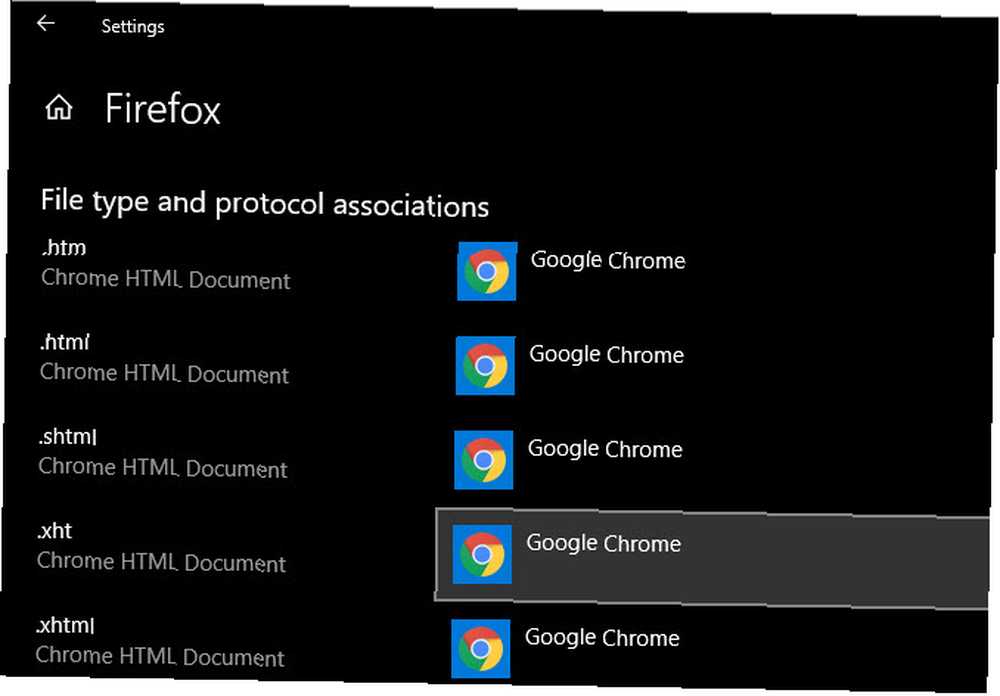
Jak změnit výchozí nastavení automatického přehrávání v systému Windows 10
Otevírá počítač automaticky okno Průzkumníka souborů po připojení jednotky USB nebo při automatickém přehrávání vložených disků DVD? Tomu se říká Automatické přehrávání, který je navržen tak, aby usnadnil spuštění výměnných médií.
Pokud se vám současné chování nelíbí, můžete jej změnit. Zde je návod:
- Jít do Nastavení > Zařízení.
- Klikněte na Automatické přehrávání v podokně vlevo.
- Uvidíte pole pro Vyměnitelná jednotka, Paměťová karta, a další zařízení, která jste nedávno připojili (například telefon).
- U každého klikněte na rozbalovací pole a vyberte výchozí akci, jako je import fotografií pomocí Dropboxu, přehrávání videa s přehrávačem videa nebo pokaždé, když se vás zeptáte.
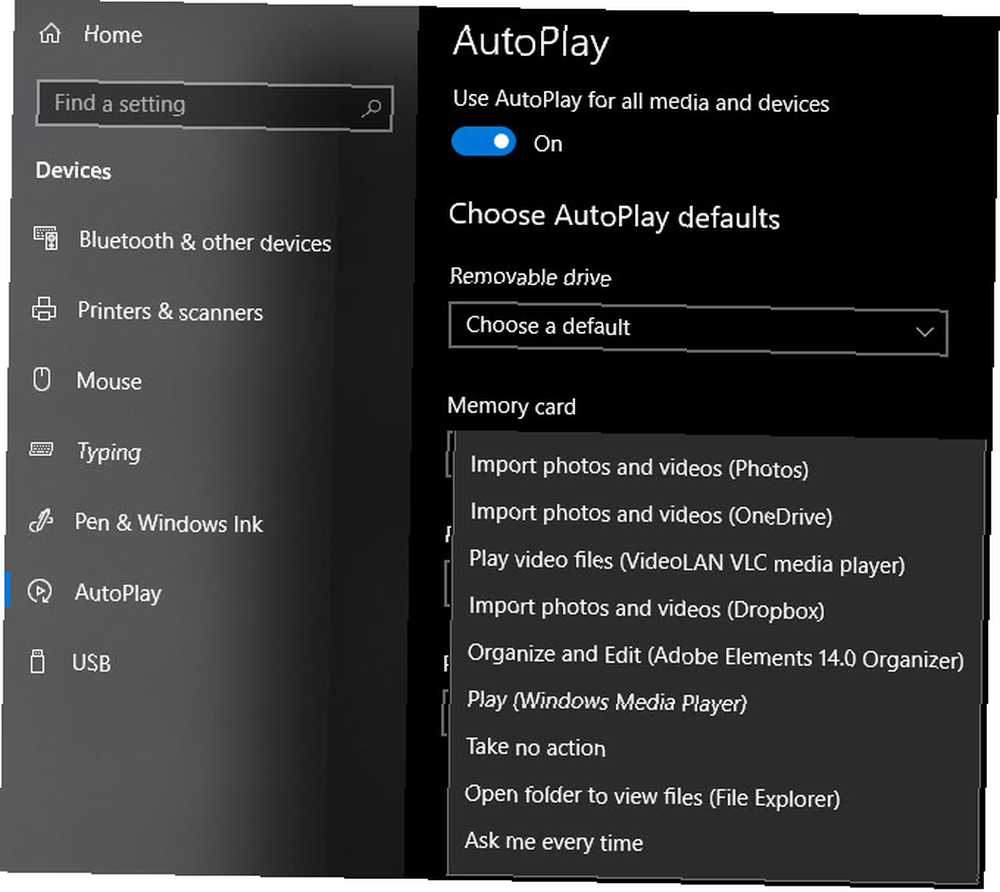
Pokud to pro vás není dostatečné ovládání, můžete změnit nastavení automatického přehrávání pro konkrétní typy médií prostřednictvím ovládacího panelu. Hledat Kontrolní panel v nabídce Start jej otevřete. Změň Kategorie rozbalovací nabídka v pravém horním rohu Malé ikony, pak vyberte Výchozí programy > Změnit nastavení automatického přehrávání.
Zde máte mnohem více možností pro výchozí akce. Můžete si vybrat, jaké různé typy médií dělají, a použít automatické přehrávání pro disky CD, DVD, software a další.
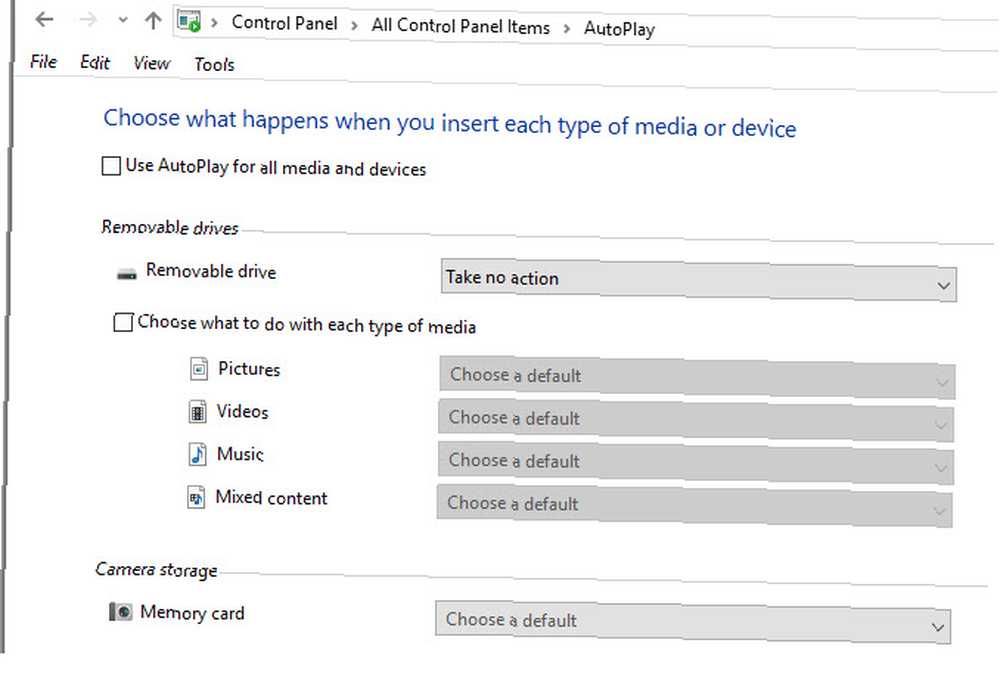
Dávejte pozor na to, co necháte běžet automaticky. Historicky některé malware využilo AutoPlay, což usnadňuje nakažení počítače, pokud připojíte náhodný disk Flash.
Jak vyměnit Bing za Google na hlavním panelu
Funkce vyhledávání na hlavním panelu může kromě vašeho počítače prohledávat web. Společnost Microsoft však toto uzamkla tak, aby vždy používala Bing uvnitř Edge. Pokud byste raději hledali ve výchozím prohlížeči, postupujte takto:
- Nainstalujte program s názvem EdgeDeflector a spusťte jej.
- Zobrazí se výzva s dotazem, co chcete použít k otevření. Vybrat EdgeDeflector, kontrola Tuto aplikaci používejte vždy, a zasáhnout OK.
- Nyní se aplikace spustí na pozadí a změní vyhledávání na hlavním panelu z Edge na váš výchozí prohlížeč (ujistěte se, že jste toto nastavili).
- Když zadáte dotaz do nabídky Start a kliknete na položku, která říká Zobrazit výsledky webu, uvidíte, že se objeví na Bingu ve vašem výchozím prohlížeči. Pokud to nepomohlo, postupujte podle pokynů v “Jak změnit výchozí programy v systému Windows 10” výše uvedené části, aby měl preferovaný prohlížeč všechna výchozí nastavení.
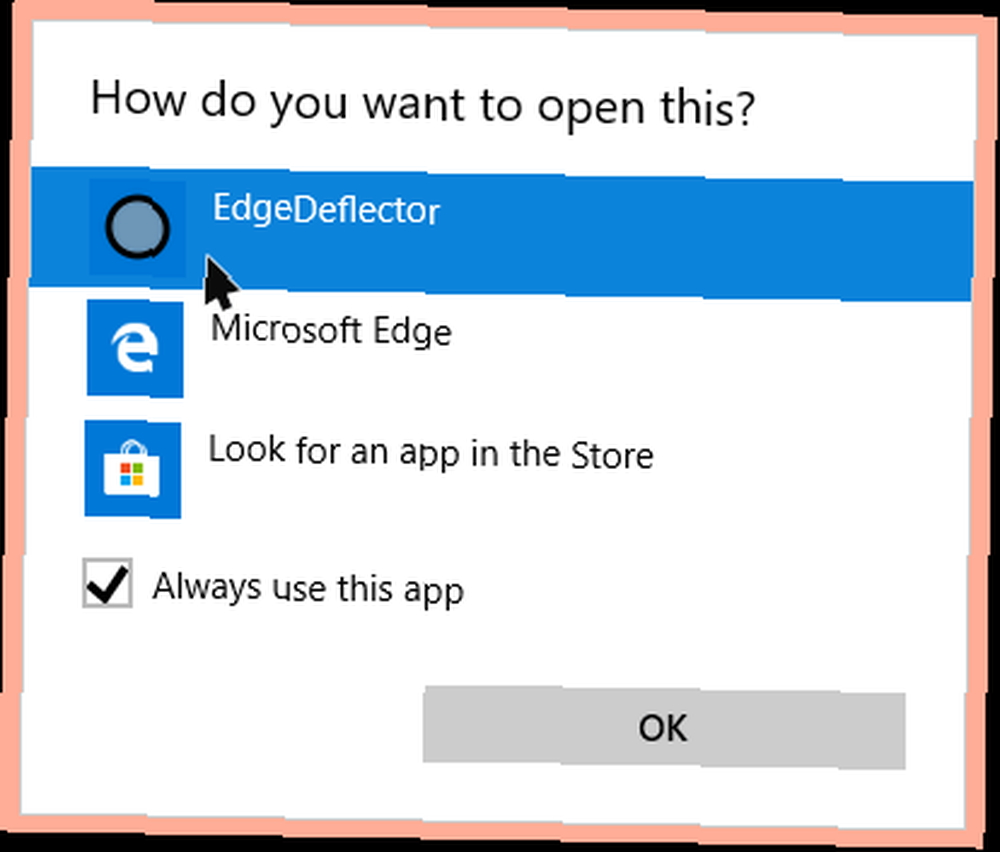
Chcete-li hledat také na Googlu místo na Bingu, proveďte následující:
- Pokud používáte prohlížeč Chrome, nainstalujte rozšíření Chrometana Pro (aktualizovaná verze původní, ale opuštěné Chrometana). Uživatelé Firefoxu by měli nainstalovat Foxtana Pro, port od stejného vývojáře.
- Po instalaci uvidíte pokyny k jeho používání, o které jsme se již starali.
- Klikněte na ikonu Chrometana Pro a zvolte Možnosti, a můžete si vybrat, zda přesměrovat všechna vyhledávání Bing nebo jen vyhledávání Cortana. Můžete také přejít z Google na DuckDuckGo nebo jiného vyhledávače.
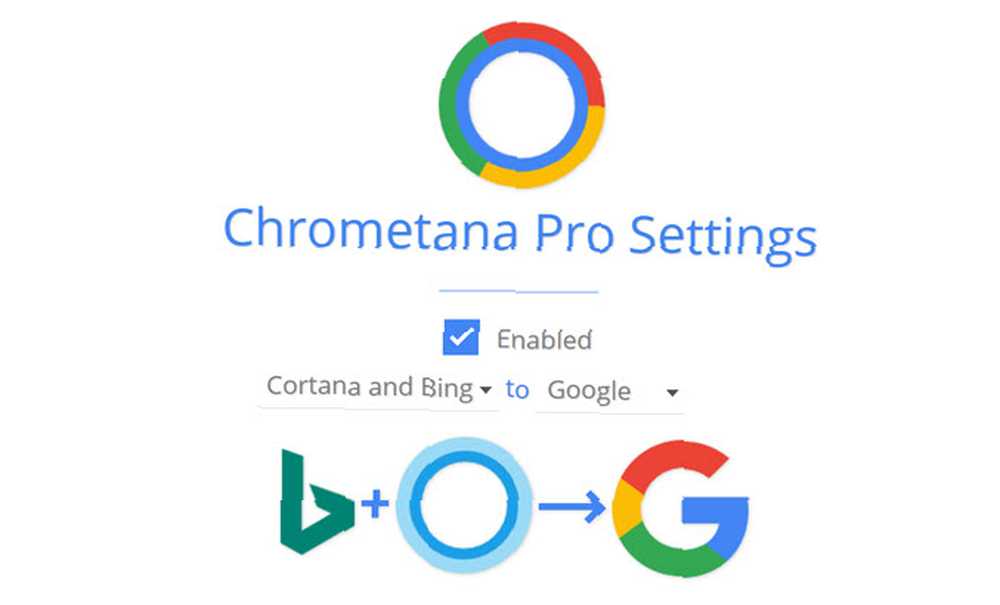
Jak změnit nastavení klávesnice v systému Windows 10
Možnosti ke změně rozložení klávesnice, jazyka a dalších souvisejících možností najdete na Nastavení> Čas a jazyk> Region a jazyk. Ujistěte se, že Země nebo region je správně nastaven tak, aby zobrazoval níže uvedené správné možnosti včetně Jazyk zobrazení Windows.
Ve spodní části uvidíte jazyky aktuálně ve vašem systému. Klikněte na Přidat jazyk přidat nový. Pro většinu lidí je užitečnější kliknout na aktuální jazyk, po kterém následuje Možnosti. Zde můžete kliknout Přidejte klávesnici přidat další jazyk nebo rozvržení.
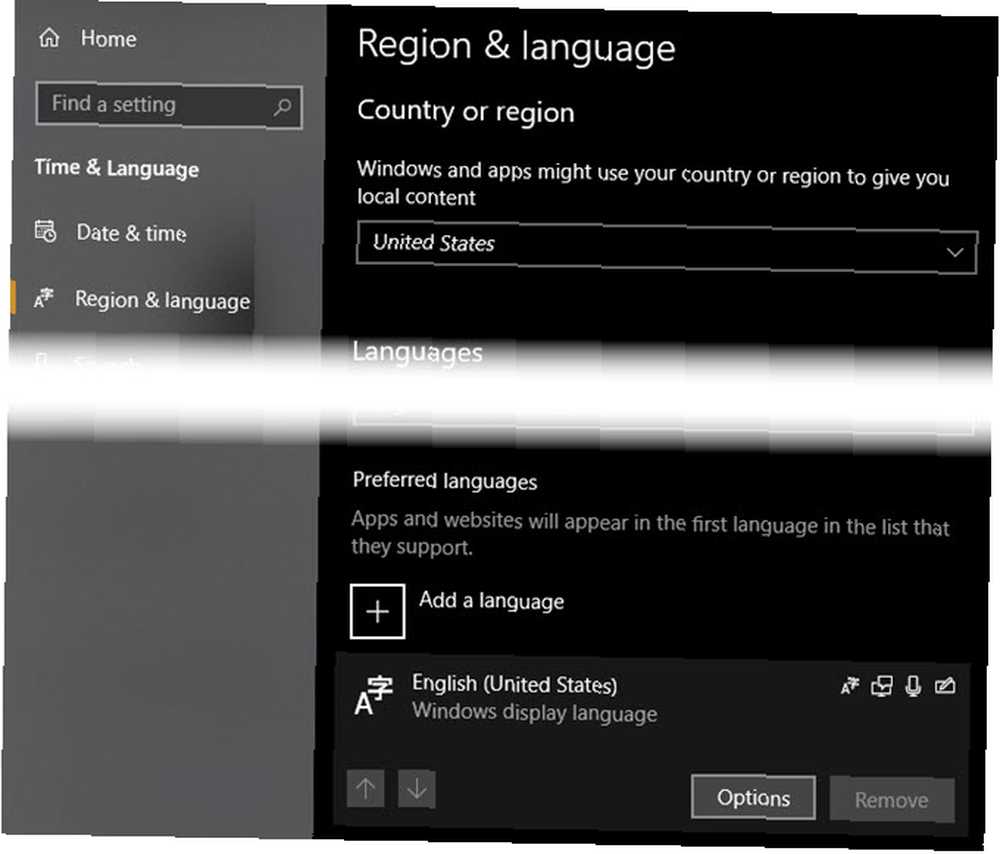
I s angličtinou vybranou jako váš jazyk najdete vše od mezinárodních klávesnic jako japonský a Němec střídat rozvržení jako Spojené státy americké DVORAK. Zvláště zajímavý je United States International rozvržení, které vám umožní psát znaky s diakritikou pomocí jednoduchých zkratek.
Přepínání mezi klávesnicemi kdykoli pomocí Win + Space zkratka.
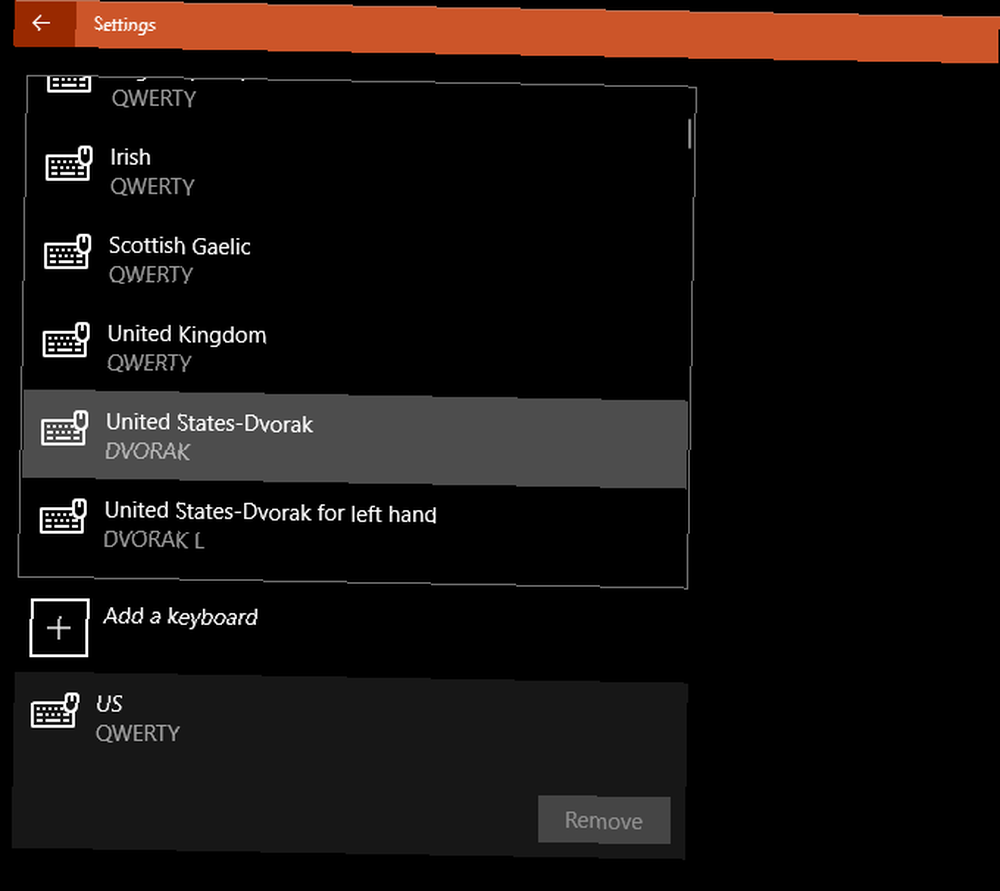
Můžete také použít funkce usnadnění přístupu systému Windows 10 Stručný průvodce nástroji pro usnadnění přístupu systému Windows 10 Stručný průvodce nástroji pro usnadnění přístupu systému Windows 10 Ať už zápasíte se špatným zrakem nebo chcete prozkoumat ovládání řeči, systém Windows 10 nabízí spoustu nástrojů usnadnění přístupu, které vám pomohou. Ukážeme vám, kde je najít a jak je používat. provést další změny na klávesnici.
Obnovit výchozí nastavení systému Windows 10
Chcete obnovit všechna výchozí nastavení systému Windows 10? Bohužel neexistuje jednoduchý způsob, jak to provést bez provedení resetování. Výchozí programy můžete změnit zpět na “Výchozí nastavení doporučené společností Microsoft” na Výchozí aplikace na stránce Nastavení, ale nic to nezmění.
Pokud vám nevadí přeinstalovat a vrátit se k výchozímu nastavení, použijte možnost přeinstalovat systém Windows, ale soubory by neměly trvat dlouho. Postupujte podle našeho průvodce, jak obnovit Windows 10 4 způsoby, jak resetovat Windows 10 a přeinstalovat od nuly 4 způsoby, jak resetovat Windows 10 a přeinstalovat od začátku Windows 10 je stále Windows, což znamená, že bude potřebovat nový začátek každou chvíli. Ukážeme vám, jak můžete získat čerstvou instalaci systému Windows 10 s co nejmenším úsilím. začít.
Jak změnit výchozí zobrazení složky v systému Windows 10
Průzkumník souborů systému Windows 10 obsahuje několik zobrazení, například Podrobnosti, Velké ikony, a Dlaždice. Použije pohled založený na obsahu složky; můžete zkontrolovat, jaký typ obsahu systém Windows považuje za složku. Klepněte pravým tlačítkem myši na libovolnou složku a vyberte Vlastnosti. Na Přizpůsobte Na kartě se zobrazí možnost označená Optimalizujte tuto složku pro.
Tyto možnosti jsou Obecné položky, Dokumenty, Obrázky, Hudba, a Videa. To vše kromě sebe vysvětluje Obecné položky, které Windows používá pro složky se smíšeným obsahem.
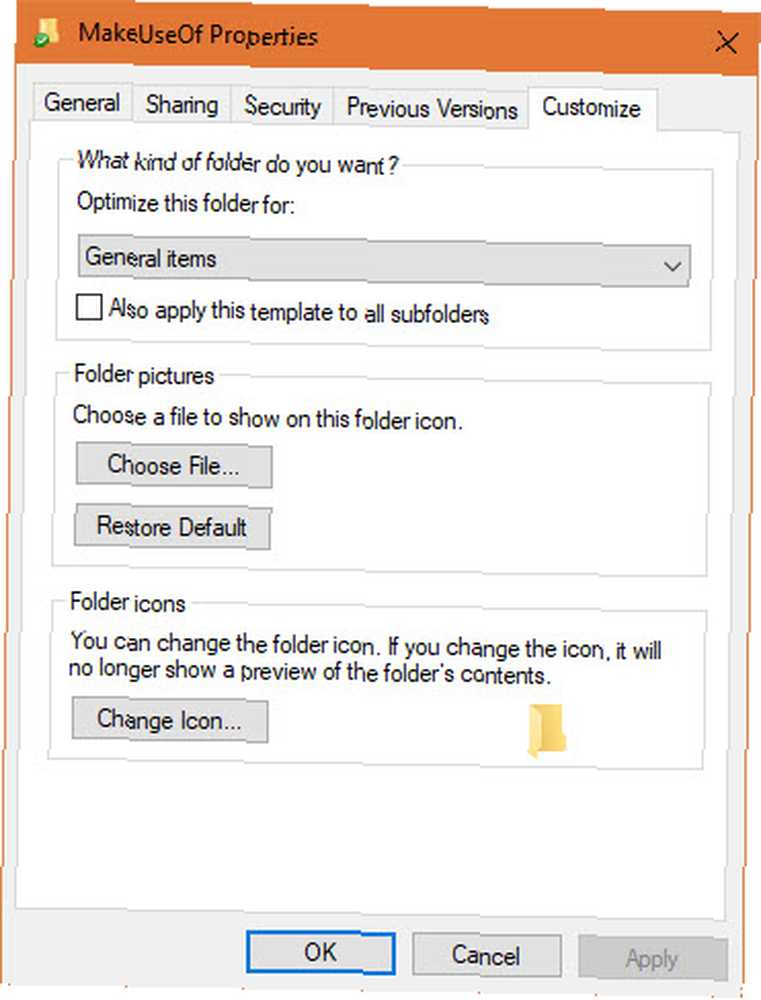
Pokud chcete nastavit konzistentní výchozí zobrazení ve všech složkách typu, použijte tuto metodu:
- Vyhledejte složku typu, který chcete přizpůsobit, a otevřete ji.
- Použijte Pohled v horní části okna použijte požadovaná nastavení. Můžete se rozhodnout přepnout Navigační podokno, Změň Rozložení, upravit Seřazeno podle, a více.
- Až budete se svými změnami spokojeni, klikněte na Možnosti na pravé straně Pohled tab.
- Přepněte na Pohled kartu na Možnosti a klikněte na Použít na složky chcete-li změnit všechny složky tohoto typu na aktuální zobrazení.
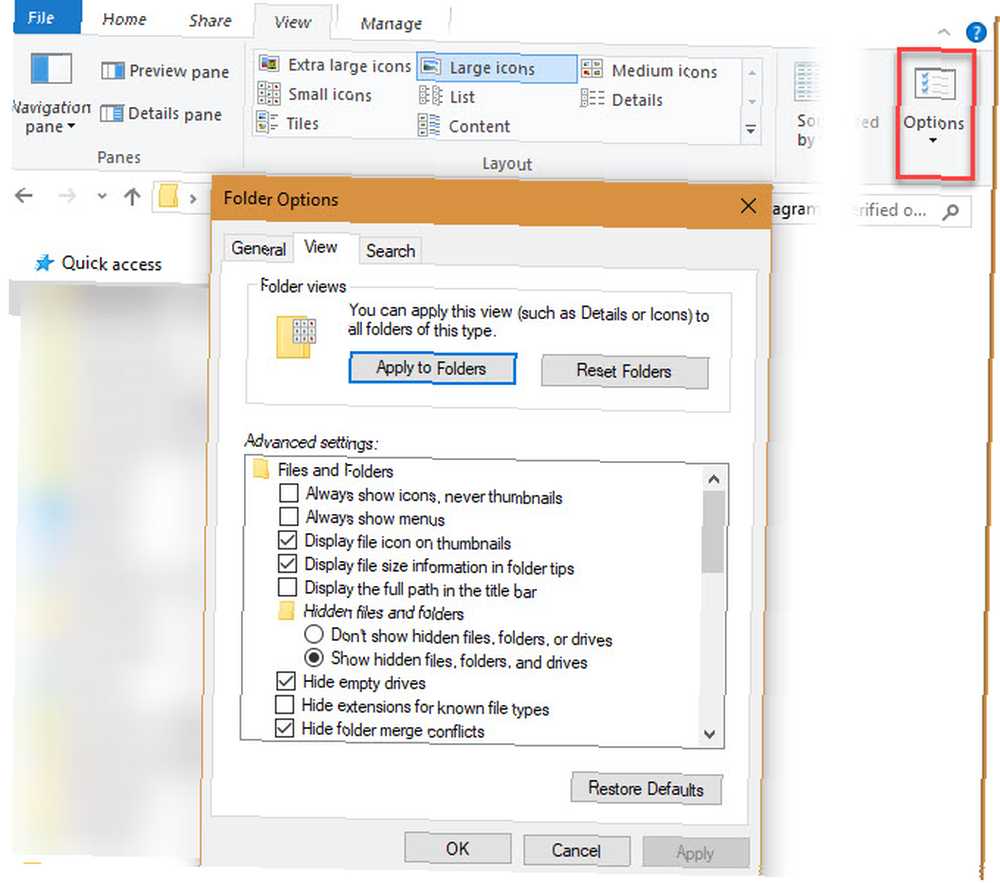
Přihlaste se do systému Windows 10 bez účtu Microsoft
Použití účtu Microsoft k přihlášení do systému Windows 10 má výhody a nevýhody. Windows vám dává možnost vytvořit místní účet během instalace, ale můžete vymazat své přihlašovací údaje společnosti Microsoft a použít místní účet Jak odstranit svůj účet Microsoft a vytvořit místní Windows 10 Přihlásit se Jak odstranit svůj účet Microsoft a vytvořit místní Windows 10 Přihlášení Máte obavy ohledně ochrany soukromí při používání účtu Microsoft v cloudu? Zde je návod, jak místo toho vytvořit místní přihlašovací účet pro systém Windows 10. pokud změníte názor později.
Systém Windows vás může požádat o vytvoření účtu Microsoft pro synchronizaci dat v aplikacích, ale systém Windows 10 bez něj funguje dobře. Cortana nebude fungovat bez účtu Microsoft a budete se muset přihlásit, abyste si mohli koupit placené aplikace z obchodu. Kromě toho nezapomeňte své heslo, protože resetování na místním účtu je obtížné.
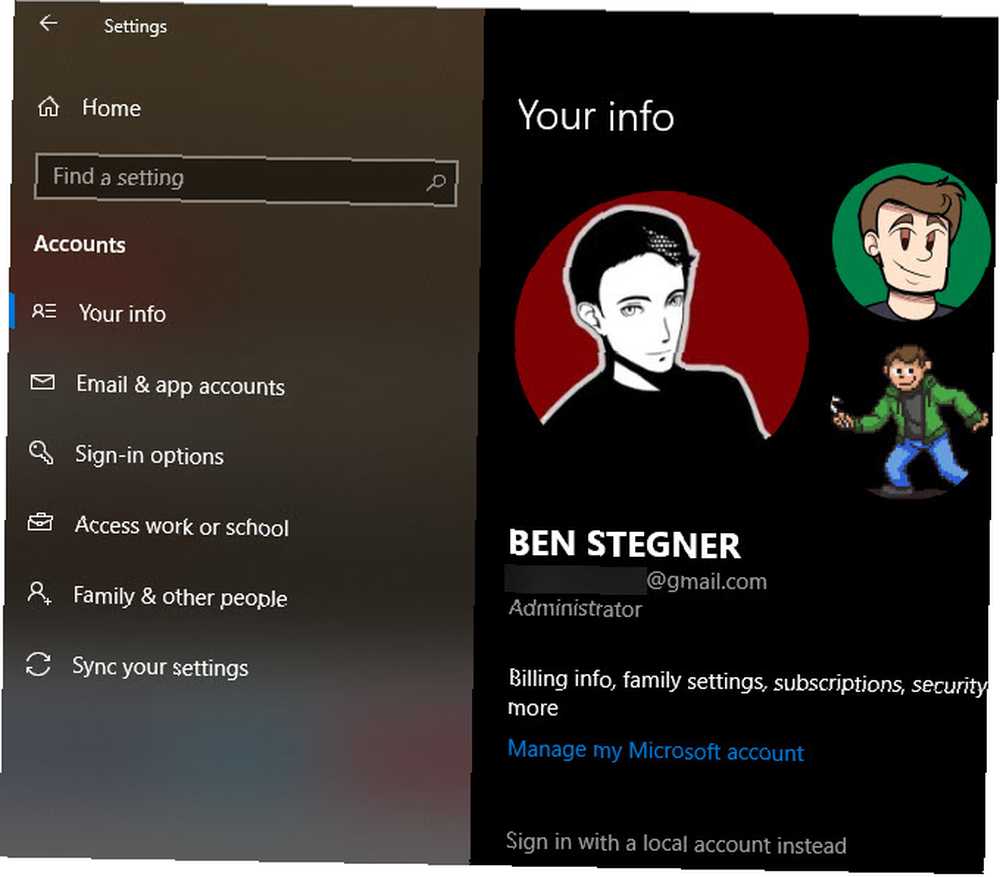
Vaše výchozí nastavení systému Windows 10
Nyní víte, jak změnit hodně toho, co Windows 10 dělá na nové instalaci. Udělejte si nějaký čas, aby váš počítač fungoval tak, jak chcete, a budete mnohem produktivnější. Nezapomeňte zkontrolovat tato nastavení po hlavních aktualizacích systému Windows 10, protože se někdy mohou změnit.
Měli byste také znát výchozí nastavení systému Windows 10, kterou musí všichni uživatelé okamžitě zkontrolovat. 7 Výchozí nastavení systému Windows 10, který byste měli okamžitě zkontrolovat 7 Výchozí nastavení systému Windows 10, který byste měli zkontrolovat okamžitě Microsoft učinil některá pochybná rozhodnutí se systémem Windows 10. Některá jeho výchozí nastavení by neměla zůstat ponechána sama. Ukážeme vám, jak zlepšit soukromí, šetřit šířku pásma, omezit rozptylování a mnoho dalšího. zatímco na tom pracujete.
Obrázek Kredit: realinemedia / Depositphotos











