
Michael Fisher
0
2498
16
Chcete změnit pozadí fotografie ve Photoshopu? Možná chcete zatažené obloze změnit na krásný slunečný den? Nebo přidejte ploché pozadí do vaší firemní headshot? Pokud ano, budete rádi, když víte, že je to vlastně docela snadné.
Schopnost změnit pozadí obrázku je jednou z nejlepších funkcí Adobe Photoshopu. Aplikace dokonce obsahuje nástroje pro výběr složitých oblastí, jako jsou vlasy, a sladění barev z různých obrázků.
Jak změnit pozadí fotografie ve Photoshopu
Nejlepší přístup ke změně pozadí ve Photoshopu je vytvořit výběr, který oddělí popředí a pozadí.

Stejně jako u všeho ve Photoshopu existuje několik různých způsobů, jak dosáhnout stejných výsledků. V tomto tutoriálu budeme používat Rychlý výběr nástroj, ale fungovalo by stejně efektivně s Pero nástroj.
Pokud chcete sledovat společně se stejnými obrázky, můžete je chytit na obou stránkách Pexels.com, jednom z nejlepších autorských obrázků bez autorských obrázků a fotografií bez licenčních poplatků a fotografií. Fotografie Sestavili jsme seznam nejlepších webových stránek o autorských právech a fotografiích bez licenčních poplatků s miliony obrázků a fotografií zdarma. . Stáhněte si je zde a zde.
1. Vyberte objekt popředí
Popadni Nástroj pro rychlý výběr z panelu nástrojů nebo zasažením W na klávesnici. S namodralým štětcem klikněte a táhněte dovnitř oblasti, kterou chcete vybrat. Photoshop se pokusí uhodnout, které části chcete zahrnout na základě úrovní kontrastu v obrázku.

Výsledkem je, že oblasti s vysokým kontrastem a tvrdými hranami jsou vybrány čistě, ale nízký kontrast a měkké hrany budou vyžadovat více práce.
U některých obrázků může být pro vás jednodušší vybrat pozadí. Poté můžete výběr převrátit stisknutím Shift + Ctrl + i na Windows nebo Shift + Cmd + i na Mac.
2. Vylaďte svůj výběr
Chcete-li jemně doladit svůj výběr, přibližte obrázek a zmenšete velikost štětce stisknutím levé hranaté závorky. Nyní pokračujte kliknutím a tažením a přidejte části objektu popředí do svého výběru.
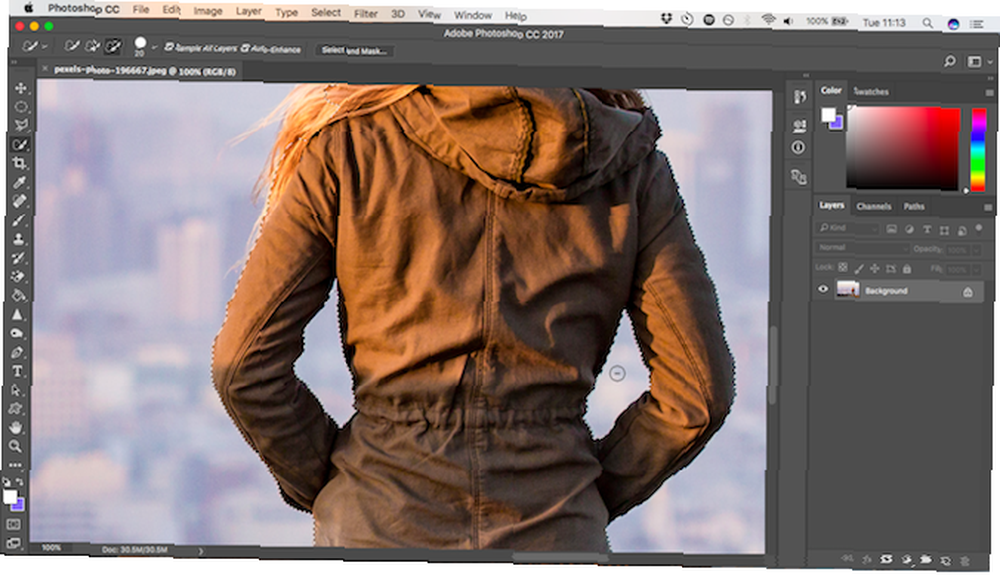
Pokud potřebujete něco z výběru odstranit, podržte klávesu Alt v těchto oblastech klikněte a táhněte.
V ideálním případě by měl váš výběr obsahovat všechny pevné předměty, ale nemusíte se například posedět výběrem jednotlivých pramenů vlasů. Za chvíli to vyřešíme.
3. Vyberte možnost a Maska
Na panelu voleb v horní části obrazovky klikněte Vyberte a Maska. Obrazovka, která se otevře, umožňuje upřesnit výběr a převést jej na masku.
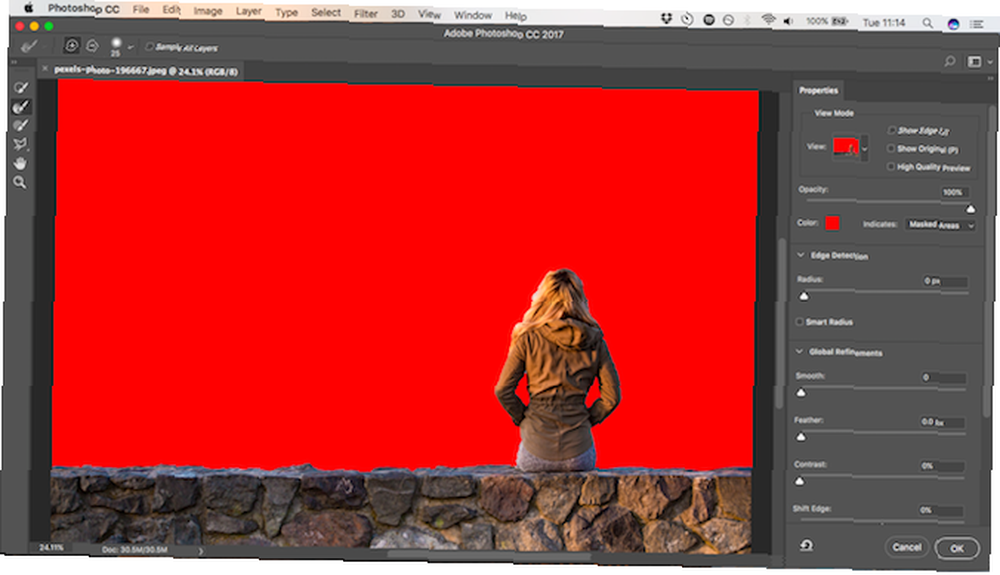
V Vlastnosti panel klikněte na Režim prohlížení možnost změnit způsob, jakým uvidíte svůj výběr. Překrytí je dobrá volba, protože si můžete vybrat barvu, která kontrastuje s vaším obrázkem. Ale jak pracujete, možná budete chtít zasáhnout F Klávesa pro procházení pohledy - různé pozadí upozorní na všechny problémy s výběrem.
4. Upřesněte výběr
Nyní můžete výběr upřesnit. Na panelu nástrojů na levé straně obrazovky najdete různé nástroje, které vám s tím pomohou:
- Nástroj pro rychlý výběr. Stejně jako v kroku 1 lze použít k rychlému přidání (nebo odebrání) větších oblastí do výběru.
- Vylepšete nástroj štětce na hraně. Nejlépe se používá na vlasy a jiné měkké okraje.
- Nástroj štětce. Použijte na tvrdší hrany.
- Nástroj pro laso / polygonální laso. Ručně nakreslete oblasti, které chcete přidat nebo odebrat z vašeho výběru.
Přibližte si obrázek a zkontrolujte okraje výběru. Nebudete se muset hodně dotýkat - většinou hledáte oblasti, které buď nebyly vybrány, byly vybrány nesprávně nebo mají velmi hrubé hrany.
Na našem obrázku začneme s Kartáč nástroj k vyhlazení okrajů stěny a těla. Stačí přidat do výběru, nebo podržet Alt a barvy k odstranění oblastí.
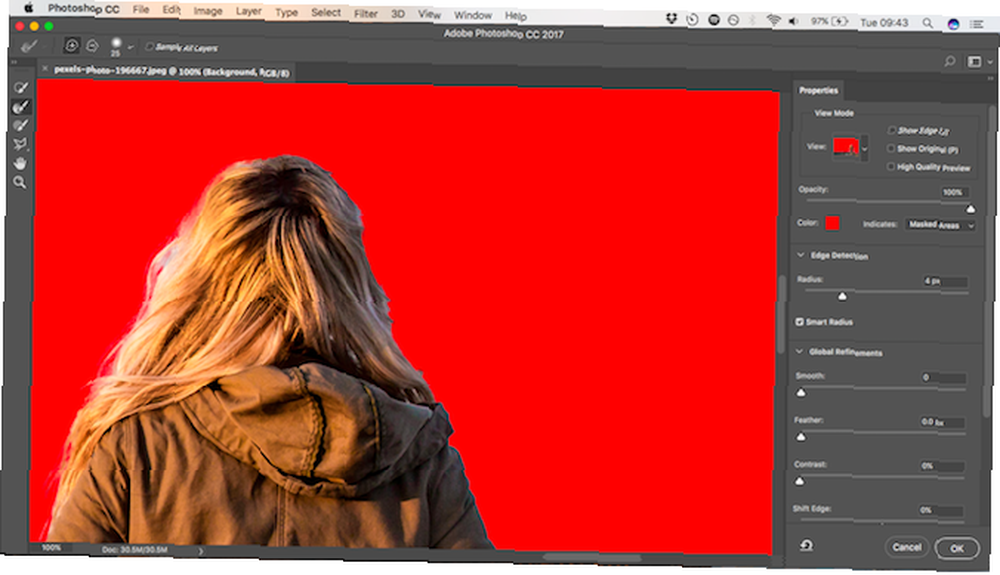
Dále přepněte na Upřesněte okraj nástroj pro úpravu vlasů nebo měkkých okrajů. Pod Detekce hrany v pravém panelu zaškrtněte políčko označené Inteligentní poloměr. To pomůže Photoshopu rozlišovat mezi měkkými a tvrdými hranami.
Také můžete zvýšit Poloměr trochu. Musíte to udělat okem, abyste viděli její účinky-press P přepínat mezi před a po.
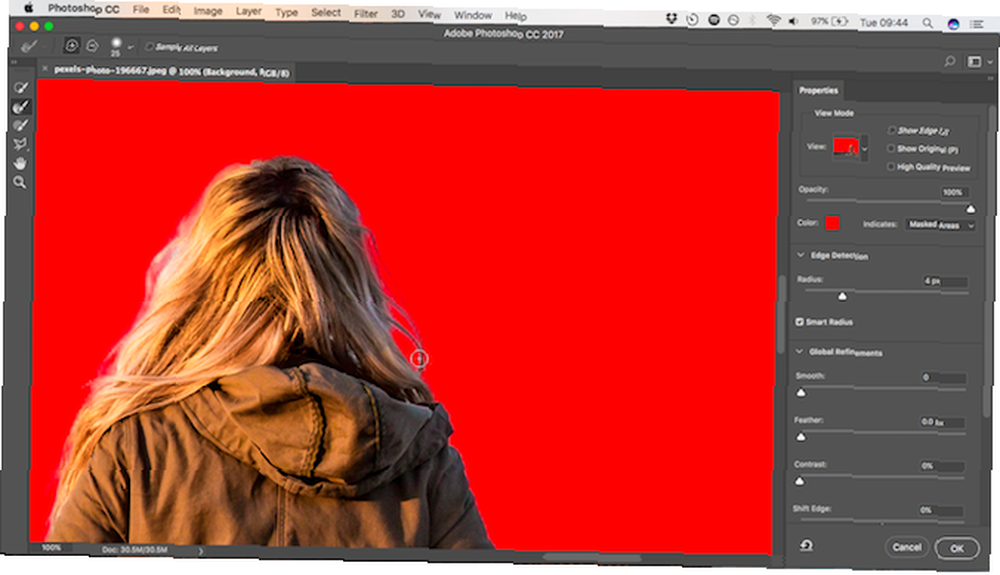
Nasaďte na vnější okraj vlasů jemný kartáč s úpravou Edge Edge a začněte kartáčovat. Měli byste vidět, že se do výběru začnou přidávat prameny vlasů. Podržte Alt klíč a malování pro zrušení změn, pokud s nimi nejste spokojeni.
5. Upravte nastavení
Možnosti Vybrat a Maska zahrnují několik položek uvedených pod Globální upřesnění. Nepotřebujeme je používat pro náš obraz, ale pro informaci jsou:
- Hladký. Vyhladí okraj výběru a odstraní všechny zubaté čáry. Dobré pro výběry s jasnou hranou.
- Pírko. Změkčuje okraje výběru přidáním peří.
- Kontrast. Zpevní okraj výběru zvýšením kontrastu na pixelech okrajů.
- Shift Edge. Přesune celý výběr dovnitř nebo ven o zadaný počet pixelů.
6. Odstraňte barevné třásně
Až budete s výběrem spokojeni, přejděte na stránku Nastavení výstupu v pravém panelu. Klíště Dekontaminujte barvy Chcete-li odstranit všechny zbývající barevné okraje ve vašem výběru.
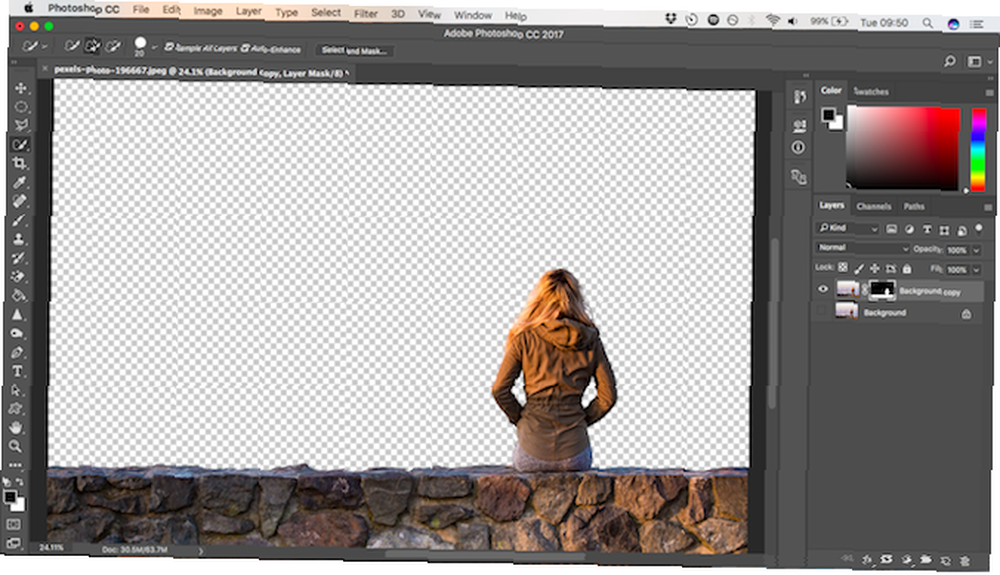
v Výstup, Vybrat Nová vrstva s vrstvou masky, a klikněte OK. Nyní se vrátíte k hlavnímu obrázku a váš výběr bude přidán jako nová vrstva. Nyní, když jste odstranili pozadí obrázku Jak odstranit pozadí ve Photoshopu Jak odstranit pozadí ve Photoshopu Zde je návod, jak odstranit pozadí v Adobe Photoshopu pomocí jasných pokynů krok za krokem, které může následovat kdokoli. , jste připraveni přidat nové pozadí.
7. Vložte nové pozadí
Poté vložte obrázek obsahující nové pozadí. Umístěte jej na vrstvu těsně pod vrstvu obsahující váš výběr v popředí.
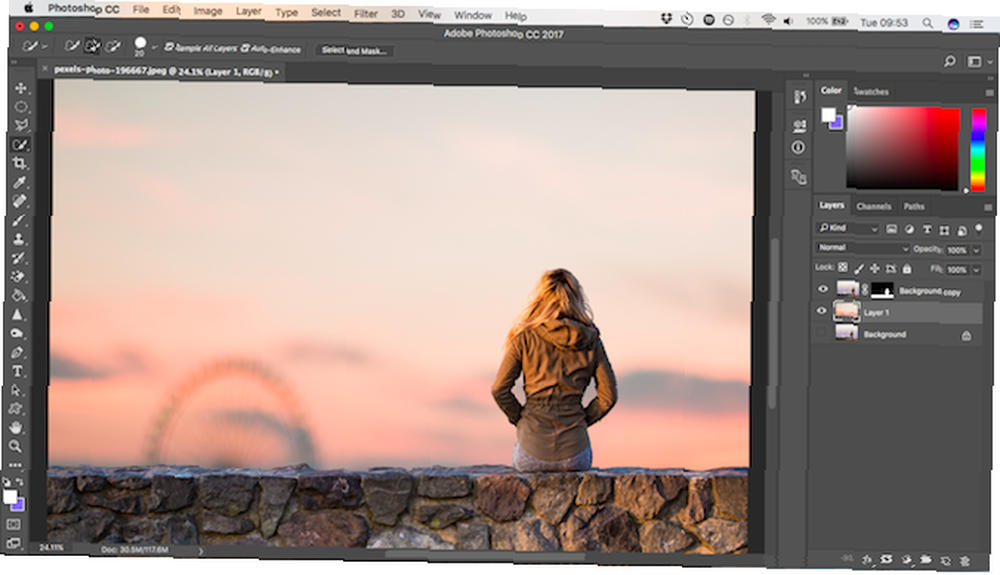
Použijte Ruka nástroj umístěte vrstvu kamkoli budete chtít, v případě potřeby změňte její velikost pomocí Zdarma Transformace nástroj (Ctrl + T, nebo Cmd + T). Popadněte úchyty v rozích nebo stranách obrazů a tažením dovnitř zmenšete. Podrž Posun klíč k udržení stejného poměru stran.
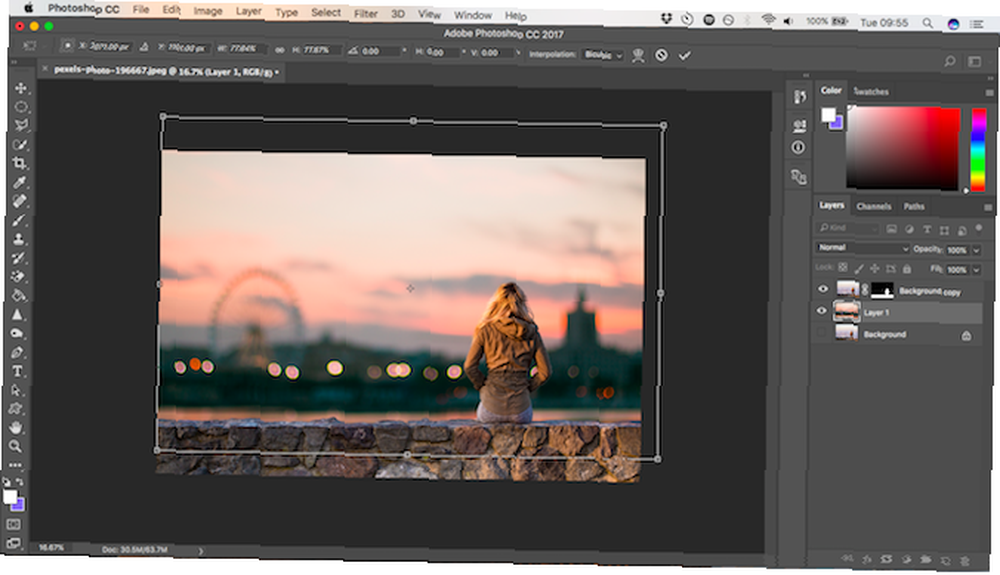
8. Srovnejte barvy
Nyní by to mělo vypadat docela dobře. Posledním krokem je oprava barev v popředí, aby se zajistilo, že se správně prolínají s pozadím.
Vyberte vrstvu popředí a nezapomeňte vybrat obrázek, nikoli masku. Jít do Obrázek> Úpravy> Barva zápasu.
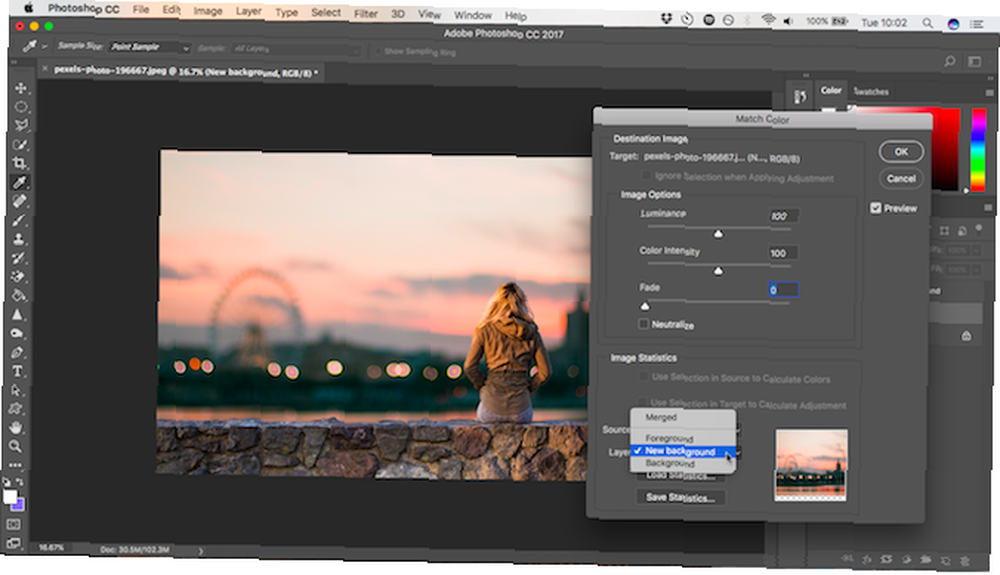
V okně, které se otevře, přejděte na Zdroj a vyberte obrázek, na kterém pracujete. Pod Vrstva vyberte vrstvu, kterou chcete opravit - můžete popředí přiřadit k novému pozadí nebo naopak.
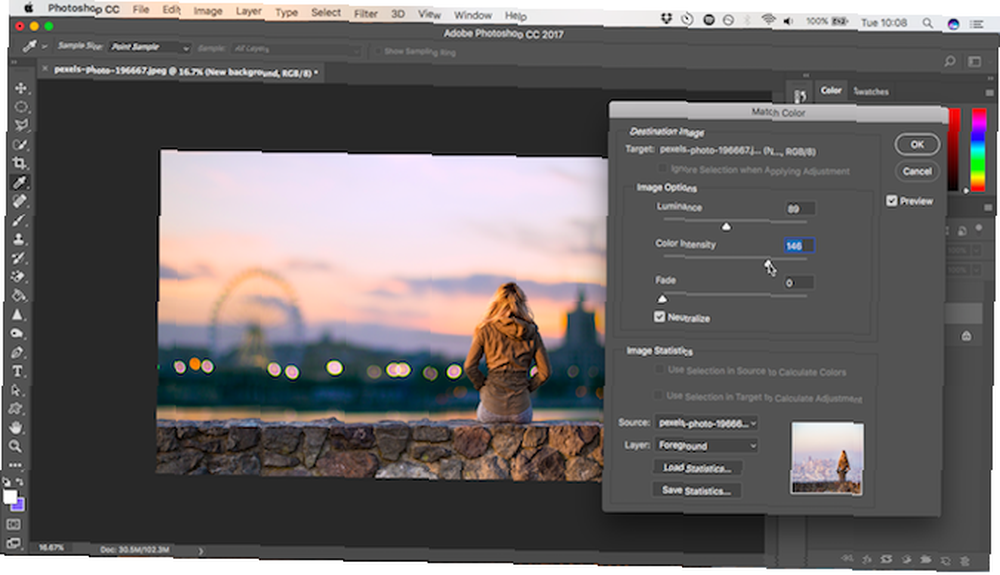
Nyní zkontrolujte Neutralizovat Chcete-li z vybrané vrstvy odstranit jakékoli barevné odlitky, upravte Jas a Intenzita možnosti, dokud se vaše popředí a pozadí neshodují. Efekt můžete snížit pomocí Slábnout posuvník, pokud potřebujete. Použijte Náhled možnost přepínání mezi stavy před a po.
9. Jste hotovi!
Klikněte na OK a máte hotovo. Uložte soubor ve formátu PSD, abyste zachovali všechny informace o vrstvě. S popředím, pozadím a původním obrázkem na samostatných vrstvách zůstává váš soubor plně upravitelný. Chcete-li vylepšit úpravy obrázků, vyzkoušejte tyto tipy pro pracovní postup Adobe Photoshop 8 Tipy pro pracovní postup Adobe Photoshop pro vylepšení editace obrázku 8 Tipy pro pracovní postup pro Adobe Photoshop pro vylepšení editace obrázku Práce v Adobe Photoshopu může být časově náročná, ale existuje několik tipů a triky, které můžete použít k urychlení vašeho pracovního postupu. .
Masku můžete upravit tak, aby přidávala nebo odebírala z toho, co je viditelné v popředí, a můžete pozadí přemístit nebo dokonce experimentovat s různými.
Chcete-li sdílet svůj obrázek, musíte jej uložit v jiném formátu. Jít do Soubor> Uložit jako a vybrat Jpeg udělat toto. Neodstraňujte však váš PSD - to je vaše záloha!
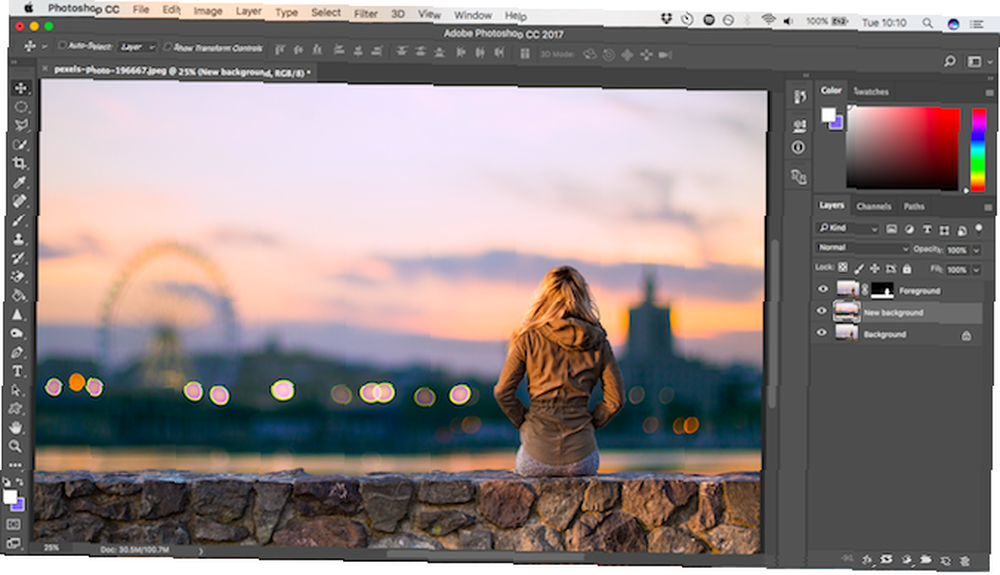
Jste připraveni na další výuku Photoshopu? Jak se naučit vytvořit kryt podcastu Jak vytvořit kryt podcastu pomocí Photoshopu Jak vytvořit kryt podcastu pomocí Photoshopu Tento článek vás provede tím, jak navrhnout a vytvořit kryt podcastu od začátku pomocí Photoshopu. nebo online fotorámeček s Photoshopem Jak vytvořit online fotorámeček pomocí Photoshopu Jak vytvořit online fotorámeček pomocí Photoshopu Zde je podrobný návod, jak vytvořit digitální fotorámeček pro online obrázky pomocí Adobe Photoshopu.. ?
Co když nemáte Photoshop?
Když pracujete ve Photoshopu, vylepšení pozadí jsou snadné. Podobné věci však můžete dosáhnout i ve většině ostatních grafických balíčků. Pokud byste raději používali něco levnějšího než nástroje společnosti Adobe, doporučujeme GIMP. Je zdarma a je k dispozici pro Windows, Mac a Linux.
Po instalaci si přečtěte našeho průvodce o tom, jak změnit pozadí v GIMP 6 Vylepšení pozadí GIMP a tipy pro přizpůsobení obrázků 6 Vylepšení pozadí GIMP a tipy pro přizpůsobení obrázků GIMP nabízí mnoho různých způsobů, jak odstranit pozadí obrázek. Který je však správný a jak fungují? které vám pomohou začít.











