
Joseph Goodman
0
2561
586
 Podívejme se na pronásledování a začneme základy. Znáte běžné klávesové zkratky pro snímky obrazovky? Pokud ne, bylo by vhodné si je zapamatovat.
Podívejme se na pronásledování a začneme základy. Znáte běžné klávesové zkratky pro snímky obrazovky? Pokud ne, bylo by vhodné si je zapamatovat.
Command + Shift + 3 - Pořídí snímek obrazovky celé obrazovky. Command + Shift + 4 - Umožňuje pořizovat selektivní snímky obrazovky. Command + Shift + 4 a poté stiskněte mezerník - Pořídí snímek zvýrazněného okna / oblasti.
Command + Control + Shift + 3 nebo Command + Control + Shift + 4 - Pořídí snímek obrazovky a uloží jej do schránky.
Ve výchozím nastavení jsou snímky obrazovky formátovány jako obrázky PNG a ukládány na plochu. Dnes se podíváme na několik triků, abychom upravili, jak se Mac OS X zabývá screenshoty.
Změňte formát obrázku
PNG je fantastický obrazový formát s vysokou kvalitou, ale mám dost přátel, kteří provozují Windows, a netuší, co dělat, když dostanou PNG poštou. Chcete-li změnit výchozí formát obrázku na JPG, udělal jsem následující.
Spusťte terminál z ~ / Aplikace / Nástroje. Poté zadejte tento řádek kódu:
výchozí nastavení psát com.apple.screencapture typ jpg
A pak tato implementace změny:
killall SystemUIServer
Všimnete si, že se váš menubar obnovuje sám, pak víte, že jste to udělali správně. Vyzkoušet to.
Podporované formáty obrázků jsou: JPG, PDF, GIF, TIF, BMP, PNG a několik dalších, ale jedná se o nejpopulárnější.
Změňte cílovou složku
Pořízené snímky obrazovky se automaticky ukládají na plochu. To je skvělé, s výjimkou případů, kdy je vytváření snímků hlavní součástí vaší práce, jako je moje. V takovém případě bych raději než snímky obrazovky ukládal do složky na předdefinovaném místě, než aby se mi vrhl na plochu.
V tomto příkladu nastavím cílovou složku na “Screenshoty” ve složce Dokumenty. Takto by měl být příkaz zadán v Terminálu:
výchozí nastavení psát com.apple.screencapture location ~ / Documents / Screenshots /
Někteří uživatelé hlásí, že by měla být zadána úplná cesta ke složce, i když jsem zjistil, že výše uvedený příkaz funguje. Pokud to pro vás nefunguje, zadejte místo toho:
výchozí nastavení napište com.apple.screencapture location / Users / [vaše uživatelské jméno zde] / Documents / Screenshots /
Poté implementujte změnu:
killall SystemUIServer
Nezapomeňte, že tato změna bude fungovat, pouze pokud cílová složka existuje, tj. Pokud “Screenshoty” složka byla smazána, screenshot nebude uložen a místo toho dojde k chybě.
Odstraňte stíny z okna Capture
Stisknutím kláves Command + Shift + 4 a stiskem mezerníku můžete automaticky zachytit snímek celého okna a jeho stín. Vypadá to velmi pěkně, ale obrázek se v JPG kvůli průhlednosti stínů neukládá dobře.
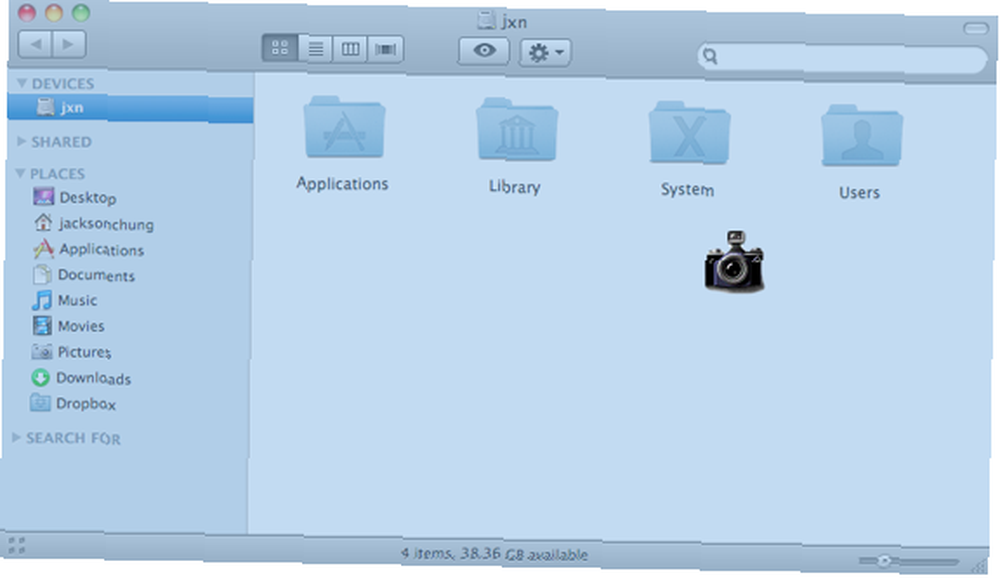
Chcete-li se zbavit stínu a zachytit pouze okno, zadejte tento řádek kódu do terminálu:
výchozí nastavení zápisu com.apple.screencapture disable-shadow -bool true
Poté implementujte změnu:
killall SystemUIServer
Chcete-li vrátit zpět úpravy a obnovit stíny, zadejte:
výchozí nastavení zápisu com.apple.screencapture disable-shadow -bool false
Jak vypadá snímek obrazovky pro snímání oken se stínem:
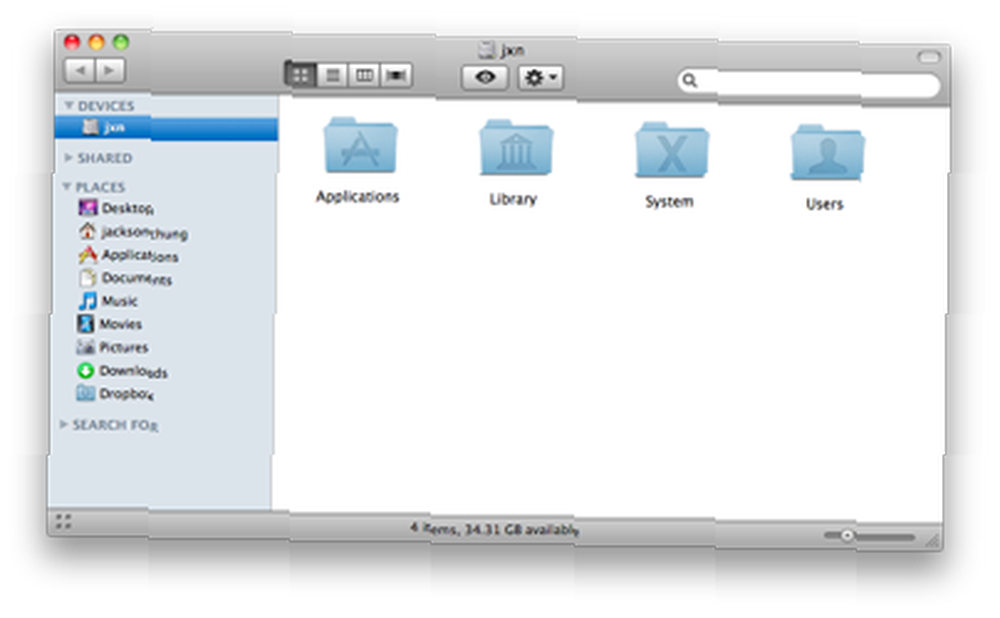
Bez stínu je obraz čistější a lze jej uložit jako JPG. Ušetří vám také spoustu času při oříznutí.
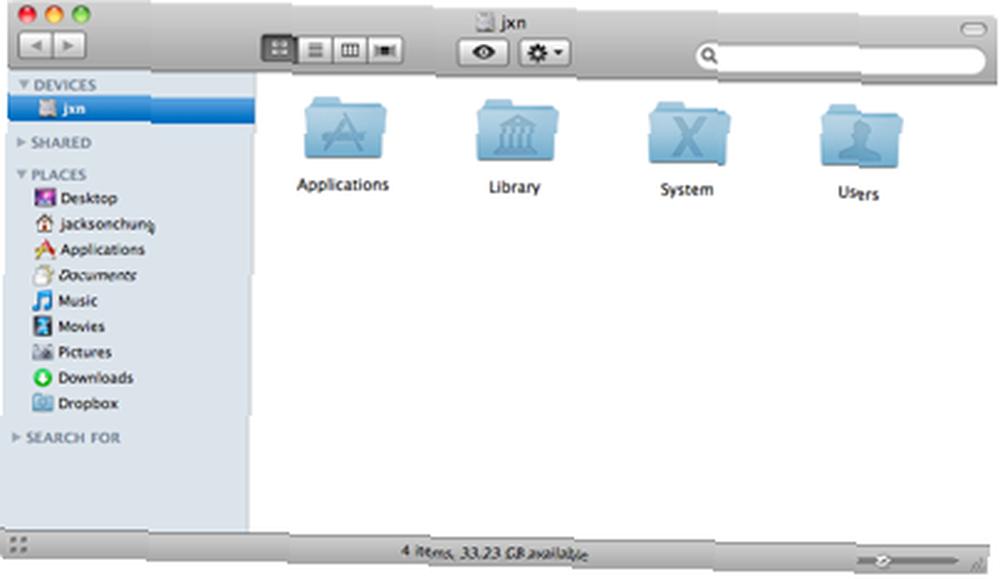
Přejmenovat předponu názvu souboru
Ve Snow Leopard jsou snímky obrazovky uloženy jako “Snímek obrazovky [datestamp] v [timestamp]” ve výchozím stavu. Bohužel, neexistuje žádný způsob, jak odstranit datum a časové razítko z názvu souboru, pokud není použit skript pro přejmenování výstupního názvu souboru. Naštěstí můžete změnit předponu - “Snímek obrazovky” část. Chcete-li to provést, zadejte do Terminálu následující řádek kódu:
výchozí nastavení psát předponu com.apple.screencapture name
Nahradit předpona s požadovaným názvem souboru a jste nastaveni. Poté zadejte tuto změnu a proveďte změnu:
killall SystemUIServer
Už jste znali výše uvedené tipy, nebo to všechno bylo učení? Co jiného “hacky” používáte k úpravě snímků obrazovky? Řekněte nám to v komentářích.











