
Mark Lucas
0
1339
93
Když nastavíte svůj Mac poprvé, Průvodce úplným začátečníkem pro MacOS: Začínáme za pouhou 1 hodinu Kompletní Průvodce pro začátečníky pro MacOS: Začínáme za pouhou 1 hodinu Náš kompletní průvodce pro MacOS vám ukáže vše, co potřebujete, abyste mohli začít a pohodlné s úplně novým MacBookem nebo iMacem. , Apple jí automaticky přiřadil jméno. Všechna jména se řídí zavedeným vzorcem a vaše se pravděpodobně nazývá něco jako “John's MacBook Pro” nebo “Mary's MacBook Air.”
Ačkoli si to možná neuvědomujete, je možné toto jméno změnit na cokoli chcete. Je to snadné, ale potřebné nastavení systému není tak snadné najít. Pojďme se blíže podívat, kde to je a jak to změnit.
Proč vaše jméno Mac záleží
Název vašeho počítače se nejčastěji používá pro vytváření sítí a sdílení. Pokud například sdílíte soubor s ostatními uživateli ve vaší lokální síti, uvidí jméno vašeho počítače na svých vlastních počítačích.
Podobně, pokud chcete odesílat soubory nebo přenášet video do počítače pomocí AirPlay Průvodce začátečníkem k zrcadlení Apple AirPlay v počítačích Mac a iOS Průvodce začátečníky k zrcadlení Apple AirPlay v počítačích Mac a iOS Zajímá vás, jak používat zrcadlení Apple AirPlay, nebo potřebujete pomoci s připojením váš Mac do Apple TV? Naučíme vás základy používání AirPlay. (nebo jedna z mnoha alternativ Airplay 4 AirPlay přijímače, které jsou levnější než Apple TV 4 AirPlay přijímače, které jsou levnější než Apple TV Apple TV je skvělé zařízení pro přenos zvuku a videa, ale je to drahé. Zde jsou čtyři další úžasné přijímače AirPlay , které jsou mnohem levnější.), musíte znát jméno vašeho Mac, abyste mohli data poslat na správný stroj.
Proto je třeba, aby váš Mac byl rychle a snadno identifikovatelný. Pokud mají dva nebo více počítačů ve vaší síti podobné jméno, možná by bylo rozumnější přejmenovat je na “Office Desktop,” “Lounge laptop,” a “Shirleyova pracovní stanice” místo toho.
Jak změnit název Mac
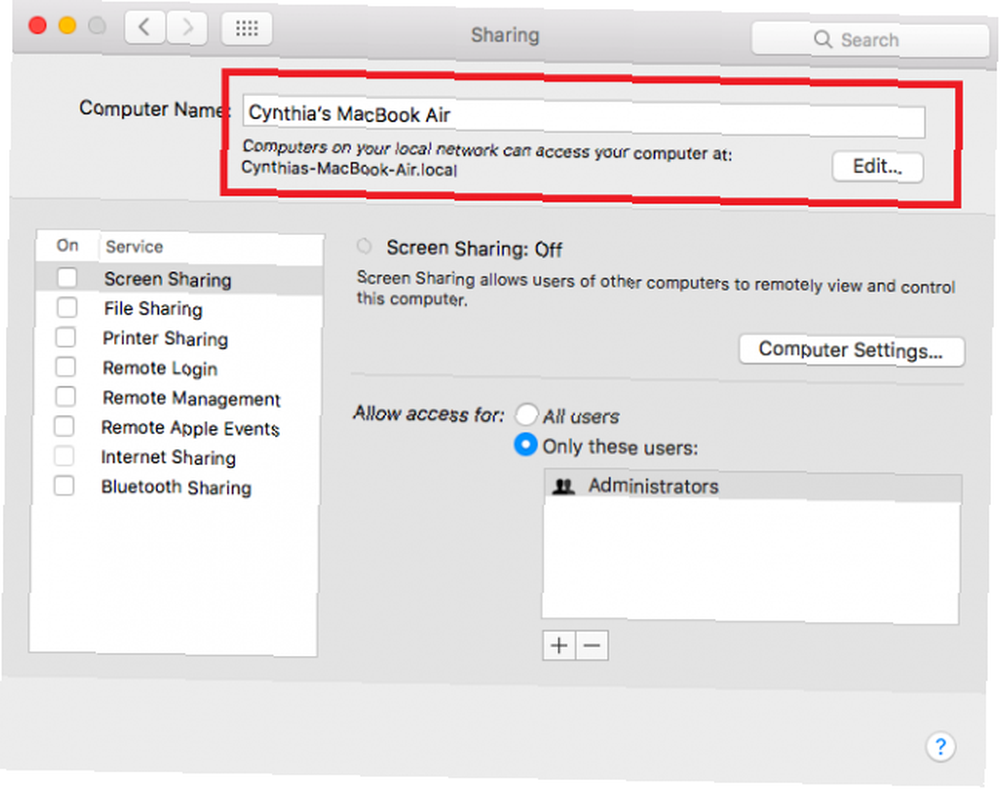
Chcete-li změnit název počítače Mac, postupujte podle níže uvedených jednoduchých pokynů krok za krokem.
- Klikněte na Jablko ikona na levé straně Lišta menu.
- V rozevírací nabídce vyberte možnost Systémové preference.
- Vyhledejte Sdílení ikonu a klikněte na ni.
- V horní části okna odstraňte aktuální název počítače Mac.
- Zadejte požadované nové jméno.
- Zavři Sdílení okno.
Pamatujte si, že změna názvu počítače Mac také změní jeho místní síťovou adresu. Proto již nebudou fungovat žádné externí aplikace a zařízení používající tuto adresu. Budete si muset udělat čas, abyste je všechny namířili na novou adresu.
Chcete-li se dozvědět více, přečtěte si náš článek o základních věcech, které potřebujete vědět o svém počítači Mac 9 Základní podrobnosti, které musíte o svém počítači Mac 9 znát v případě, že potřebujete poradit. Zde je několik klíčových podrobností o Macu, které byste měli zkontrolovat právě teď. .











