
Peter Holmes
0
2157
513
Stejně jako se staráte o vlastní pohodu, je důležité starat se o svůj počítač se systémem Windows 10. Nejlepším způsobem, jak zjistit stav počítače, je spouštět různé sestavy, například zprávy generované programem Windows Defender a sledování výkonu.
Zde je návod, jak můžete pomocí těchto přehledů zjistit, jak funguje váš hardware, spolu s některými tipy a řešeními pro konkrétní problémy, které mohou vyžadovat opravu. Máte vlastní radu? Sdílejte to s námi v komentářích!
Jak zkontrolovat stav počítače pomocí programu Windows Defender
Pokud chcete rychlý a uživatelsky přívětivý přehled o stavu vašeho systému, může jej poskytnout program Windows Defender. Chcete-li spustit program, proveďte vyhledávání systému Centrum zabezpečení programu Windows Defender a klikněte na příslušný výsledek.
Po otevření klikněte Výkon a zdraví zařízení z možností. Zdravotní zpráva Sekce je rozdělena do různých oblastí a upozorňuje na problémy a na řešení. Program Windows Defender pravidelně skenuje na pozadí, jak ukazuje ikona Poslední skenování datum, takže není třeba toto spustit ručně.
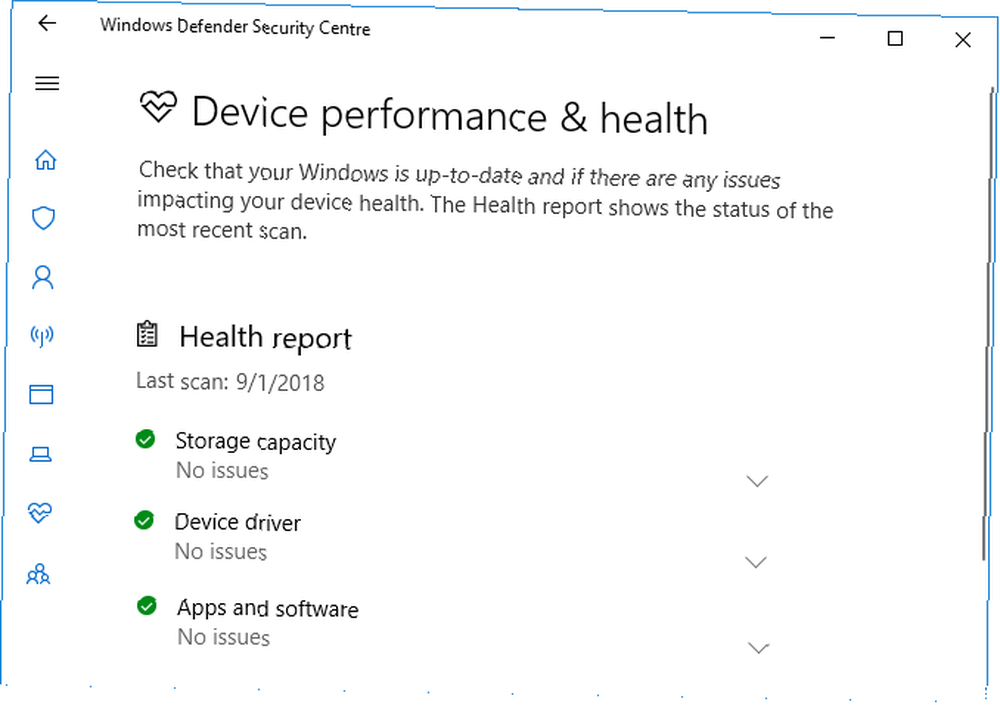
Windows Update umožňuje zjistit, zda je váš operační systém aktuální, což obvykle bude díky automatickým aktualizacím. Pokud tomu tak není, budete upozorněni na konkrétní problémy, které by jej mohly způsobit.
Kapacita skladu zkontroluje, zda má váš systém dostatek místa pro aktualizaci systému Windows a jak jej vyčistit, pokud ne.
Ovladač zařízení analyzuje ovladače, aby zjistili, zda fungují správně a zda existují nějaké doporučené aktualizace.
Životnost baterie analyzuje úroveň jasu a nastavení spánku a doporučí opatření ke zvýšení životnosti baterie.
Jak zkontrolovat stav PC pomocí sledování výkonu
Nástroj Sledování výkonu je součástí systému Windows 10 a představuje skvělý způsob, jak zobrazit výkon systému a zjistit, jak vyřešit problémy.
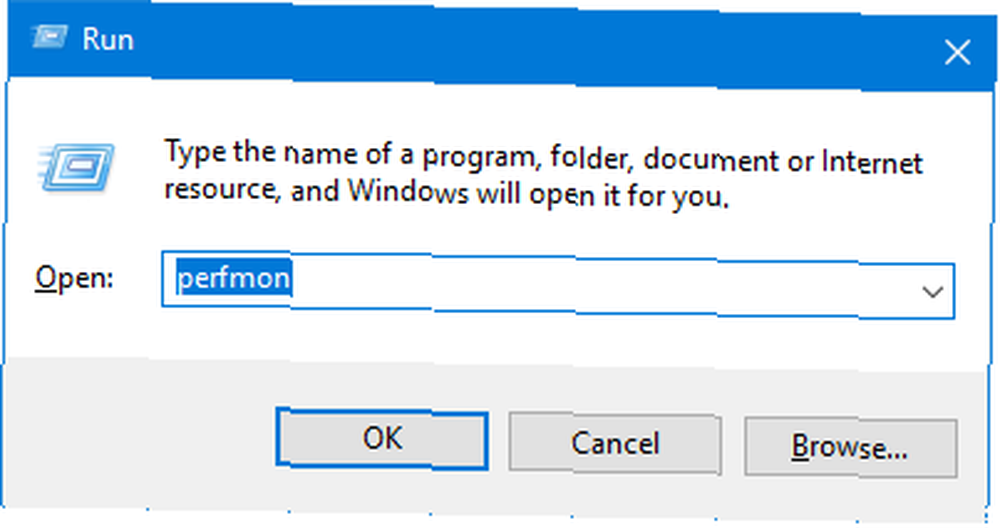
Chcete-li začít, stiskněte tlačítko Klávesa Windows + R otevřete Run, vstup perfmon, a otevře se Monitor výkonu.
Zprávy jsou rozděleny do diagnostiky a výkonu. Nejprve je musíte vygenerovat. Chcete-li to provést, v levém podokně rozbalte Sady kolektorů dat Systém a zase, dvojklik oba Diagnostika systému a Výkon systému.

Dokončení každé zprávy bude trvat asi minutu. Jakmile je připravíte, vyhledejte je v levém podokně rozbalením Systém a obojí Diagnostika systému a Výkon systému. Názvy sestav obsahují datum, kdy byly vygenerovány.
Možná nejužitečnější zpráva je Diagnostika systému. Toto má Základní systémové kontroly tabulka, která kombinuje zprávy o oblastech, jako je váš disk a hardware, a říká, zda váš systém prošel nebo selhal.
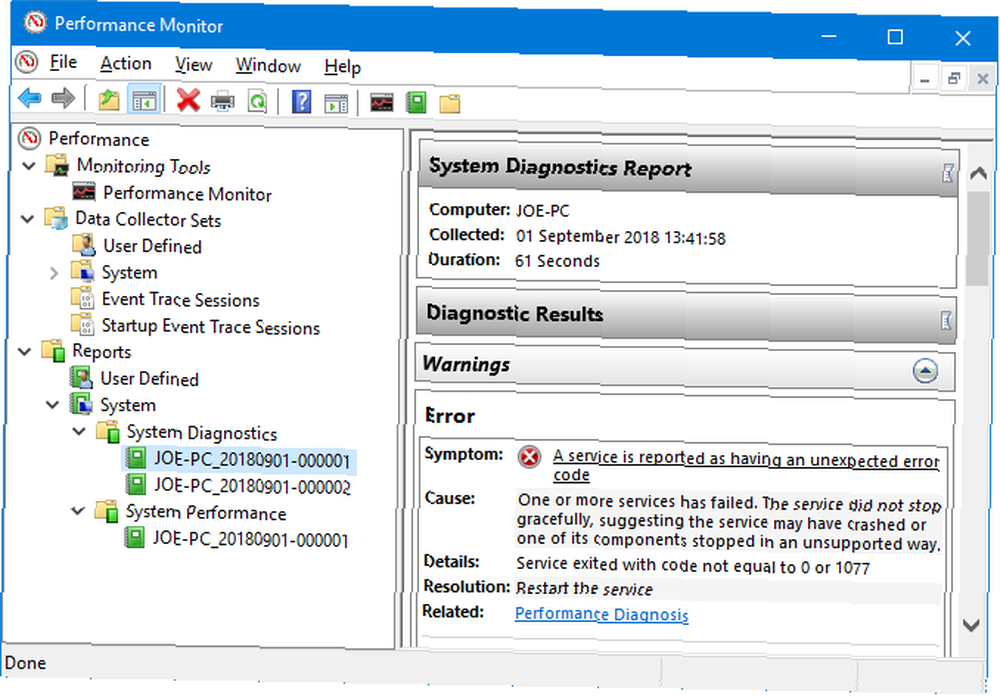
Pokud některá selhala, vyhledejte Chyba tabulka, která podrobně popisuje příznak, příčinu, detail a nejdůležitější je, jak jej vyřešit.
Výkon systému sestava zobrazuje podobné informace, ale více se zaměřuje na to, jak efektivně běží váš hardware. Zde můžete zkontrolovat, kolik vašeho procesoru se používá, rychlost čtení / zápisu na disk, připojení k síťovým portům a další.
Několik pokročilých tipů na používání dalších funkcí tohoto nástroje naleznete v našem průvodci používáním nástroje Sledování výkonu jako výkonný uživatel Jak používat Monitor výkonu Windows jako výkonný uživatel Jak používat Monitor výkonu Windows jako Výkonný uživatel Pokud máte pocit, Stejně jako je váš počítač pomalý, Windows Performance Monitor je jedním z mocenských uživatelských nástrojů, který vám pomůže vyřešit příčinu. Ukážeme vám, jak efektivně využívat tento datový monitor. .
Jak zkontrolovat zdraví počítače pomocí studie spánku
Pokud váš systém podporuje stav spánku, můžete spustit zprávu, která vyhodnotí stav vaší baterie a pochopí, jak se používá. To je užitečné k identifikaci aplikací nebo zařízení, která využívají velké množství energie. Jak identifikovat aplikace, které ničí životnost baterie v systému Windows Jak identifikovat aplikace, které ničí životnost baterie v systému Windows Omezená životnost baterie může být tak dráždivá. Windows 10 zavedl několik vylepšení výdrže baterie, ale některé aplikace mohou životnost počítače stále vysát. Ukážeme vám, jak zvýšit Windows 10… možná zbytečně. Může být také užitečné vědět, kolik cyklů prošla vaše baterie. Jak zkontrolovat zdraví baterie notebooku pomocí zobrazení bateriových cyklů Jak zkontrolovat zdraví baterie notebooku pomocí zobrazení cyklů baterie Baterie notebooku prochází určitým počtem cyklů, než se ztratí. účinnost. Pokud jste zvědaví, kolik cyklů jste použili, zde je návod, jak zkontrolovat Windows a MacOS. , což znamená, kolikrát se baterie vybila z plného nabití.
Nejprve musíte otevřít zvýšený příkazový řádek. lis Klávesa Windows + X a klikněte Příkazový řádek (správce).

Studie spánku neexistuje jako přístupný nástroj ve vašem počítači, takže můžeme pomocí příkazu vygenerovat soubor HTML sestavy. Za tímto účelem zadejte tento příkaz do příkazového řádku:
powercfg / SleepStudy / output% USERPROFILE% \ Desktop \ sleepstudy.htmlTím se na ploše zobrazí soubor s názvem sleepstudy.html. Neváhejte upravit příkaz na jinou cestu k souboru nebo název souboru.

Ve výchozím nastavení bude studie spánku zahrnovat poslední tři dny. Chcete-li určit počet dní, zadejte následující příkaz, přepínání DNY pro číslo do 28:
powercfg / SleepStudy / output% USERPROFILE% \ Desktop \ sleepstudy.html / Duration DAYSPřejděte na plochu a otevřete soubor, aby se ve vašem webovém prohlížeči zobrazil přehled spánku.
Zpráva obsahuje informace o vašem stroji a baterii, schéma vybití baterie a podrobnosti o každé relaci v pohotovostním režimu. Můžete vidět, jak dlouho každá relace trvala, spotřebovaná energie a kolik času stráveného ve stavu nízké spotřeby.
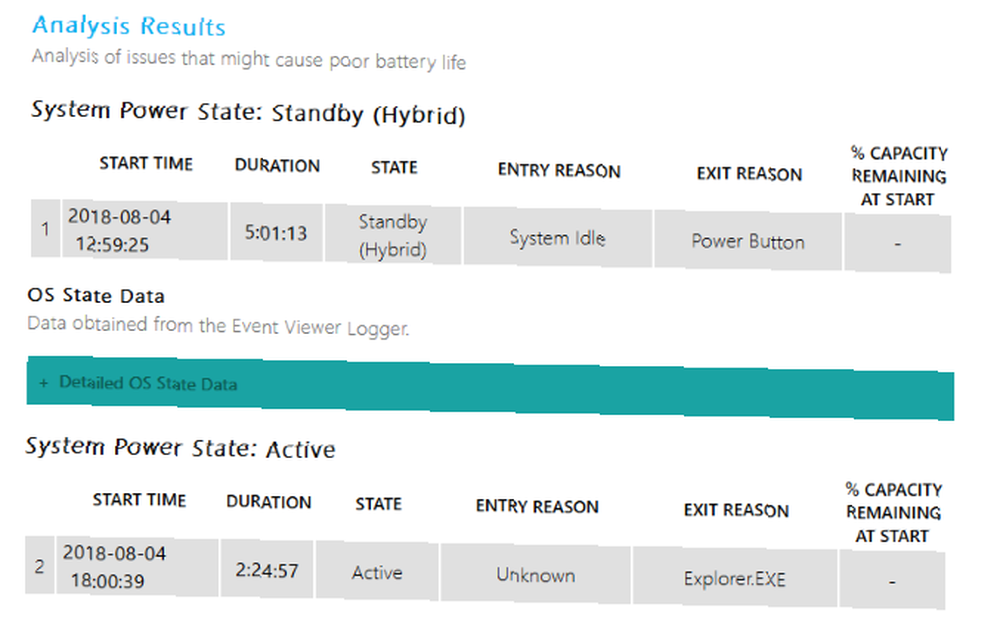
Podrobnosti o relaci zprávy obsahují seznam pěti největších pachatelů s vybitím baterie, ale pečlivě si je vyložte. Vysoké využití není nutně problém, protože záleží na tom, co jste dělali v této relaci. Pokud například instalujete aktualizace systému Windows, přehráváte hudbu nebo máte připojená zařízení Bluetooth Jak přidat Bluetooth do počítače: 3 skvělé adaptéry Bluetooth pro PC Jak přidat Bluetooth do počítače: 3 skvělé adaptéry Bluetooth pro PC Počítače a notebooky přicházejí s vestavěný Bluetooth. Ale co když tvoje ne? Nastavte svůj počítač pomocí Bluetooth dongle. , bude to vyžadovat dostatek baterie.
Jak zkontrolovat stav bezdrátové sítě
Můžete vytvořit zprávu o bezdrátové síti v systému Windows 10 a zobrazit historii bezdrátového připojení vašeho systému za poslední tři dny. Toto je dobrý způsob, jak zjistit, jak se vaše připojení používá a kde mohou vzniknout problémy.
lis Klávesa Windows + X a klikněte Příkazový řádek (správce).
Do příkazového řádku zadejte následující příkaz:
netsh wlan show wlanreportTím se vytvoří soubor HTML. Pro zobrazení stiskněte Klávesa Windows + R otevřete Spustit, zadejte následující a klikněte na OK:
% ProgramData% \ Microsoft \ Windows \ WlanReport \ wlan-report-latest.htmlTím se otevře přehled ve vašem webovém prohlížeči.
Graf nahoře poskytuje přehled relací připojení dostupných v sestavě. Můžeš klepněte na písmeno skočit do této konkrétní sekce. Nejvhodnější z nich jsou červené, které označují chybu.

Podívejte se také na Důvody odpojení tabulka, abyste pochopili, proč vaše síť vypadla. Může to být způsobeno tím, že jste jej odpojili, což je v pořádku, ale zde je možné uvést další problémy, jako kdyby ovladač selhal nebo byla síť nedostupná..
Podrobné informace o tom, co každá část zprávy představuje, naleznete v článku podpory společnosti Microsoft pro analýzu zprávy o bezdrátové síti.
Jak diagnostikovat další problémy se systémem Windows 10
Tyto zprávy o zdraví nemusíte pořád spouštět. Pokud se setkáte s konzistentními chybami nebo si všimnete zpomalení počítače, může to být způsobeno selháním hardwaru, proto může být užitečné tyto sestavy spustit, aby se zjistil problém. Pamatujte, že program Windows Defender vás bude aktivně informovat o obecných zdravotních problémech.
Chcete více informací o kontrole stavu počítače? Nezapomeňte si přečíst naše doporučení týkající se nejlepších diagnostických nástrojů systému Windows 13 Diagnostické nástroje systému Windows ke kontrole stavu počítače 13 Diagnostické nástroje systému Windows ke kontrole stavu počítače Pomocí těchto diagnostických nástrojů počítače můžete provést kontrolu stavu počítače a opravit problémy. Někteří konkrétně podporují diagnostiku systému Windows 10. .
Obrázek Kredit: scanrail / Depositphotos











