
Lesley Fowler
0
3110
763
Paměť s náhodným přístupem (RAM) je důležitou součástí každého počítače. Při spuštění aplikace v počítači Mac vyžaduje spuštění části dostupné paměti. Pokud se vyskytnou problémy s pamětí vašeho počítače, mohou nastat závažné problémy.
Dnes se podíváme na to, jak zjistit, kolik paměti máte, co ji používá a jak můžete provést důkladné testování, abyste se ujistili, že funguje správně. Pokud jste nedávno nainstalovali novou paměť RAM a setkáváte se s problémy, testování je zásadní součástí řešení vašeho problému.
Zjistěte, kolik paměti máte
Chcete-li zjistit, kolik paměti má váš Mac, klikněte na Jablko logo v levém horním rohu obrazovky a vyberte možnost O tomto počítači Mac. Na Přehled tab, the Paměť řádek uvádí množství paměti RAM v GB, rychlost paměti RAM v MHz a generování dvojnásobné datové rychlosti (DDR), kterou aktuálně používáte.
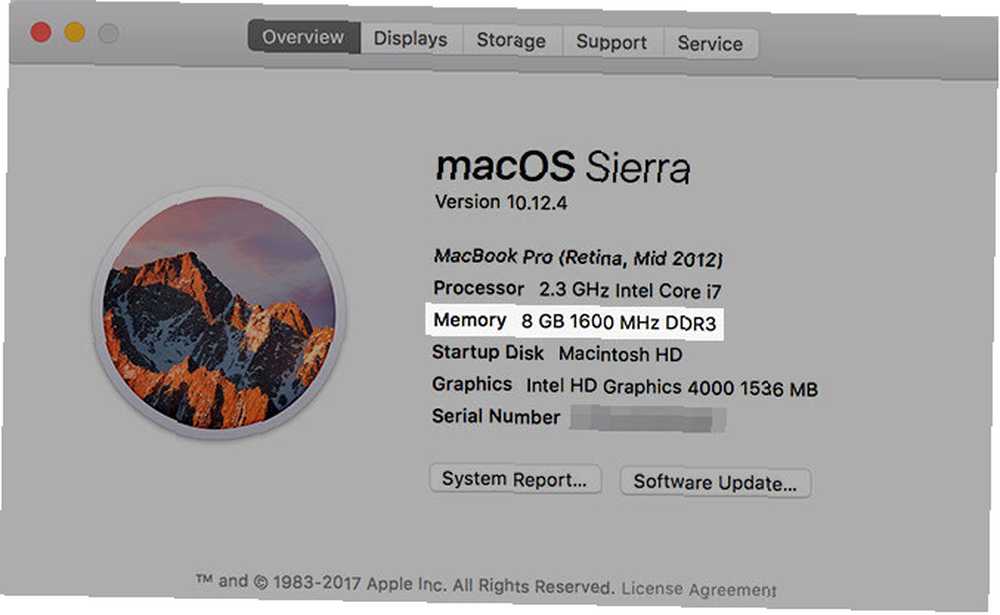
To je důležité, pokud máte v úmyslu do svého počítače přidat další RAM. Jak upgradovat RAM v počítači Mac Jak upgradovat RAM v počítači Mac Naučte se, jak zkontrolovat, zda můžete vyměnit RAM počítače Mac, kde koupit RAM a jak upgradovat. to v tomto průvodci upgradem na Mac RAM. , protože budete chtít porovnat svou stávající RAM s tím, co nainstalujete. Toto je většinou rada pro majitele iMaců a starších MacBooků, protože RAM na novějších laptopech Apple je pájeno na logickou desku.
Klikněte na Systémová zpráva a přejděte na Paměť naleznete další informace. Zde vidíte, kolik paměti RAM jste nainstalovali, což je další důležitá informace, kterou byste měli mít na paměti, pokud chcete upgradovat. macOS vám také poskytne zprávu o stavu vaší paměti (pro vyřešení problémů však budete potřebovat další testování).
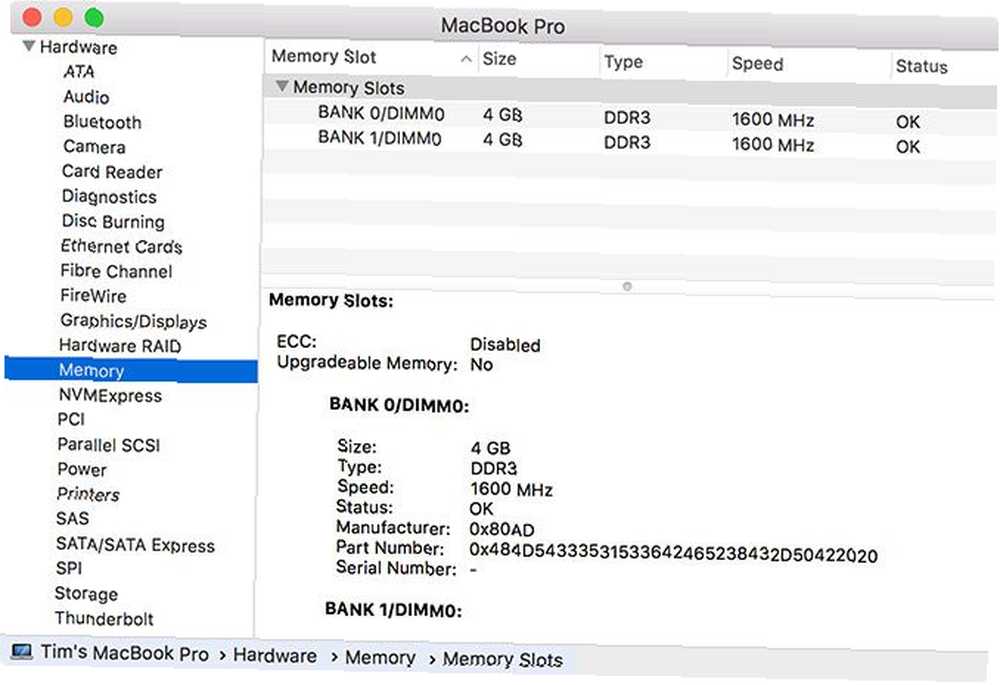
Zjistěte, co používá vaši paměť
Monitor aktivity je malá aplikace, která žije ve vaší Aplikace> Nástroje složku (spusťte ji pomocí Spotlight 7 dobrých návyků, které by měl každý uživatel Mac zvyknout na 7 dobrých návyků, které by si každý uživatel Mac měl zvyknout na dnešek, budeme sdílet naše oblíbené dobré návyky Mac, zatímco se zoufale snažíme zapomenout na ty špatné.) poskytuje informace o tom, co je aktuálně spuštěno na vašem počítači. Můžete jej také použít ke zjištění, které aplikace používají vaši dostupnou paměť a kolik jich používají.
Spusťte Activity Monitor a poté klikněte na Paměť tab. Seřadit Paměť sloupec v sestupném pořadí (zobrazí se šipka směřující dolů) a zobrazí se procesy, které využívají nejvíce paměti nahoře. Pokud vidíte “kernel_task” s využitím velké paměti, to je operační systém tikání spolu na pozadí.
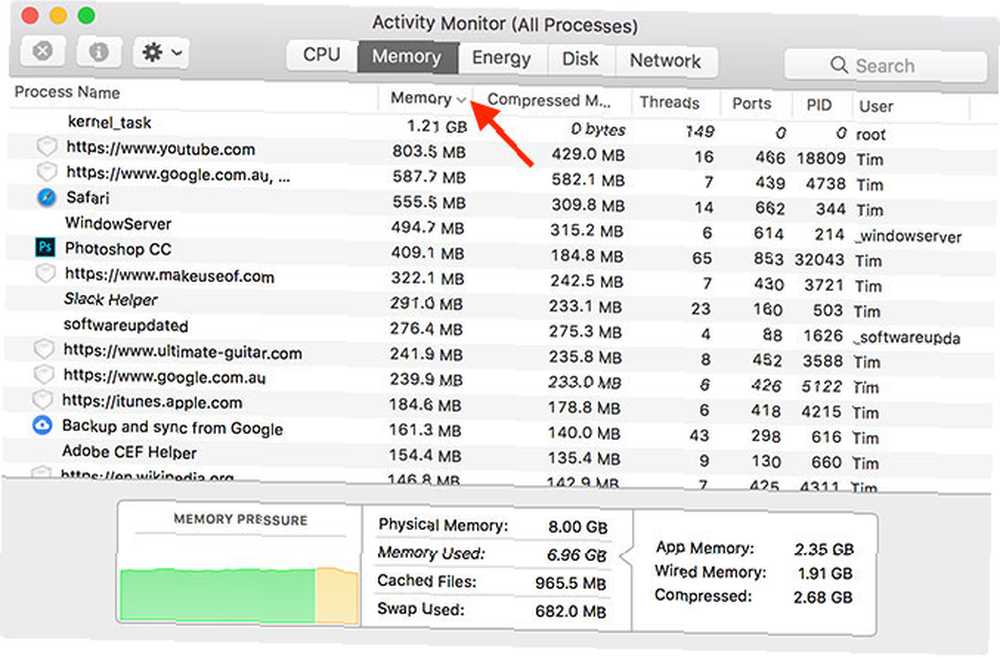
Můžete zabít jakýkoli proces jeho výběrem a kliknutím na X v horní části okna. Nezapomeňte, že tím zavřete odpovídající kartu aplikace nebo prohlížeče. Chcete-li zabránit ztrátě dat, ukončete aplikaci obvyklým způsobem nebo ji vyberte a použijte Cmd + Q zkratka.
Ve spodní části této obrazovky se zobrazí souhrn vaší celkové paměti, množství, které aktuálně používáte, a graf ukazující paměť “tlak” přesčas. Zkuste otevřít několik aplikací a zjistit, jak ovlivňují výkon.
Naučte se příznaky vadné paměti
Existuje několik známek, které naznačují, že vaše paměť nemusí fungovat správně. Dejte si pozor na některý z těchto problémů:
- Aplikace se nečekaně zhroutí, častěji než dříve.
- Váš operační systém zamrzne nebo restartuje bez varování.
- Špatný výkon znamená, že počítač se zpomaluje, čím déle jej používáte.
- Soubory a nastavení se snadno poškodí.
- Problémy se objevují i po přeinstalaci makra Jak přeinstalovat MacOS pro rychlé a Squeaky Clean Mac Jak přeinstalovat MacOS pro rychlé a Squeaky Clean Mac Potřebujete obnovit Mac do továrního nastavení? Zde je návod, jak nainstalovat novou kopii makra a vymazat vše. .
- Problémy se zaváděním, včetně tří pípnutí při spuštění.
Nejlepší způsob, jak zkontrolovat problémy v paměti Mac, je provést testování paměti při co nejmenším možném využití. Vzhledem k tomu, že operační systém na pozadí používá docela dost paměti RAM, doporučuje se testování paměti zavedením do lehkého testovacího prostředí.
Dnes se podíváme na dvě metody testování: Vlastní sadu diagnostiky uživatelů společnosti Apple Jak identifikovat problémy Mac pomocí testů diagnostiky hardwaru společnosti Apple Jak identifikovat problémy Mac pomocí testů diagnostiky hardwaru společnosti Apple Pokud váš počítač Mac nefunguje správně, můžete můžete vyzkoušet vestavěné diagnostické testy společnosti Apple a zjistit, co je špatného na baterii, procesoru a dalších. Zde je návod, jak používat Apple Hardware Test a Apple Diagnostics. a nástroj třetí strany s názvem MemTest86.
Zkontrolujte svou paměť pomocí Apple Diagnostics
Testování RAM pomocí nástrojů Apple pro diagnostiku uživatelů je snadné. Jednoduše restartujte počítač Mac a poté přidržte D jakmile se restartuje. Pokud jste to udělali správně, váš počítač se spustí podle Apple Diagnostics nebo Apple Hardware Test, v závislosti na věku vašeho počítače.
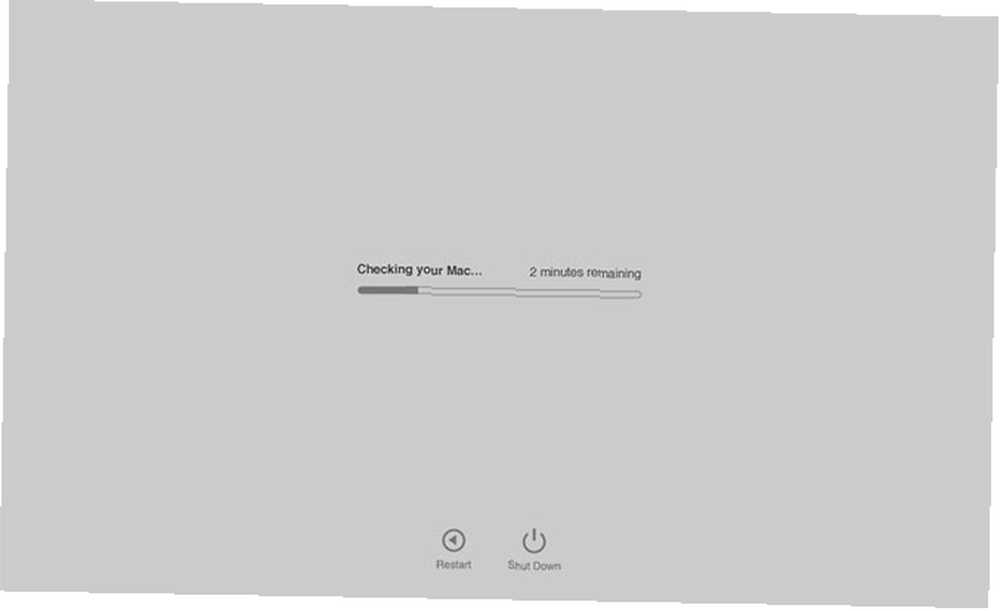
Postupujte podle pokynů a nechte test dokončit. Může to chvíli trvat, zejména na starších počítačích. Až budete hotovi, měla by se zobrazit zpráva, která vám poskytne stručný přehled všech zjištěných problémů. Bohužel vám test pouze řekne, zda byly nebo nebyly zjištěny problémy. Nebudete moci zjistit, která paměť RAM je vadná.
Problémy s testem? Drží se Varianta + D při spuštění spustí tento test z internetu. Získání požadovaných souborů bude trvat déle, ale po dokončení stahování by mělo fungovat stejně dobře.
Zkontrolujte paměť pomocí MemTest86
Pokud se chcete dozvědět více o zjištěných problémech společnosti Apple s diagnostikou nebo chcete provést další test klidu, MemTest86 je jedním z nejlepších nástrojů pro tuto práci. Existuje několik nástrojů pro testování paměti, které používají podobné názvy, ale MemTest86 je stále pravidelně udržován a aktualizován.
Chcete-li otestovat svůj počítač, budete muset vytvořit zaváděcí jednotku USB Jak vytvořit a zavést z USB disku Linux na Mac Jak vytvořit a zavést z USB disku Linux na Mac Existuje několik způsobů, jak získat vytvořte živý Linuxový USB disk, který bude spuštěn na vašem Macu: můžete to udělat s freewarem nebo si nechat zašpinit ruce příkazovým řádkem. od kterého spustit test. Prvním krokem je nalezení vhodné jednotky USB a ujistěte se, že na ní nejsou žádné důležité soubory, protože celá jednotka bude vymazána. Vložte disk USB do volného portu.
Nyní si stáhněte bezplatný nástroj pro vytváření disků Etcher, připojte DMG a nainstalujte jej do složky Aplikace. Přejděte na stránku MemTest86 ke stažení a uchopte Obrázek pro vytvoření spouštěcí jednotky USB pod Stahování Linux / Mac.
Jakmile MemTest86 stáhne, rozbalte archiv a spusťte Etcher. Klikněte na Vyberte obrázek, přejděte do rozbaleného archivu, který jste dříve stáhli, a vyberte memtest-usb.img soubor. Nyní klikněte Vyberte jednotku a vyberte jednotku USB, kterou chcete použít. Až budete připraveni, klikněte na Blikat! a počkejte na dokončení procesu.
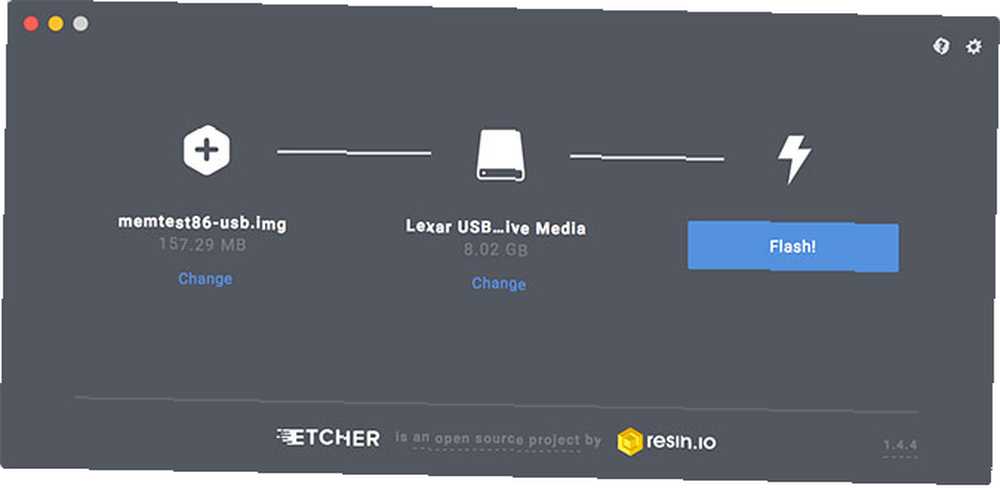
Poté vypněte počítač Mac, který chcete vyzkoušet, a vložte právě vytvořenou jednotku USB. Stiskněte a přidržte Volba klíč a napájení počítače Mac. Po zobrazení výzvy vyberte vytvořenou externí jednotku (může se zobrazit jako EFI Boot) kliknutím na šipku spustíte systém MemTest. Nevybírej Macintosh HD, protože toto je vaše interní jednotka.
Počkejte na inicializaci MemTest86. Testování by mělo začít po krátké pauze, ale pokud ne, vyberte Config pak Spusťte test. Počkejte na dokončení testu; na našem zkušebním stroji to trvalo asi 40 minut. Na konci dostanete shrnutí a možnost uložit zprávu na USB disk ve formátu HTML.
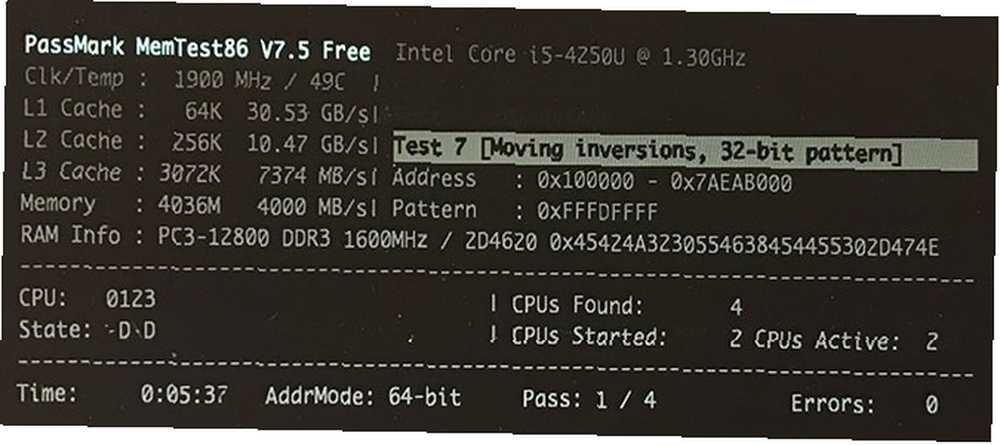
Uložte sestavu, pokud zjistíte něco neobvyklého a použijte ji k vyhledání nápovědy Potřebujete technickou podporu Mac? Zde jsou vaše možnosti potřeba technické podpory Mac? Zde jsou vaše možnosti „Technická podpora“ - dvě slova, která udeří strach do srdcí všech, ale nejschopnějších uživatelů počítačů. Kde začnete hledat, když se věci začnou zhoršovat? na nástěnkách, jako jsou komunity podpory Apple, nebo od technika.
Uvolněte místo na disku v počítači Mac
Někteří lidé používají “Paměť” jako termín „catch-all“ pro volný prostor, ale MacOS to konkrétně označuje jako “úložný prostor.” Více informací o tom naleznete kliknutím na Jablko logo, výběr O tomto počítači Mac, poté klepnutím na Úložný prostor tab.
Nezapomeňte vyzkoušet několik našich doporučených bezplatných nástrojů a prohlédnout si, kolik volného místa máte v aplikacích Mac 3 Free k analýze a kontrole místa na pevném disku vašeho Mac. 3 aplikací zdarma k analýze a kontrole místa na pevném disku vašeho počítače kam zmizelo všechno vaše Macovo úložiště? Tyto bezplatné aplikace vás budou informovat. a prostředky k vytvoření co největšího volného místa.











