
Michael Cain
0
4674
93
V průběhu času se počítače zpomalují. Stárnutí hardwaru samozřejmě hraje roli, ale pro většinu lidí je častější příčinou špatná údržba operačního systému. 7 Chyby údržby systému Windows, které byste nikdy neměli dělat 7 Chyby údržby systému Windows, které byste nikdy neměli dělat Pokud chcete, aby váš počítač se systémem Windows hladce fungoval, je třeba se vyhnout těmto velkým chybám. Mohli by zkrátit životnost vašeho počítače a způsobit, že váš zážitek bude frustrující. .
Pokud jste někdy provedli čistou instalaci systému Windows Jak přeinstalovat Windows 10 bez ztráty dat Jak přeinstalovat Windows 10 bez ztráty dat Pomocí této možnosti můžete přeinstalovat Windows bez ztráty souborů, osobních údajů a programů, které již máte na systém. , budete vědět, o čem mluvíme. Zbavte se všech nashromážděných nevyžádaných a znovu začít okamžitě zrychluje běh vašeho počítače 10 Rychlá oprava, aby váš počítač se systémem Windows rychlejší 10 Rychlá oprava, aby se váš počítač se systémem Windows rychleji Rady pro urychlení vašeho počítače, ale ne všechny metody jsou stejné. Zde je deset rychlých tipů, jak počítač se systémem Windows trochu zrychlit. a plynulejší.
Nemusíte však dělat takové drastické kroky. Trávit nějaký čas čištění Windows může přinést téměř identické výsledky. Váš pětiletý přenosný počítač pravděpodobně nebude schopen hrát nejnovější hru AAA, ale stále uvidíte obrovská vylepšení.
Zde je konečný kontrolní seznam pro čištění počítače se systémem Windows.
1. Vymažte nepoužitý software
Začněme zřejmým. Prvním krokem na cestě k čistému počítači je odstranění veškerého starého softwaru, který již nepoužíváte. Pokud nejste “pilný deleter,” budete ohromeni tím, kolik zbytečných věcí jste do počítače nainstalovali.
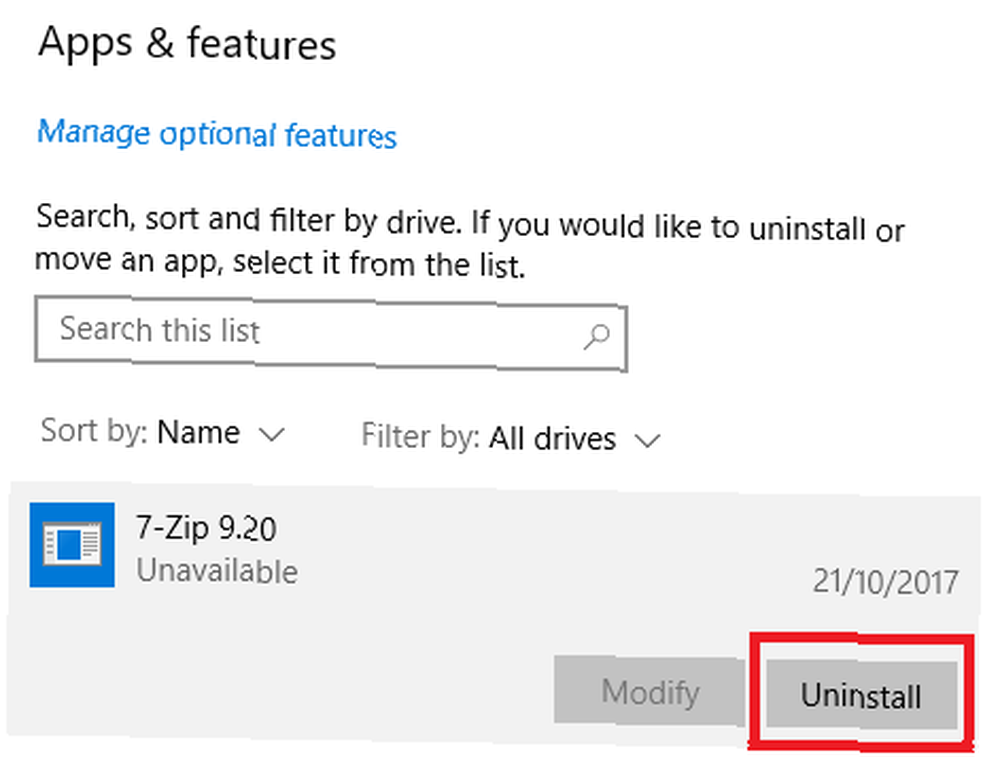
Chcete-li zobrazit všechny aplikace v počítači, přejděte na Start> Nastavení> Aplikace> Aplikace a funkce. Přejděte seznamem dolů a klepněte na Odinstalovat na všechno, co nepotřebujete.
Je jasné, že musíte postupovat opatrně. Nezbavte se pouze věcí, které nepoznáváte - nejprve proveďte vyhledávání Google, abyste zajistili bezpečné odstranění!
2. Spusťte antivirový program
Dále byste měli spustit svůj antivirový software. 10 nejlepších antivirových programů zdarma 10 nejlepších antivirových programů zdarma Bez ohledu na to, jaký počítač používáte, potřebujete antivirovou ochranu. Zde jsou nejlepší bezplatné antivirové nástroje, které můžete použít. . Jednou z nejčastějších příčin pomalých počítačů jsou viry.
Přesné pokyny pro spuštění kontroly se v jednotlivých aplikacích liší, měli byste však zkusit vyhledat tzv. Možnost Úplné skenování, Hluboké skenování, nebo něco podobného. Dokončení skenování bude trvat mnohem déle, ale můžete si být jisti, že nic nepřehlédne.
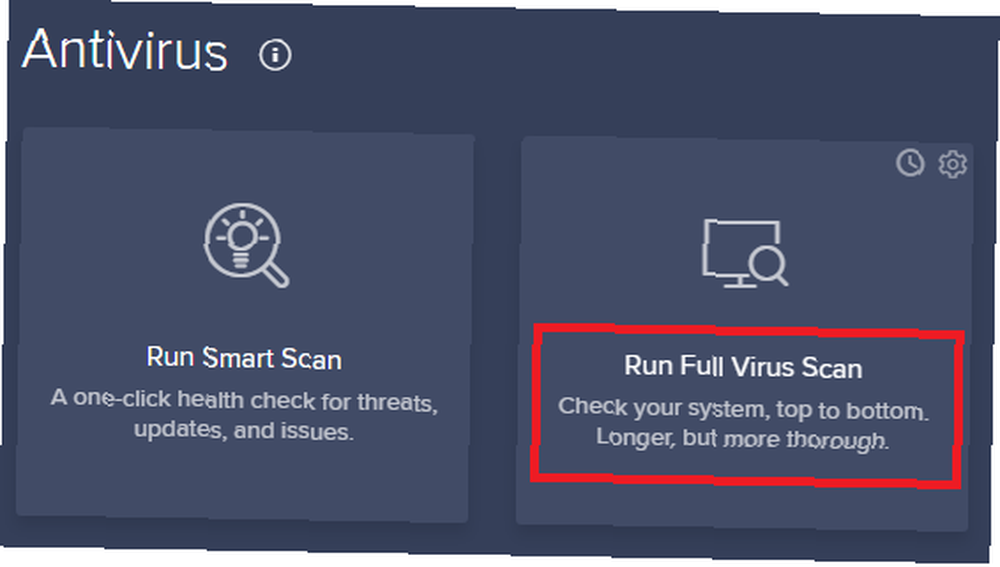
Je také vhodné stáhnout bezplatnou verzi Malwarebytes. Spíše než zaměřením na viry je jeho primárním cílem ochrana uživatelů před nejnovějšími trojskými koni, zadními vrátkami, adwarem a spywarem.
3. Vyčištění disku
Windows 10 nabízí nástroj Vyčištění disku. Je součástí operačního systému Windows mnoho let a stále je stejně efektivní při čištění nepotřebných souborů a zlepšování výkonu.
Chcete-li spustit Vyčištění disku, zadejte do nabídky Start název aplikace nebo přejděte na Ovládací panely> Nástroje pro správu> Vyčištění disku.
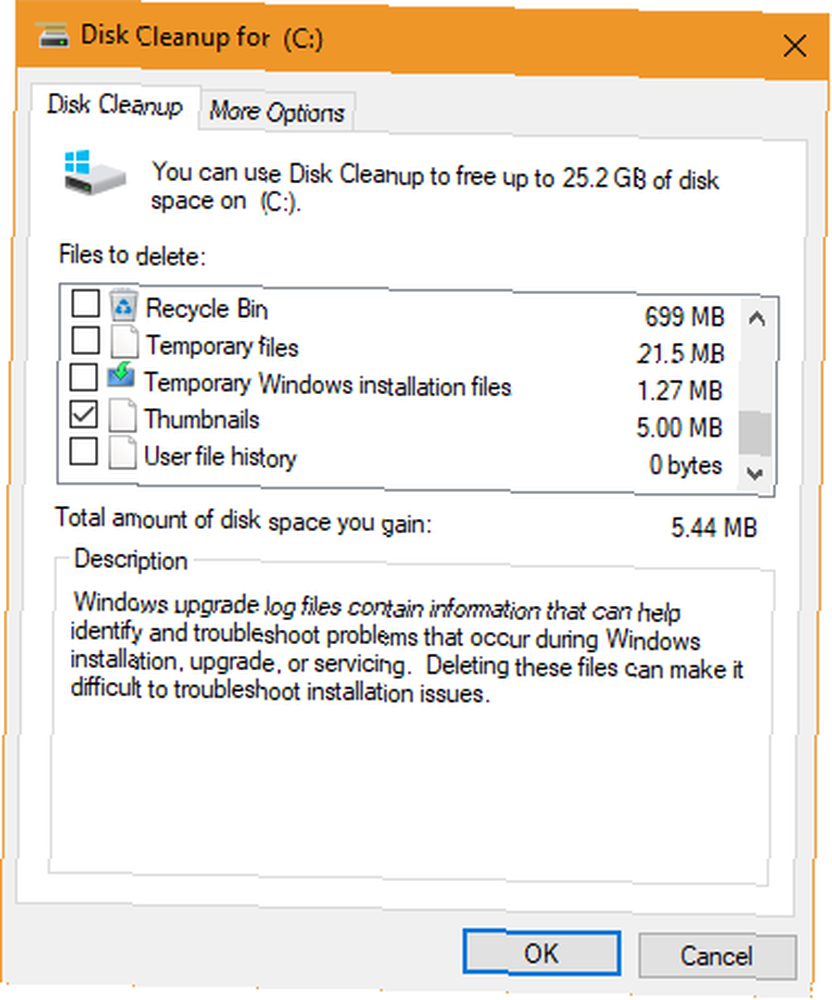
Před spuštěním skenování klikněte na Vyčistěte systémové soubory. Umožňuje aplikaci spustit důkladnější kontrolu kontrolou starých souborů Windows Update a souborů protokolu.
Obecně můžete odstranit všechny soubory, které skenování najde. Zaškrtněte políčko vedle každého typu výsledku a klikněte na OK. Pamatujte však, že když se rozhodnete vyčistit Předchozí instalace systému Windows za použití Vyčistěte systémové soubory možnost, nebudete se moci vrátit k předchozí verzi systému Windows Uvolnit místo na disku odstraněním složky Windows.old Uvolnit místo na disku odstraněním složky Windows.old Systém Windows připraví automatickou zálohu před opětovnou instalací. Složka Windows.old obsahuje uživatelské profily a osobní soubory. Zde je návod, jak obnovit data a odstranit složku, aby se uvolnilo místo. už ne.
4. Defragmentujte svůj pevný disk
Ve Windows 10 operační systém spustí defragmentaci disku, pokud to považuje za nutné. Protože však provádíme důkladné vyčištění vašeho počítače, bylo by dobré, kdybyste jej nespouštěli ručně.
Můžete najít Defragmentace a optimalizace jednotek nástroj spuštěním vyhledávání nebo přechodem na Ovládací panely> Nástroje pro správu.
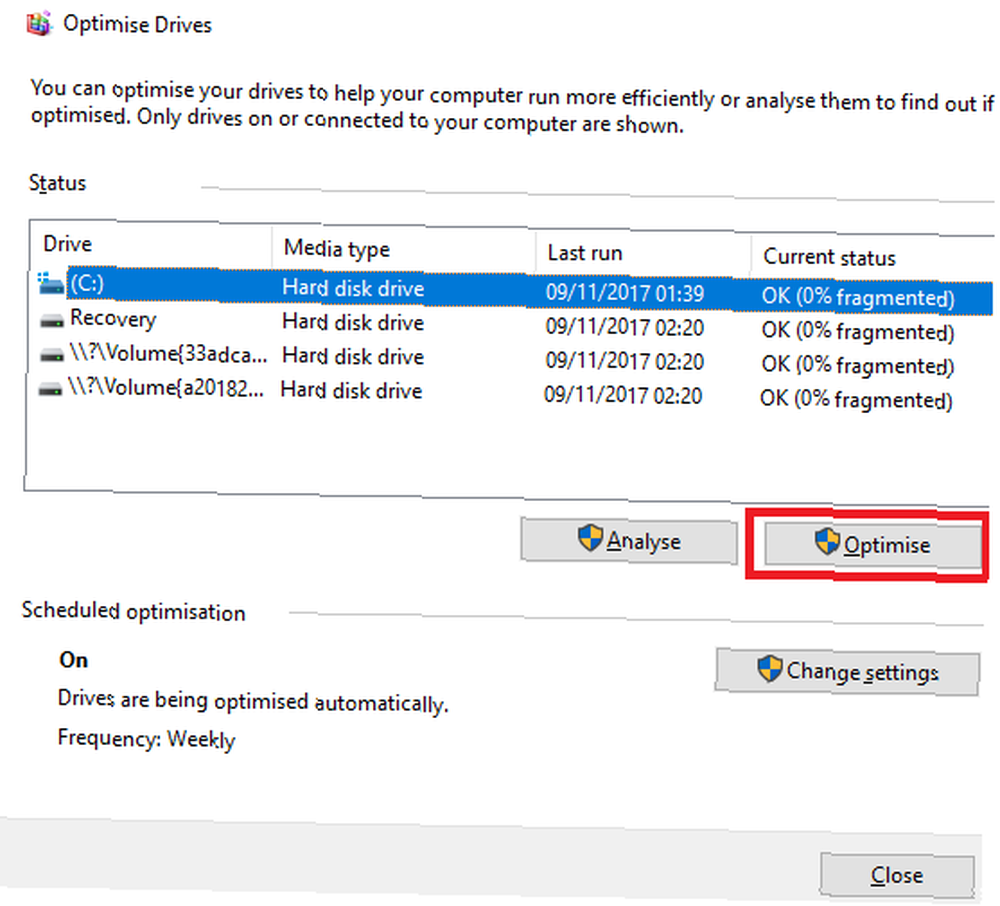
Chcete-li aplikaci používat, zvýrazněte primární pevný disk a klikněte na Optimalizovat v pravém dolním rohu okna.
5. Odstraňte staré ovladače
Windows si zachovává staré ovladače. Logika za uchováním je dobrá: nikdy nebudete uvíznut, pokud nový ovladač nebude fungovat podle očekávání. Offshoot je však to, že váš stroj může být plný ovladačů ze zařízení, která jste přestali používat před lety.
Existují dva jednoduché způsoby, jak odstranit staré ovladače z počítače: příkazový řádek nebo proměnné prostředí. Další informace o specifikách naleznete v podrobném průvodci Jak snadno odebrat staré ovladače ze systému Windows Jak snadno odebrat staré ovladače ze systému Windows nejenže si Windows zachová předchozí verze ovladačů pro aktuální zařízení, ale také ukládá ovladače pro zařízení, která jste zastavili používání už dávno. Ukážeme vám, jak vyčistit staré ovladače z vašeho systému. .
6. Aktualizujte svůj spouštěcí seznam
Každý zkušený uživatel Windows ví, že operační systém zaostává za makry, Chrome OS a Linuxem, pokud jde o časy spouštění. 6 způsobů, jak opravit pomalé spouštěcí časy v systému Windows 10 6 způsobů, jak opravit pomalé spouštěcí doby v systému Windows 10 Pokud váš systém Windows 10 spustí čas je pomalý, nejste sami. Sestavili jsme nejběžnější řešení, která vám pomohou opravit pomalé spuštění systému Windows 10. .
Obvykle je problém způsoben počtem programů, které se systém Windows pokouší spustit při prvním spuštění. Většina z nich je zbytečná.
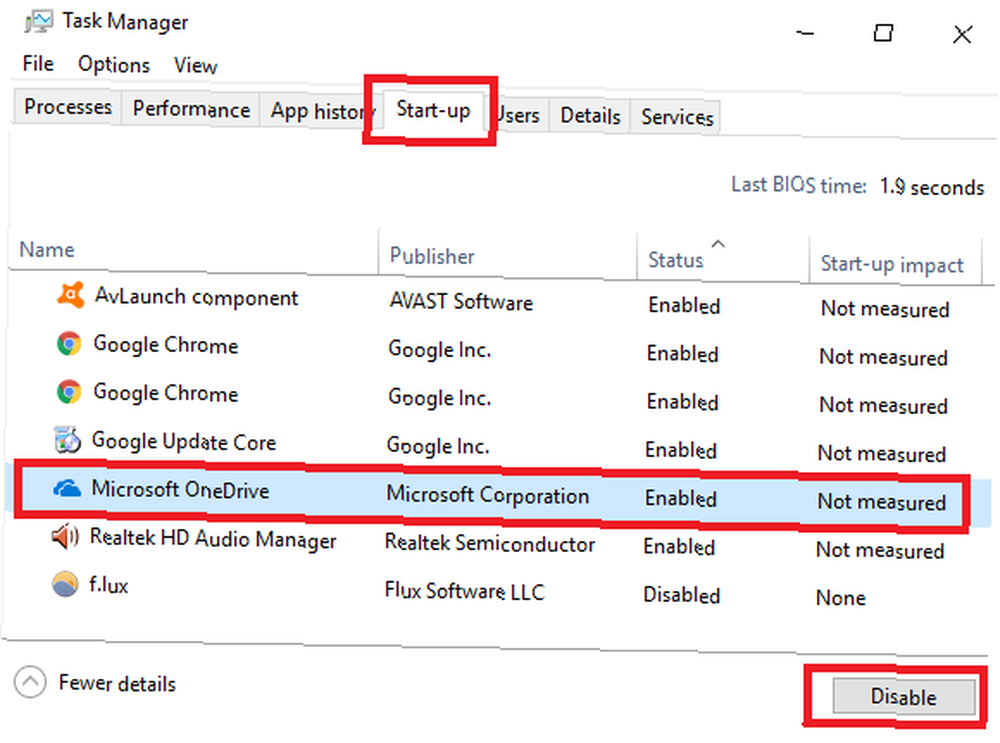
Chcete-li vyčistit spouštěcí seznam, stiskněte tlačítko Ctrl + Alt + Delete a vyberte Správce úloh. V novém okně klikněte na Více informací, pak zvolte Spuštění v horní části obrazovky.
Nyní byste se měli dívat na všechny aplikace, které se Windows pokouší spustit při spuštění. Chcete-li aplikaci deaktivovat, zvýrazněte příslušný řádek a klikněte na Zakázat.
7. Vyčistěte složku AppData
Když odinstalujete aplikaci, často najdete zbytky její dřívější přítomnosti rozložené kolem vašeho počítače. Jedním z nejčastějších umístění je složka AppData.
Ve výchozím nastavení je složka skrytá. Najdete ji na adrese C: \ Users \ [Username] \ AppData nebo zadáním %Data aplikací% do vyhledávání Windows.
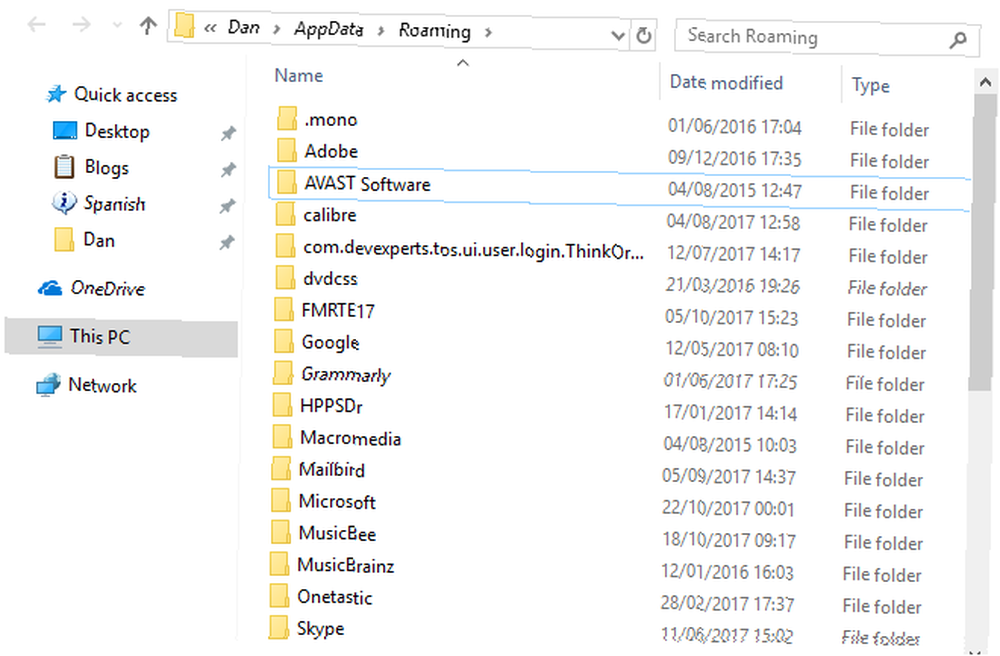
V hlavní složce jsou tři podsložky: Místní, LocalLow, a Roaming. Ujistěte se, že projdete všechny tři složky a najdete stopy starého softwaru. Neodstraňujte nic, pokud si nejste jisti, že je to bezpečné.
Chcete-li zabránit tomu, aby tyto zbytky zůstaly v aplikacích, které v budoucnu smažete; můžete použít vyhrazený odinstalační nástroj. Jedním z nejlepších je Geek Uninstaller. Aplikace je tak dobrá, je to jedna z našich “musí mít” bezplatné nástroje pro údržbu Top 5 bezplatných nástrojů pro údržbu počítače, které byste měli vědět o Top 5 bezplatných nástrojů pro údržbu počítače, které byste měli vědět o Zacházejte s počítačem správně a bude po mnoho let rychle a pohotově reagovat. Ale zanedbejte řádnou údržbu a váš systém bude trpět. Tak kde začnete? S pěti aplikacemi doporučujeme zde. .
8. Odstraňte staré programové soubory
Druhé místo, kde často najdete trasovací prvky souborů starých aplikací, je ve složkách Program Files.
Na většině počítačů existují dvě složky Program Files. Najdete je na adrese C: \ Program Files a C: \ Program Files (x86).
Stejně jako ve složce AppData pracujte s obsahem každé složky pečlivě a odstraňte všechny nepoužívané soubory a složky.
9. Vyčistěte registr
Pravděpodobně jste slyšeli hororové příběhy o čističích registrů. Dokonce i nejlepší ve své třídě, CCleaner, má méně než důvtipný přístup k čištění vašeho registru nevyžádané Top 5 Freeware Registry Cleaners, které zlepšují výkon PC Top 5 Freeware Registry Cleaners, které zlepšují PC výkon Čištění registru zřídka zlepší výkon Windows a je to riskantní. Mnozí však přísahají čističi registru. Ty taky? Alespoň použijte jeden z těchto nástrojů, protože jsou nejbezpečnější, co najdete. .
Ale to je nezbytné, aby byl registr přiměřeně uklizený. Přemýšlejte o tom jako o knihovně: čím větší je knihovna, tím déle trvá nalezení toho, co hledáte. Podobně čím více nevyžádané pošty v registru, tím déle trvá Windows k nalezení položek, které potřebuje.
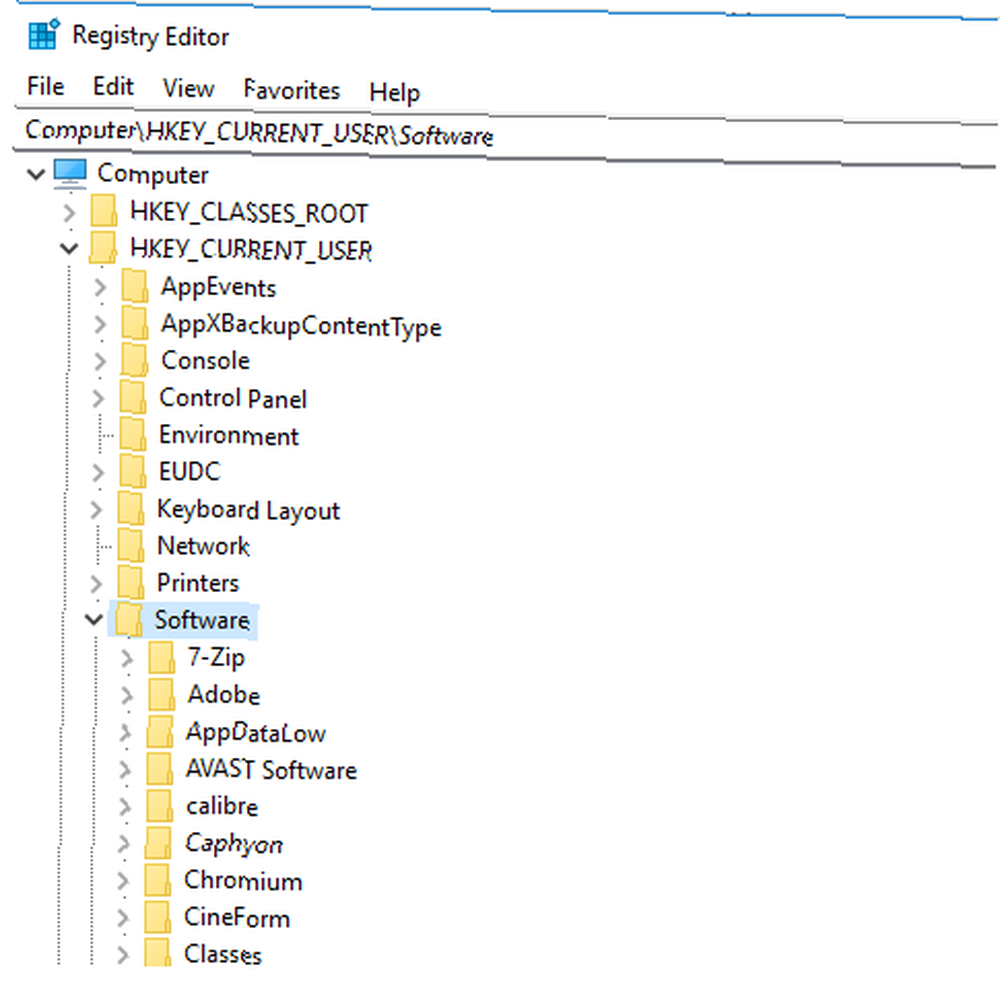
Proč nebere věci do svých rukou? Je to snazší, než to zní. Spusťte vyhledávání regedit a stiskněte Vstoupit. Pak jděte na Počítač \ HKEY_LOCAL_MACHINE \ SOFTWARE a Počítač \ HKEY_CURRENT_USER \ Software. V každé složce pomalu procházejte seznam a odstraňte položky pro software, který již nepoužíváte.
Varování: Odstranění nesprávné položky registru může mít vážné důsledky pro váš systém. Zajistěte si úplnou zálohu dat registru Jak zálohovat a obnovit registr Windows Jak zálohovat a obnovit registr Windows Úpravy registru odemkne některé vychytávky, ale může to být nebezpečné. Zde je návod, jak zálohovat registr před provedením změn, takže je lze snadno obrátit. před pokračováním.
10. Vyčistěte všechny mezipaměti
Windows 10 je plný mezipaměti. Aniž by se příliš zabořil v technickém žargonu, mezipaměť je nestálý soubor, který systém Windows může v budoucnu znovu potřebovat.
Ale co když Windows ne potřebujete to znovu? Máte všechny ty soubory ležící kolem zaplnění vašeho pevného disku.
V článku na jiném místě webu jsme vám představili několik skrytých mezipamětí. 7 Skryté mezipaměti Windows a jak je vymazat 7 Skryté mezipaměti Windows a jak vymazat tyto mezipaměti soubory mohou zabírat mnoho bajtů. I když vyhrazené nástroje vám mohou pomoci uvolnit místo na disku, nemusí to všechno vymazat. Ukážeme vám, jak ručně uvolnit úložný prostor. a vysvětlil, jak můžete každý čistit samostatně. Zpracování všech sedmi bude chvíli trvat, ale je čas dobře strávený.
Jak čistíte počítač?
V tomto článku jsme vám představili 10 zásadních kroků, pokud chcete, aby byl váš operační systém na jaře čistý. Zpracováním všech 10 máte zaručeno zvýšení výkonu.
Jak zabránit hromadění nepořádků na pevném disku? Používáte nějaké jedinečné aplikace nebo nástroje? Jaké další triky byste přidali do tohoto seznamu? Sdílejte tento článek se svými stoupenci na sociálních médiích.
Obrázek Kredit: yoka66 / Depositphotos











