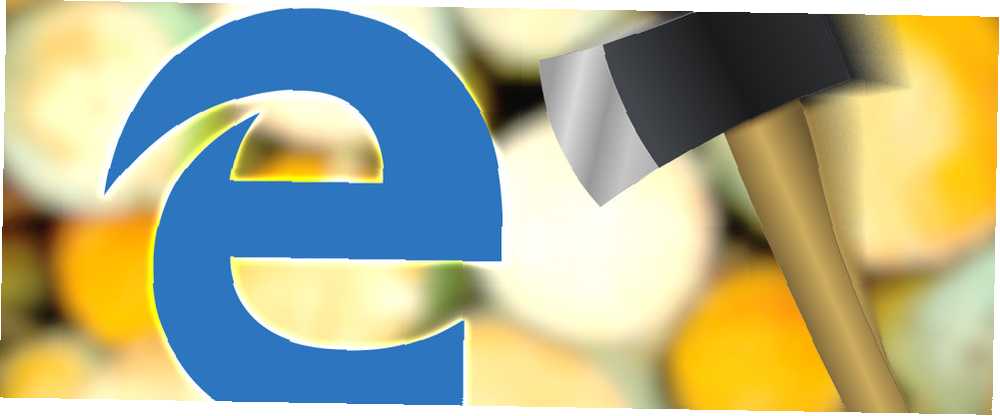
Joseph Goodman
0
2721
369
Microsoft Edge může vypadat “moderní”, ale ve skutečnosti má stále mnoho stejných funkcí a funkcí, který prohlížeč je nejlepší? Edge vs. Chrome vs. Opera vs. Firefox Který prohlížeč je nejlepší? Edge vs. Chrome vs. Opera vs. Firefox Prohlížeč, který právě používáte, nemusí být pro vás ten nejlepší. Aréna prohlížeče se mění tak často, že vaše závěry ze srovnání provedených v loňském roce se mohou letos úplně mýlit. jako jeho dlouhodobější konkurenti.
Jednou z těchto funkcí je možnost vymazat celou historii prohlížení a obnovit prohlížeč na “čistý” Stát.
Jak je však snadné provádět tyto úkoly v nejnovější nabídce společnosti Microsoft? Provedeme vás krok za krokem.
Jak vymazat historii prohlížeče
Existuje mnoho důvodů, proč byste mohli chtít nebo potřebovat resetovat svou online historii - jako je zachování vašeho soukromí Tři prohlížeče stolních počítačů určené k ochraně vašeho soukromí Tři stolní prohlížeče určené k ochraně vašeho soukromí před zvědavými očima, pokud se chystáte prodat svůj počítač 4 Věci, které musíte udělat, když prodáváte nebo rozdáváte svůj starý počítač, telefon nebo tablet 4 Věci, které musíte dělat, když prodáváte nebo rozdáváte svůj starý počítač, telefon nebo tablet Zde je zábavná věc, kterou ráda dělám: koupte starý pevný disk na eBay, pak na něm spusťte software pro obnovu. Je to malý lov datových pokladů a budete ohromeni tím, co můžete…, nebo pokud narazíte na selhání softwaru.
Stejně jako u většiny ostatních prohlížečů si můžete vybrat, zda chcete vymazat celou historii, nebo jen vymazat její určité aspekty. Edge poskytuje dvě metody.
Metoda jedna - Nabídka nastavení
K různým nastavením prohlížečů se dostanete kliknutím na tři tečky v pravém horním rohu okna prohlížeče.
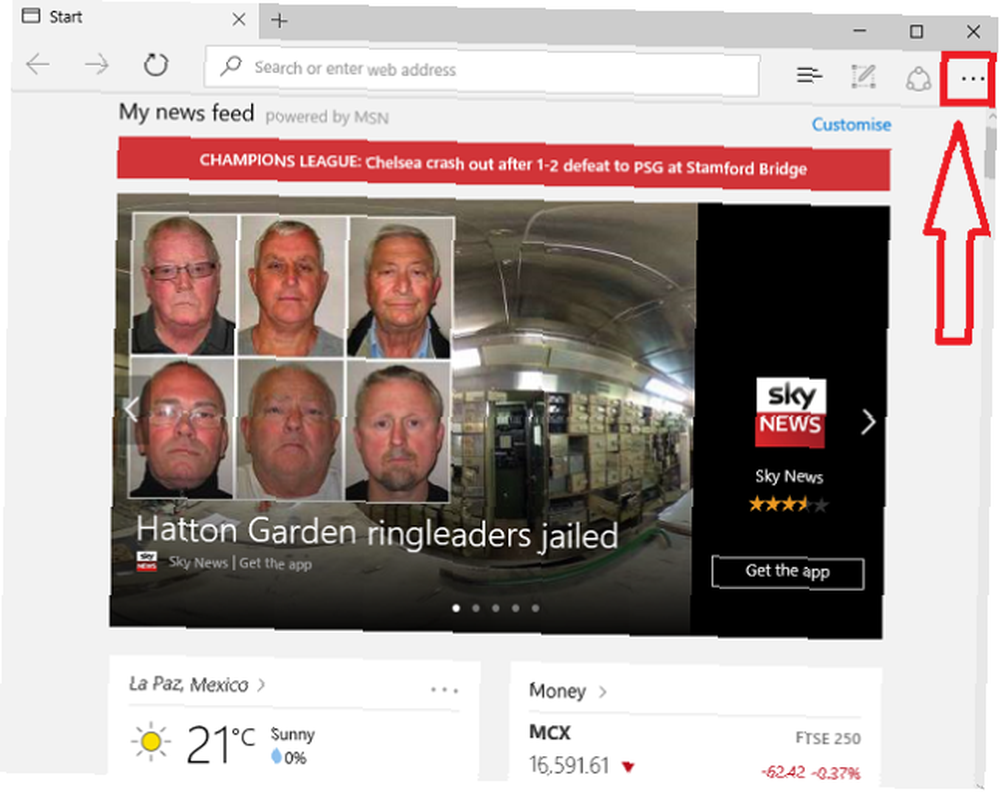
Klikněte na Nastavení z rozbalovací nabídky.
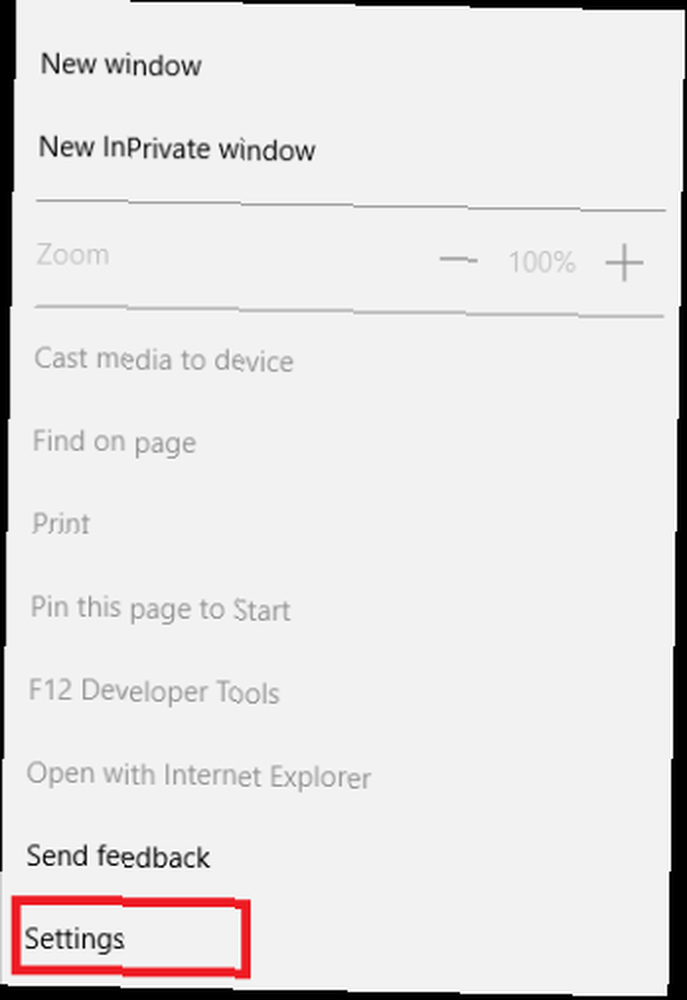
Zobrazí se vám seznam možností, které vám umožní vyladit prohlížeč tak, aby vyhovoval vašim preferencím. Přejděte dolů, dokud se nedostanete Smazat údaje o prohlížení, pak klikněte na Zvolte Co zrušit.
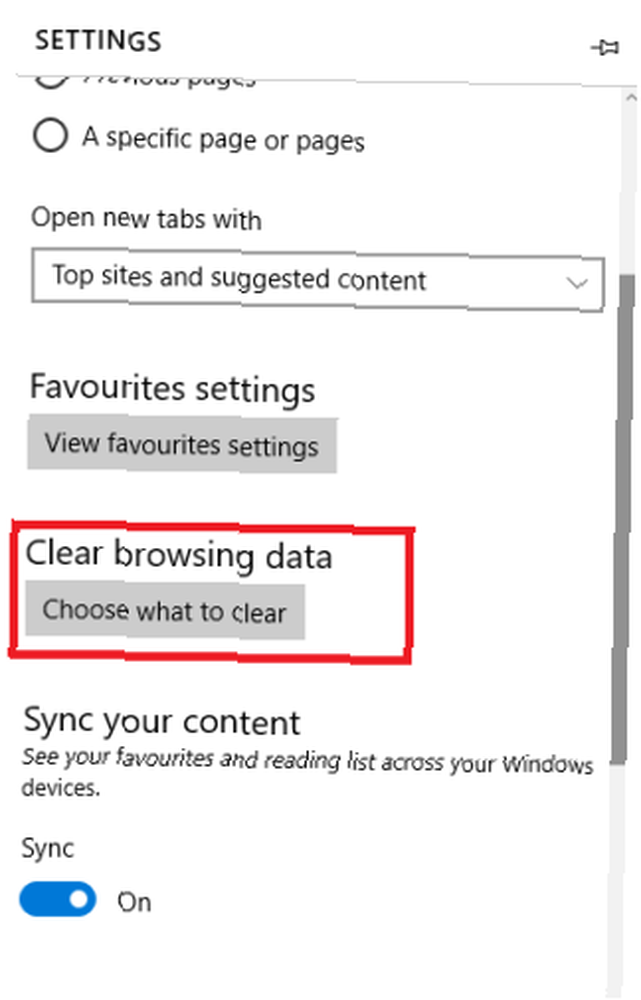
Nyní se zobrazí seznam různých oblastí, které lze vymazat. Zahrnují mimo jiné vaši historii prohlížení, hesla, data v mezipaměti a data stahování.
Zaškrtněte políčka vedle dat, která chcete odstranit, a klikněte na Průhledná.
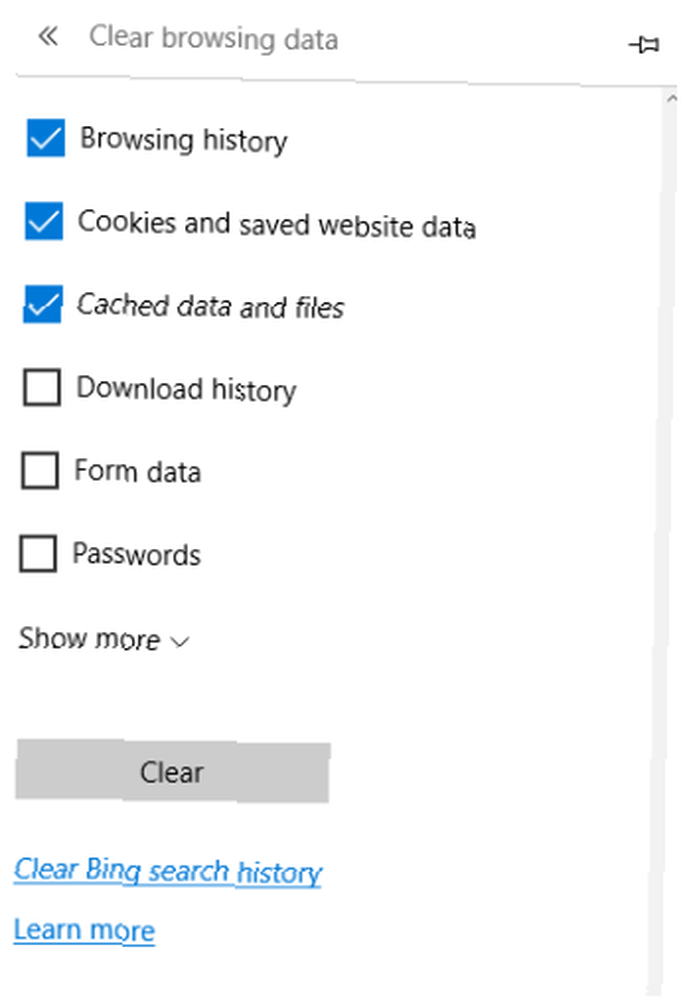
To je ono, vaše historie je nyní ... historie. Pamatujte však, že jakmile začnete znovu používat Edge, začnou se shromažďovat nová data.
(Poznámka: Je také možné smazat vaši historii vyhledávání Bing z téže nabídky, stačí kliknout na možnost pod Vymazat)
Metoda dvě - karta Historie
Toto je pravděpodobně rychlejší způsob, jak smazat svou historii.
Pokud jste si toho nevšimli, Edge má vedle tlačítka nastavení tři ikony. Představují funkci sdílení, anotaci a “Rozbočovač”. Budete potřebovat tlačítko Hub; je to nejvzdálenější vlevo ze tří a je tvořeno třemi vodorovnými čarami.
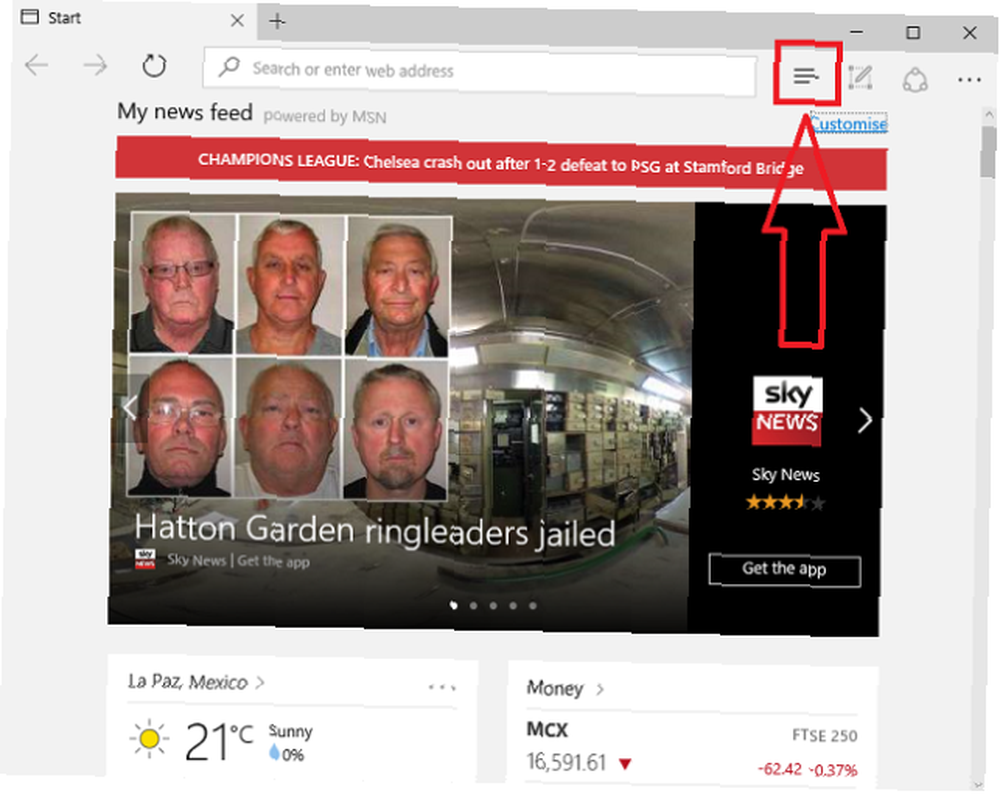
Klikněte na to. První, co uvidíte, je seznam oblíbených položek, ale v horní části panelu se zobrazí čtyři tlačítka.
Třetí zleva je Historie Tab - je to ten, který vypadá jako hodiny.
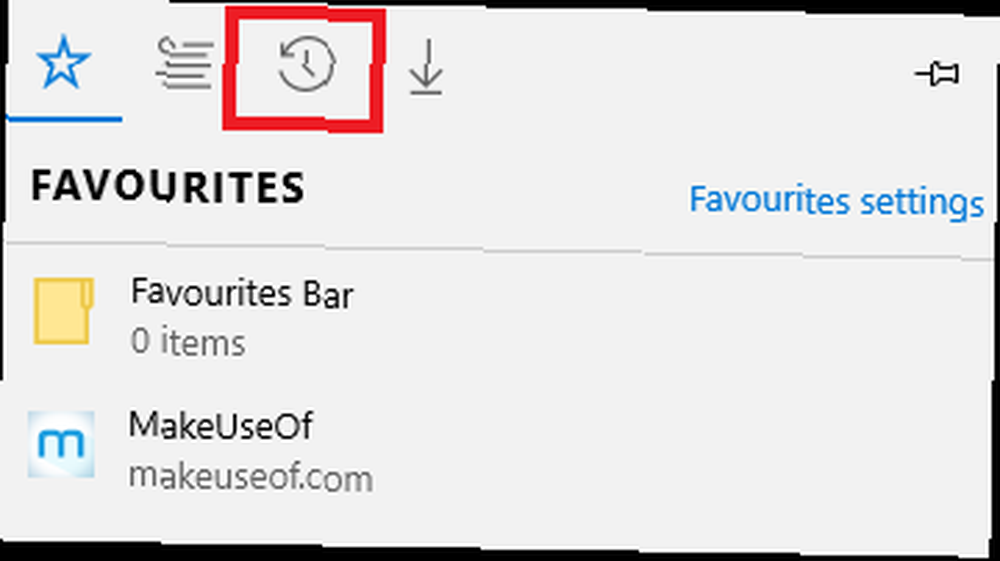
Vyberte ji a dostanete úplnou historii vašich údajů o prohlížení. V pravém horním rohu panelu uvidíte odkaz s názvem Vymazat celou historii.
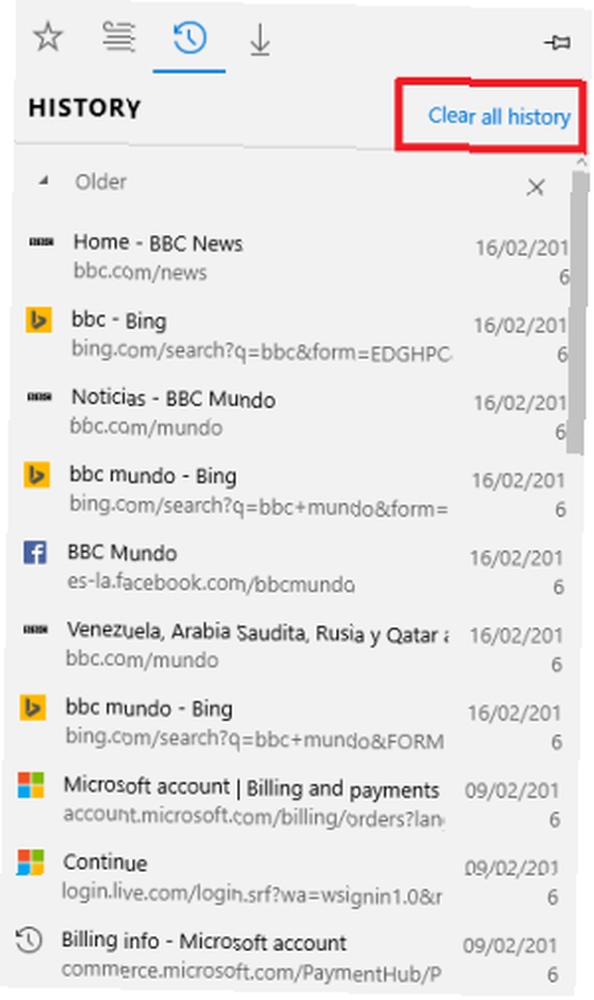
Po kliknutí na něj se dostanete na stejnou obrazovku, jako byste viděli, zda používáte první metodu. Znovu zaškrtněte požadovaná políčka a zvolte Průhledná.
Jak úplně obnovit prohlížeč
V extrémnějším případě budete možná muset úplně obnovit prohlížeč do stavu z výroby. Toto je jaderná možnost - odstraní všechna vaše uživatelská data, historii a související nastavení. Obvykle je to nutné pouze v případě, že váš prohlížeč má problémy závažnější povahy.
To je opět více než jeden způsob provedení požadovaného úkolu. Podívejme se na to.
Metoda jedna - Nabídka nastavení
Průvodce krok za krokem pro tuto metodu je stejný jako použití nabídky nastavení k vymazání historie prohlížení až do určitého bodu.
Klikněte na tři vodorovné tečky a pak zamiřte na Nastavení> Vymazat data prohlížení> Zvolte, co chcete vymazat.
Tentokrát však místo výběru Průhledná, budete muset vybrat Zobrazit více.
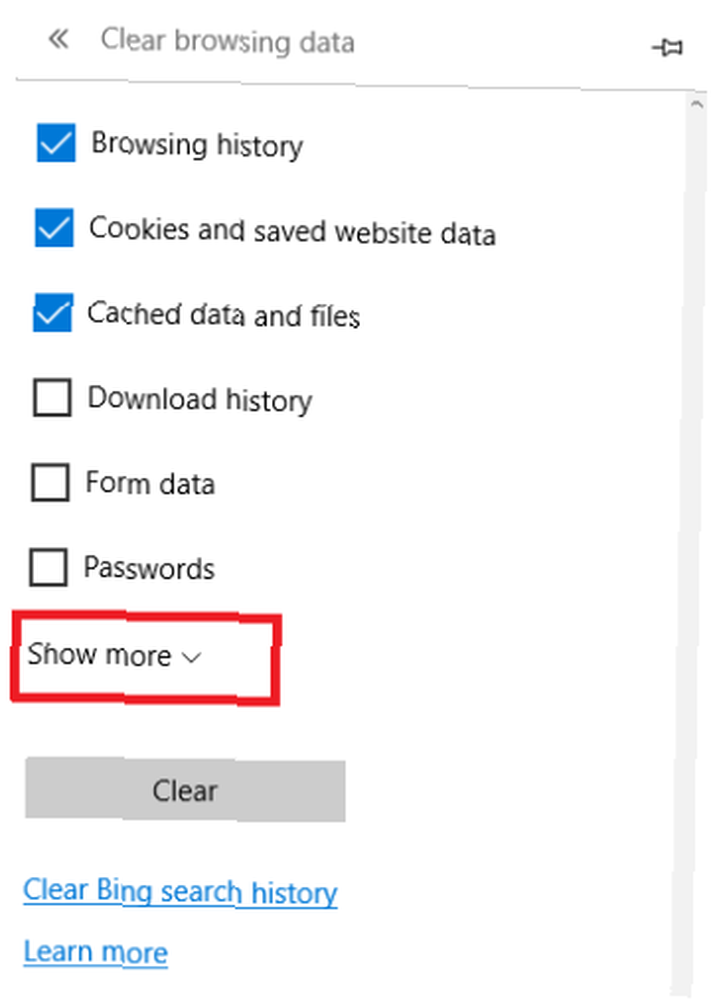
Nyní budete mít možnost mazat data týkající se mediálních licencí, vyskakovacích oken, povolení k umístění a další.
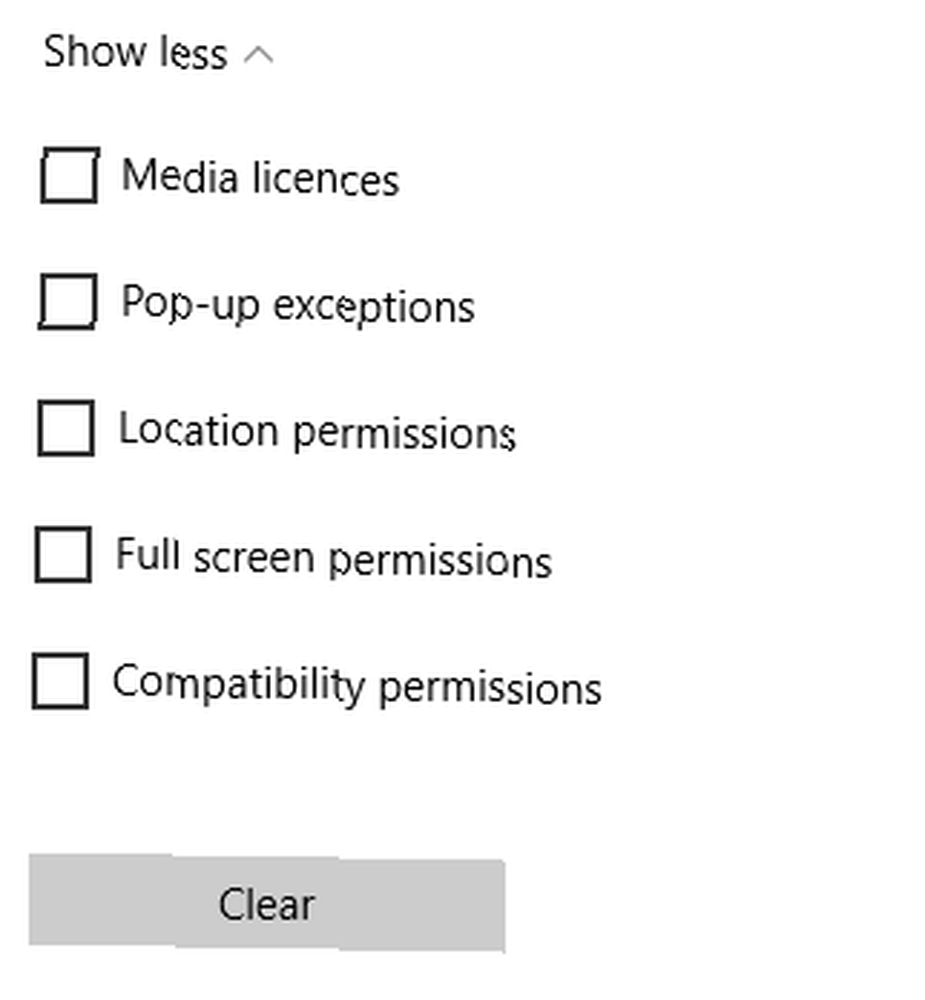
Chcete-li data úplně resetovat, zaškrtněte každé políčko v seznamu a vyberte Průhledná.
Metoda dvě - Kontrola systémových souborů
Pokud to váš problém nevyřeší, můžete mít poškozený soubor jinde ve vašem systému. Protože Edge je základní součástí systému Windows 10 (spíše než samostatná aplikace), zdánlivě nevýznamný poškozený soubor může mít vážné následky.
Chcete-li zkontrolovat poškozené soubory, můžete použít vestavěný nástroj Kontrola systémových souborů. 15 příkazů CMD, které musí každý uživatel systému Windows vědět. 15 Příkazy CMD, které musí každý uživatel systému Windows vědět, Příkazový řádek je stále výkonným nástrojem systému Windows. Zde jsou nejužitečnější příkazy CMD, které každý uživatel Windows potřebuje znát. . Chcete-li jej spustit, musíte jako administrátora spustit příkazový řádek.
Nejprve klikněte pravým tlačítkem myši na Nabídka Start a vybrat Příkazový řádek (správce).
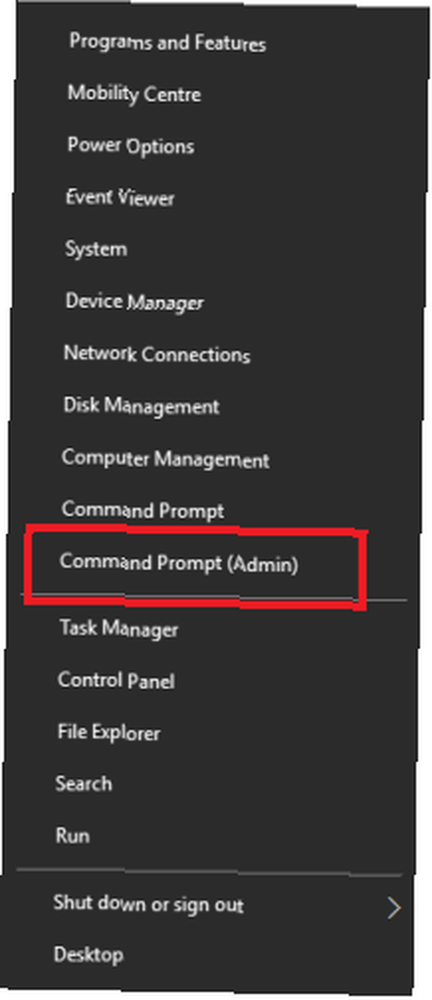
Dále zadejte sfc / scannow a zasáhnout Vstoupit.
Skenování se spustí. Podle varování na obrazovce může samotné skenování trvat poměrně dlouho, ale mezitím může váš stroj nadále používat..
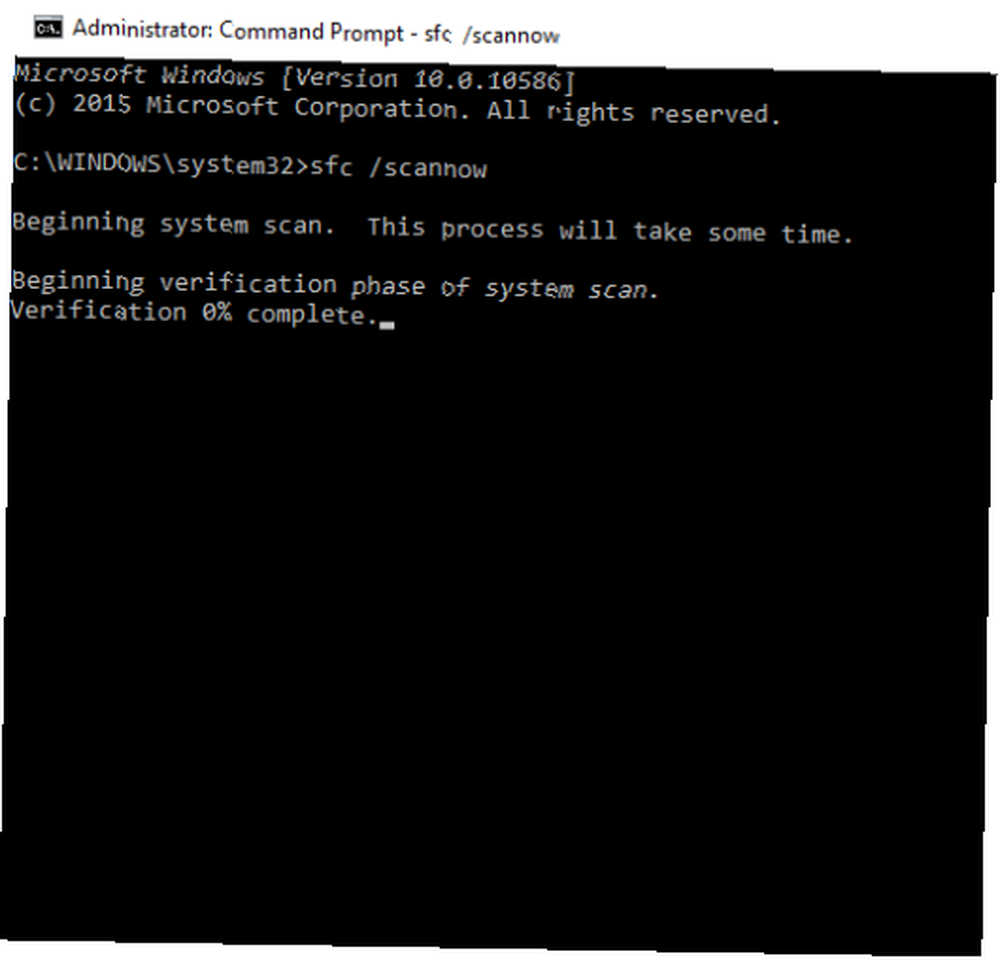
Systém Windows automaticky vyhledá a opraví všechny problémy ve vašem systému. Po dokončení se vraťte do Edge a podívejte se, zda byl váš problém vyřešen.
Metoda tři - PowerShell
Třetím a posledním krokem je použití PowerShell. Pro ty, kteří si nejsou vědomi, je PowerShell primární výzvou automatizace úloh systému Windows oproti Windows PowerShell: Jaký je rozdíl? Příkazový řádek vs. Windows PowerShell: Jaký je rozdíl? Uživatelé Windows se mohou obejít bez použití příkazového řádku nebo PowerShell. Ale s Windows 10 a novými funkcemi za rohem je možná čas, který jsme se naučili. a rámec pro správu konfigurace.
Je to velmi výkonný nástroj 3 Chytré funkce PowerShell po upgradu na Windows 10 3 Chytré funkce PowerShell po upgradu na Windows 10 Windows 10 nám přináší nový PowerShell, hlavně příkazový řádek na steroidy. Tento článek ukazuje, jak s PowerShellem udělat jinak nemožné. A je to snazší, než si myslíte! při nesprávném použití může způsobit vážné problémy se systémem. Z tohoto důvodu nezapomeňte vytvořit úplnou zálohu 5 základních údajů o zálohování, které by měl každý uživatel Windows znát 5 základních údajů o zálohování, které by měl každý uživatel systému Windows vědět Nikdy jsme unavení, abychom vám připomněli zálohování a ochranu vašich dat. Pokud vás zajímá, co, jak často a kde byste měli své soubory zálohovat, máme přímé odpovědi. a bod obnovení systému před pokračováním.
První krok k odstranění údajů o místních aplikacích Edge.
Vydejte se C: \ Users \ [USERNAME] \ AppData \ Local \ Packages \ Microsoft.MicrosoftEdge_8wekyb3d8bbwe a smazat vše uvnitř (nahradit [USERNAME] vlastním uživatelským jménem).
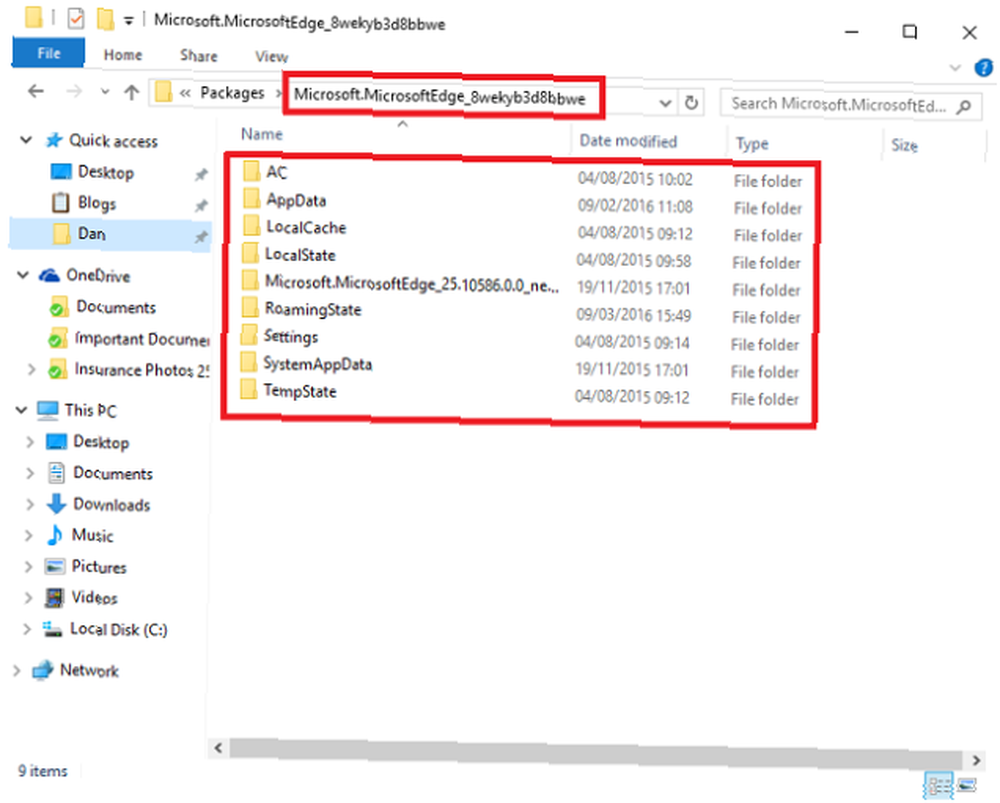
Poté spusťte PowerShell podle názvu Start> Všechny aplikace> Windows PowerShell. Klikněte pravým tlačítkem myši na Windows PowerShell a vybrat Spustit jako administrátor.
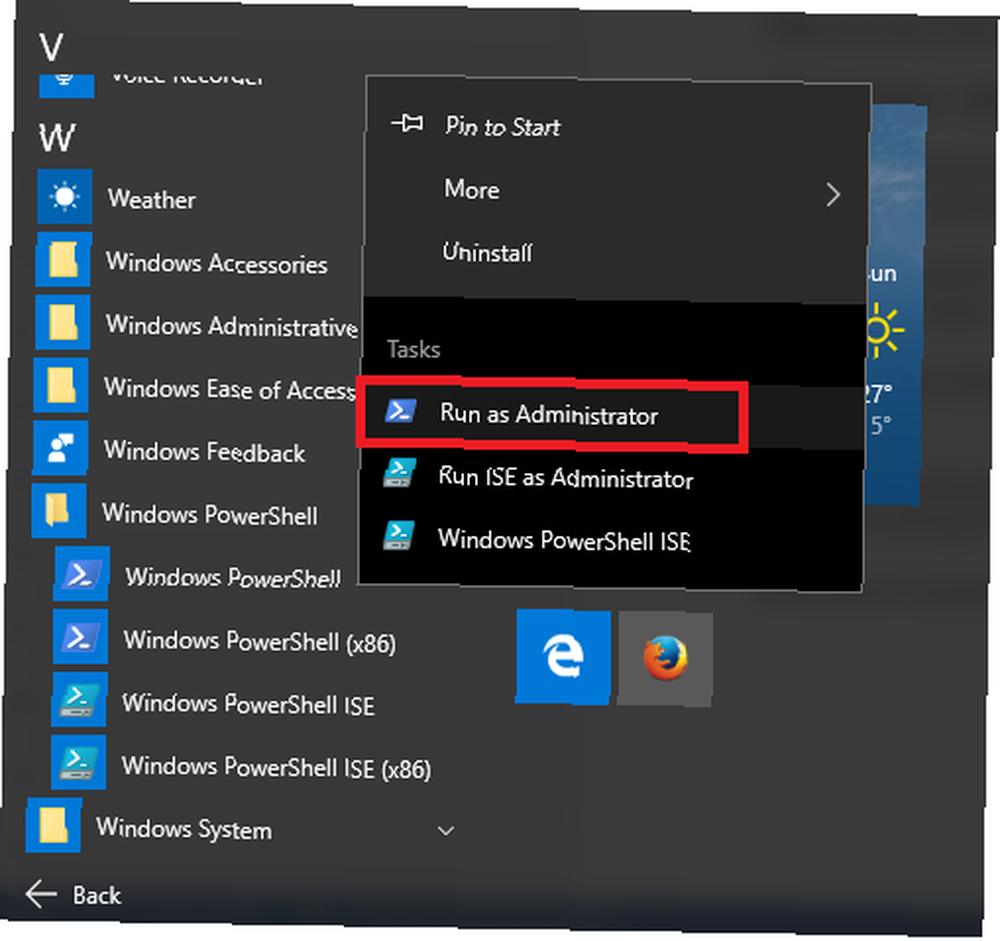
Nyní zkopírujte a vložte následující příkaz do programu a stiskněte Vstoupit:
Get-AppXPackage -AllUsers -Name Microsoft.MicrosoftEdge | Foreach Add-AppxPackage -DisableDevelopmentMode -Register “$ ($ _. InstallLocation) \ AppXManifest.xml” -Podrobný
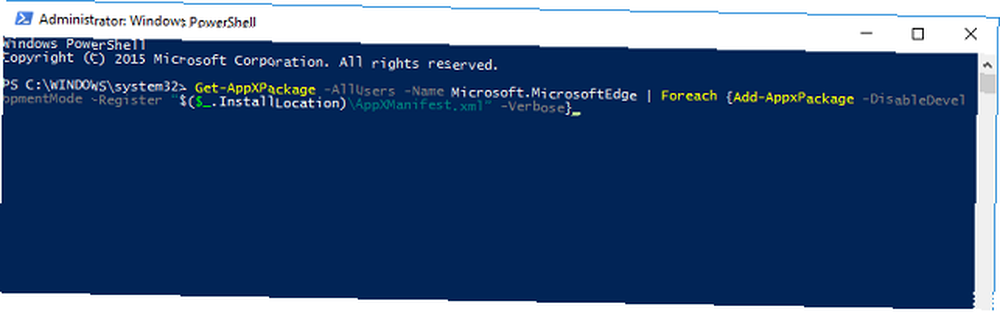
To je vše - PowerShell spustí příkaz a v případě úspěchu vám zobrazí zprávu na obrazovce.
Při příštím spuštění Edge to bude “jako nové” - všechna vaše uživatelská data a nastavení budou vymazána a budete provedeni procesem nastavení prohlížeče.
Fungovaly tyto metody pro vás?
Microsoft Edge je stále na začátku svého životního cyklu, ale již vykazuje úžasné známky progrese Recenze Microsoft Edge od Die-Hard Chrome Uživatele Microsoft Edge Recenze od Die-Hard Chrome Uživatel Nenechte se mýlit, jsem die-hard Chrome uživatel. Ale moje zvědavost mě zlepšila, tak jsem se vrhl a vyzkoušel Microsoft Edge. .
Stejně jako jakýkoli počítačový program však může dojít k chybě. Pokud se věci zhorší, budete nyní doufejme, že budete mít k dispozici nástroje pro jejich opravu.
S jakými problémy jste se setkali při používání nového prohlížeče společnosti Microsoft? Fungovaly tyto metody pro vás? Jako vždy bychom od vás rádi slyšeli. Kontaktovat se můžete pomocí níže uvedeného pole pro komentáře.











