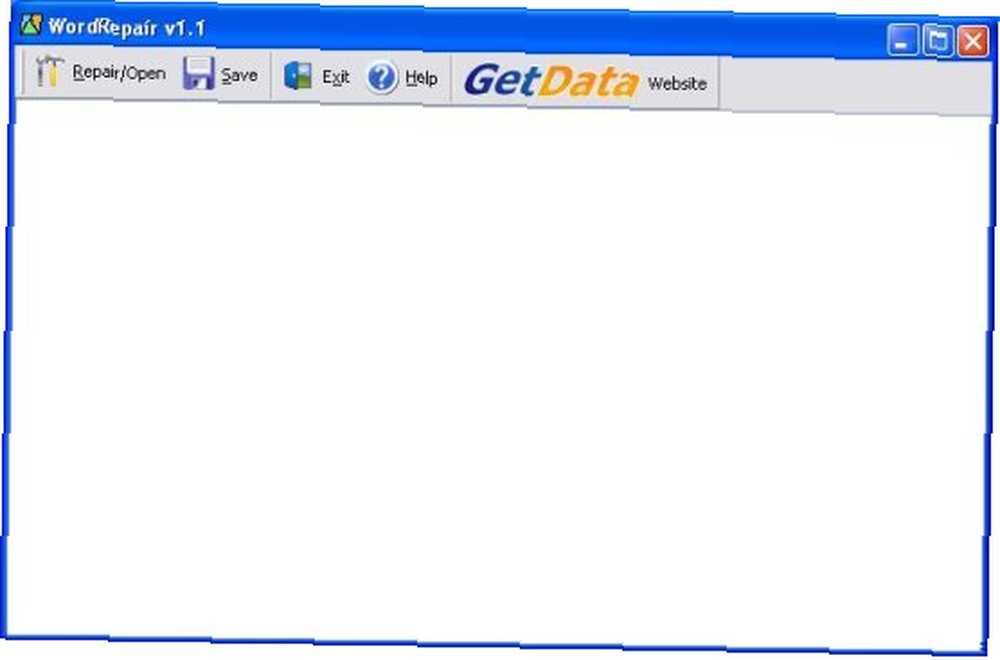
Peter Holmes
0
2393
296
Staré způsoby jsou někdy nejlepší. Aplikace Word poskytuje příliš mnoho funkcí, které ji mohou po celou dobu odhodit stranou. Pokud potřebujete sdílet bohatý dokument s někým jiným, je těžké ho porazit jako platformu.
Sledování změn vám umožní sdílet vaše dokumenty s ostatními uživateli a sledovat změny a návrhy v aplikaci Word, které se vracejí zpět k originálu. A je to snadné.
K tomu používám Office 2010 beta, ale většina funkcí je k dispozici v dřívějších verzích. Stačí se jen podívat kolem toho, kde je skryto.
Diskutovali jsme o Wordu. Dal jsem několik tipů, jak nejlépe využít styly Jak používat styly v aplikaci Microsoft Word pro spousty práce Jak používat styly v aplikaci Microsoft Word pro spousty práce a naši autoři dodali řadu dalších Word help posts. Ryan zveřejnil řadu skvělých triků aplikace Word 4 Užitečné tipy a triky aplikace Microsoft Word O 4 užitečných tipech a triky aplikace Microsoft Word byste měli vědět. Jen v případě, že si nejste jisti nejlepším směrem pro své dokumenty, Tim má několik dobrých rad ohledně výběru online nebo offline možností.
Jak to funguje
Sledování změn je funkce, která umožňuje recenzentovi (nebo více recenzentům) provádět změny v dokumentu, a poté, aby autor přijal nebo odmítl změny, spolu s poznámkami a návrhy, jeden po druhém nebo hromadně.
Můžete použít síť nebo e-mailem dokument kolem. Změny a sledování jsou uloženy v samotném dokumentu. Můžete snadno sledovat změny v aplikaci Word od více recenzentů, ale neexistuje žádný mechanismus pro více recenzentů pro úpravu dokumentu současně. Za tímto účelem existuje několik dalších možností, například Dokumenty Google.
Než budete moci tyto funkce používat, musíte zapnout sledování změn. Není dobré provádět změny v dokumentu a pak uvědomíte si, že musíte sledovat změny.
Spuštění a zastavení sledování změn v aplikaci Word
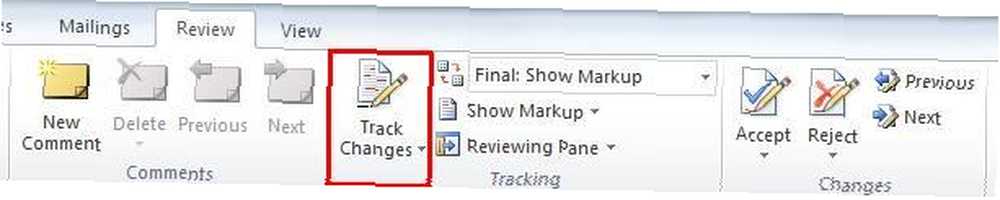
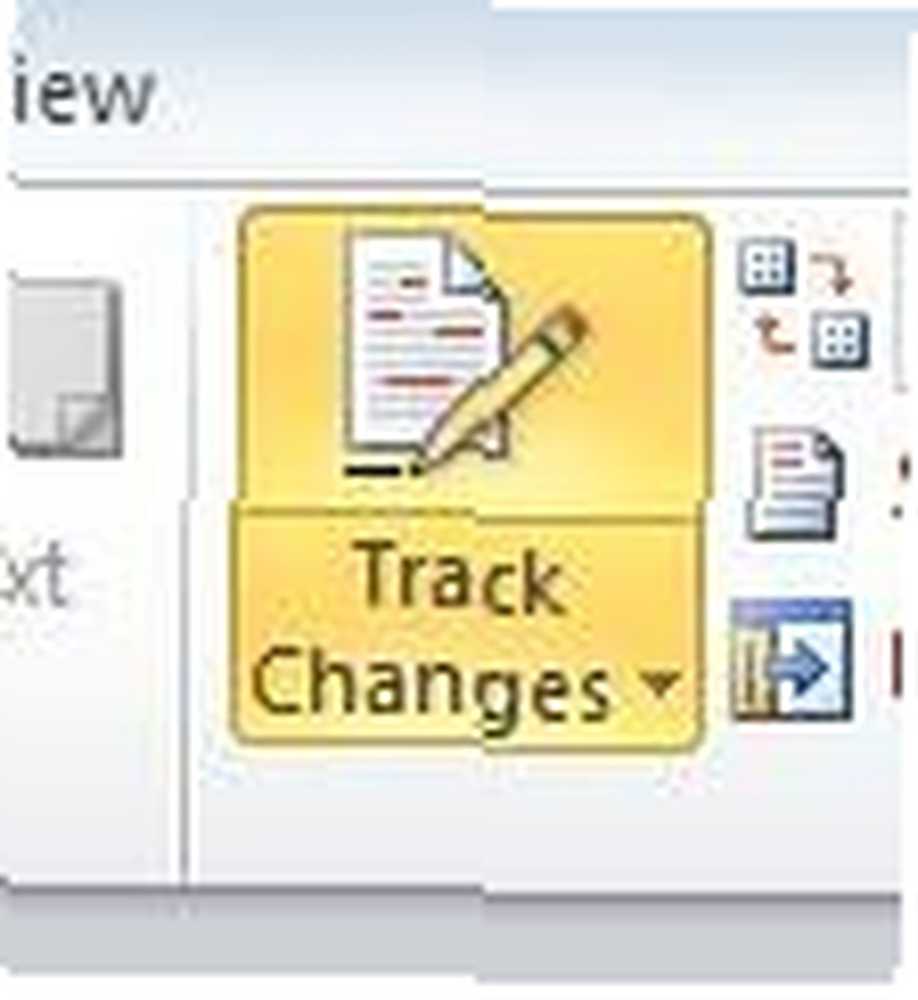 Klikněte na ikonu Posouzení na pásu karet. Tady jsou tři sekce, které nás zajímají - Komentáře, sledování, a Změny. Prozatím stačí kliknout na ikonu Sledujte změny tlačítko v Sledování sekce. Opětovným kliknutím jej vypnete. Pro případ, že nejste obeznámeni s barevným schématem sady Office 2010/2007, tlačítka, která jsou zapnutá, svítí jako oranžová barva. Když jsou vypnuté, jsou šedé.
Klikněte na ikonu Posouzení na pásu karet. Tady jsou tři sekce, které nás zajímají - Komentáře, sledování, a Změny. Prozatím stačí kliknout na ikonu Sledujte změny tlačítko v Sledování sekce. Opětovným kliknutím jej vypnete. Pro případ, že nejste obeznámeni s barevným schématem sady Office 2010/2007, tlačítka, která jsou zapnutá, svítí jako oranžová barva. Když jsou vypnuté, jsou šedé.
Je docela možné sledovat pouze určité změny a ne jiné. Například pokud si chcete udržet přehled pouze o změnách, o kterých si nejste jisti. Podle potřeby pouze zapněte a vypněte sledování změn.
Jako autor otočte sledování změn na před odesláním dokumentu ostatním, povzbuďte je k použití této funkce. Všimněte si, že nemůžete snadno přinutit aby to udělali.
Jste recenzent - sledování vašich úprav
Vaše sekretářka vaší klubové kamery vám tedy předala dokument, který připravila pro nadcházející výstavu. Musíte navrhnout nějaké změny.
Změny
Jen se ujistěte, že jsou zapnuty funkce Sledování změn, a pak jděte přímo dopředu a upravujte, jak byste normálně dělali.
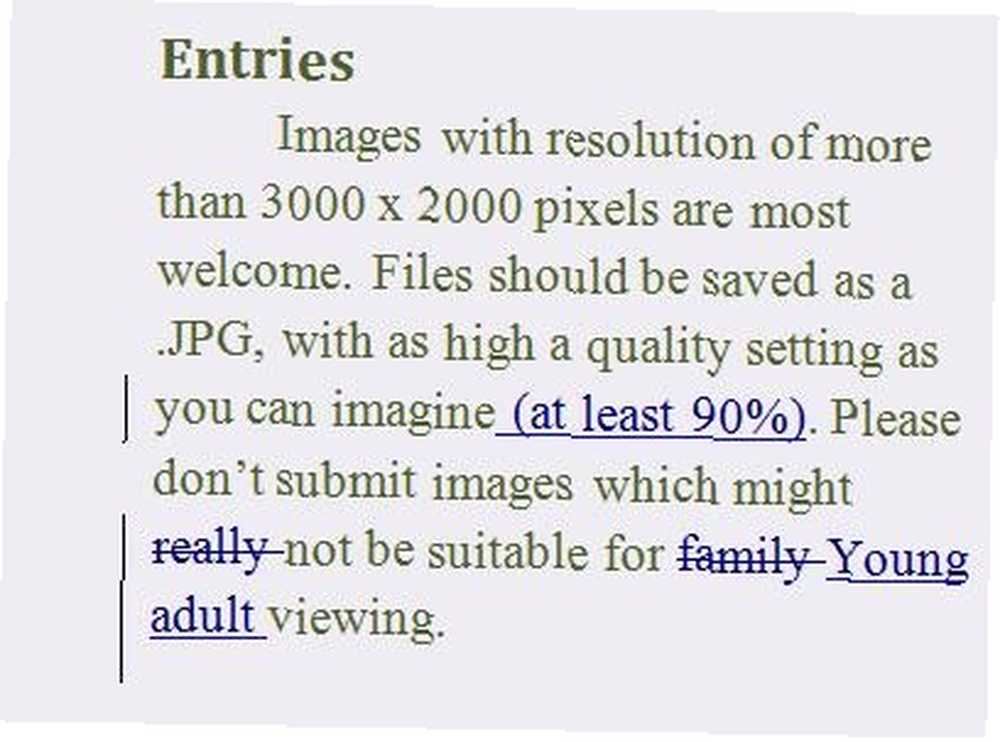
Je zde docela snadné sledovat, co jste změnili. Jsou to všechny modré věci. Všechno, co bylo smazáno, je přeškrtnuto. Jakýkoli nový text je podtržen. Tam, kde jste nahradili nějaký text, je to právě označeno jako vymazání i přidání.
Všechny odstavce, které mají změny, jsou označeny svislou čarou vlevo.
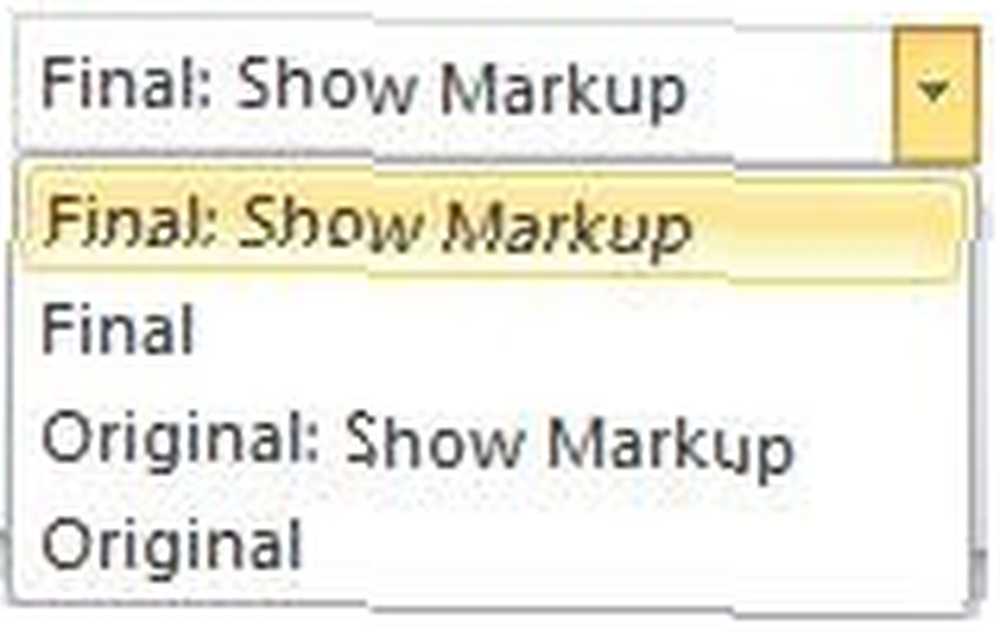 Může to však být matoucí s ohledem na rozvržení, protože zde je text, který nebude v konečné kopii. Z pásu karet můžete změnit způsob, jakým se věci zobrazují.
Může to však být matoucí s ohledem na rozvržení, protože zde je text, který nebude v konečné kopii. Z pásu karet můžete změnit způsob, jakým se věci zobrazují.
Pokud kliknete na Finále pak uvidíte pouze to, jak bude vypadat konečný výsledek.
Pokračujte a proveďte další změny.
Komentáře
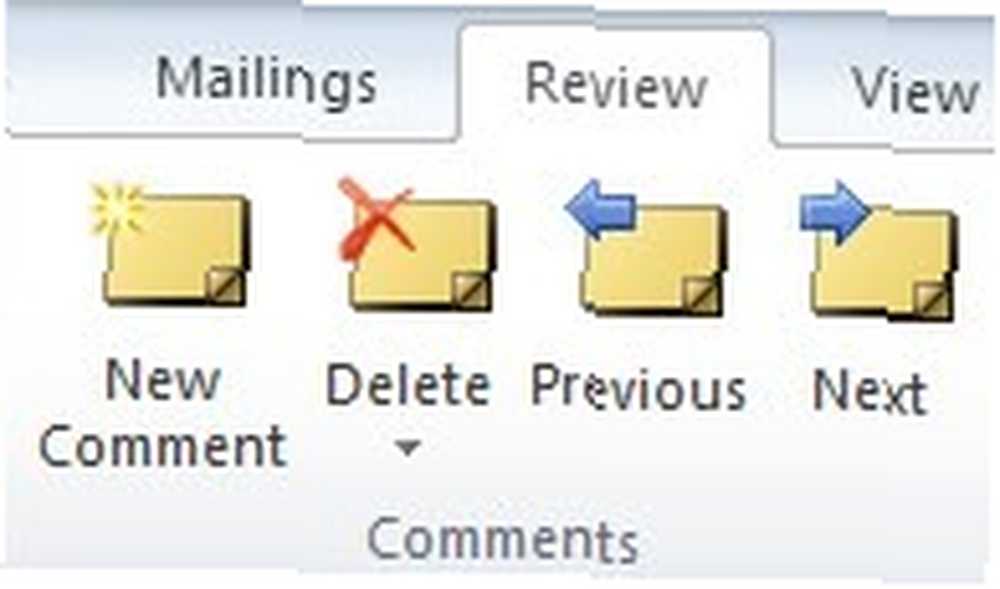 Komentáře jsou návrhy nebo otázky, které dokument ve skutečnosti nemění a jsou zobrazeny odlišně, ve svislém proužku napravo od dokumentu.
Komentáře jsou návrhy nebo otázky, které dokument ve skutečnosti nemění a jsou zobrazeny odlišně, ve svislém proužku napravo od dokumentu.
Přidáte je kliknutím na Nový komentář tlačítko. Další tlačítka použijeme pro kontrolu komentářů později.
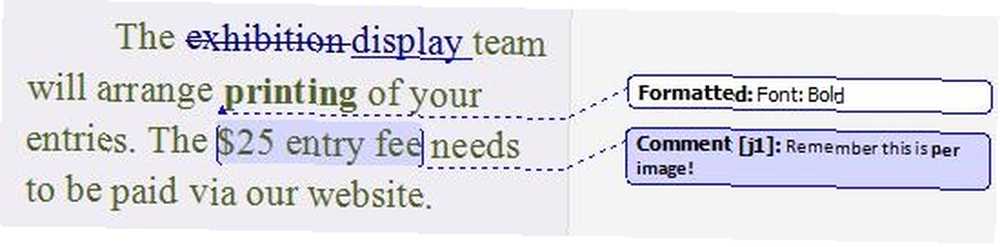
Ve složitější situaci s více po sobě jdoucími recenzenty se balónky zobrazují v různých barvách kvůli přehlednosti.
Změny formátování jsou ve výchozím nastavení zobrazeny v novém formátu v dokumentu a změna je podrobně popsána v bublině.
Ty jsi autor - pracuješ se změnami.
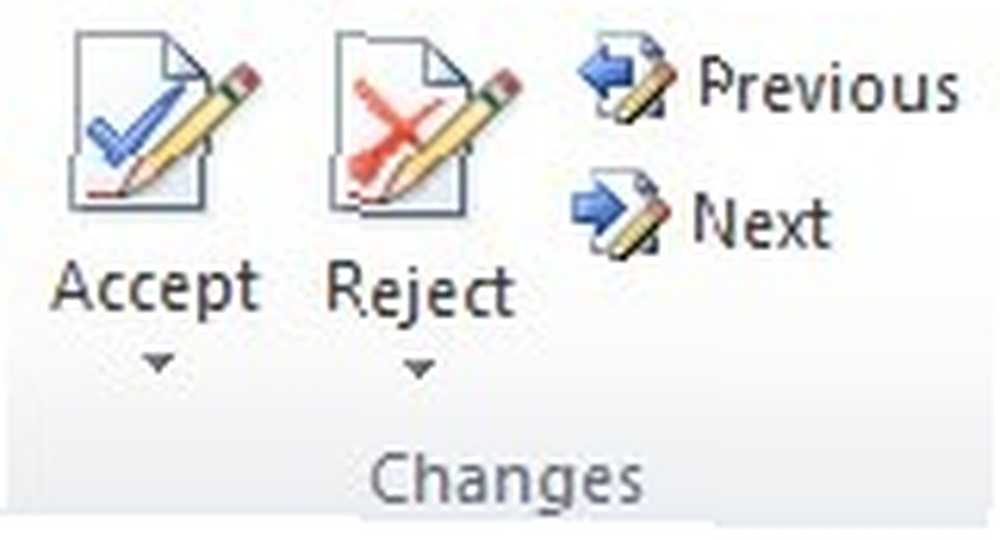 Váš dokument byl zkontrolován finančním úředníkem a poslal vám jej e-mailem. Nyní musíte projít změnami a vypořádat se s nimi. Pro každou změnu máte tři možnosti. Můžete přijmout, odmítnout nebo upravit.
Váš dokument byl zkontrolován finančním úředníkem a poslal vám jej e-mailem. Nyní musíte projít změnami a vypořádat se s nimi. Pro každou změnu máte tři možnosti. Můžete přijmout, odmítnout nebo upravit.
Můžete také pouze přijmout všechny změny najednou, ale pojďme je projít.
Otevřete dokument a klikněte na Posouzení na pásu karet a klikněte na ikonu 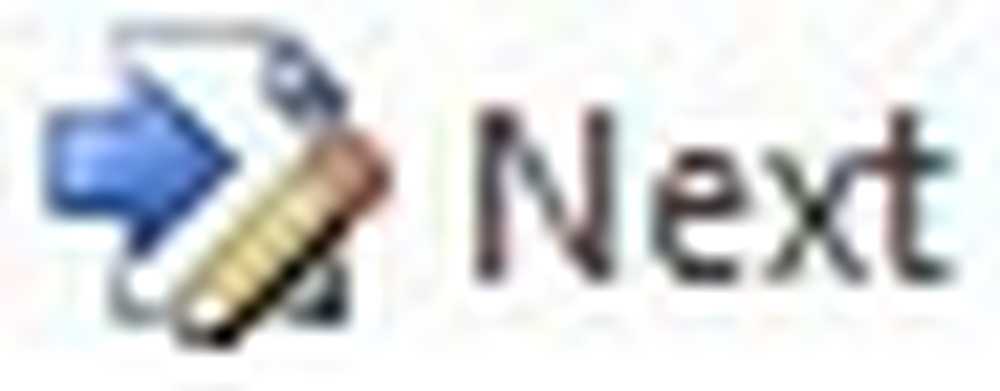 tlačítko pro přechod na první změnu. Změna bude zvýrazněna. Akceptovat nebo odmítnout změna.
tlačítko pro přechod na první změnu. Změna bude zvýrazněna. Akceptovat nebo odmítnout změna.
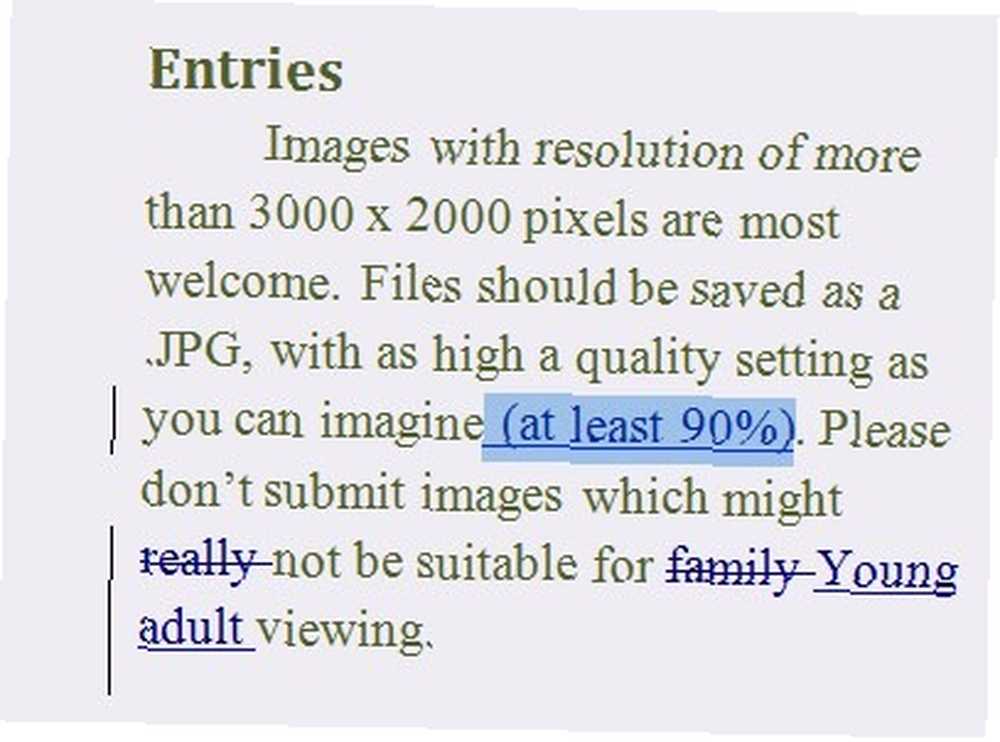
Kurzor automaticky odebere zvýraznění nebo samotnou změnu v závislosti na vybrané možnosti a poté přejde k další změně.
Prostě si projděte zbytek dokumentu, přijměte nebo odmítněte během cesty nebo upravte změny, pokud nějaký druh kompromisu funguje lépe.
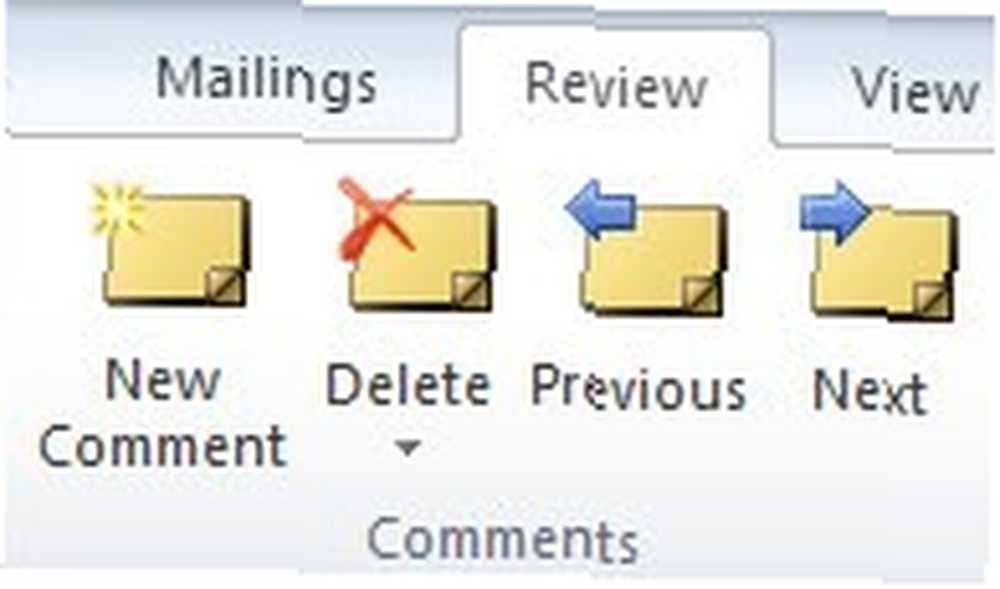 Když se dostanete k komentářům, zjistíte, že je nemůžete přijmout ani odmítnout. Místo toho se musíte rozhodnout, zda je stále potřebujete, proveďte jakékoli úpravy, které považujete za vhodné, a poté každou z nich smažte pomocí Odstranit tlačítko v Komentáře v případě potřeby.
Když se dostanete k komentářům, zjistíte, že je nemůžete přijmout ani odmítnout. Místo toho se musíte rozhodnout, zda je stále potřebujete, proveďte jakékoli úpravy, které považujete za vhodné, a poté každou z nich smažte pomocí Odstranit tlačítko v Komentáře v případě potřeby.
Dokončení
Jakmile provedete vhodné změny, vypněte sledování změn znovu, uložte soubor a pokračujte.
Jedno varování. Je poměrně častým problémem, že lidé omylem odesílají dokument třetí straně, přičemž Sledované změny jsou stále zapnuté a všechny změny a komentáře jsou stále viditelné. Pokud jste to například udělali zákazníkovi, můžete být v rozpacích. Novější verze aplikace Word pomáhají pokusit se vám to zabránit, ale je to stále proveditelné a stále běžnější, než si myslíte. Buďte opatrní.
Používáte sledování změn v aplikaci Word? Co se ti na tom líbí? Co vás frustruje? Něco, na co jsi přilepená? Dejte mi vědět v komentářích a uvidím, jestli můžu pomoci.











