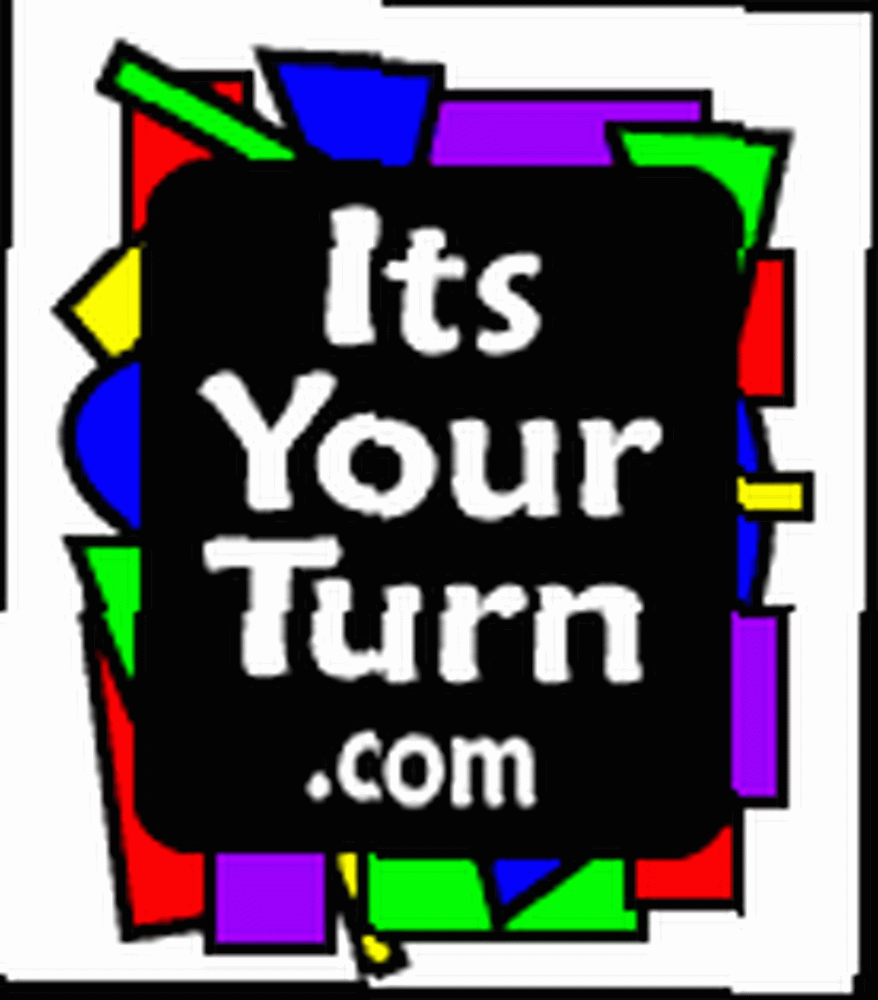
Harry James
0
1317
72
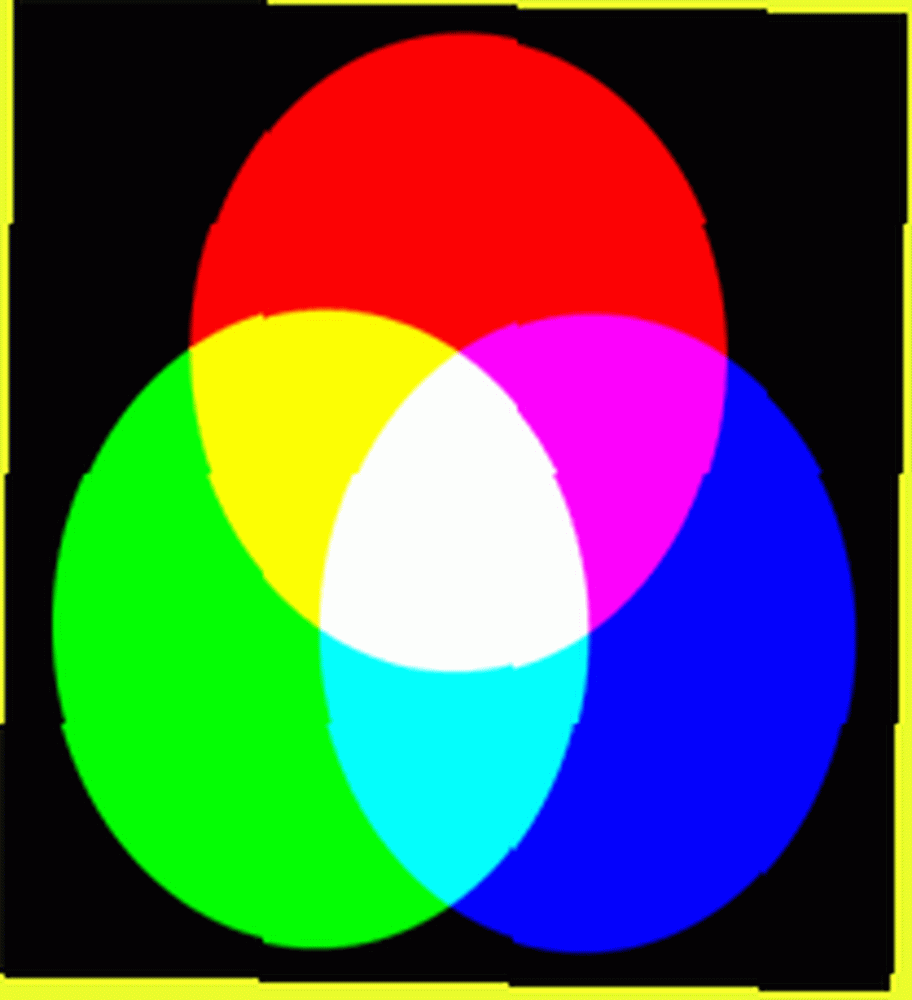 Jsem zase zpátky, abych vám přinesl další trik v mém arzenálu Photoshop goodies. Předmětem dnes je korekce barev. Konkrétně korekce barev RGB pro použití na webu a na obrazovce (monitor, televizor, obrazovka s malou kamerou, iPhone).
Jsem zase zpátky, abych vám přinesl další trik v mém arzenálu Photoshop goodies. Předmětem dnes je korekce barev. Konkrétně korekce barev RGB pro použití na webu a na obrazovce (monitor, televizor, obrazovka s malou kamerou, iPhone).
Existují 2 hlavní, akceptované barevné stupnice pro spotřebu lidskýma očima - aditivní barva a subtraktivní barva. Subtraktivní barva se provádí pomocí jakéhokoli barvení, prosévání nebo tisku. Jak vytisknout webovou stránku tak, jak chcete, jak vytisknout webovou stránku tak, jak chcete. Toho je dosaženo smícháním buď vlastních inkoustových barev, nebo přijetím barevné škály, která se v subtraktivní oblasti barev nazývá CMYK.
To se týká 4 základních barev použitých k fyzickému smísení barvy nebo barvy, aby se umožnila tvorba jakékoli barvy v měřítku azurová purpurová žlutá černá. To je to, co se ví jako CMYK - ale nejsem si jistý, proč K znamená černou.
Aditivní barva je oblastí diskuse v tomto článku. Doplňková barva se vztahuje na stupnici barev vytvořenou přidáním různých barev světlo (spíše než inkoust) k vytvoření obrazu nebo barevného odstínu. V aditivní barvě, když přidáte 3 základní barvy společně, červená zelená a modrá (RGB), získáte čistě bílou barvu, jak je znázorněno na kolečku aditivních barev The Ultimate, Online Color Schemer, který vám pomůže doplnit vaše barvy The Ultimate, Online zdarma Color Schemer pomůže doplnit vaše barvy výše. Zatímco pokud budete smíchat azurovou, purpurovou, žlutou a černou inkousty, dostanete matně hnědou barvu.
Protože RGB je primární barevná škála pro všechny monitory, telefony, obrazovky, notebooky, vše, co produkuje světlo; budeme o tom diskutovat dnes, abychom vám umožnili mít na svých webových stránkách skvělé obrázky a získat co nejvíce z obrázků, na které se váš fotoaparát v jakémkoli stavu nachází. Začneme obrázkem mýtiny na oceánu.
Následující obrázek vypadá matně, vybledle a příliš červeně. Byli byste však překvapeni, kolik barevných informací je na obrázku obsaženo, které je třeba jednoduše vytáhnout.
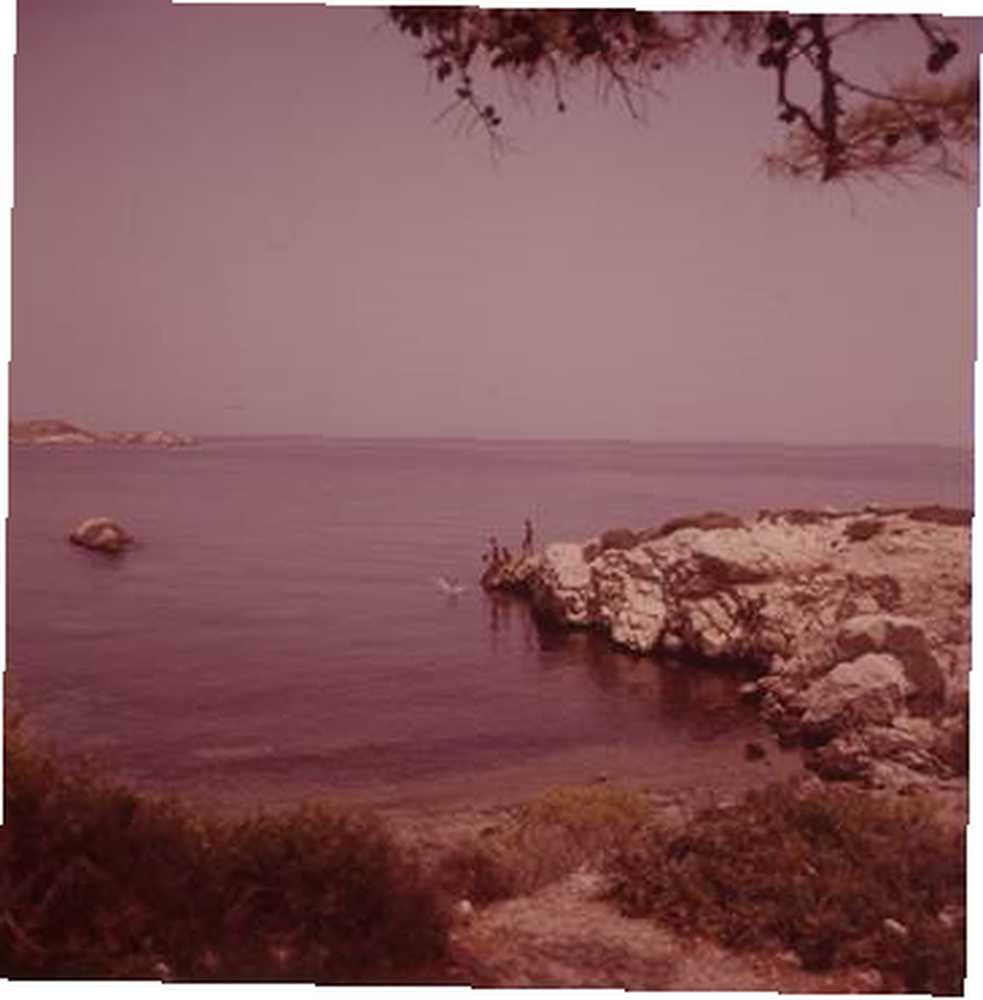
Otevřete obrázek ve Photoshopu a při čtení článku můžete postupovat dál. Nástroj, který budeme používat, najdete v nabídce Obrázek v části Úpravy a nazývá se Úrovně. Jinak to může být Hotkeyed na Ctrl-L.
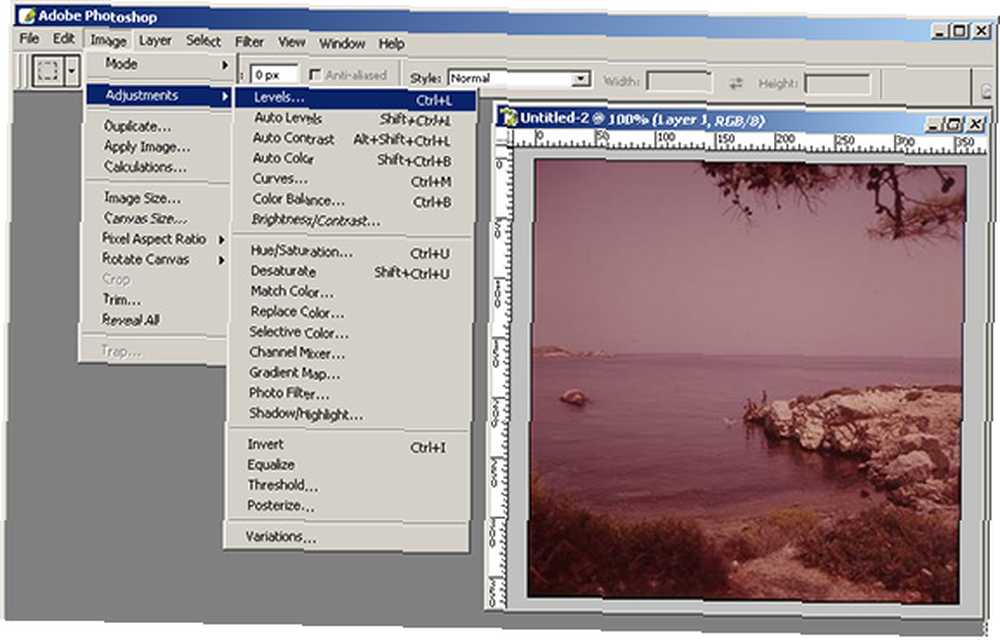
Panel úrovní je jedním z nejpoužívanějších panelů ve Photoshopu. Najdete také automatické úrovně. Nedoporučuje se používat automatické úrovně, protože to prostě nemůže nahradit oko, a co je nejdůležitější, chuť diváka.
Jakmile máte otevřený panel úrovní, existuje jednoduchý způsob, jak zjistit, zda se používají všechny dostupné barevné informace. Následuje výstup úrovní z původního obrázku mýtiny na vodě, který ukazuje červený nesoulad, kde nejsou všechny dostupné barevné frekvence využity k jejich potenciálu:
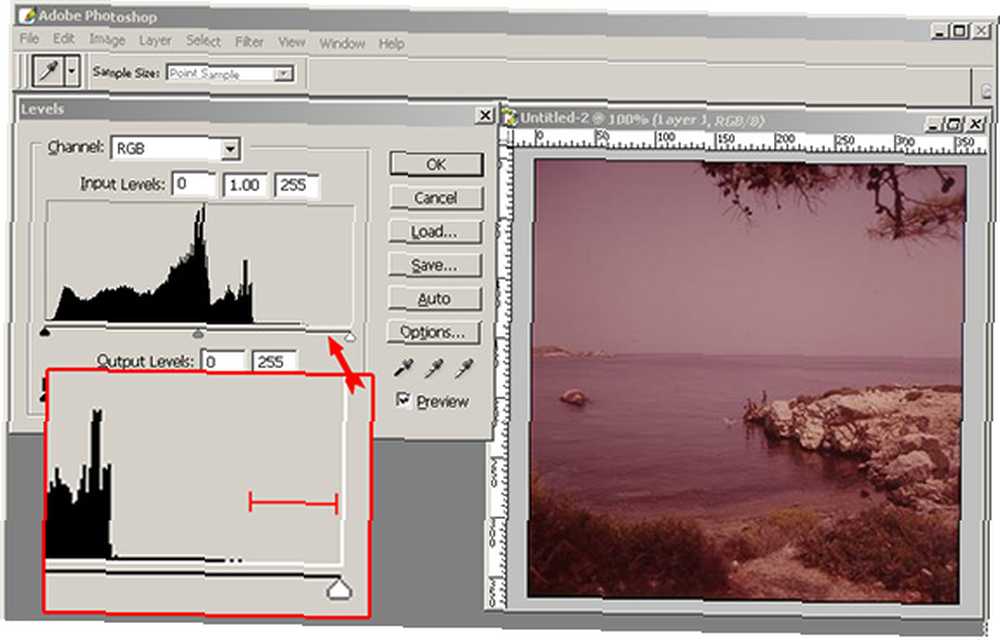
Abychom to napravili a přirozený nedostatek barev a jasu v obrazu, musíme věnovat každé příslušné primární barvě svou vlastní pozornost.
Pomocí nástroje pro výběr kanálů nahoře jsme nejprve vybrali červený kanál. Poté přetáhněte pravý bílý jezdec doleva, kde se na grafu začnou objevovat tečky, což znamená, že se kanály používají. Dále zatáhněte levý černý jezdec doprava do bodu, kde kanál začíná ukazovat využití. Udělejte to pro červenou, zelenou a modrou.
Při provádění těchto změn se ujistěte, že je zaškrtnuto políčko Náhled, abyste viděli své změny v akci. Takto postup vypadá, jakmile postupně opravíte červenou, zelenou a modrou:
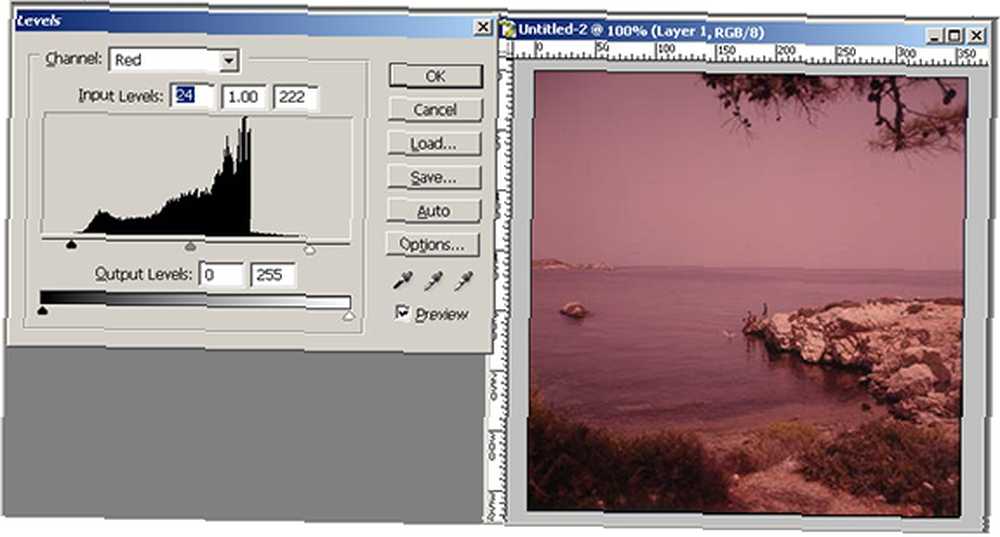
Všimněte si, že i když opravíme pouze červený kanál, obraz už bude o něco jasnější a bohatší. Přivedením těchto posuvníků v zásadě říkáme Photoshopu, aby šířil dostupné barevné informace do širšího spektra barevných frekvencí, a tak bohatěji vyplňoval celé spektrum. Dále přejdeme na zelený kanál.
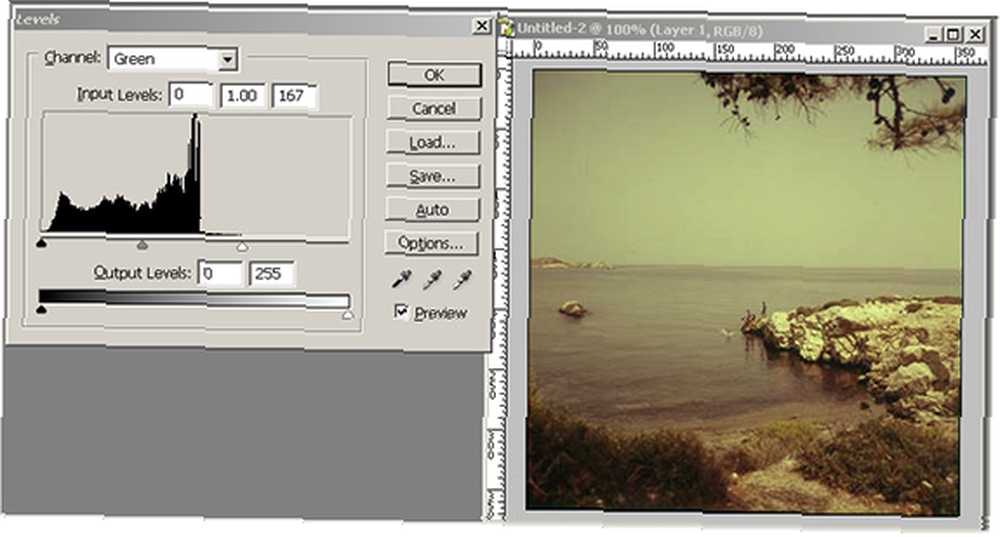
V této křižovatce uvedené výše začíná být obraz bohatší a sytější barevností.
Po konečném nastavení modrého kanálu níže vidíme, že obraz je ve velmi bohaté fázi. Podrobnosti, které dříve nebyly viditelné, nyní svítí. V křoví bývalo stíny, nyní více keřů, více listů, více detailů. A nikdy byste nevěděli, že obraz obsahuje všechny tyto informace, pokud byste neotevřeli panel Úrovně.
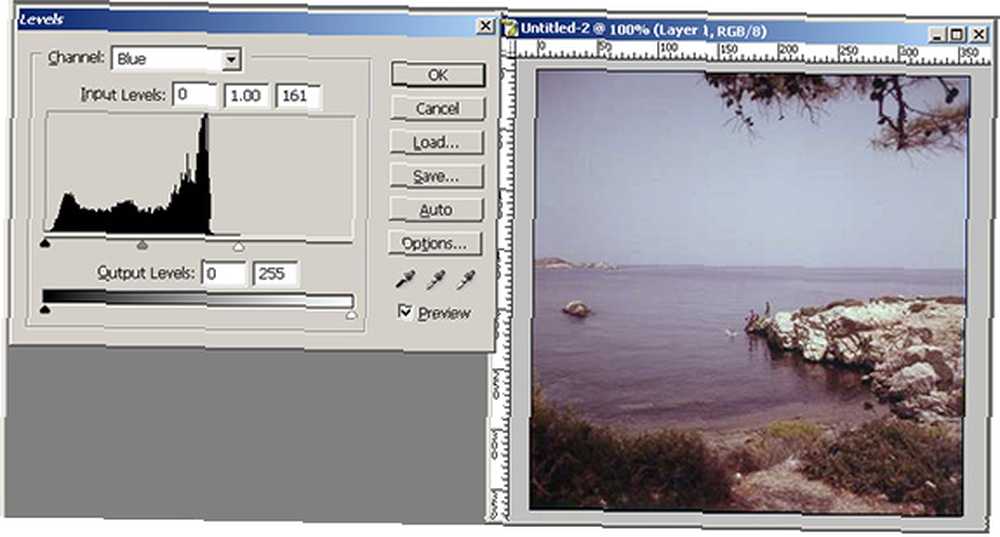
Pomocí těchto kroků můžete pořídit jakýkoli obrázek RGB a skutečně vytáhnout maximum z informací, které tam jsou.
Pouhým okem nejsou okamžitě vidět všechny detaily na obrázku. S nástrojem Úrovně Photoshopu však můžete maximalizovat detaily a kvalitu každého obrázku.











