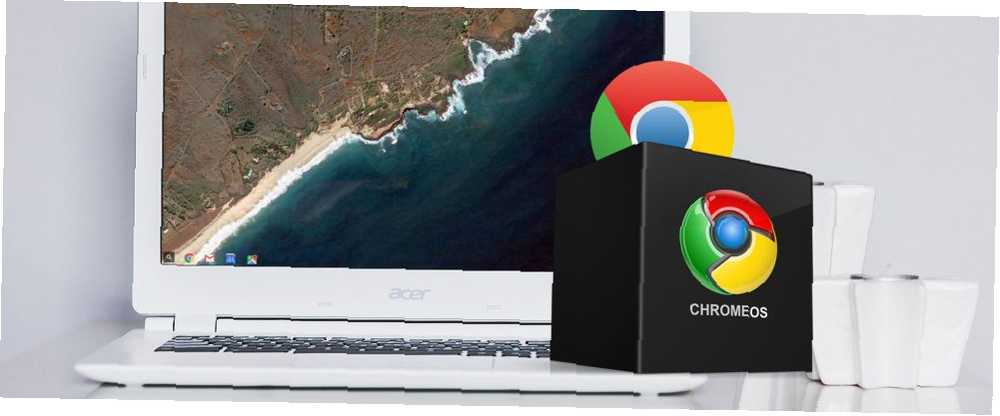
Peter Holmes
0
916
13
Jak operační systémy fungují, Chrome OS je pravděpodobně nejspolehlivější ze všech. Nebudete se muset vypořádat s obávaným “modrá obrazovka smrti,” havárie, viry, selhání spouštění nebo jakékoli jiné věci, které se v systémech Windows, Mac a běžných linuxových distribucích pravidelně pokazí.
To znamená, že se stále občas pokazí. Častěji než ne, lze příčinu vystopovat zpět k uživateli. Možná jste se pokusili nainstalovat Linux Jak nainstalovat Linux na Chromebooku Jak nainstalovat Linux na Chromebooku Potřebujete Skype na Chromebooku? Chybí vám přístup k hrám prostřednictvím služby Steam? Chcete používat VLC Media Player? Poté na Chromebooku začněte používat Linux. a něco se zhoršilo, možná jste v režimu pro vývojáře šlápli všechno, co potřebujete vědět o Chromebooku Režim pro vývojáře Vše, co potřebujete vědět o režimu vývojáře Chromebooku Další funkce a flexibilitu lze získat na Chromebooku s režimem vývojáře. Ale je to dobrý nápad? Mohly by negativy převažovat nad pozitivy? Stojí to za riziko? a provedli jste nevratnou změnu, nebo jste se možná smáli a stáhli si Chromebooky Canary Build - Který kanál je pro vás vhodný? Chromebooky - Který kanál je pro vás vhodný? Pokud chcete včasný přístup k vzrušujícím novým funkcím, které Google plánoval pro budoucí aktualizace, proč nezměnit svůj kanál vydání? který havaroval systém.
V kterémkoli z těchto případů může být nutné operační systém úplně přeinstalovat. Pokračujte ve čtení a zjistěte jak.
Vyzkoušejte Powerwash
Před provedením drastického kroku přeinstalace celého operačního systému proč byste se nejprve měli přesvědčit, zda funkce Powerwash Dva způsoby, jak přeformátovat Chromebook: Powerwash & Full Recovery Dva způsoby, jak přeformátovat Chromebook: Powerwash & Full Recovery Jedním z hlavních prodejních bodů Chromebooku je bezpečnost a stabilita jednotky bez státní příslušnosti - ale jaké jsou vaše volby, když se něco pokazí? Máte dvě možnosti. může problém napravit?
Powerwash je podobný stisknutí tlačítka resetování na tovární nastavení. Odstraní místně uložená uživatelská data a Chromebook se vrátí do původního stavu, operační systém však nebude znovu nainstalován. Je to podobné nové funkci Obnovit a Obnovit v systému Windows 10. Důvod, proč obnovit nebo obnovit Windows 10: Nepořádek Jediný důvod, proč obnovit nebo obnovit Windows 10: Nepořádek Když se systém Windows 10 cítí pomalu, můžete obviňovat různé formy nepořádku. Můžete obnovit Windows rychlostí pomocí Obnovit nebo Obnovit. Vysvětlíme rozdíl a jak jej použít. .
Chcete-li Chromebook Powerwash umýt, klikněte na svůj profilový obrázek v pravém dolním rohu a přejděte na Nastavení> Upřesnit> Obnovit> Powerwash.
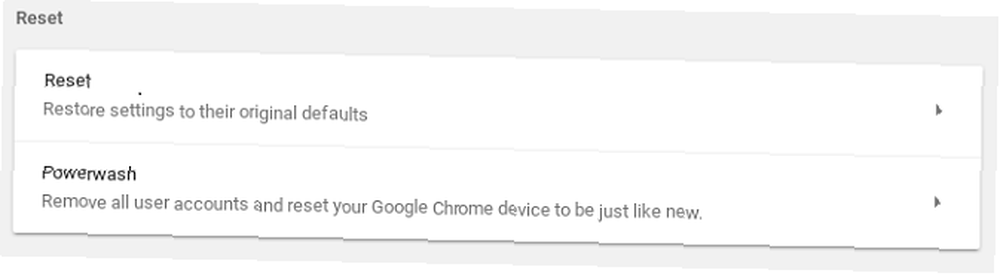
Pokud na zprávě na obrazovce souhlasíte s funkcí Powerwash, počítač se restartuje. Tento proces by neměl trvat déle než pět minut.
Pamatovat: Ztratíte místně uložená data. Než budete pokračovat, vytvořte zálohu!
Jak přeinstalovat Chrome OS
Pokud problémy stále přetrvávají, nemáte dostatek možností. Musíte provést čistou instalaci operačního systému Chrome. Pokud se na obrazovce zobrazí zpráva “Chrome OS chybí nebo je poškozen,” budete určitě muset přeinstalovat OS. Nic jiného nebude fungovat.
Co potřebuješ
Než se pustíte do podrobných pokynů, udělejte si chvilku a vyjmenujte přesně to, co budete potřebovat:
- Jednotka USB nebo jednotka SD (pokud váš Chromebook obsahuje port na SD) s úložištěm 4 GB.
Poznámka: Během tohoto procesu bude paměťová karta formátována, takže si zálohujte všechna důležitá data, která jste na ni uložili.
- Další Chromebook nebo Windows nebo Mac s nainstalovanou kopií prohlížeče Chrome.
Poznámka: Z Chromebooku, na kterém chcete znovu nainstalovat Chrome OS, nemůžete vytvořit médium pro obnovení. Ano, je to divné. Ne, s tím nemůžeš dělat nic.
Stáhněte si aplikaci
Počkej, jakou aplikaci? Na rozdíl od instalace čisté kopie systému Windows nebo MacOS musíte stáhnout oficiální aplikaci Google, abyste vytvořili médium pro obnovení. Proto potřebujete verzi prohlížeče Chrome, která běží někde jinde, než je notebook, který chcete obnovit.
Najdete aplikaci s názvem Nástroj pro obnovení Chromebooku, v Internetovém obchodě Chrome (odkaz ke stažení níže).
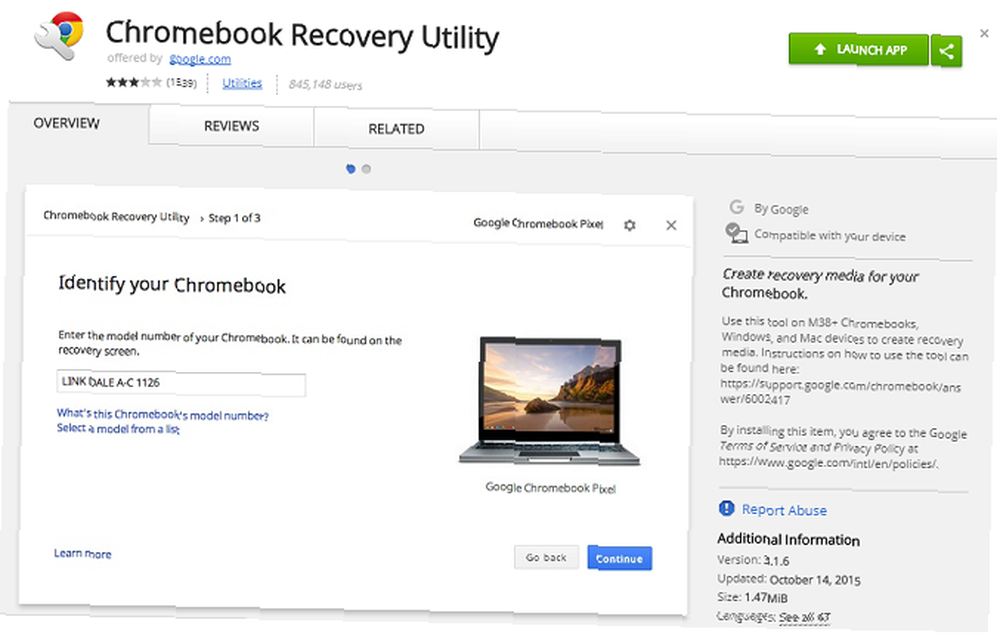
Stačí kliknout Přidat do Chromu v pravém horním rohu a počkejte na dokončení procesu stahování a instalace.
Stažení: Nástroj pro obnovení Chromebooku (zdarma)
Vytvořte médium pro obnovení
Jakmile je aplikace nainstalována, spusťte ji z aplikace Aplikace stránku prohlížeče Chrome. Poté v hlavním okně aplikace klikněte na Začít v pravém dolním rohu.
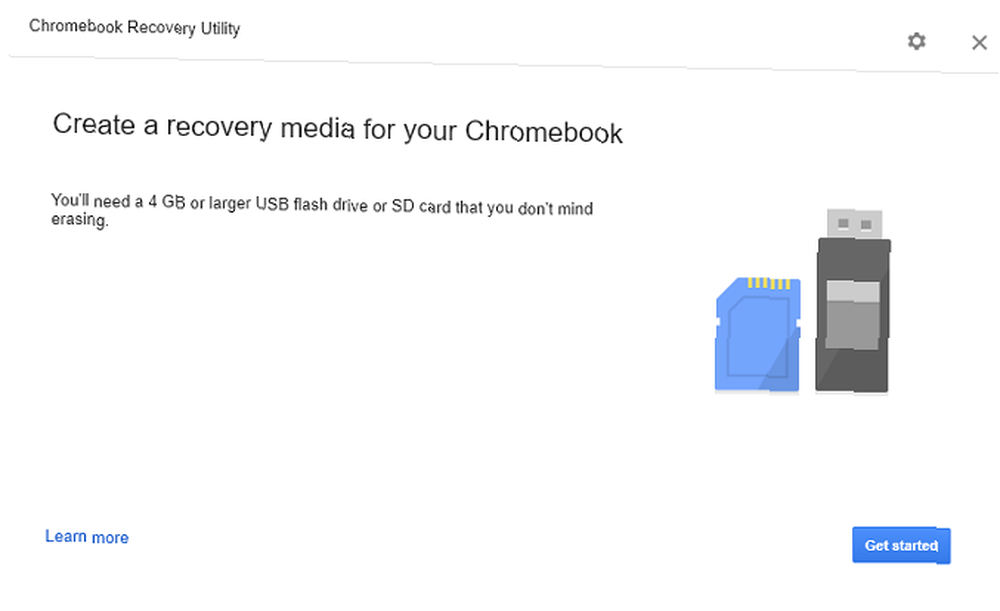
Na další obrazovce musíte zadat číslo modelu Chromebooku. To umožňuje nástroji Chromebook Recovery Utility stáhnout nejnovější funkční verzi operačního systému pro váš počítač.
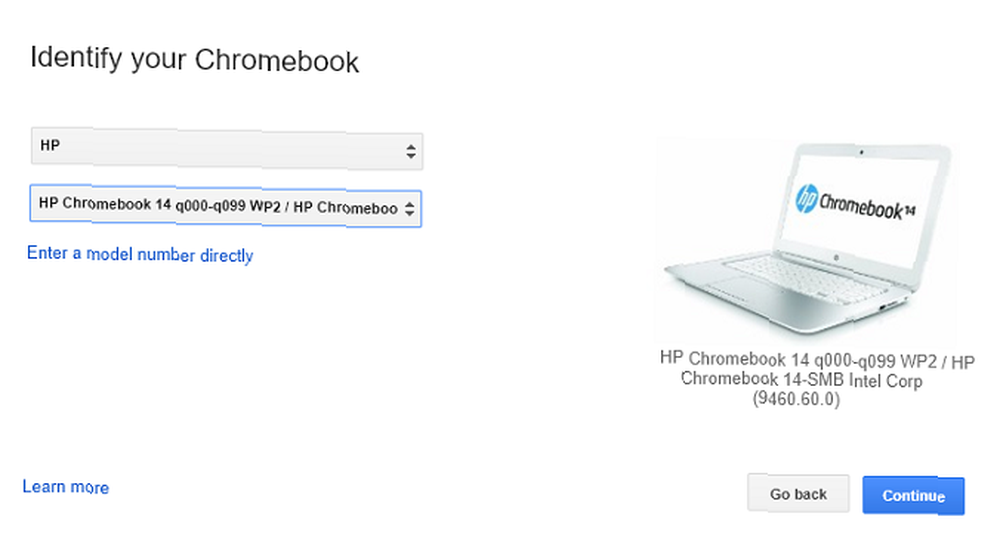
Číslo modelu naleznete ve spodní části Chromebooku. Pokud vidíte výše uvedené “Chrome OS chybí nebo je poškozen” na vašem zařízení se tam také zobrazí. Pokud stále nemůžete najít, proveďte výběr v aplikaci kliknutím na Vyberte model ze seznamu. Klikněte na Pokračovat až budete připraveni.
Dále vás aplikace vyzve k instalaci jednotky USB, kterou chcete použít. Připojte jej k počítači a vyberte jej z rozevíracího seznamu. Nezapomeňte, že všechna data, která jsou na kartě aktuálně, budou ztracena.
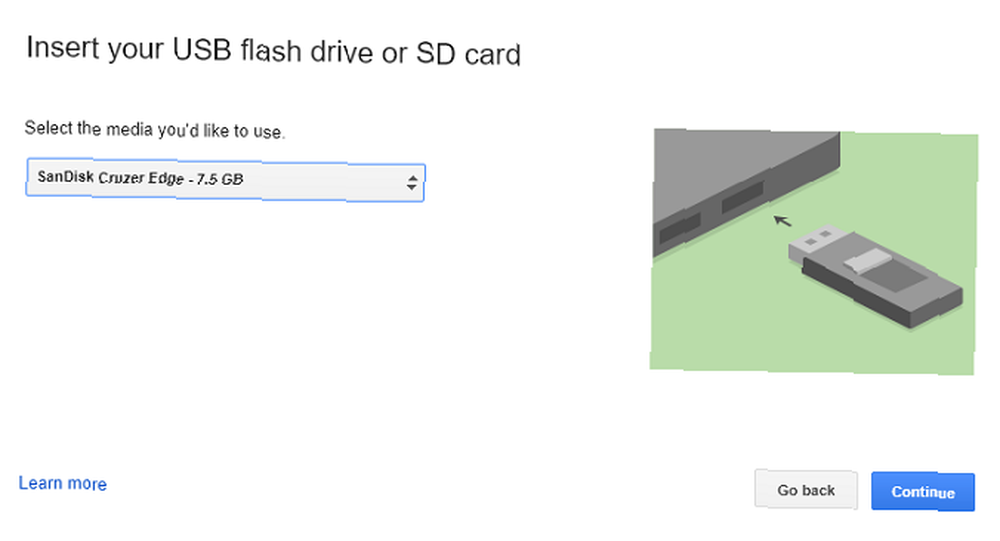
Na závěrečné obrazovce klikněte na Vytvořit nyní.
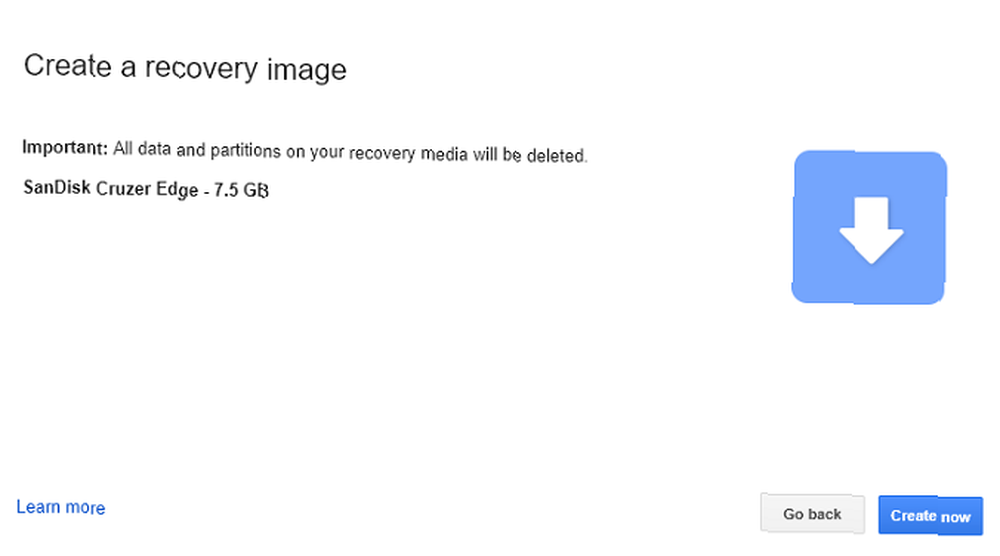
Nainstalujte operační systém na Chromebook
Po zasažení Vytvořit nyní, aplikace stáhne kopii systému Chrome OS na vyměnitelné médium. V závislosti na rychlosti vašeho připojení může stahování chvíli trvat.
Před použitím staženého souboru musíte Chromebook přepnout do režimu obnovy. stiskněte a podržte Esc + Refresh, poté stiskněte Napájení tlačítko.
Po několika sekundách se na obrazovce zobrazí zpráva s výzvou k vložení jednotky USB.
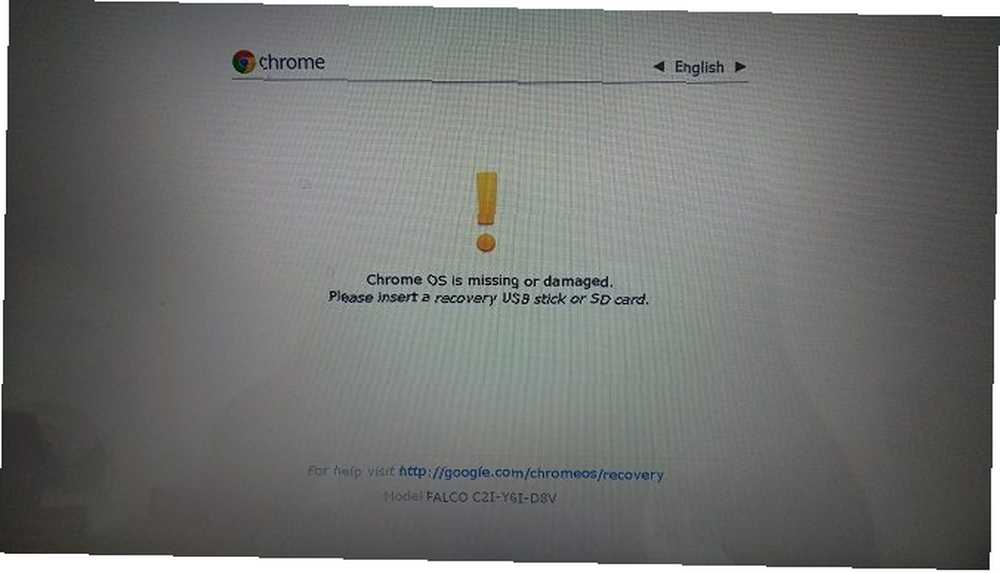
Po vložení hůlky Chromebook automaticky začne ověřovat obsah hokejky. Pokud chcete instalaci přerušit, můžete podržet Napájení během ověřovacího procesu tlačítko dolů po dobu osmi sekund.
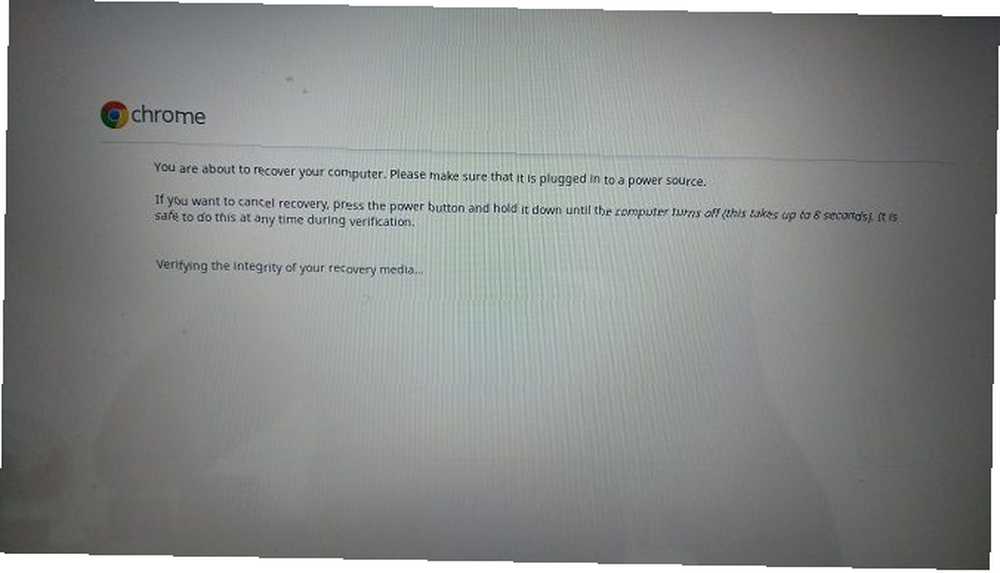
Nakonec se operační systém začne instalovat. Dokončení procesu může trvat dlouho.
Po dokončení instalace se zobrazí uvítací obrazovka s výzvou k zadání přihlašovacích údajů k účtu Google a výběru sítě Wi-Fi. Postupujte podle pokynů na obrazovce.
Naformátujte jednotku USB
Po ověření, že vše funguje podle očekávání, pravděpodobně budete chtít stáhnout stažený operační systém z jednotky USB.
Vy nemůže to provedete pouze pomocí typických metod Windows nebo Mac. Nejprve se musíte vrátit k nástroji Chromebook Recovery Utility, který jste stáhli dříve.
Připojte USB k počítači a spusťte aplikaci. V pravém horním rohu okna aplikace se zobrazí ikona ozubeného kola. Klikněte na ikonu a vyberte Vymazat médium pro obnovu.
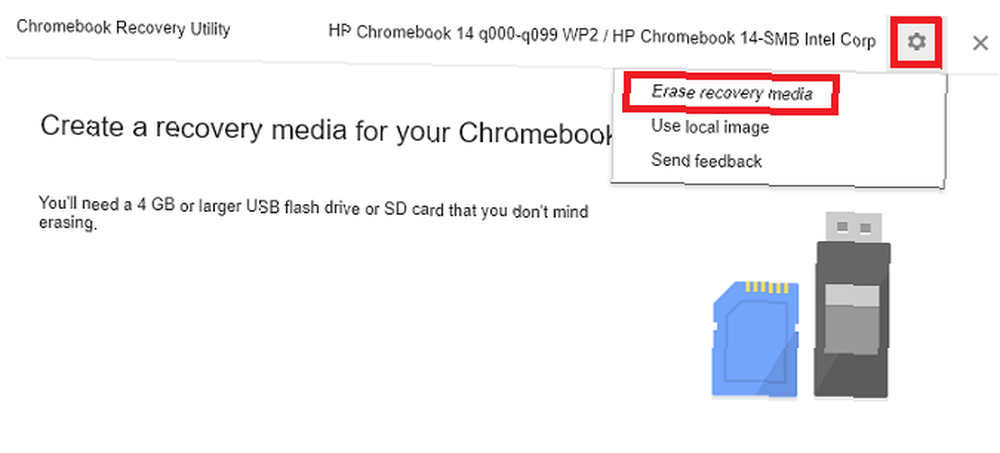
Z rozbalovací nabídky vyberte USB klíč a klikněte na Pokračovat. Na poslední obrazovce vyberte Vymazat v pravém dolním rohu.
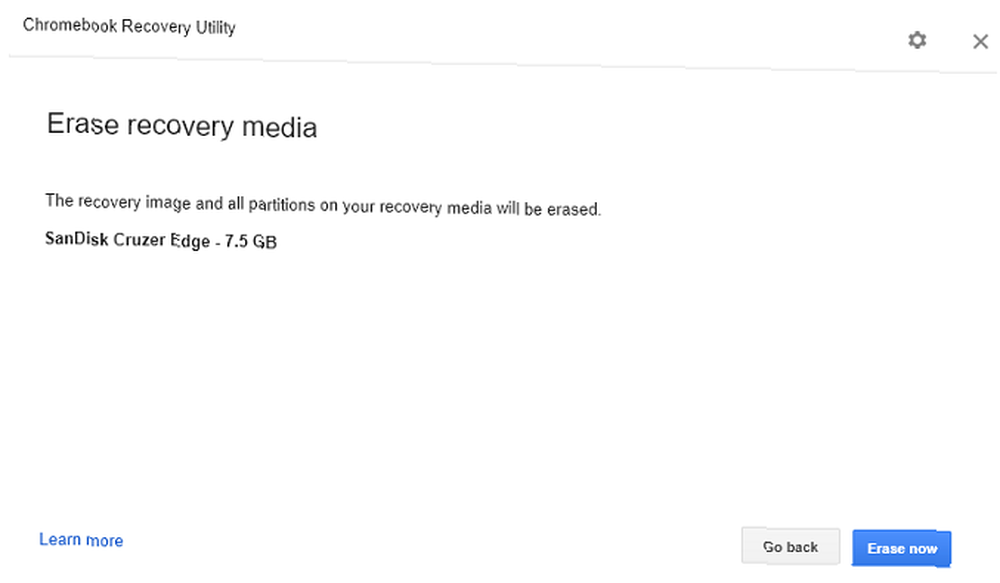
Jakmile aplikace zvládne svoji magii, je třeba jednotku naformátovat obvyklými metodami pro Windows nebo Mac.
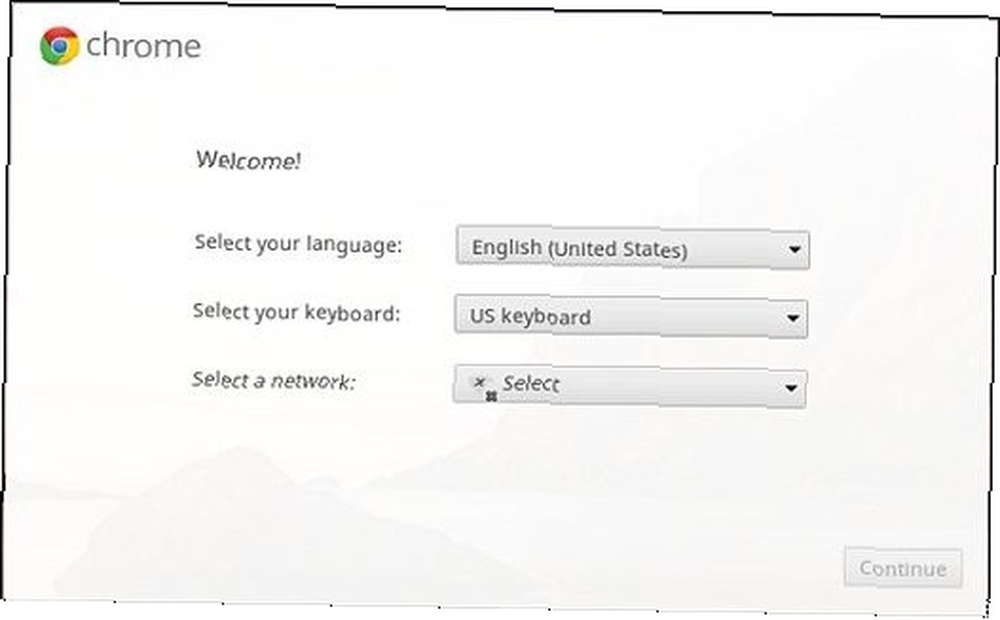
Přeinstalovali jste Chrome OS?
Doufám, že tento článek objasnil, že přeinstalace systému Chrome OS nemusí být náročná. Podívejme se rychle na následující kroky:
- Stáhněte si Chromebook Recovery Utility z Internetového obchodu Chrome.
- Pomocí aplikace si stáhněte kopii systému Chrome OS na vyměnitelné médium s úložištěm 4 GB.
- Na Chromebooku stiskněte klávesy Esc + Refresh + Power.
- Vložte USB disk.
Jako vždy, můžete zanechat své příběhy, myšlenky a názory v sekci komentářů níže. A nezapomeňte tento článek sdílet na sociálních sítích s ostatními uživateli Chromebooku.
Nezapomeňte, že Chromebook má vestavěný terminál, takže se podívejte na několik příkazů, které by měli znát všichni uživatelé Chromebooku.
Pokud váš Chromebook vyžaduje výměnu namísto přeinstalace ChromeOSu, zde je pět nejlepších Chromebooků, které si můžete vybrat z 5 nejlepších Chromebooků pro každý typ uživatele 5 nejlepších Chromebooků pro každý typ uživatele Hledáte nejlepší Chromebook na trhu? Zde jsou nejlepší Chromebooky podle vašich potřeb. .











