
Harry James
0
3135
574
 Jak preferujete interakci s počítačem? Myš a klávesnice někdy nestačí. V závislosti na tom, co děláte, je pro dosažení maximálního využití vašeho počítače vyžadována úplně jiná metoda rozhraní. Osobně používám trackball a klávesnici, pro hraní her i pro standardní použití. Existuje mnoho majitelů počítačů se systémem Windows, kteří dávají přednost většině své práce pomocí grafického tabletu a stylusu.
Jak preferujete interakci s počítačem? Myš a klávesnice někdy nestačí. V závislosti na tom, co děláte, je pro dosažení maximálního využití vašeho počítače vyžadována úplně jiná metoda rozhraní. Osobně používám trackball a klávesnici, pro hraní her i pro standardní použití. Existuje mnoho majitelů počítačů se systémem Windows, kteří dávají přednost většině své práce pomocí grafického tabletu a stylusu.
Jinde na MakeUseOf jsme se zabývali způsoby připojení ovladačů PS3 a Xbox 360 k počítači - věděli jste však, že je také možné komunikovat s počítačem pomocí Wiimote?
Po úspěšném navázání spojení lze zařízení použít pro různé účely. Jeho snímač pohybu umožňuje používat Wiimote jako polohovací zařízení, například užitečné pro vedení prezentací ...
Co budete potřebovat, abyste mohli začít
Pokud vlastníte Nintendo Wii nebo máte přístup k Wiimote (mohou být vyzvednuty relativně levně z eBay nebo záložníků), budete moci využít bezdrátového připojení zařízení a použít jej v systému Windows.
Abyste mohli začít, budete potřebovat následující:
- Interní Bluetooth nebo externí USB Bluetooth dongle
- Nintendo Wiimote
Nejprve se ujistěte, že je váš přijímač Bluetooth správně nastaven. Zařízení USB by se mělo samočinně nainstalovat na Windows 7, ale možná budete muset nainstalovat ovladače z disku. Celý postup naleznete v dokumentaci k hardwaru.
Úspěch s tím závisí na Bluetooth přijímači; některé jsou nevhodné pro přijímání spojení z Wiimote. Jako takový budete muset provést nějaké testování.
(Než budete pokračovat, uvědomte si, že některé USB Bluetooth adaptéry nebudou pro tento úkol vhodné. Zda budou následující kroky fungovat, bude záviset na sestavení a čipové sadě zařízení, které používáte. Podobně se některé palubní přijímače Bluetooth mohou ukázat jako problematické .)
Připojení zařízení WiiMote
Chcete-li zjistit, zda vaše Bluetooth je schopné komunikovat s vaším Wiimote, musíte se pokusit navázat základní připojení.
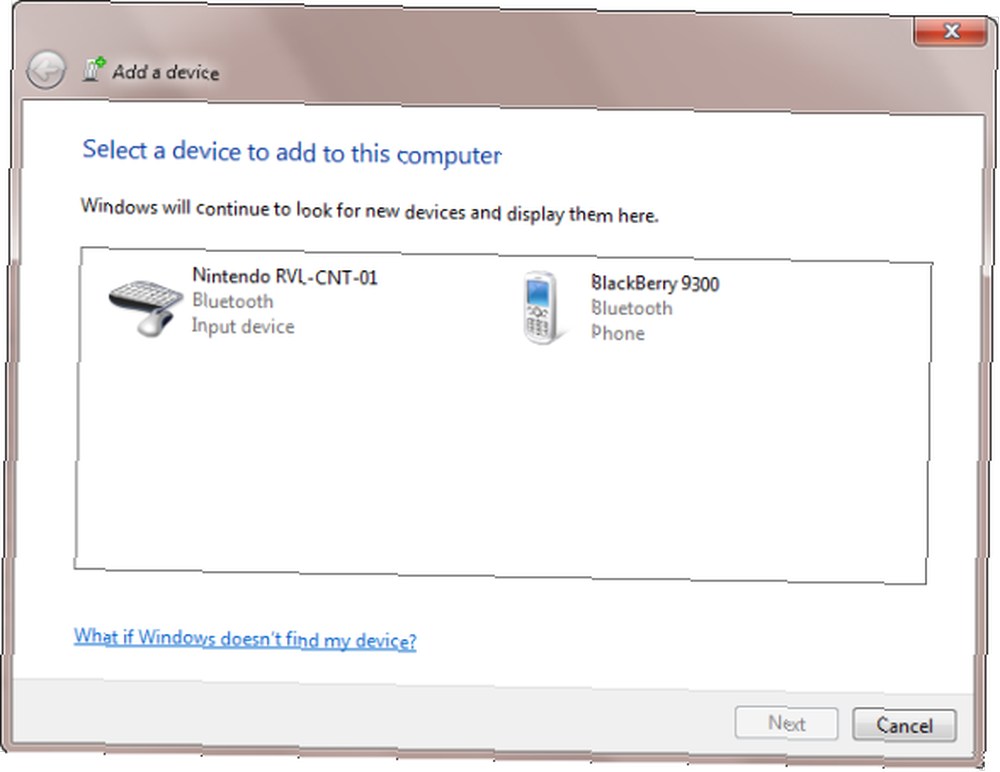
Až budete připraveni začít, otevřete Start> Ovládací panely> Přidat zařízení a poté podržte tlačítka 1 a 2 na zařízení Wiimote. Systém Windows by měl zařízení detekovat (jako Nintendo RVL-CNT-01) a přidejte jej, než požádáte o výběr možnosti párování - k párování tohoto typu zařízení však nemusíte volit přístupový kód, takže toto přeskočte.
Zkontrolujte, zda je Wiimote připojen Start> Ovládací panely> Zobrazit zařízení a tiskárny, pak hledejte Nintendo RVL-CNT-01 uvedené pod Zařízení. Po úspěšném připojení zařízení můžete zahájit konfiguraci!
Pokud používáte BlueSoleil
Některý hardware Bluetooth vyžaduje ovladače a software BlueSoleil, aby mohl být použit s jinými aplikacemi a službami. Pokud předchozí kroky nefungují, zkuste následující.
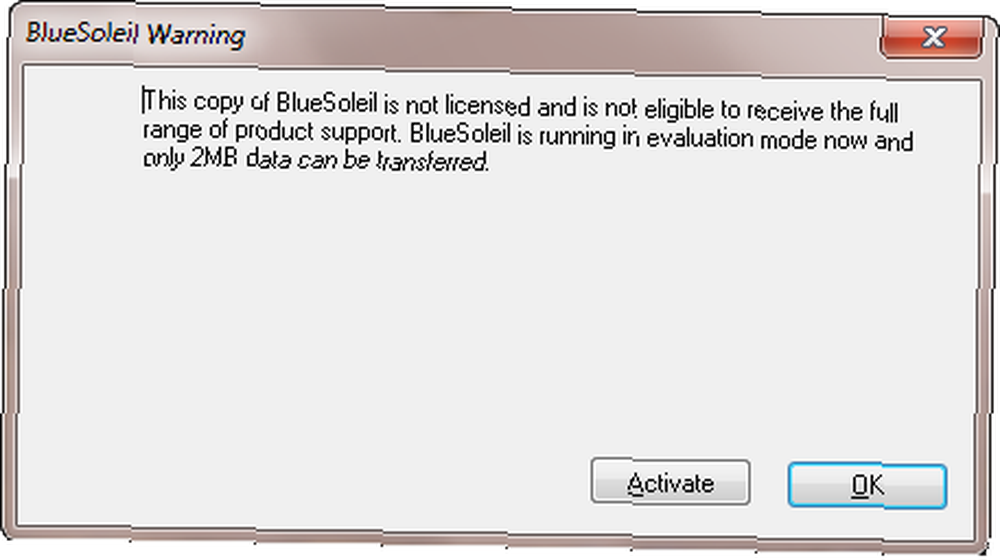
Přejděte na web podpory BlueSoleil, stáhněte si ovladače a rozbalte soubor ZIP. Běh Setup.exe a postupujte podle pokynů, které se zobrazují, dokud není proces dokončen. Chcete-li pokračovat, budete muset restartovat systém Windows. BlueSoleil vyžaduje platbu ve výši 19,99 EUR, abyste mohli software plně využívat, ale podmínky vyzkoušení jsou dostatečné pro jeho vyzkoušení. Navíc, pokud je ovladačový software dodáván s adaptérem Bluetooth, nemusíte platit tento poplatek ani stahovat nic jiného z jejich webových stránek.

Po restartování systému Windows spusťte software BlueSoleil poklepáním na ikonu Bluetooth v systémové liště Windows. Dále podržte tlačítka 1 a 2 na Wiimote a dvakrát klikněte na oranžovou kouli v okně BlueSoleil - váš Nintendo Wiimote by měl být uveden, takže na něj klikněte pravým tlačítkem a vyberte Vyhledávací služby.
Jedna ikona - myš - bude zvýrazněna v horní části okna. Poklepejte na to a vaše zařízení bude poté uvedeno jako Nintendo RVL-CNT-01 - připojení je dokončeno, jak ukazuje tečkovaná zelená čára mezi ikonou zařízení a oranžovou koulí!
Po dokončení této fáze můžete nyní používat Wiimote s aplikacemi Windows.
Používání WiiMote s počítačem
Abyste mohli používat Wiimote ve Windows, musíte přidat příslušný software.
Je nepravděpodobné, že budete mít nějaké touhy používat Wiimote pro běh Microsoft Wordu, ale co tak trochu hraní?
Zde mohou pomoci dva nástroje. Prvním z nich je GlovePie [No Longer Available], bezplatný nástroj, který dokáže mimo jiné fungovat jako rozhraní nejen pro Wiimotes, ale také pro ovladače Kinect a PS3. Tento software má mnoho aplikací, možná si zaslouží svůj vlastní vyhrazený příspěvek.
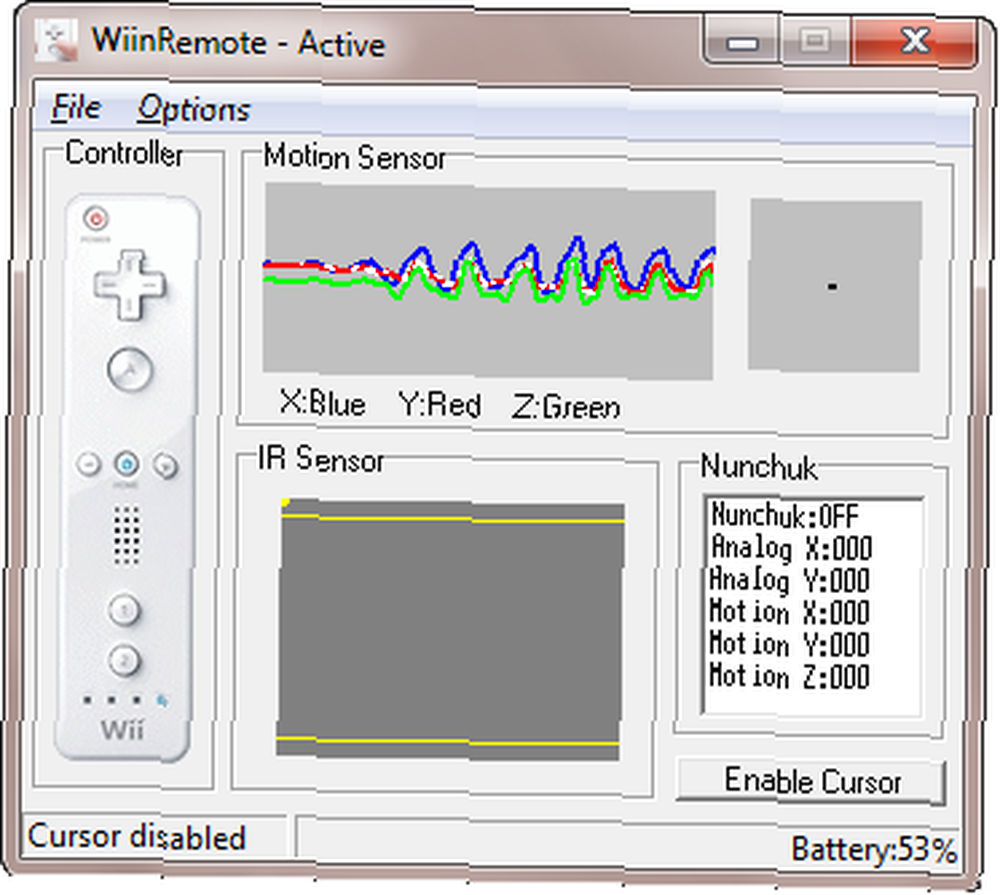
Druhým je Wiinremote, určený speciálně pro Wiimote. Po stažení nejnovější verze Wiinremote budete moci nakonfigurovat Wiimote tak, aby fungoval jako bezdrátový ovladač, nejen pro hraní her, ale pro obecné použití ve Windows - to se může ukázat jako užitečné například při prezentaci PowerPoint, například.
Dvojklik Wiinremote.exe pokračovat, kde uvidíte základní přehled ovládacích prvků a snímače pohybu. Uvědomte si, že bez IR přijímače nebudete moci přesně používat Wiimote jako polohovací zařízení, i když pohybový senzor dělá věci docela dobře.
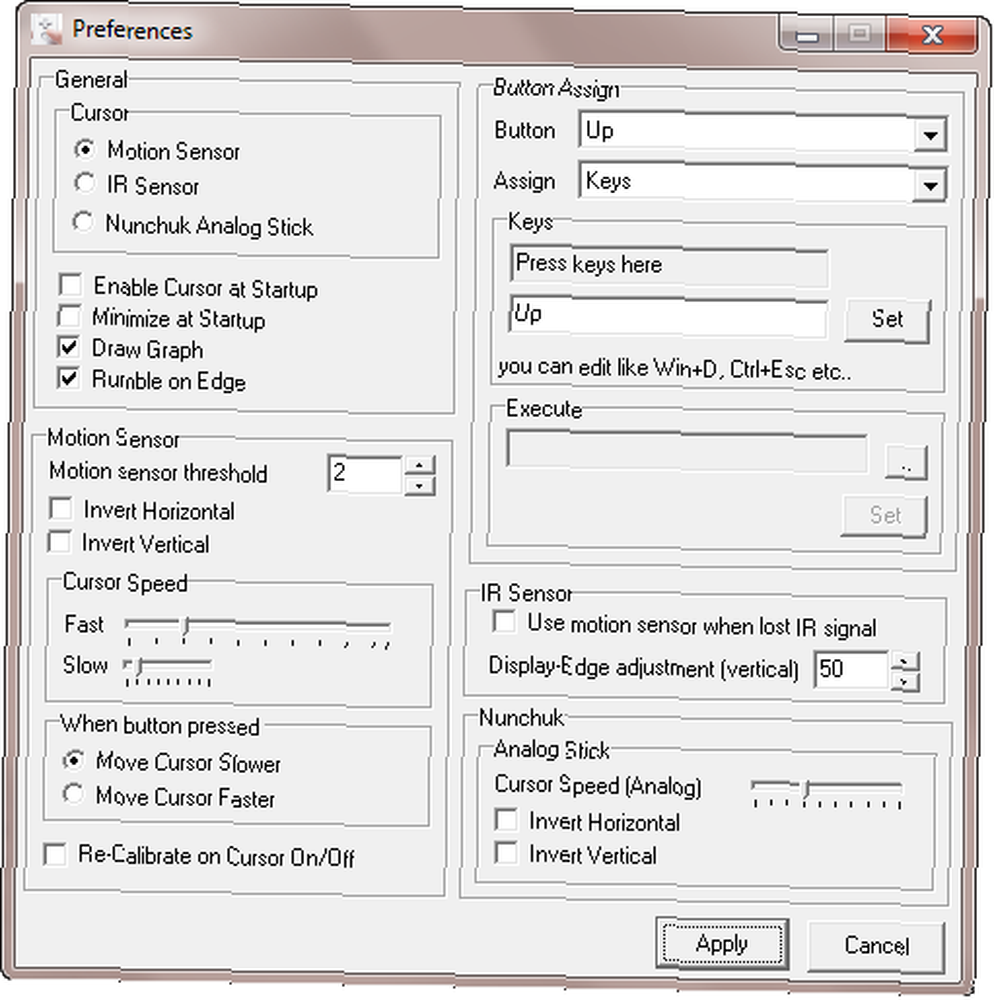
Přes Možnosti> Předvolby můžete nakonfigurovat všechny možnosti a mapování tlačítek potřebných k tomu, aby se Wiimote stalo vaším jediným uživatelským rozhraním!
Závěr
Nintendo Wii je oblíbenou domácí konzolí od roku 2006 a její ovladače a uživatelské rozhraní způsobily revoluci v domácím videu. Tento vývoj zase informoval, jak využíváme počítače, což vede k nejrůznějším inovacím bezdrátových a bezřadičových inovací.
Použití Nintendo Wiimote jako nového zařízení uživatelského rozhraní pro Windows je překvapivě snadné a může mít řadu použití od obvyklých her po působivější aplikace, jako je provádění prezentace PowerPoint nebo použití jako dálkové ovládání v domácím kině Windows.
Zkoušeli jste používat Wiimote ve Windows? Dáváte přednost tomu pro hraní her, prezentace nebo jako dálkové ovládání domácího kina? Dejte nám vědět v komentářích níže!
Image Credit: Alphathon











