
Mark Lucas
15
2290
191
Pokud jste jako někteří lidé, můžete pracovat téměř stejně produktivně na svém telefonu nebo tabletu jako počítač. Převážná většina zařízení Android samozřejmě používá prst jako primární metodu vstupu. To je ale velká nevýhoda při práci; používání číslic k ovládání zařízení prostě není tak plynulé jako používání myši a klávesnice.
Nebylo by skvělé, kdybyste mohli používat vstupní zařízení svého počítače v telefonu nebo tabletu? Dobrá zpráva - můžete! Zde je návod, jak ovládat zařízení Android pomocí myši a klávesnice počítače.
Stáhněte si DeskDock pro ovládání Androidu pomocí myši
Chcete-li se řídit tímto tutoriálem, musíte použít aplikaci s názvem DeskDock. K dispozici je několik dalších metod (kterých se dotkneme později), ale použití DeskDock je nejrychlejší, nejsnadnější a nejspolehlivější přístup.
DeskDock nabízí bezplatnou i profesionální verzi. Verze Pro je k dispozici jako samostatné stažení.
Stažení: DeskDock (zdarma) DeskDock Pro (5,49 $)
Jaké funkce nabízí DeskDock?
DeskDock v podstatě promění obrazovku vašeho Android na druhý monitor, což vám umožní přesunout myš na zařízení přesunutím přes hranice obrazovky počítače.
Jak byste očekávali, ve verzi pro je k dispozici více funkcí než bezplatná verze. Například bezplatná verze nabízí pouze možnost sdílení myši. Pokud chcete používat klávesnici svého notebooku a myš na Android, budete muset jít pro.
Pokud plánujete aplikaci hodně používat, pro verzi stojí za investici. Doporučujeme však nejprve bezplatnou verzi vyzkoušet, abyste se ujistili, že splňuje vaše požadavky.
Mezi nejlepší funkce bezplatné verze aplikace DeskDock patří:
- Sdílené schránky: Můžete snadno kopírovat a vkládat data mezi počítačem a zařízením.
- Podpora více dotyků: Tato aplikace nabízí zkratky, které mohou simulovat multitouchová gesta na vašem zařízení, což znamená, že se nikdy nebudete muset fyzicky dotknout telefonu, když je aplikace aktivní..
- Podpora více zařízení: Pokud máte několik zařízení Android, můžete je připojit k jedné instanci aplikace a používat je současně.
- Přizpůsobitelný vstup myši: Můžete si vybrat, jakou akci chcete přiřadit k levému nebo pravému kliknutí.
Jak již bylo zmíněno, pro verze zavádí sdílené klávesnice. Umožňuje také mapovat až 10 tlačítek myši, nabízí podporu přetahováním a má klávesové zkratky pro napájení, hlasitost a jas obrazovky telefonu. Pro verze je bez reklam.
Kromě instalace aplikace do telefonu nebo tabletu musíte také nainstalovat server aplikace do počítače. Server má dostupné verze pro Windows, Mac a Linux.
Konečně, na rozdíl od některých jiných alternativ dostupných v obchodě Play, DeskDock ano ne vyžadují přístup root.
Jak nastavit DeskDock
Nyní víte, co DeskDock nabízí, podívejme se, jak nainstalovat aplikaci a uvést ji do provozu a běžet na vašem počítači.
Nastavení serveru: ladění Java a USB
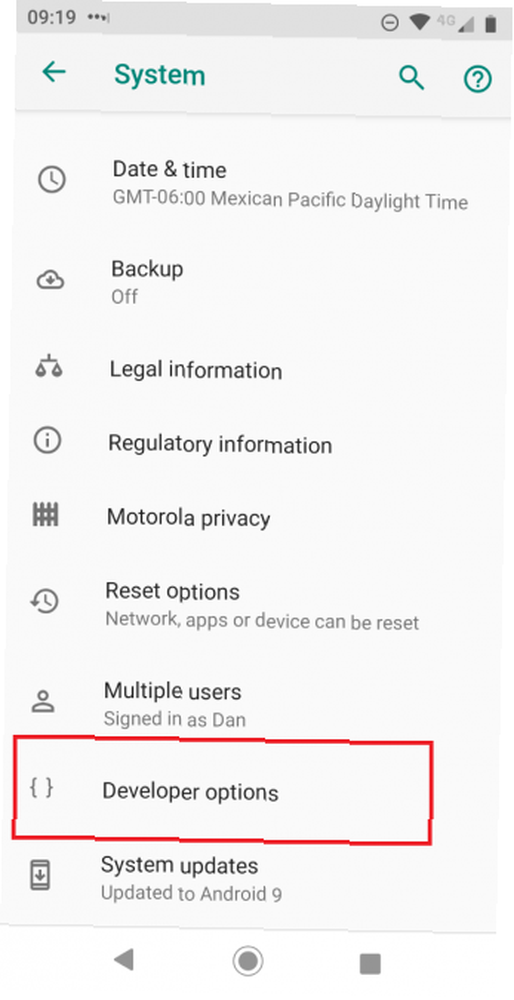
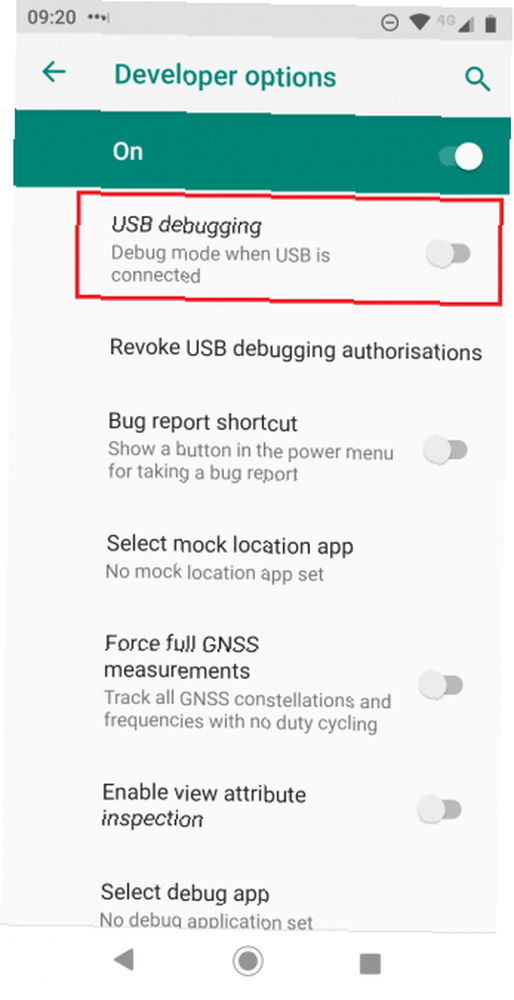
Před instalací aplikace do zařízení musíte nejprve do serveru nainstalovat server. Toto je nejsložitější část procesu nastavení.
Server se spoléhá na běh Java Runtime Environment 1.7 nebo vyšší. Pokud ještě v počítači není, přejděte na web Java a stáhněte si pokyny pro instalaci na obrazovce.
Dále musíte povolit ladění USB Co je režim ladění USB v systému Android? Zde je postup, jak to povolit Co je režim ladění USB v systému Android? Zde je návod, jak to povolit, je třeba povolit ladění USB v zařízení Android? Vysvětlíme, jak používat režim ladění pro posílání příkazů z počítače do telefonu. na vašem telefonu nebo tabletu. Tato možnost je zastrčena ve skrytém stavu Vývojářské možnosti Jídelní lístek. Chcete-li aktivovat nabídku Možnosti vývojáře, přejděte na Nastavení> O telefonu a klepněte na ikonu Číslo sestavení pole sedmkrát.
Jakmile zařízení potvrdí, že je povolen režim vývojáře, přejděte na Nastavení> Systém> Možnosti vývojáře> Ladění> Ladění USB a ujistěte se, že je přepínač zapnutý. Klepněte na OK když se zobrazí potvrzení na obrazovce.
Připojení zařízení
Nyní musíte zařízení Android připojit k počítači pomocí kabelu USB. Ve většině případů postačí obvyklý nabíjecí kabel.
Doufejme, že připojení vašeho zařízení přes USB způsobí, že váš počítač automaticky nainstaluje ovladače ADB vašeho zařízení. Pokud máte smůlu a jsou nainstalovány pouze ovladače MTP (nebo žádné ovladače), budete je muset najít a nainstalovat ručně.
Bohužel existuje příliš mnoho zařízení Android pro to, abychom zde uvedli seznam všech stažení. To, co hledáte, by mělo být jednoduché vyhledávání Google. Pokud se snažíte najít ten správný soubor, zkuste navštívit web Android Developer. Pokud stále nemůžete najít ty správné ovladače, obraťte se přímo na zákaznickou podporu výrobce.
Uživatelé Macu nemusí instalovat žádné ovladače.
Nakonec je třeba stáhnout serverový software aplikace pomocí odkazu níže. Nezapomeňte si stáhnout verzi, která odpovídá vašemu operačnímu systému. Server je samostatná aplikace; nemusíte do systému instalovat žádné soubory, abyste je mohli používat.
Pokud se server úspěšně spustí, uvidíte na hlavním panelu ikonu. Klepnutím pravým tlačítkem myši na aplikaci upravte její nastavení.
Stažení: Server DeskDock (zdarma)
Nainstalujte aplikaci pro Android
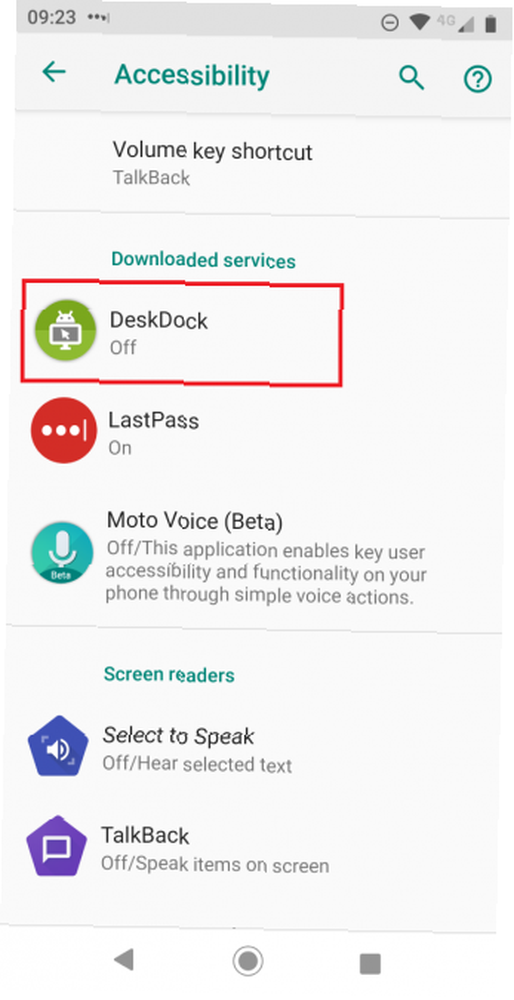
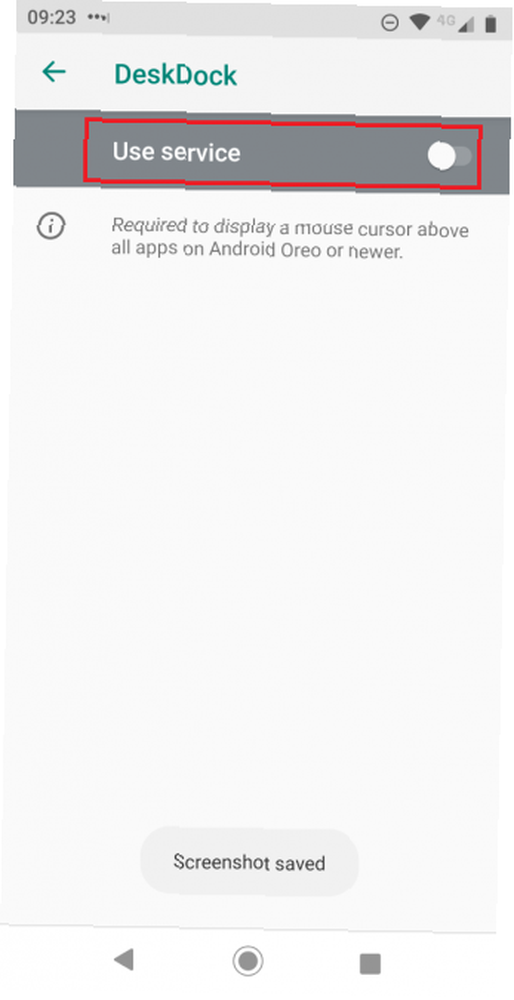
Chcete-li do svého zařízení nainstalovat aplikaci Android, použijte odkazy ke stažení uvedené dříve.
Pokud server správně nastavíte, stačí připojit telefon k počítači pomocí USB. Aplikace by měla server automaticky vyhledat a navázat spojení. Pokud však aplikace a server nemohou navázat připojení, je pravděpodobné, že nemáte nainstalované správné ovladače. Znovu navštivte předchozí část a ověřte, že používáte ovladače ADB zařízení namísto ovladačů MTP.
Každý, kdo používá Android 8 Oreo nebo novější, bude muset povolit DeskDock jako službu usnadnění přístupu (Nastavení> Usnadnění> Stažené služby> DeskDock a posuňte přepínač vedle Použijte službu do Na pozice). To umožní, aby se kurzor myši zobrazoval nad ostatními aplikacemi. Operační systémy Pre-Oreo nemusí tento krok dokončit.
Alternativní způsoby ovládání Androidu pomocí myši
Někteří čtenáři mohou znát Synergy. Kdysi to byl projekt s otevřeným zdrojovým kódem, ale hlavní vidlička je nyní za výplatou. Některé menší vidlice jsou k dispozici přes GitHub (Synergy Android 7 a Synergy Android Cyanogen), ale obě vyžadují přístup root a jsou proto pro většinu uživatelů nevhodné.
Případně můžete zakoupit kabel USB OTG (On-The-Go), abyste mohli v telefonu používat normální klávesnici USB. Na Amazonu doporučujeme kabel UGREEN Micro USB 2.0 OTG.
Až budete připraveni, připojte vše a pak zamiřte Nastavení> Systém> Jazyky a vstup nastavit zařízení USB. Pokud se chcete dozvědět více, podívejte se na náš seznam skvělých způsobů použití kabelů OTG v systému Android Co je to USB OTG? 5 skvělých způsobů použití v systému Android Co je to USB OTG? 5 skvělých způsobů použití v systému Android Co je to USB OTG a jak jej můžete používat v systému Android? Vysvětlíme funkci a mnoho způsobů, jak ji využít. .
Používáte myš a klávesnici v systému Android?
Vysvětlili jsme, jak používat myš na vašem mobilním zařízení pomocí aplikace DeskDock, a představili jsme vám několik alternativ. Doufejme, že vám to umožní používat zařízení tak, jak chcete.
Další tipy, jako je tento, najdete v různých způsobech navigace v telefonu se systémem Android a v tom, jak zrcadlit obrazovku Android v počítači PC nebo Mac bez root. Můžete také ovládat svůj telefon Android z počítače. Mohu ovládat svůj telefon Android z tohoto počítače? Mohu svůj telefon Android ovládat z tohoto počítače? Chcete ovládat zařízení Android z počítače? Zde jsou nejlepší způsoby ovládání telefonu z počítače. !











