
William Charles
0
2951
349
Myš je nyní téměř prodloužením našich končetin. Ale na jaké dovednosti se můžete vrátit, když zemřete myší? Pokorná klávesnice může být vaším spasitelem. Proto je důležité naučit se všechny klávesové zkratky Nejlepší způsoby, jak se naučit všechny klávesové zkratky, které budete kdy potřebovat Nejlepší způsoby, jak se učit všechny klávesové zkratky, které budete někdy potřebovat Existuje mnoho klávesových zkratek, které nepoužíváte. Přinášíme vám všechny potřebné zdroje, abychom vás naučili vše, co potřebujete vědět o klávesových zkratkách. Zapamatujte si klávesové zkratky pro okamžitou produktivitu. protože nevíte, kdy je budete potřebovat.
Naučte se také používat funkci usnadnění nazvanou Klávesy myši to je k dispozici na Windows. Klávesy myši jsou určeny pro lidi, kteří mají potíže s používáním myši. Funkce je společná pro oba operační systémy a umožňuje ovládat ukazatel myši pomocí klávesnice.
Jak ovládat ukazatel kurzoru bez myši
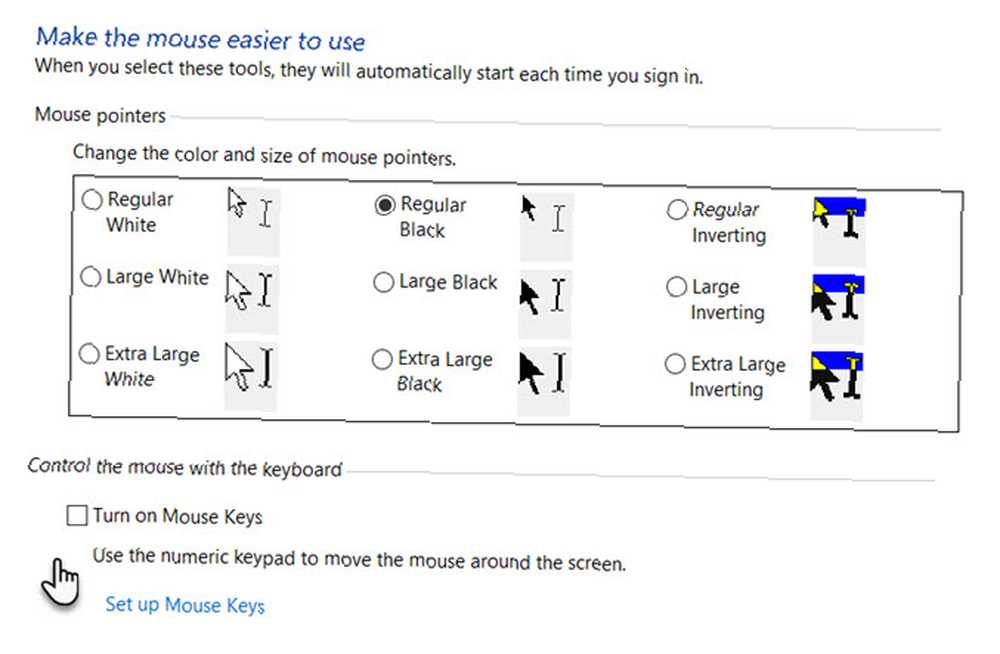
V systému Windows pomáhá numerická klávesnice na klávesnici pohybovat ukazatelem po obrazovce. Zde je návod, jak jej zapnout.
- Klikněte na ikonu Tlačítko Start> Ovládací panely> Snadnost přístupu> Centrum usnadnění přístupu.
- Klikněte na Usnadněte používání myši.
- Pod Ovládejte myš pomocí klávesnice, vybrat Zapněte klávesy myši Zaškrtávací políčko.
Klávesy myši můžete dále nakonfigurovat tak, že přejdete na Nastavte klávesy myši. Například rychlost ukazatele a jeho zrychlení.
Poloha kláves je zarovnána se směrem, kterým se kurzor pohybuje po obrazovce. Zde je snímek obrazovky z podpory společnosti Microsoft, který vám ukáže klávesy, které chcete stisknout:
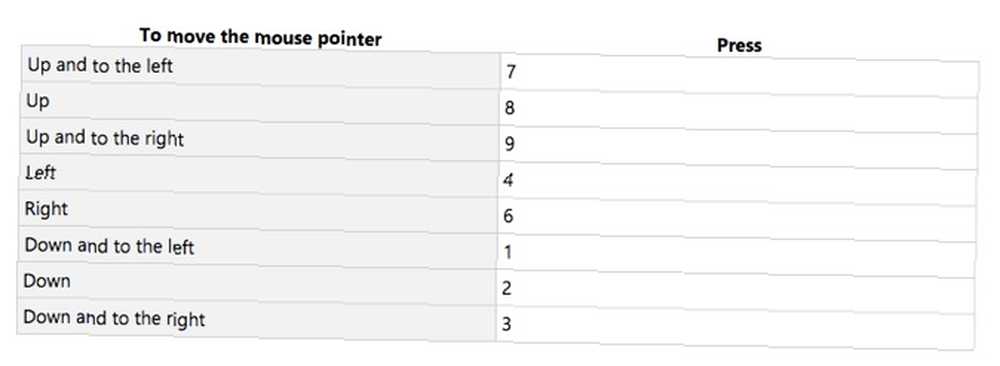
Musíte také vybrat klíč, který bude fungovat jako náhrada za aktivní tlačítko myši.
- Vyberte levé tlačítko myši: Přední lomítko (/)
- Vyberte obě tlačítka: Hvězdička (*)
- Vyberte pravé tlačítko myši: Znaménko mínus (-)
Jako aktivní tlačítko můžete najednou nastavit pouze jedno tlačítko. Ve výše uvedeném seznamu chybí klíč číslo 5.
Jedním kliknutím na libovolnou položku na obrazovce stisknutím 5 poté, co jste vybrali aktivní tlačítko. Chcete-li například kliknout na položku, nastavit aktivní tlačítko, přejděte na položku a poté stiskněte 5.
Dvojklik na libovolnou položku na obrazovce stisknutím + poté, co jste vybrali aktivní tlačítko.
Nezapomeňte nakonfigurovat Klíče myši, než začnete fungovat správně. Pokud používáte bezdrátovou myš, je vhodné ponechat toto nastavení usnadnění přístupu zapnuté.











