
Peter Holmes
0
1853
104
 Převod snímku aplikace PowerPoint na video má mnoho využití. Může být použit k odeslání shluku obrázků někomu, kdo nemá nainstalovaný PowerPoint nebo prohlížeč PowerPoint. Videa jsou ve skutečnosti docela snadný způsob, jak někomu poslat prezentaci PowerPoint. V každém případě zní „video“ zajímavější video než prezentace PowerPoint; můžete ji převést a sledovat na televizi. Dalším využitím, které si hned pomyslím, je vytvořit nový „vizuální životopis“ Jak vytvořit vizuální životopis pomocí aplikace PowerPoint ve 3 krocích Skoro jako ten, který je uveden v uvedeném odkazu.
Převod snímku aplikace PowerPoint na video má mnoho využití. Může být použit k odeslání shluku obrázků někomu, kdo nemá nainstalovaný PowerPoint nebo prohlížeč PowerPoint. Videa jsou ve skutečnosti docela snadný způsob, jak někomu poslat prezentaci PowerPoint. V každém případě zní „video“ zajímavější video než prezentace PowerPoint; můžete ji převést a sledovat na televizi. Dalším využitím, které si hned pomyslím, je vytvořit nový „vizuální životopis“ Jak vytvořit vizuální životopis pomocí aplikace PowerPoint ve 3 krocích Skoro jako ten, který je uveden v uvedeném odkazu.
Vytvoření videa ze prezentace není nic nového. Byla to docela běžná aktivita díky spojení PPT s video konvertory. Použijte PowerPoint Video Converter pro převod PowerPoint prezentací na video. Použijte PowerPoint Video Converter pro převod PowerPoint prezentací na video. Ale díky nejnovějšímu vydání sady Microsoft Office můžete odstranit nástroje třetích stran ... alespoň pro základní úlohu převodu videa.
Microsoft Office 2010 přichází se spoustou uživatelsky přívětivých nových funkcí Office 2010 - Je to lepší než Office 2007? Office 2010 - Je o něco lepší než Office 2007? . Jedna z nových funkcí v PowerPoint 2010 vám pomůže převést prezentace Powerpoint na video pouhým kliknutím.
Zde jsou kroky, které začínají běžným souborem prezentace.
- Po vytvoření prezentace vyberte Soubor kartu z pásky.

- Klikněte na Uložit a odeslat - Vytvořte video v části Typy souborů.
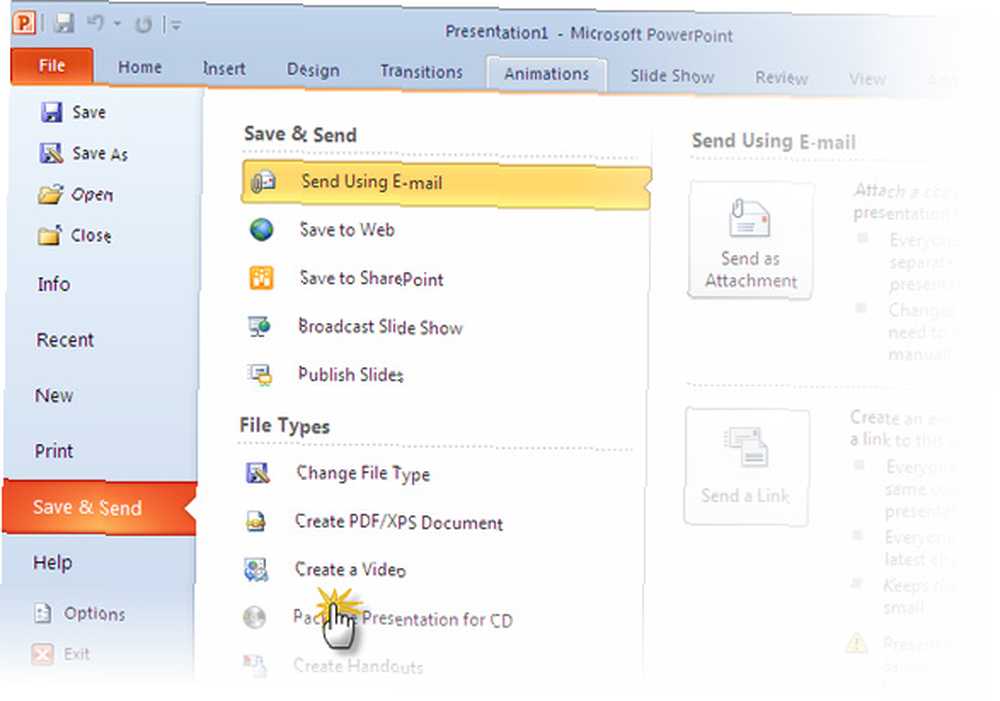
- Několik volitelných nastavení napomáhá k dalšímu přizpůsobení procesu vytváření videa. Jak ukazuje obrázek níže, můžete ve videu zaznamenat a časově vyprávět hlasové pohyby a pohyby laserového ukazatele, čímž efektivně vytvoříte screencast. Všechny ostatní animace a přechody jsou také zachovány v převedeném formátu.
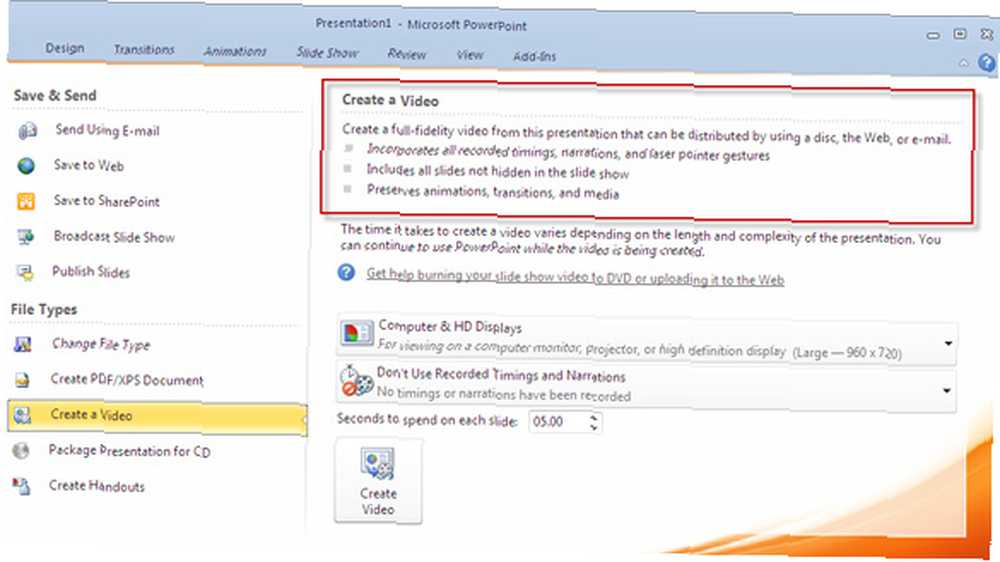
- Dvě rozbalovací nabídky doladí vaši „produkci“ média, na kterém bude zobrazena. Určuje také velikost souboru. Například volba Přenosná zařízení sníží rozlišení. Považuji to za docela užitečné, když musím nosit a sledovat prezentaci na iPodu nebo smartphonu.
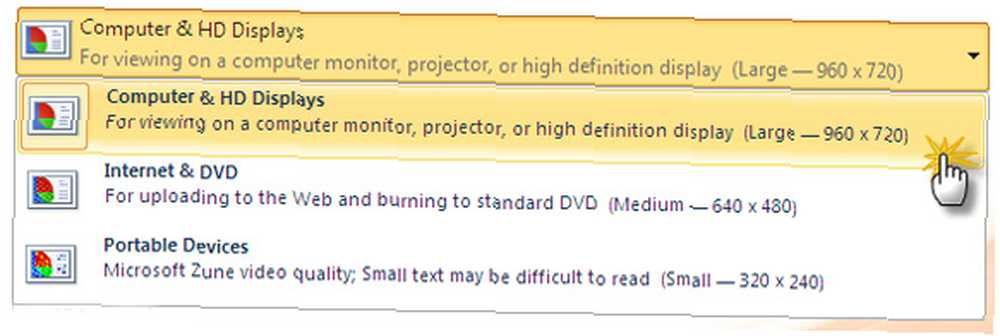
- K videu můžete také přidat zaznamenané časování a vyprávění. Můžete také určit čas, který určí přechod z jednoho snímku na další.
- Nakonec klikněte na velké tlačítko Vytvořit video a vyberte umístění, kam se má video uložit jako soubor WMV.
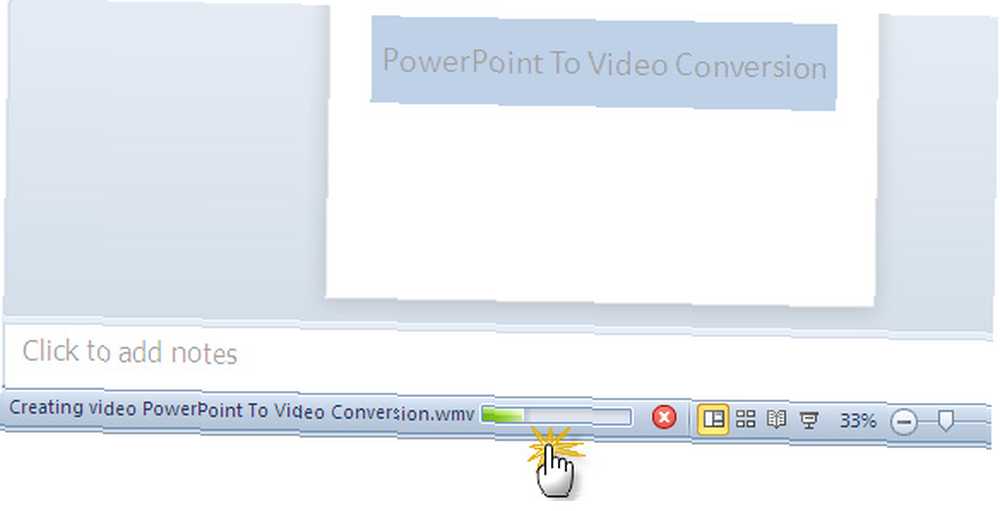
Po zahájení převodu do formátu WMV se v pravém dolním rohu aplikace PowerPoint zobrazí indikátor průběhu, který udává tempo. Čas potřebný k převodu bude samozřejmě záviset na velikosti souboru PowerPoint. Ukázka mé prezentace s 15 snímky se změnila na film asi osm minut.
Vestavěná konverze videa PowerPoint je užitečná pomůcka. Samozřejmě existují určitá omezení:
PowerPoint 2010 podporuje pouze jeden formát videa. Několik dalších možností, jako je MP4, FLV atd., By bylo opravdu užitečné. Z tohoto důvodu musíte stále záviset na konverzních nástrojích třetích stran. Nejvyšší rozlišení, které je v nabídce, je 960 × 720. Vyšší rozlišení (a běžně dostupná) jako 1 280 × 720, 1 920 × 1 080 nebo 1 920 × 1 080 nejsou k dispozici.
Bez ohledu na tato omezení je funkce Vytvořit video skvělým nástrojem. Ušetří nám to potíže s hledáním konverzního nástroje a umožňuje nám rychle nahrávat a sdílet videa jakékoli prezentace. Pokud jste superuživatelem aplikace PowerPoint, souhlasíte s tím, že společnost Microsoft vytvořila mezeru.











