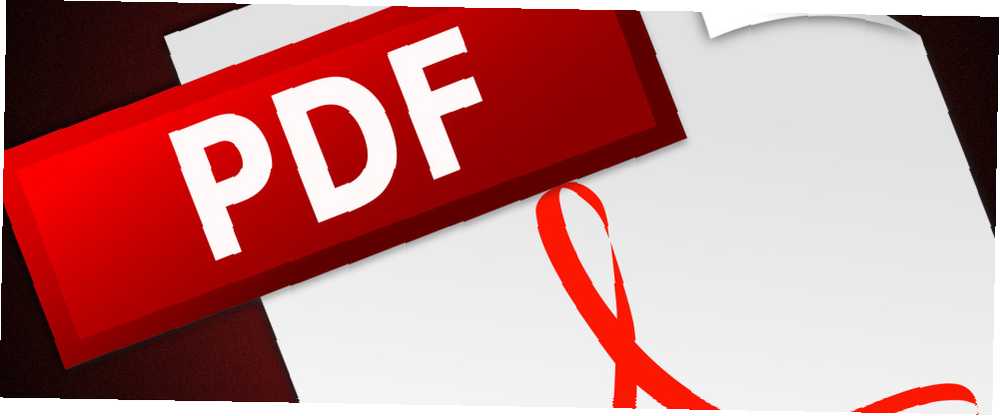
Michael Cain
0
2131
493
Barevné dokumenty PDF jsou obecně skvělé, ale nemusí sloužit vašemu účelu, pokud chcete jen černobílé výtisky ušetřit na inkoustu v tiskárně. Naštěstí aplikace MacOS High Sierra a nádherně univerzální aplikace Preview Jak upravovat fotografie v počítači Mac pomocí aplikace Preview (náhled) Zde je návod, jak upravovat fotografie v systému Mac pomocí náhledu. lze převést barevné PDF do černobílého dokumentu pomocí několika kliknutí.
Ale je tu malá chyba, kterou budete muset řešit, dokud Apple neaktualizuje aplikaci Preview a neopraví závadu.
Jak převést barevné PDF na černobílé
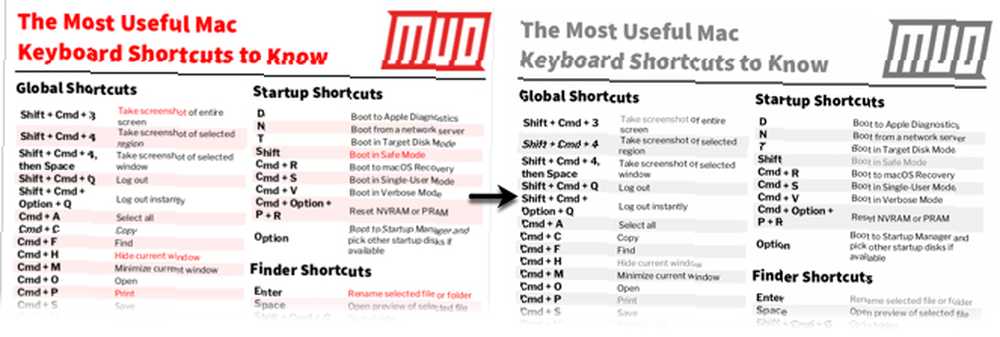
Díky chybě v náhledu budete muset provést další krok, když budete převádět barevný PDF na černobílý nebo šedý tón: nejprve převeďte PDF do formátu JPEG v náhledu a poté znovu převést zpět do formátu PDF při použití filtru Quartz:
- Otevřete soubor PDF v náhledu.
- Přejít na Nabídka Soubor> Export.
- V dialogovém okně Exportovat můžete zvolit změnu názvu souboru v Exportovat jako pole. Změňte formát souboru na JPEG z rozbalovací nabídky Formát. Klikněte na Uložit a soubor PDF se exportuje jako JPEG.
- Otevřete soubor JPEG znovu v náhledu. Znovu jdi na Nabídka Soubor> Export. Nyní změňte formát souboru na PDF z JPEG.
- Klikněte na rozbalovací nabídku vedle Křemenný filtr a vybrat Černý a bílý nebo Šedý tón ze seznamu filtrů.
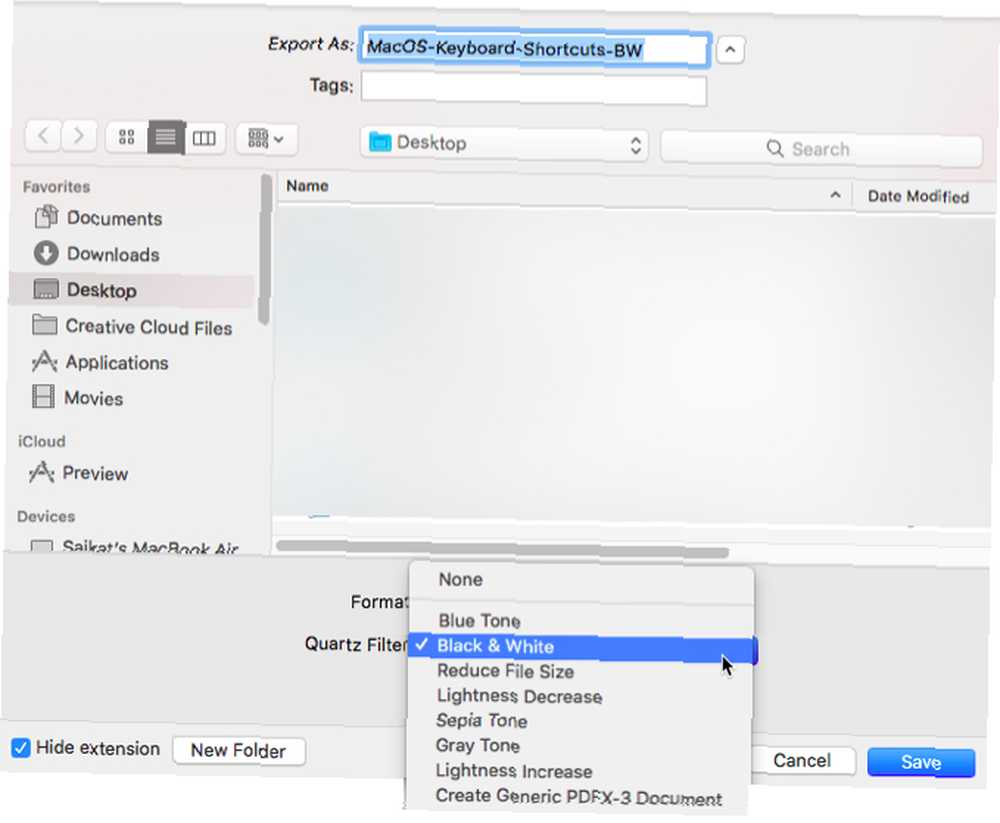
- Klikněte na ikonu Uložit tlačítko. Soubor je exportován do zadaného umístění jako černobílé PDF.
Otevřete soubor a uvidíte, že exportovaný PDF s obrázky a vloženými písmeny byl převeden na černobílý. Lepším řešením je použít Filtr šedé barvy protože používá dithering pro simulaci gradace odstínů.
Pokud je problém vyřešen, můžete vyloučit krok, ve kterém je třeba převést PDF do formátu JPEG. Do té doby přidejte tento tip do seznamu základních tipů pro náhled na MacOS 10 základních tipů a triků pro náhled na Macu 10 základních tipů a triků pro náhled na náhledu Mac Náhled je nenáročná aplikace, která dokáže vykonat práci půl tuctu samostatné nástroje. .











