
Michael Cain
0
4048
1223
Zajímá vás, jak zkopírovat a vložit do nového počítače Mac? Koneckonců, je to základní akce, kterou musíte denně používat. Naštěstí je akce rychlá a bezbolestná, a vy se tak rychle udržíte.
Jak byste mohli očekávat, máte několik způsobů, jak kopírovat a vkládat na Mac. Pokryjeme je všechny, a zatímco to děláme, budeme také sdílet užitečné útržky souvisejících informací. Pojďme začít!
Jak kopírovat a vložit na Mac
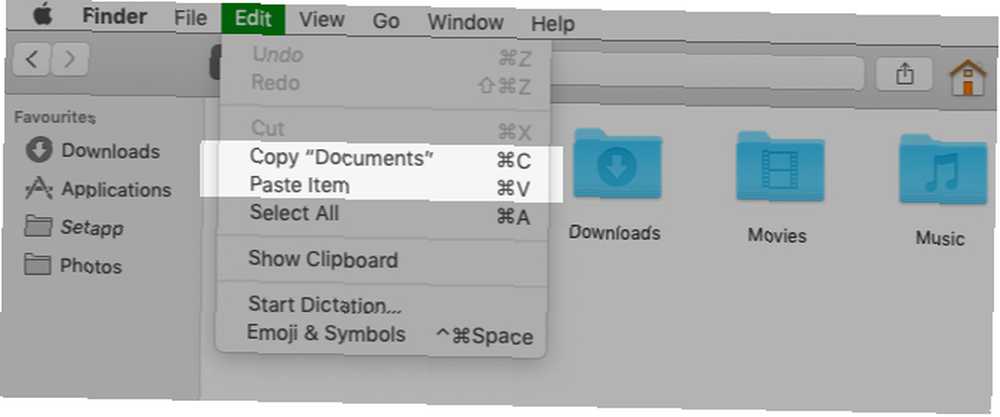
Nejjednodušší způsob, jak zkopírovat a vložit na Mac, je pomocí dvou snadno zapamatovatelných klávesových zkratek:
- Cmd + C zkopírovat
- Cmd + V vložit
Oceníte je, pokud jste přešli na MacOS ze systému Windows. Klávesové zkratky jsou podobné Ctrl + C a Ctrl + V zkratky pro kopírování a vkládání, na které jste se přišli spolehnout.
Nejste fanouškem klávesových zkratek? Můžete raději kopírovat-vložit pomocí příkazů nabídky. V takovém případě po výběru položky, kterou chcete zkopírovat, klikněte na Úpravy> Kopírovat zkopírujte výběr do schránky.
Poté přejděte na místo, kde chcete vytvořit duplikát vybrané položky. Tam klikněte na Úpravy> Vložit. Chcete-li vložit zkopírovaný text, ujistěte se, že umístíte kurzor na přesné místo, kde se má text zobrazit.
Třetí možnost, která je stejně snadná jako použití klávesových zkratek, zahrnuje místní nabídku nebo nabídku klepnutím pravým tlačítkem. Najdete kopírovat a Vložit příkazy v této nabídce a fungují stejně jako příkazy nabídky a klávesové zkratky.
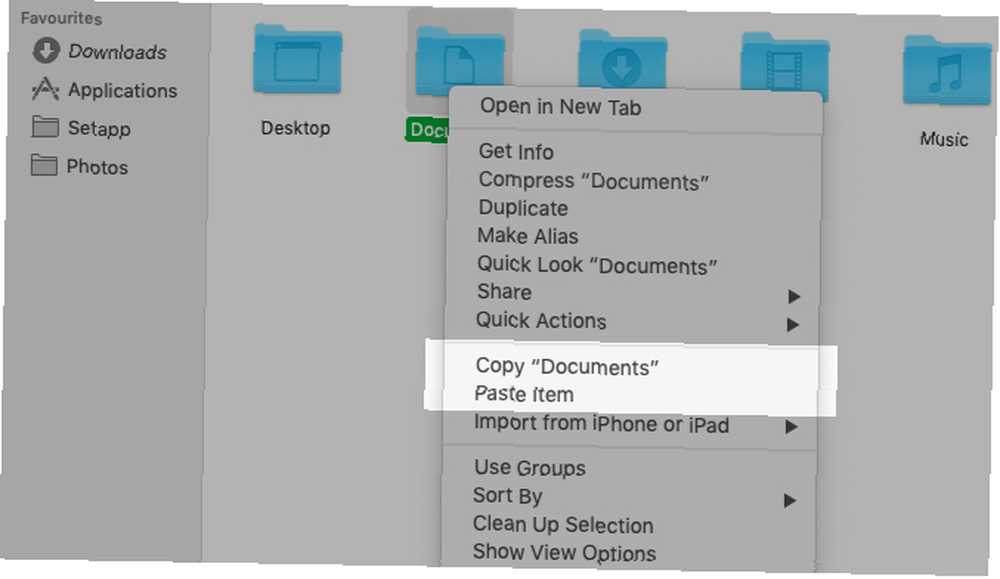
Příkazy copy-paste můžete použít se všemi druhy obsahu, včetně textu, obrázků a dokumentů. Příkazy fungují také ve všech aplikacích Mac (včetně Finderu), pokud aplikace nebo webová stránka nezakázala funkce kopírování a / nebo vkládání..
Přáli byste si, abyste mohli kopírovat text z vašeho iPhone? Zamilujete si PopClip - získáte kontextové menu podobné iOS pro kopírování a vkládání a další akce.
Jak vložit bez formátování
Mějte na paměti, že když zkopírujete a vložíte text na Mac, jak jsme popsali výše, vložený text si zachová původní formátování.
Chcete, aby vložený text následoval formátování cílového dokumentu? Budete muset použít Úpravy> Vložit a styl shody příkaz místo Úpravy> Vložit při vkládání textu. Při vkládání pomocí klávesnice použijte zástupce Možnost + Shift + Cmd + V namísto Cmd + V.
Tuto novou zkratku je těžké si pamatovat! Pokud jej plánujete používat často, můžete pro něj vytvořit nezapomenutelnou klávesovou zkratku. A pokud jste si jisti, že nikdy nepoužijete originál Vložit příkaz, proč nepoužit znovu jeho zástupce pro kopírování a vkládání textu bez formátování pokaždé?
Rychlejší kopírování pomocí správce schránky
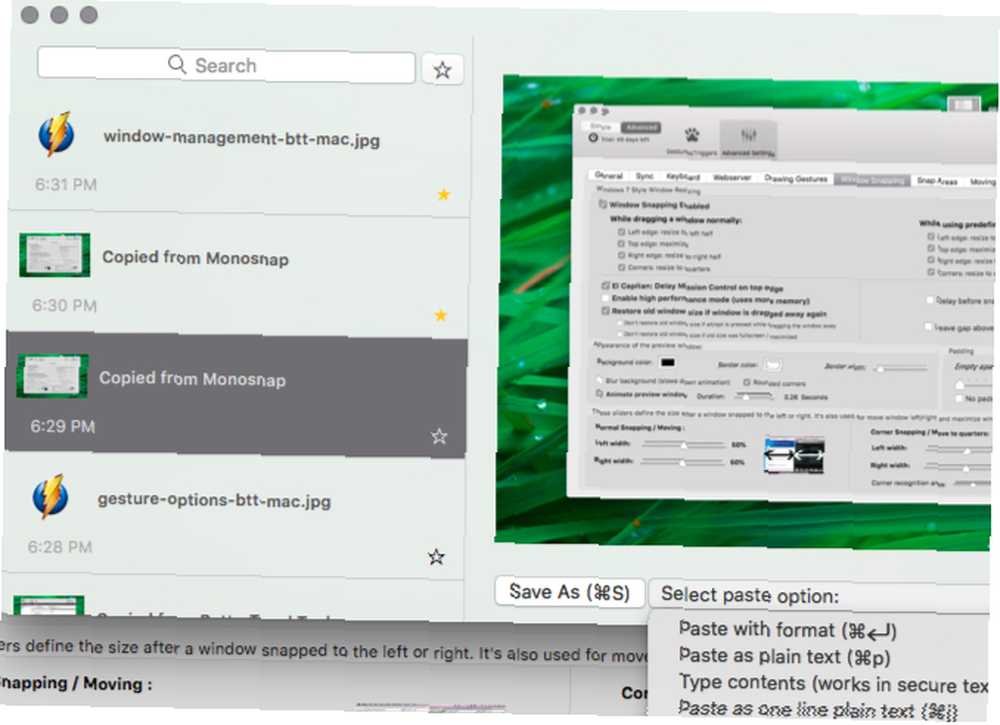
Pravděpodobně budete každý den na svém počítači Mac kopírovat a vkládat několik položek z jednoho místa na druhé.
Pokaždé, když chcete něco vložit, musíte uchopit relevantní obsah z jeho původního umístění a přesunout jej do schránky. To je únavné, ale nemusí to být. Tento problém může vyřešit správná aplikace správce schránky. Zkopíruje všechny položky, které zkopírujete do schránky, a bude je možné prohledávat a zpřístupňovat, když je chcete znovu zkopírovat.
Můžete jít do aplikace schránky, která spravuje pouze textové položky, nebo tu, která ukládá text, obrázky, hypertextové odkazy, dokumenty a další druhy obsahu. Naše doporučení zahrnují CopyClip, 1Clipboard, Pastebot a Paste.
Pokud používáte aplikaci Mac pro produktivitu, jako je Alfred, BetterTouchTool nebo Keyboard Maestro, nemusíte instalovat speciální schránkovou aplikaci. Takové aplikace produktivity často obsahují funkci správy schránky.
Jak kopírovat a vložit mezi zařízení Apple
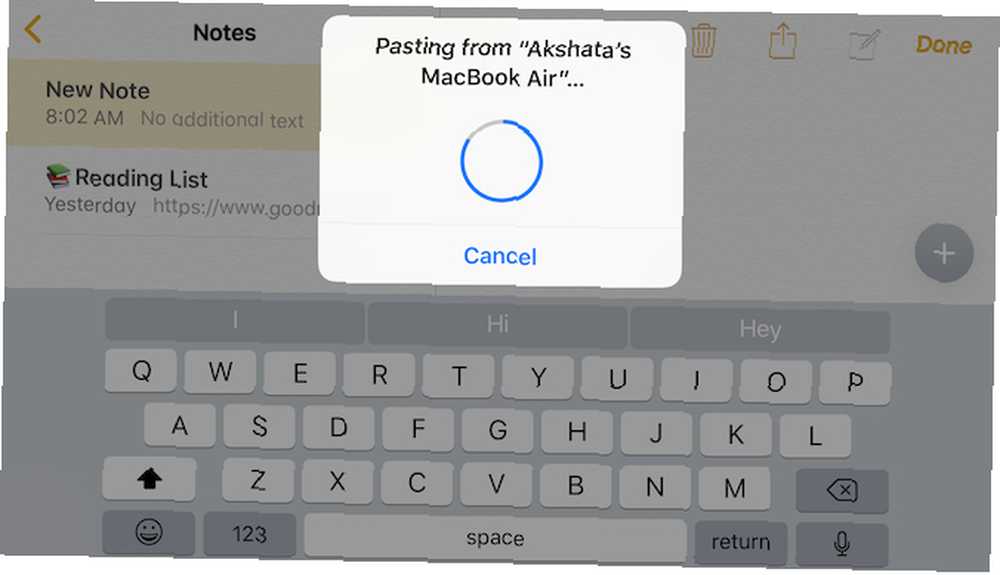
Vaše zařízení Apple mohou sdílet jednu schránku, což znamená, že můžete zkopírovat data do počítače Mac a vložit je do zařízení iPhone (a naopak). Abyste toho dosáhli, ujistěte se, že jste na obou zařízeních povolili Bluetooth a že jste na nich také přihlášeni ke stejnému účtu iCloud.
Dalším krokem je povolení Ruce pryč funkce na obou zařízeních. Udělat toto:
- V systému Mac: Pod Předvolby systému> Obecné, zaškrtněte políčko pro Povolte předání mezi tímto Macem a vašimi zařízeními iCloud.
- Na iPhone: Otevři Nastavení aplikace a pod Obecné> Handoff, otočte přepínač pro Ruce pryč vpravo.
Nyní je vkládání kopií mezi vaším Macem a iPhone stejně jednoduché jako podle potřeby příkazy pro kopírování a vkládání specifické pro zařízení. Vyvolá se sdílená schránka Univerzální schránka. Je to součást Kontinuita, sada funkcí, které vám umožní používat počítač Mac a iPhone společně.
Mimochodem, můžete také kopírovat a vkládat mezi Mac a iPhone pomocí Copied for macOS and iOS. Chcete-li sdílet schránku mezi počítačem Mac a Android, nainstalujte do obou zařízení aplikaci Alt-C.
Věděli jste, že můžete také synchronizovat svou schránku mezi systémy MacOS a Windows?
Jak vyjmout a vložit na Mac
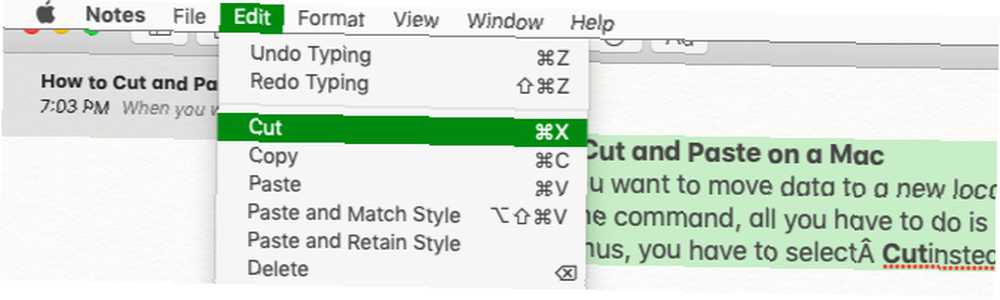
Pokud chcete data přesunout do nového umístění namísto jejich kopírování, potřebujete místo příkazu copy-paste příkaz cut-paste..
Chcete-li použít příkaz, stačí vyměnit Cmd + C zkratka pro kopírování pomocí Cmd + X. V nabídkách aplikací a nabídkách klepnutí pravým tlačítkem musíte vybrat Střih namísto kopírovat. Klávesové zkratky a možnosti nabídky zůstávají stejné jako dříve. Tento intuitivní způsob přesunu dat je pro MacOS nový.
Dříve jste museli zkopírovat data jako obvykle a použít zkratku Cmd + Option + V v cílovém umístění pro simulaci akce vyjmutí a vložení. Odpovídající položka nabídky (Přesuňte položku sem) se objevilo, pouze pokud jste podrželi Volba klíč při vkládání.
Tento neobvyklý způsob vkládání výřezů se stále hodí s určitým obsahem, jako jsou soubory a složky Finderu. Nový příkaz vyjmout-vložit funguje dobře s textem, připomenutí, kontakty, objekty v dokumentech atd.
Je kopírování nejlepším způsobem vytváření duplikátů?
Nyní víte, jak kopírovat a vkládat na Mac. To vám umožní vytvářet duplikáty vybraných položek na různých místech a ponechat originály neporušené.
Musíme vás upozornit, že zatímco text vkládání kopií je v pořádku, duplikování objektů, jako jsou složky a obrázky, může bezohledně ponechat váš Mac krátký prostor. Každá vytvořená kopie nakonec zabírá určitý prostor na pevném disku.
Jak tedy můžete udržovat kopie objektů roztroušených po Macu pro rychlý přístup, aniž by docházelo místo na disku? Odpověď spočívá ve vytváření aliasu pro boj s nepořádky Finder Snižte nepořádek a Mac nevyžádanou poštou pomocí alias, značek a dalších Omezte Finder nepořádek a Mac nevyžádanou poštou s přezdívkami, tagy a další Vždy a poté je nutné důkladné vyčištění, ale může to pouze vzít tě tak daleko. Potřebujete dobrou strategii, jak se vyhnout nepořádku a zároveň jej vyčistit. .











