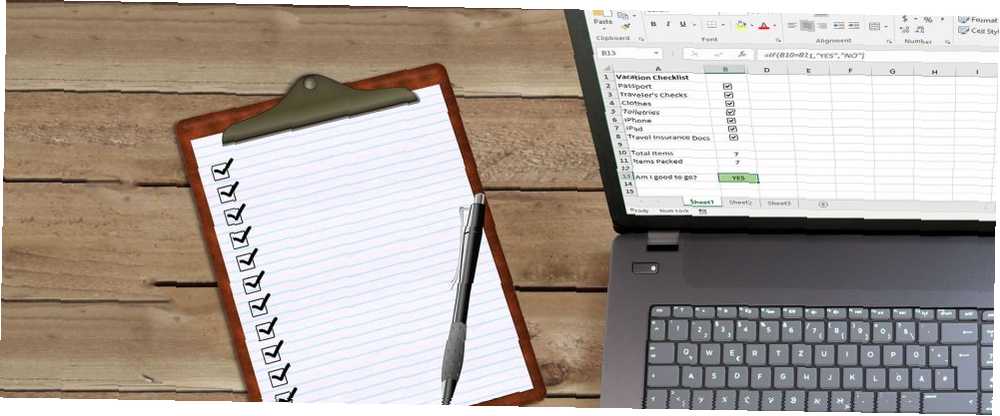
Michael Cain
2372
18193
1005
Pro své kontrolní seznamy můžete použít Excel. Mnoho aplikací slibuje zpracování seznamu úkolů, ale opravdu potřebujete další aplikaci? Pokud již trávíte dny v Excelu, už se nemusíte dívat dál.
I když ho nechcete používat jako každodenní aplikaci seznamu úkolů, kontrolní seznam je dobrý způsob, jak sledovat, co ještě musíte udělat v tabulce, přímo v samotné tabulce..
Uvidíme, co můžete dělat s kontrolními seznamy v Excelu.
Jak vytvořit kontrolní seznam v Excelu
Ukážeme vám, jak vytvořit kontrolní seznam se zaškrtávacími políčky, které můžete zaškrtnout při vyplňování položek. Bude to dokonce označovat, když jste odškrtli všechny položky, takže můžete na první pohled říct. Níže uvádíme jednoduché kroky, které podrobněji nastíníme níže:
- Povolte kartu Vývojář.
- Zadejte položky kontrolního seznamu do tabulky.
- Přidejte zaškrtávací políčka a pokročilé formátování.
1. Povolte kartu Vývojář
Chcete-li vytvořit kontrolní seznam, musíte povolit Vývojář kartu na pásu karet. Chcete-li to provést, klepněte pravým tlačítkem myši na pás karet a vyberte Přizpůsobte pás karet.
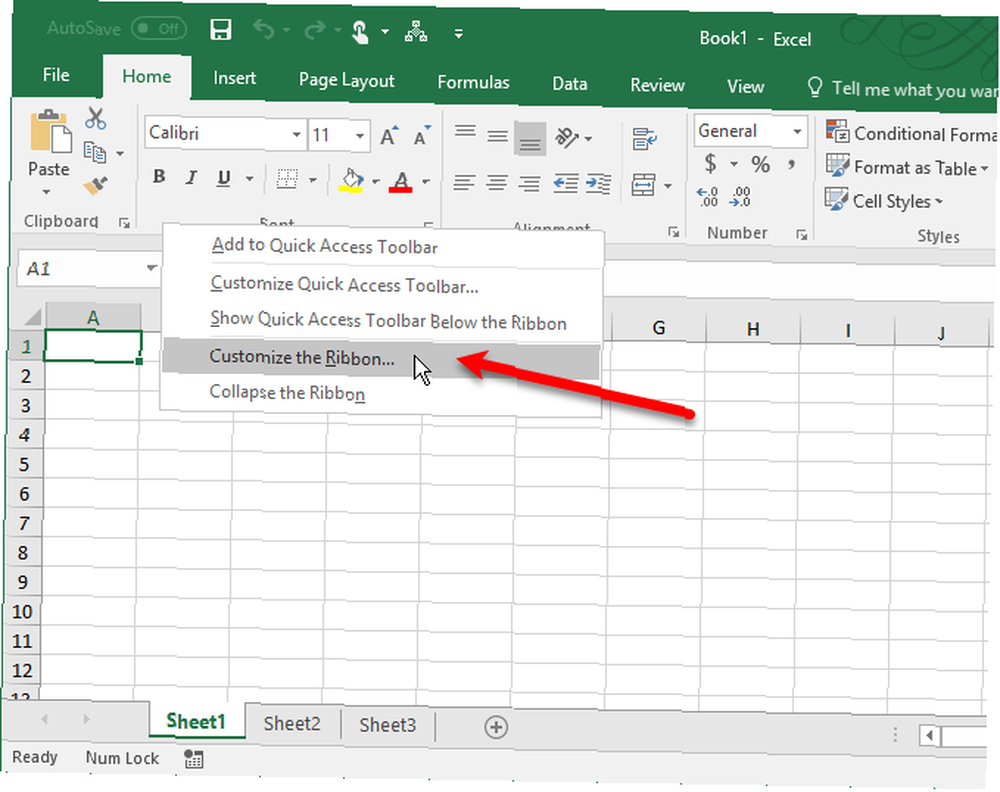
V seznamu Hlavní karty na pravé straně Možnosti aplikace Excel V dialogovém okně zaškrtněte Vývojář a poté klikněte na OK.
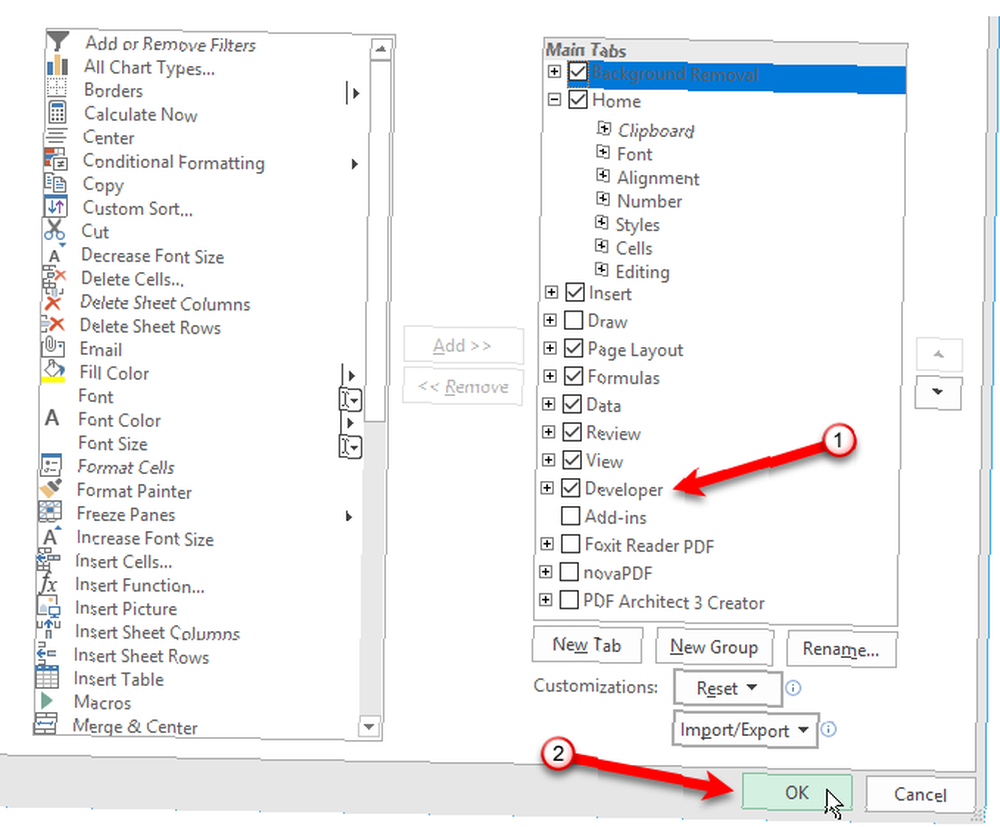
2. Zadejte položky kontrolního seznamu do tabulky
Zadejte svůj seznam úkolů, jednu položku na buňku. V našem příkladu budeme mít buňku zobrazující Celkem položek a jeden ukazuje součet Položky jsou zabaleny, nebo kolik položek je v našem seznamu odškrtnuto. Jsem ráda? buňka bude červená s NE v tom, pokud nejsou všechny položky odškrtnuty. Jakmile odhlásíte všechny položky, Jsem ráda? buňka se změní na zelenou a přečte ANO.
Klikněte na ikonu Vývojář tab. Poté klikněte na Vložit v Řízení a klikněte na Zaškrtávací políčko (kontrola formuláře).
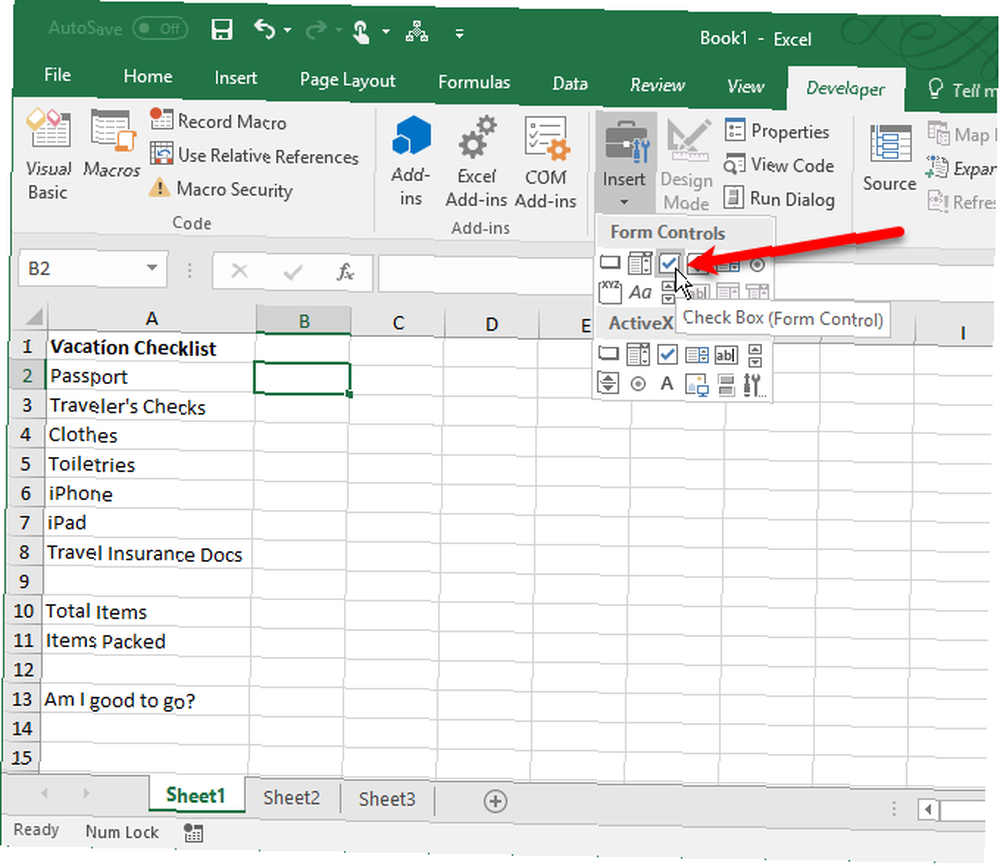
3. Zaškrtněte políčka
Zaškrtněte políčko v buňce, do které chcete vložit. Uvidíte, že napravo od zaškrtávacího políčka je text. Chceme pouze textové pole, nikoli text. Když je zaškrtnuto políčko zaškrtávacího políčka, zvýrazněte text vedle zaškrtávacího políčka a odstraňte jej.
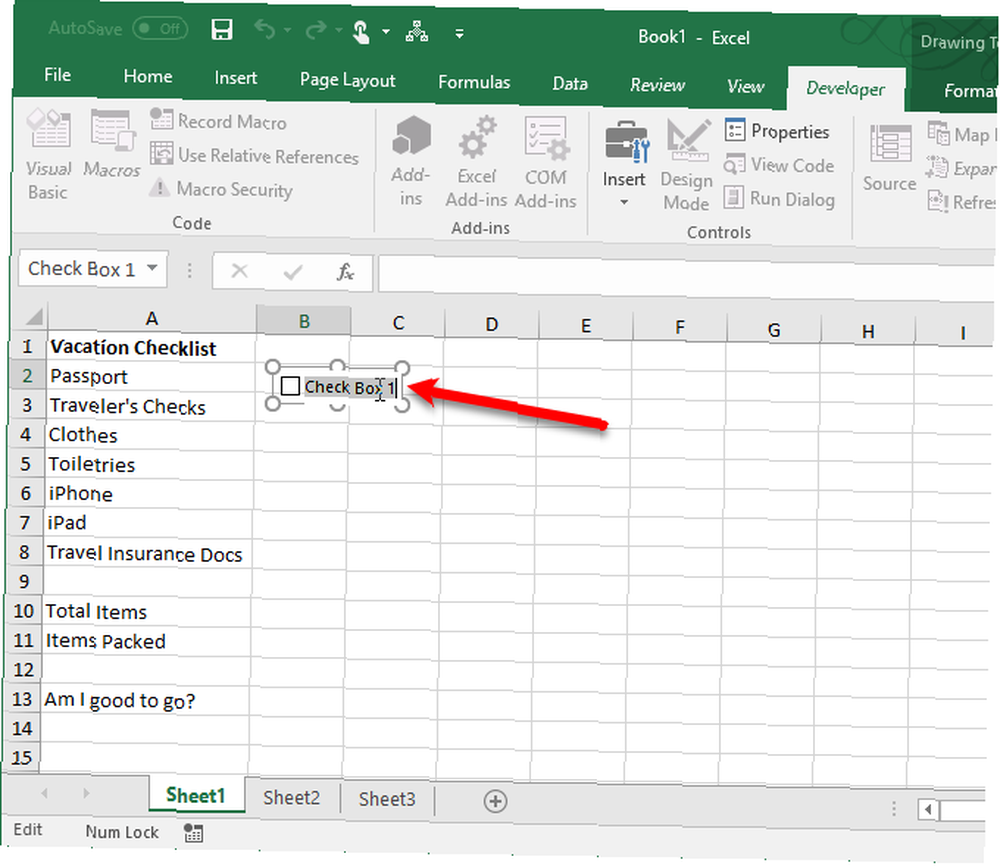
Práce se zaškrtávacími políčky v buňkách je složitá, protože je obtížné vybrat buňku obsahující zaškrtávací políčko bez zaškrtnutí políčka. Ale existují způsoby, jak to obejít.
Ovládací prvek zaškrtávacího políčka se po odstranění textu v něm automaticky nezmění. Chcete-li změnit velikost, klikněte pravým tlačítkem na buňku a zaškrtněte políčko a poté klikněte levým tlačítkem na zaškrtávací políčko. Bude vybrán s kruhy v rozích (viz výše). Přetažením jednoho z kruhů na pravé straně směrem k zaškrtávacímu políčku změníte velikost obrysu pouze na velikost zaškrtávacího políčka. Poté můžete přesunout zaškrtávací políčko do středu buňky.
Skenování v tajném hlasování a přidání zaškrtávacích políček v Excelu trvá přibližně hodinu. Výložník. Elektronický formulář, který může kdokoli na PC vyplnit a vytisknout.
- ?Dělejte Americe lepší četu! ??? (@ marquesadesade3) 10. října 2017
Nyní chceme toto políčko zkopírovat do zbytku našich položek seznamu úkolů. Chcete-li vybrat buňku obsahující zaškrtávací políčko, zaškrtněte libovolnou buňku kolem ní bez zaškrtávacího políčka. Poté pomocí jedné z kláves se šipkami na klávesnici přejděte do buňky se zaškrtávacím políčkem.
Chcete-li zaškrtávací políčko zkopírovat do ostatních buněk, přesuňte kurzor přes pravý dolní roh vybrané buňky pomocí zaškrtávacího políčka, dokud se nezmění na znaménko plus. Ujistěte se, že kurzor NENÍ ruka. Zaškrtnete políčko. Přetáhněte znaménko plus dolů přes buňky, do kterých chcete zkopírovat zaškrtávací políčko a uvolněte tlačítko myši. Zaškrtávací políčko se zkopíruje do všech těchto buněk.
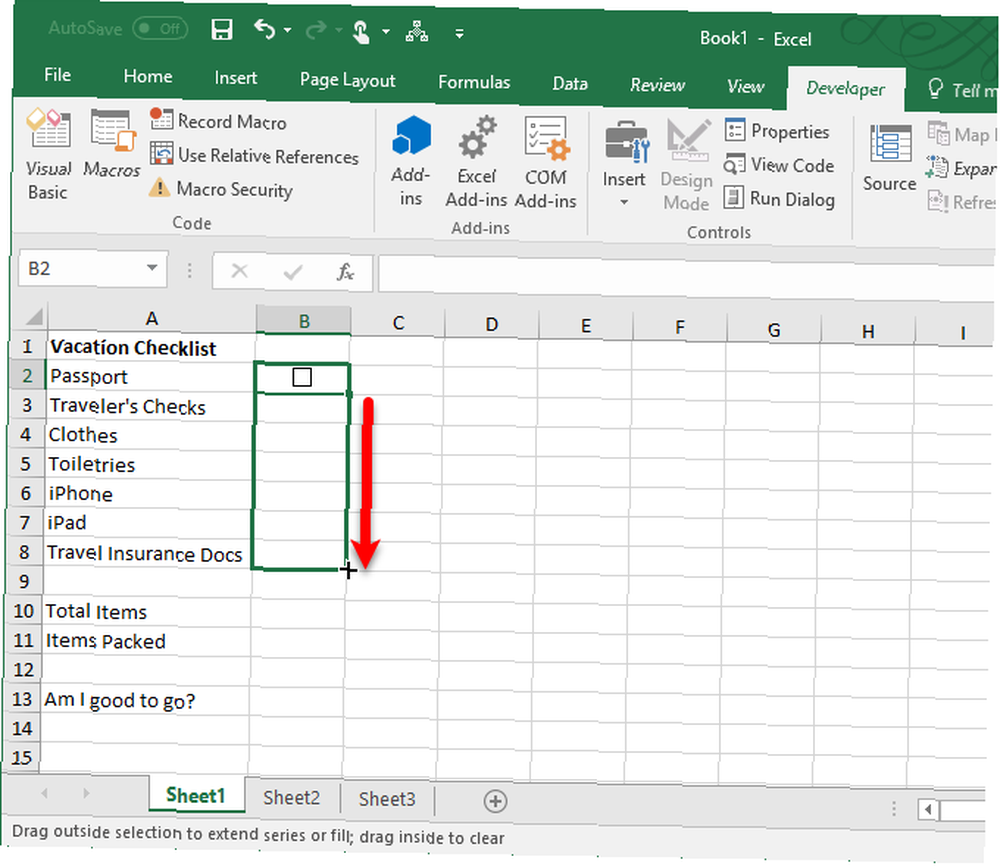
Pokročilé formátování kontrolního seznamu
V závislosti na tom, pro co chcete svůj kontrolní seznam použít, můžete přidat další prvky formátování k ověření seznamu a shrnutí jeho stavu.
Vytvořte sloupec True / False
V tomto kroku je třeba použít sloupec napravo od zaškrtávacích políček k uložení SKUTEČNÝ a NEPRAVDIVÉ hodnoty pro zaškrtávací políčka. To nám umožňuje použít tyto hodnoty k otestování, zda jsou zaškrtnuta všechna políčka.
Klikněte pravým tlačítkem na první zaškrtávací políčko a vyberte Řízení formátu.
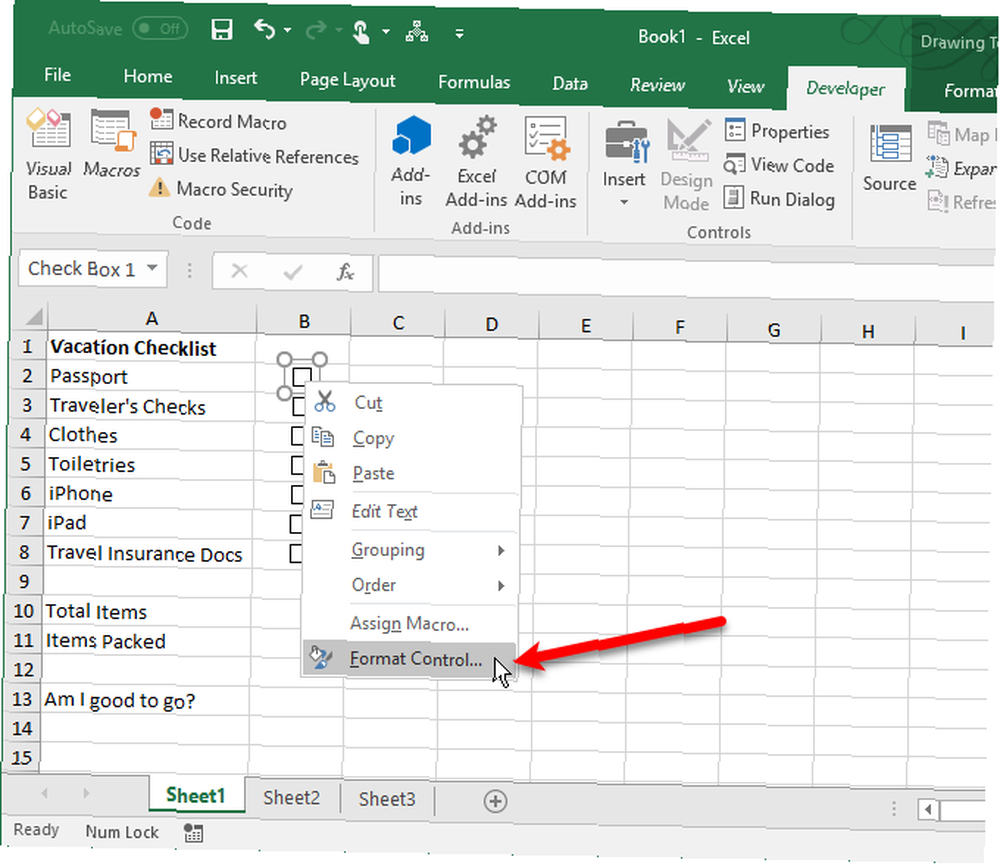
Na Řízení kartu na Formátovat objekt V dialogovém okně klikněte na tlačítko pro výběr buňky na pravé straně okna Buněčné spojení box.
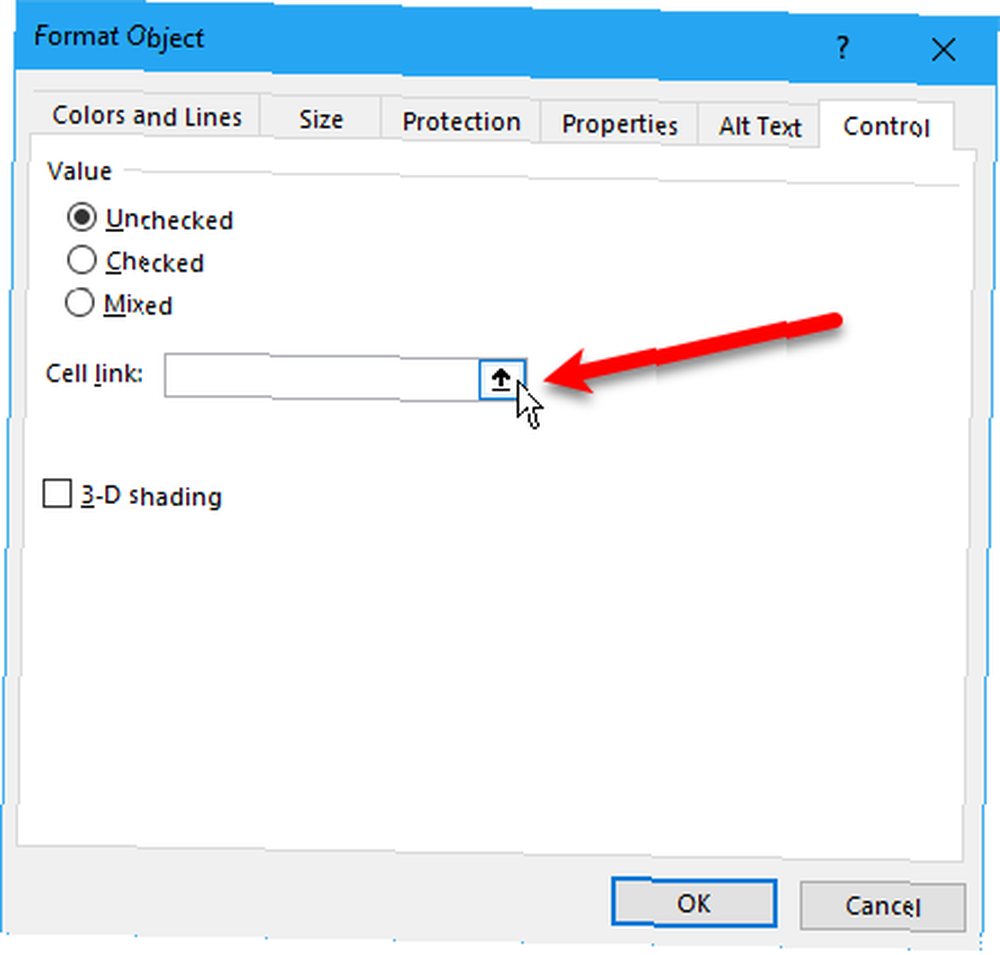
Vyberte buňku napravo od buňky zaškrtávacího políčka. Do buňky se vloží absolutní odkaz na vybranou buňku Buněčné spojení box na kompaktní verzi Řízení formátu dialogové okno. Opětovným kliknutím na tlačítko pro výběr buňky rozbalte dialogové okno. Klikněte na OK v dialogovém okně zavřete.
Opakujte postup od klepnutí pravým tlačítkem na zaškrtávací políčko a vyberte buňku vpravo pro každé zaškrtávací políčko v seznamu.
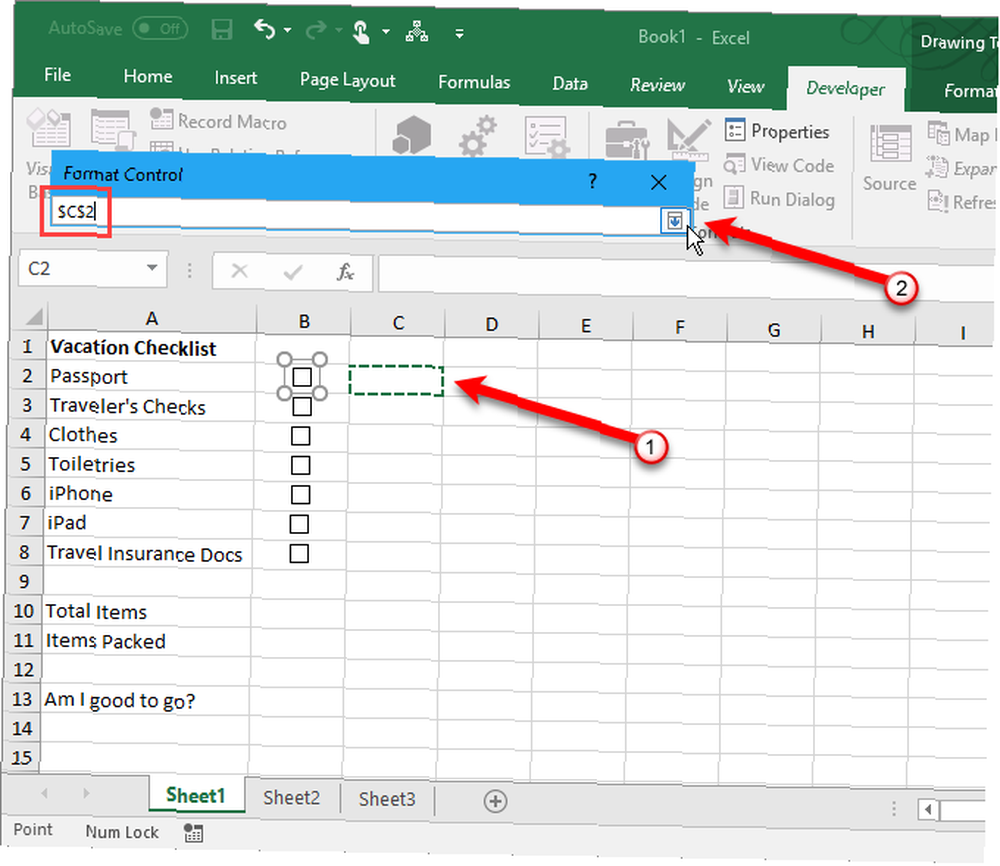
Zadejte celkový počet položek a vypočítejte zaškrtnuté položky
Dále zadejte celkový počet zaškrtávacích políček v seznamu do buňky napravo od Celkem položek buňka.
Nyní použijeme speciální funkci pro výpočet základního cheatového vzorce a funkcí aplikace Microsoft Excel Základní cheatového receptů a funkcí aplikace Microsoft Excel Stáhněte si tento cheatový vzorec pro aplikaci Excel a vytvořte zkratku prostřednictvím oblíbeného tabulkového programu na světě. kolik zaškrtávacích políček byla zaškrtnuta.
Vložte následující text do buňky vpravo od označené buňky Položky jsou zabaleny (nebo cokoli, čemu jste říkali) a stiskněte Vstoupit.
= COUNTIF (C2: C8, PRAVDA)Toto počítá počet buněk v C sloupec (z buňky C2 přes C8), které mají hodnotu SKUTEČNÝ. Nahradit “C2: C8” s čísly sloupců a řádků odpovídajícími sloupci napravo od zaškrtávacích políček.
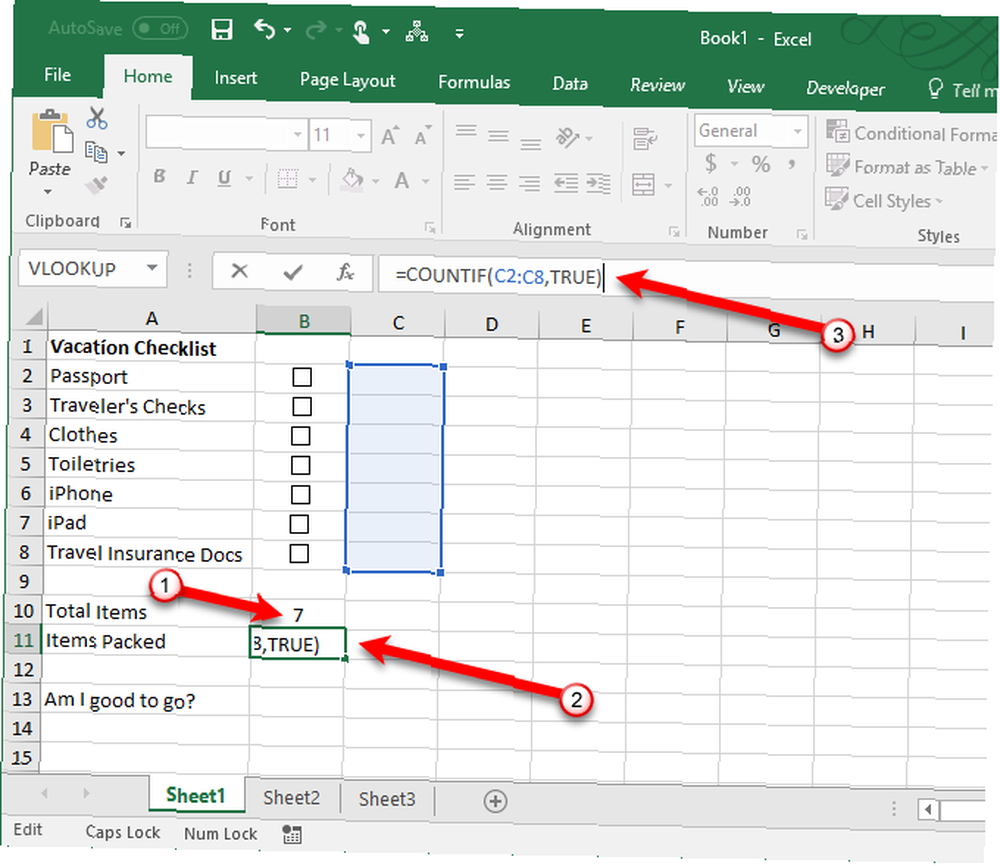
Skrýt sloupec True / False
Nepotřebujeme sloupec s SKUTEČNÝ a NEPRAVDIVÉ hodnoty se zobrazují, takže to skryjeme. Kliknutím na záhlaví sloupce s písmeny vyberte celý sloupec. Poté klepněte pravým tlačítkem myši na záhlaví sloupce a vyberte Skrýt.
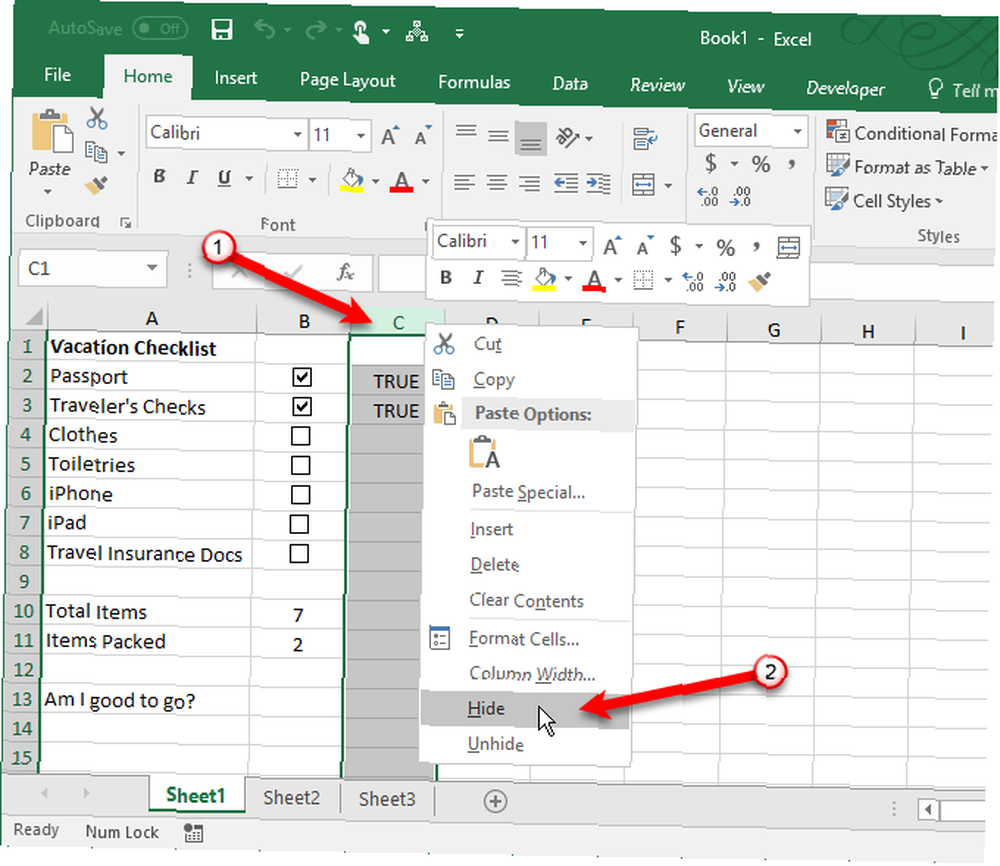
Nadpisy sloupců s písmeny nyní přeskočí C, ale existuje dvojitý řádek označující skrytý sloupec.
Zkontrolujte, zda jsou zaškrtnuta všechna políčka
Použijeme LI funkce pro Jsem ráda? (nebo cokoli, čemu jste říkali), abyste určili, zda jsou zaškrtnuta všechna zaškrtávací políčka. Vyberte buňku napravo od Jsem ráda? a zadejte následující text.
= IF (B10 = B11, „ANO“, „NE“)To znamená, že pokud je číslo v buňce B10 se rovná počtu vypočtenému ze zaškrtnutých políček v B11, ANO bude automaticky vložen do buňky. v opačném případě, NE bude zadáno.
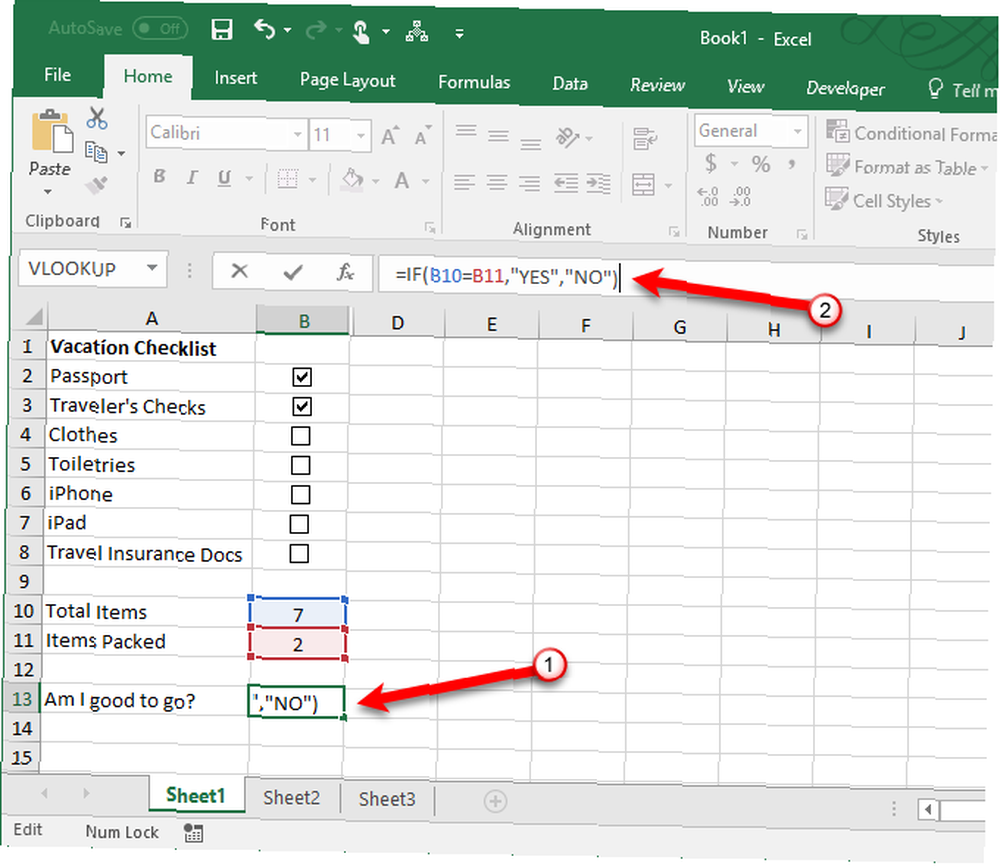
Použít podmíněné formátování
Můžete také barevně kódovat buňku podle toho, zda jsou hodnoty v buňkách B10 a B11 jsou si rovni nebo ne. Tomu se říká podmíněné formátování. Ukážeme vám, co zadat, aby se buňka změnila na červenou, pokud nejsou zaškrtnuta všechna políčka a zelená, pokud jsou zaškrtnuta. Další informace naleznete v našem článku o automatickém formátování dat v tabulkách Excelu s podmíněným formátováním. Automatické formátování dat v tabulkách Excelu s podmíněným formátováním Funkce podmíněného formátování aplikace Excel umožňuje formátovat jednotlivé buňky v tabulce Excel na základě jejich hodnoty. Ukážeme vám, jak je použít pro různé každodenní úkoly. informace o tom, jak vytvořit pravidla.
Vytvořte pravidlo na Správce podmíněných formátovacích pravidel Dialogové okno pomocí Pomocí vzorce určete, které buňky se mají formátovat typ pravidla. Do textového pole zadejte následující text Formátujte hodnoty, kde je tento vzorec pravdivý box. Nahradit B10 a B11 s odkazy na buňky pro váš Celkem položek a Položky jsou zabaleny (nebo cokoli jste tyto buňky pojmenovali), pokud se nejedná o stejné buňky. (Viz náš průvodce po poli s názvem Excel Jak používat pole s názvem v aplikaci Excel Jak používat pole s názvem v aplikaci Excel Nepřehlédněte pole s názvem v aplikaci Microsoft Excel! Zde je důvod, proč je to užitečné a jak může zvýšit produktivitu tabulky. potřebujete o tom více informací.)
= $ B10 $ B11Poté klikněte na Formát a vyberte červenou Vyplnit barvu a klikněte OK.
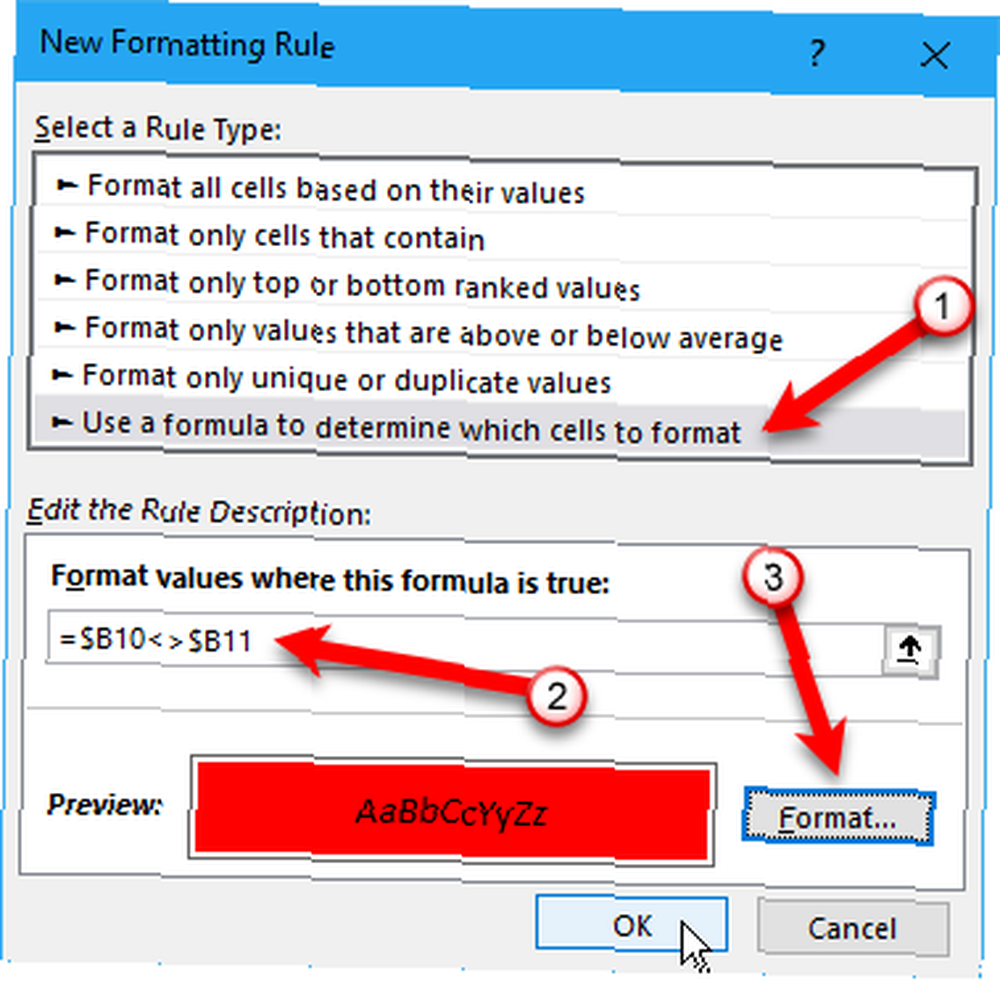
Vytvořte další nové pravidlo stejného typu, ale do textového pole zadejte následující text Formátujte hodnoty, kde je tento vzorec pravdivý box. V případě potřeby znovu vyměňte odkazy na buňky, aby odpovídaly vašemu kontrolnímu seznamu.
= $ B10 $ B11Poté klikněte na Formát a vyberte zelenou Vyplnit barvu a klikněte OK.
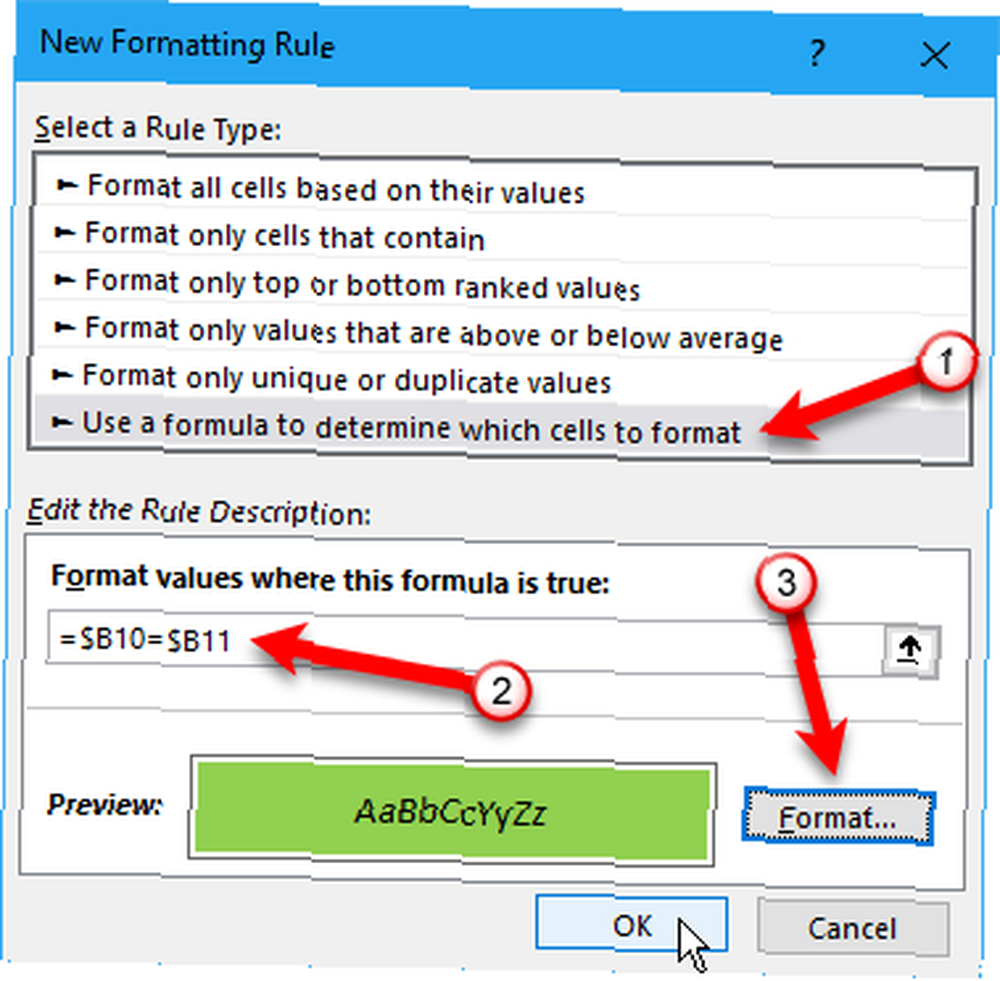
Na Správce podmíněných formátovacích pravidel V dialogovém okně zadejte absolutní odkaz na buňku, kterou chcete v zelené barvě zelené nebo červené Platí pro box. Pro obě pravidla zadejte stejnou buňku. V našem příkladu jsme vstoupili = $ B $ 13.
Klikněte na OK.
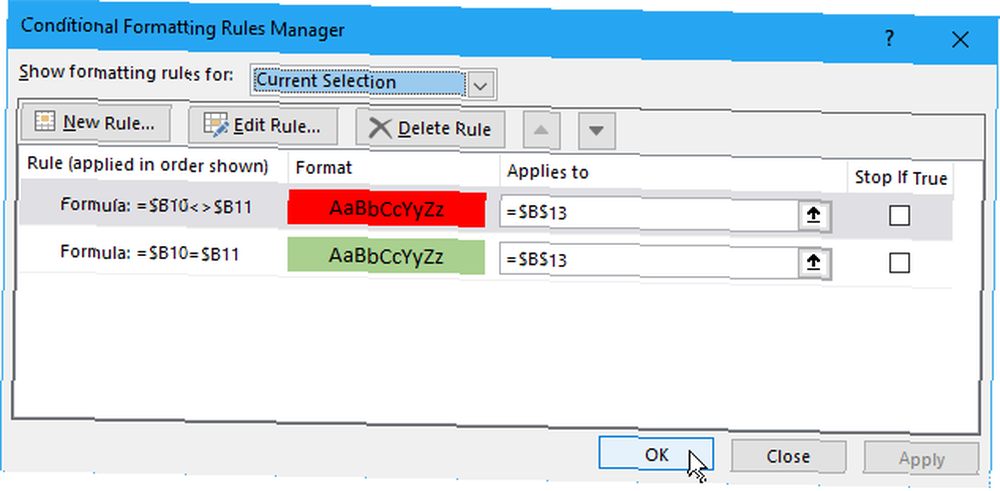
Náš Jsem ráda? box v B sloupec se nyní změní na zelený a přečte se ANO při zaškrtnutí všech políček. Pokud zrušíte zaškrtnutí kterékoli položky, zčervená a přečte ji NE.
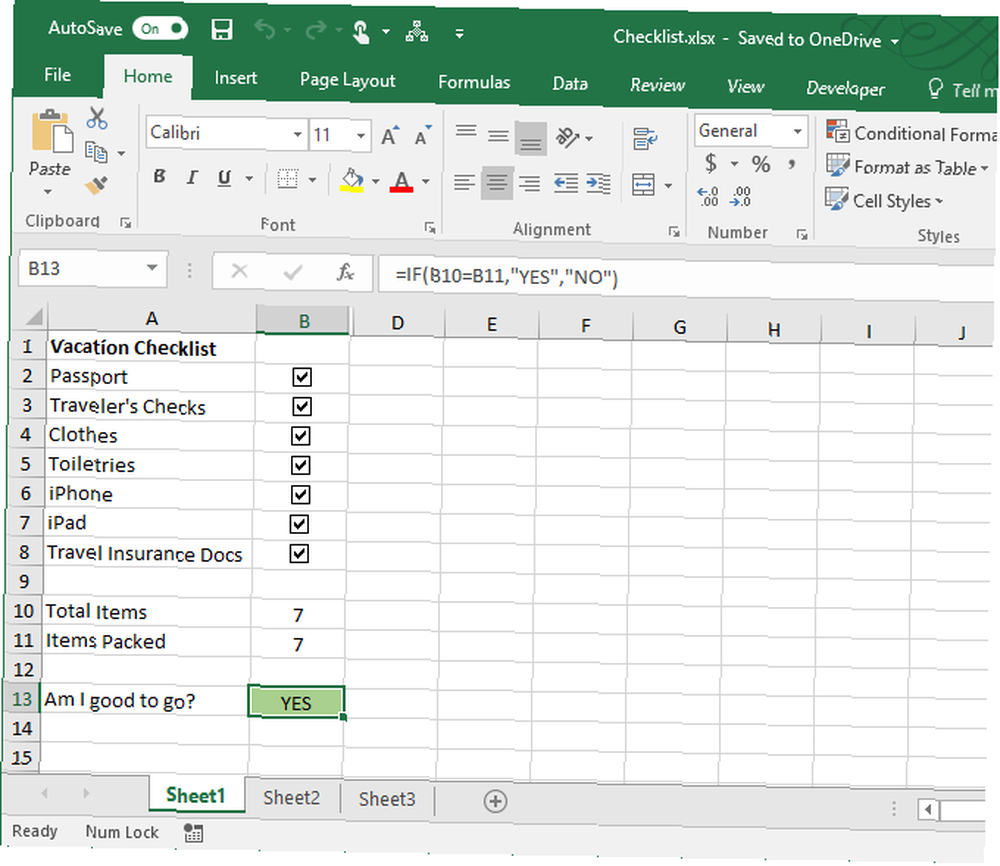
Kontrolní seznam Excelu dokončen? Kontrola!
Kontrolní seznam je jeden typ seznamu, který můžete vytvořit v Excelu. Můžete také vytvořit vlastní seznamy Jak vytvořit vlastní seznam v aplikaci Microsoft Excel Jak vytvořit vlastní seznam v aplikaci Microsoft Excel Často musíte do tabulek aplikace Excel vyplňovat stejné sady dat? Stačí vytvořit vlastní seznam a použít automatické vyplnění. pro informace, které často používáte, jako jsou názvy oddělení a jména lidí. Kromě toho můžete pomocí kontrolních seznamů aplikace Excel efektivně řídit schůzky. 5 způsobů, jak efektivně spustit schůzky a zastavit ztrátu času 5 způsobů, jak efektivně provádět schůzky a zastavit ztrátu času Jak zefektivujete schůzky místo velké ztráty času? Tyto weby a aplikace mohou pomoci. .
Pokud vytváříte formuláře v Excelu, aby bylo zadávání dat rychlejší a snadnější, můžete vytvořit rozevírací seznamy Jak vytvořit rozevírací seznam v Excelu Jak vytvořit rozevírací seznam v Excelu Excel podporuje univerzální možnosti rozevíracího seznamu. Používejte je k ovládání vstupu uživatele. Ukážeme vám, jak přidat rozevírací seznamy do tabulek aplikace Excel. s vlastními položkami.
Snažíte se zůstat produktivní? Vyzkoušejte jeden z těchto seznamů 3 typy seznamů, které vám ve skutečnosti pomáhají být produktivnější 3 typy seznamů, které vám ve skutečnosti pomáhají být více produktivní Seznamy úkolů jsou dokonalou zbraní produktivity. Tyto seznamy úkolů vám mohou poskytnout veškerou sílu, kterou potřebujete, aby se věci staly hotovými. .











