
Harry James
0
4592
500
Adobe Photoshop je neuvěřitelně všestranný program. Ať už se jedná o textury, přechody nebo štětce, zdá se, že nekončí způsoby, jak můžete tento program přizpůsobit vašim potřebám..
Co se však týká zbarvení obrázků, co se vám nelíbí výchozí vzorník barev Adobe Photoshopu? Zde je návod, jak vytvořit vlastní paletu barev ve Photoshopu.
Krok 1: Najděte svou inspiraci barev
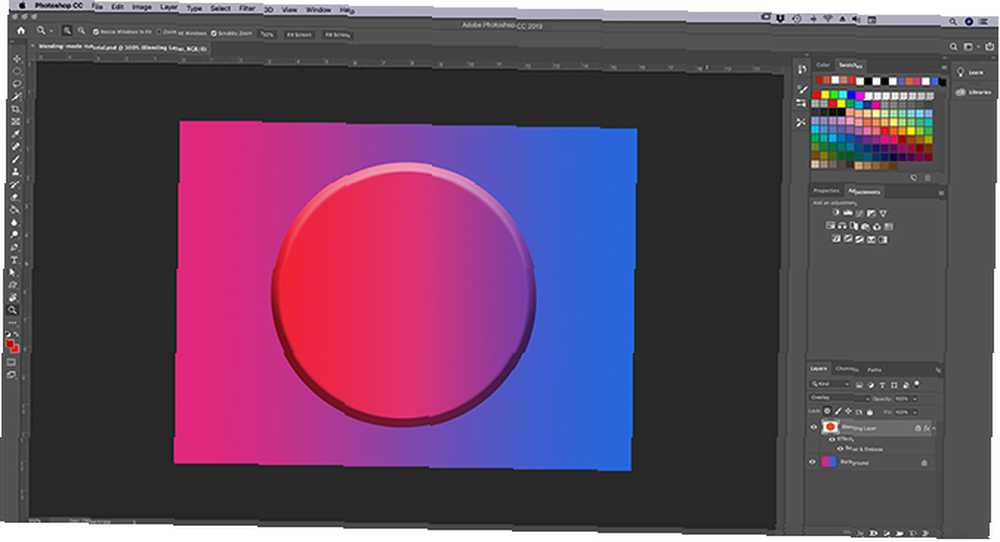
První, co budete chtít udělat, je otevřít obrázek, kde můžete kreslit “barevná inspirace” z.
Pro tento tutoriál použiji soubor, který jsme vytvořili pro další tutoriál vysvětlující, jak používat režim prolnutí ve Photoshopu Jak používat režim prolnutí ve Photoshopu Jak používat režim prolnutí v režimu prolnutí Photoshopu může být skličující. Zde jsou základy režimu prolnutí v aplikaci Adobe Photoshop, abyste mohli začít. .
Po otevření souboru se zobrazí obrazovka podobná té, kterou mám nyní. Váš obrázek bude uprostřed vašeho pracovního prostoru a výchozí paleta barev bude na pravé straně.
Krok 2: Další informace o panelu Vzorník barev
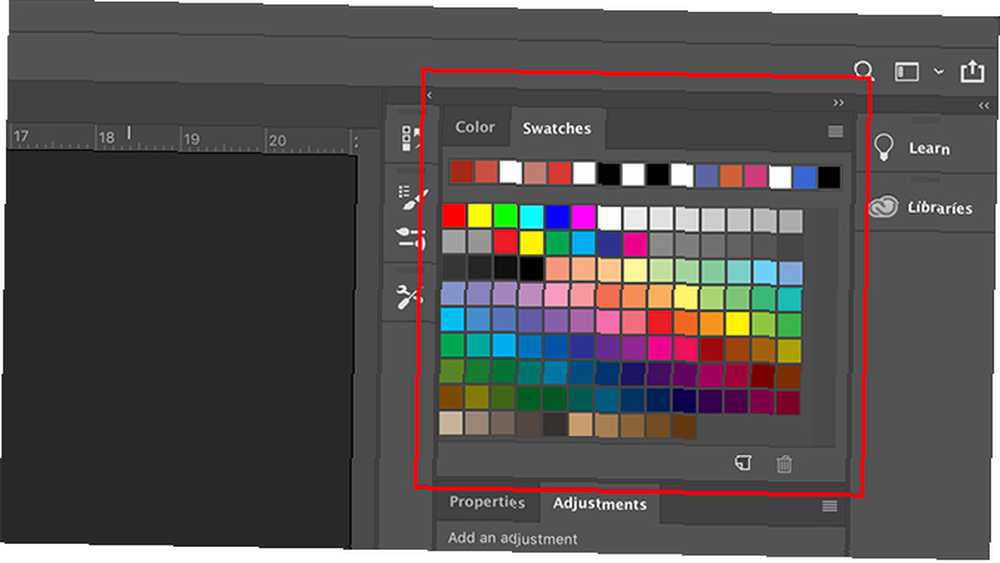
Místo, na které se soustředíme, je Panel Vzorník barev, nachází se v pravém horním rohu pracovního prostoru.
Takto budou vypadat vaše výchozí vzorníky barev, pokud je ponecháte nezměněné - skupina čtverců rozložených v mřížce.
V horní řadě uvidíte řadu zdánlivě náhodných barev. Toto jsou barvy, které jsem nedávno ochutnal pomocí nástroje kapátko ve své vlastní verzi Photoshopu. Photoshop je umístí tam, abych je mohl rychle znovu vytáhnout, pokud to budu potřebovat.
Pod těmito vzorky je obdélníková mřížka. Tato mřížka obsahuje výchozí paletu barev Photoshopu.
Tato mřížka je sama o sobě v pořádku, ale jak již bylo zmíněno, vytváříme vlastní paletu barev, takže ji nebudeme potřebovat. Zbavme se těchto políček.
Krok 3: Odstraňte staré barevné políčka
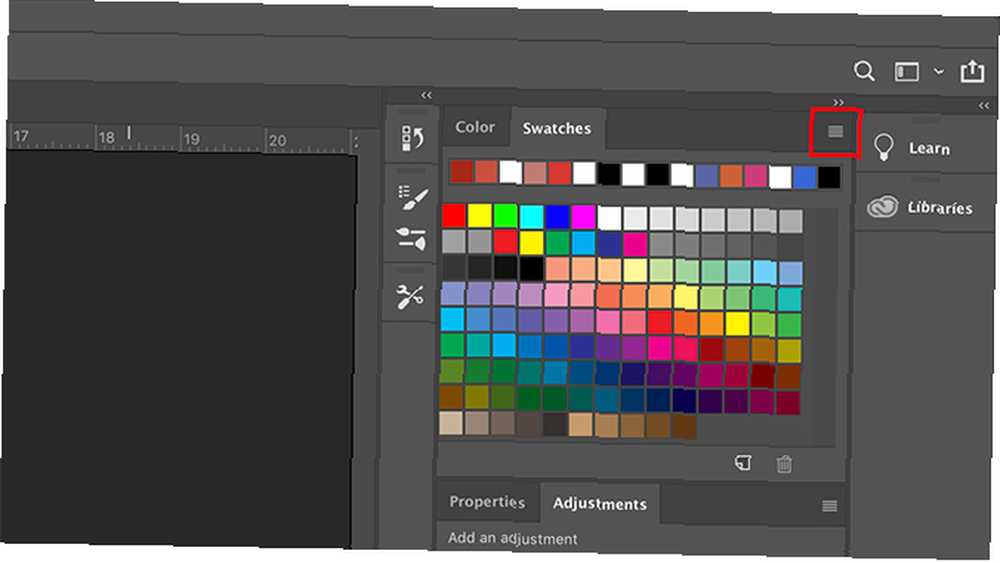
Chcete-li tyto barevné políčka odstranit, klikněte na ikonu rozbalovací nabídky v pravém horním rohu obrazovky Vzorník panel. V tomto tutoriálu jsme to zvýraznili červeně.
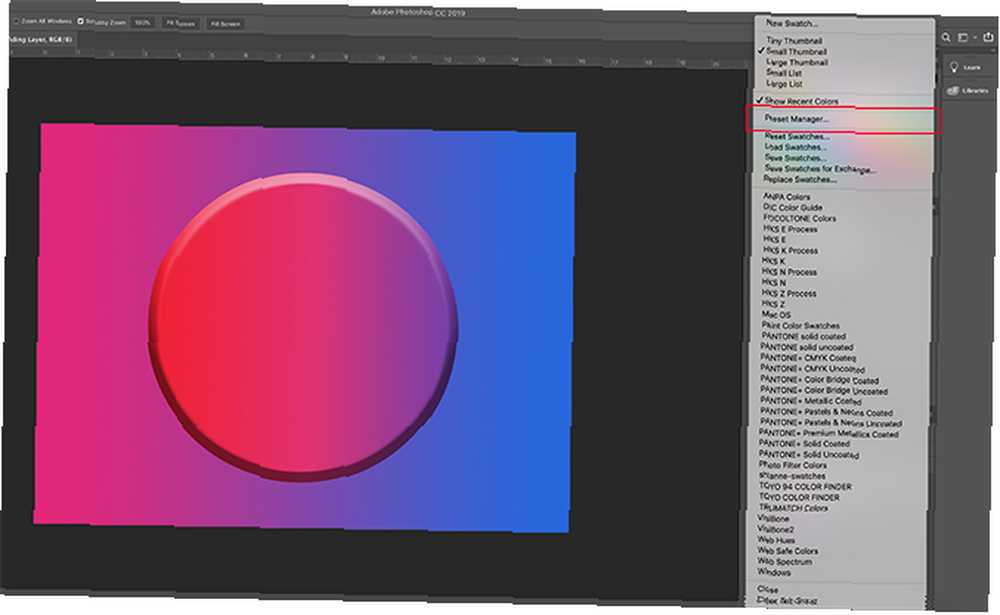
Dále se objeví obří menu. Tato nabídka vám poskytne seznam všech akcí, které můžete s panelem Vzorník provést.
Také vám poskytne seznam výchozích barev, které máte k dispozici ve Photoshopu. Klikněte na Správce předvoleb.
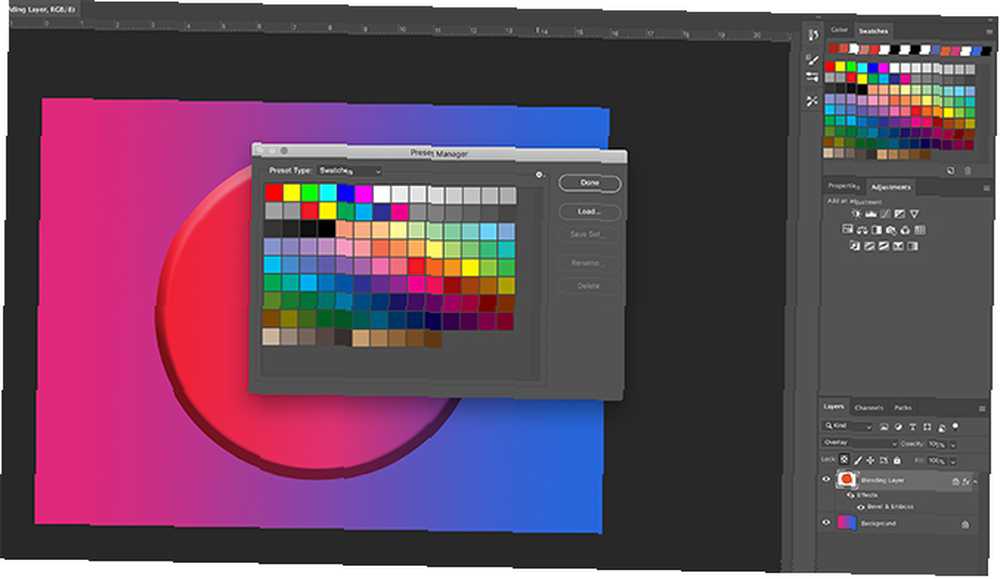
Jakmile kliknete na Správce předvoleb, objeví se nové vyskakovací okno. V tomto poli můžete ovládat vzorníky barev, které jsou aktuálně aktivní ve vašem Vzorník panel.
Můžete také:
- Načtením více barev zvětšíte paletu barev.
- Odstranit barvy.
- Změna uspořádání mřížky barev.
- Přejmenujte barvy, které již máte.
- Vytvořte zcela novou sadu barev.
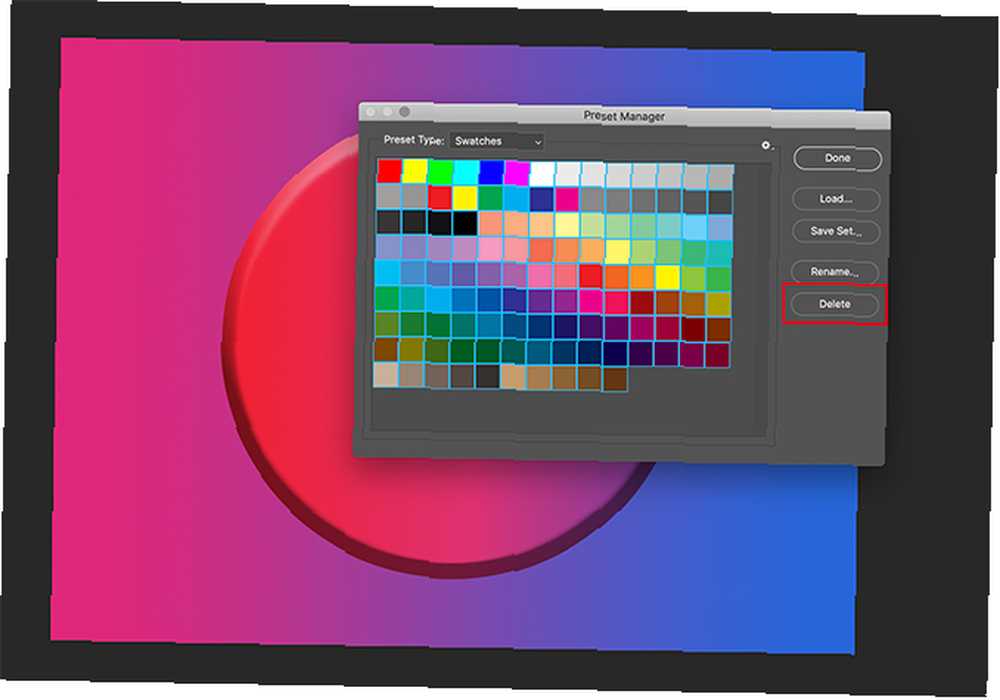
Chcete-li odstranit tyto výchozí barvy, levé kliknutí na první barvu.
Pak klikněte levým tlačítkem + shift u poslední barvy zvýrazníte celou paletu. Budete vědět, že je zvýrazněna modrými obrysy kolem čtverců.
Poté klikněte na Odstranit, potom klikněte na Hotovo.
Nebojte se, že se tím trvale změní výchozí paleta barev. Photoshop již má uloženou šablonu, takže ji můžete zavolat později.
Krok 4: Použijte nástroj kapátko
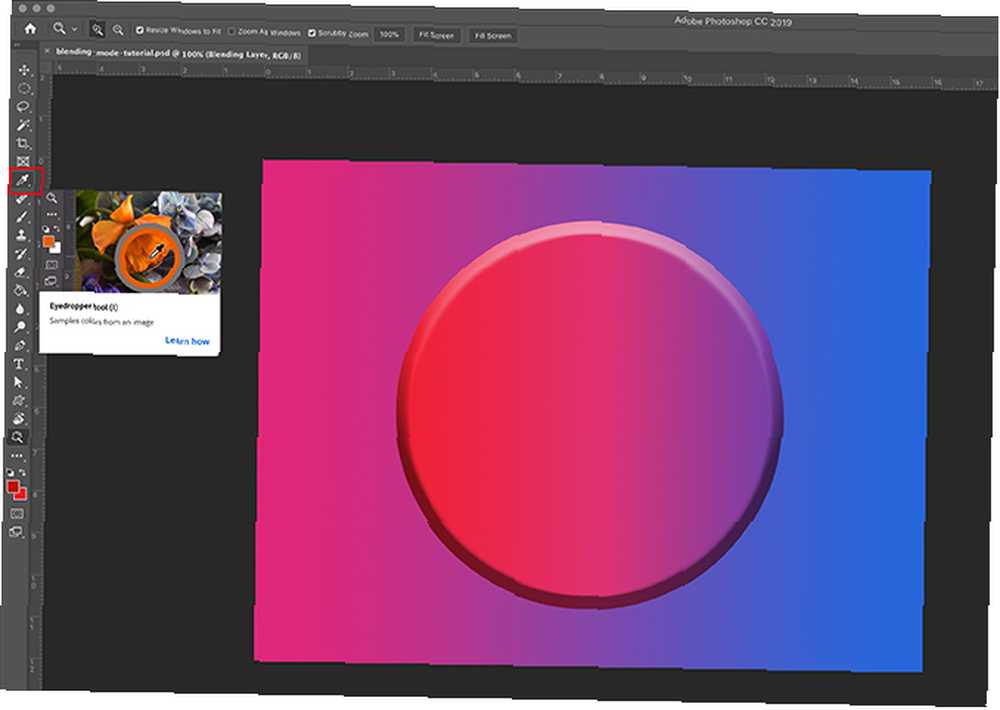
Nyní, když jste se zbavili výchozích barev, jste připraveni vytvořit nové.
Chcete-li vybrat jednotlivé barvy pro vlastní paletu barev, aktivujte Nástroj kapátko, nachází se na levém panelu nástrojů.
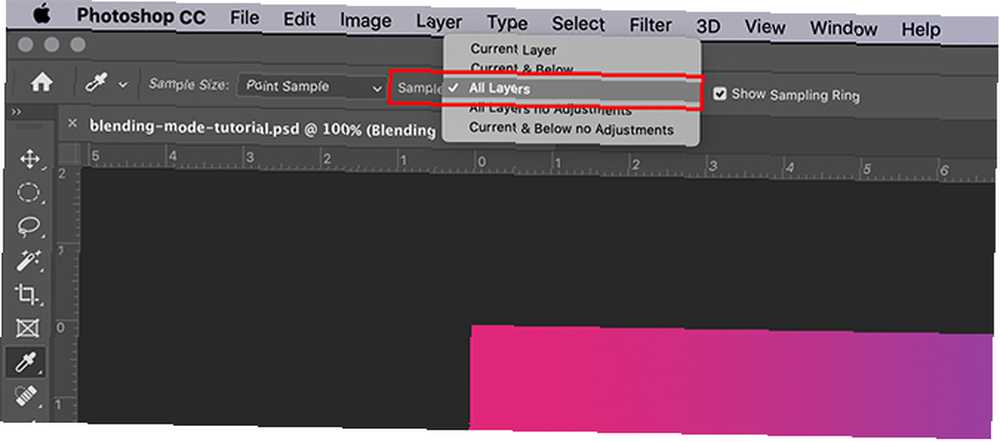
Další v levém horním rohu, kde se zobrazí rozbalovací nabídka, která říká Vzorek-klikněte a zvolte Všechny vrstvy.
Tento Všechny vrstvy volba znamená, že vzorkujete všechny vrstvy v souboru tak, jak se objevují v a “hotovo” image - ne jak barvy vypadají, když jsou na samostatných vrstvách.
Díky tomu bude proces výběru barev mnohem rychlejší.
Krok 5: Vytvořte nový vzorník barev
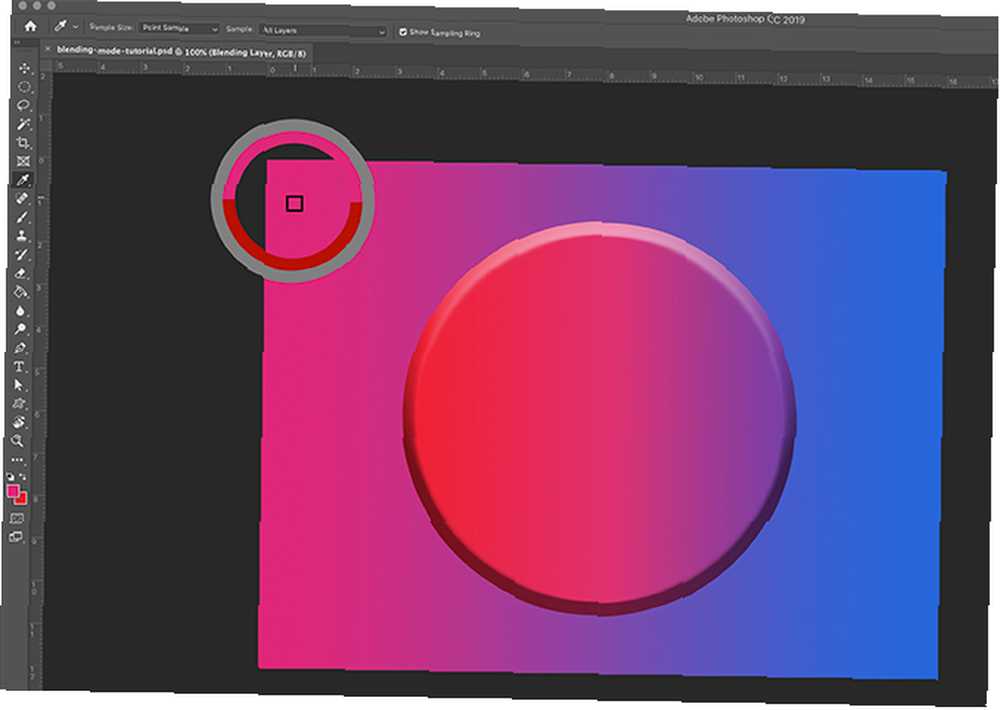
Poté, co máte Kapátko nástroj a Všechny vrstvy vyberte, klikněte na svou stránku, kde chcete vyzkoušet novou barvu.
U barev, které odebíráte, uvidíte vyskakovací kolo. Na vrcholu kola uvidíte barvu, kterou v současné době vzorkujete - v mém případě jasně růžová. Na dně bude barva, kterou jste dříve vzorkovali pomocí nástroje kapátko. Pro mě byla tato barva červená.
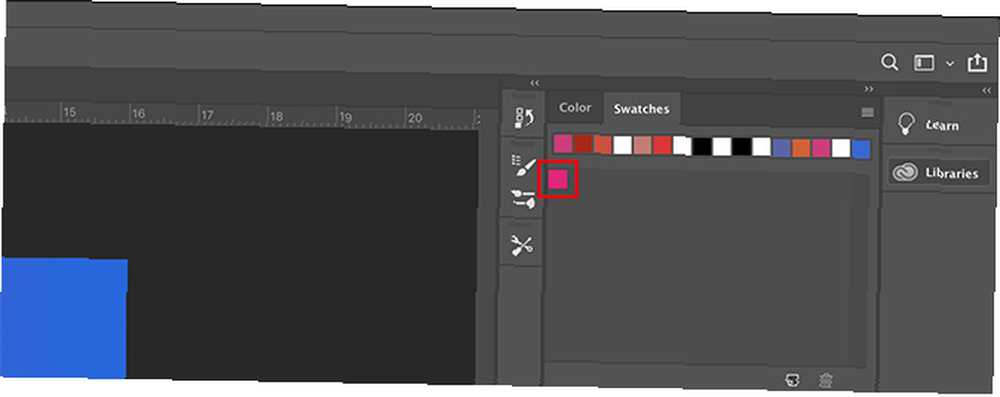
Jakmile máte barvu, přesuňte nástroj kapátko přes prázdné Vzorník panel. Všimnete si, že se kurzor přepne z Kapátko ikona na Plechovka barvy.
Jakmile se ikona přepne, klikněte levým tlačítkem na prázdné Vzorník panel. Photoshop okamžitě přetáhne vaši novou barvu do podokna okna.
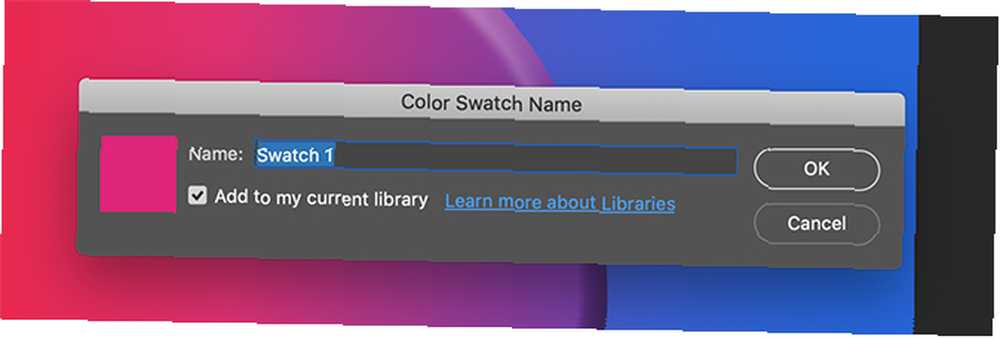
Poté, co zahodíte vzorek, zavolalo se okno Název vzorníku barev se objeví. Zde pojmenujete svůj nový vzorník a budete mít možnost jej uložit do své knihovny. Jakmile jej pojmenujete, klikněte na OK.
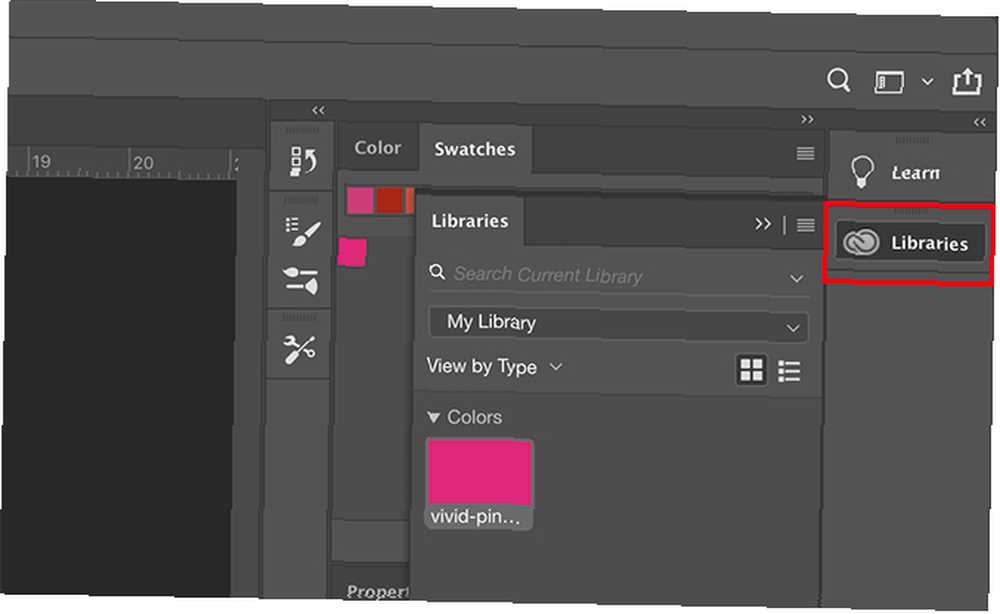
Pokud jste klikli na možnost uložit tuto barvu do své knihovny, může se zobrazit ikona Knihovny panel se otevře a rozšíří se přes panel Vzorník - zejména pokud je to poprvé, kdy jste tento krok dokončili.
V tomto tutoriálu nebudeme prozkoumávat knihovny. Chcete-li se toho zbavit, jednoduše klikněte na tlačítko, které říká Knihovny. Sbalí panel a vy můžete pracovat na svých vzorcích.
Krok 6: Dokončete vytváření barevných políček
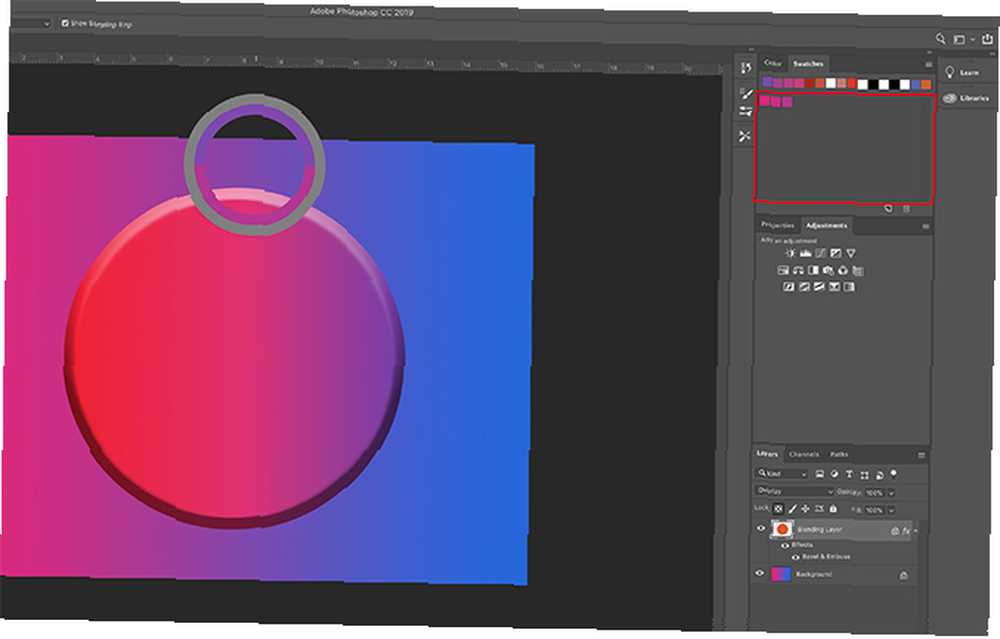
Po dokončení Krok 5, opakujte tento krok znovu a znovu, dokud nebudete mít tolik barev, kolik potřebujete pro vlastní paletu barev.
Pokaždé, když přidáte novou barvu, zobrazí se na panelu Vzorník.

Až budete mít všechny barvy, které potřebujete, klikněte na rozbalovací nabídku Vzorník a poté klikněte na Správce předvoleb.
Když jsme poprvé otevřeli Správce předvoleb, uvidíte možnosti Zatížení, Uložit sadu, Přejmenovat, a Odstranit.
Namísto mazání barev je ale budeme měnit podle barvy.
Chcete-li změnit uspořádání políček, klikněte na barvu, aby byla zvýrazněna. Poté klikněte a přetáhněte barvu na místo, kde se má zobrazit. Budete vědět, kde jste tahali tuto barvu modrou čarou, která se objeví, když ji přetáhnete přes políčka.
Uspořádání barev, jako je tato, vám umožní zjistit, zda jste vzorkovali stejnou barvu dvakrát.
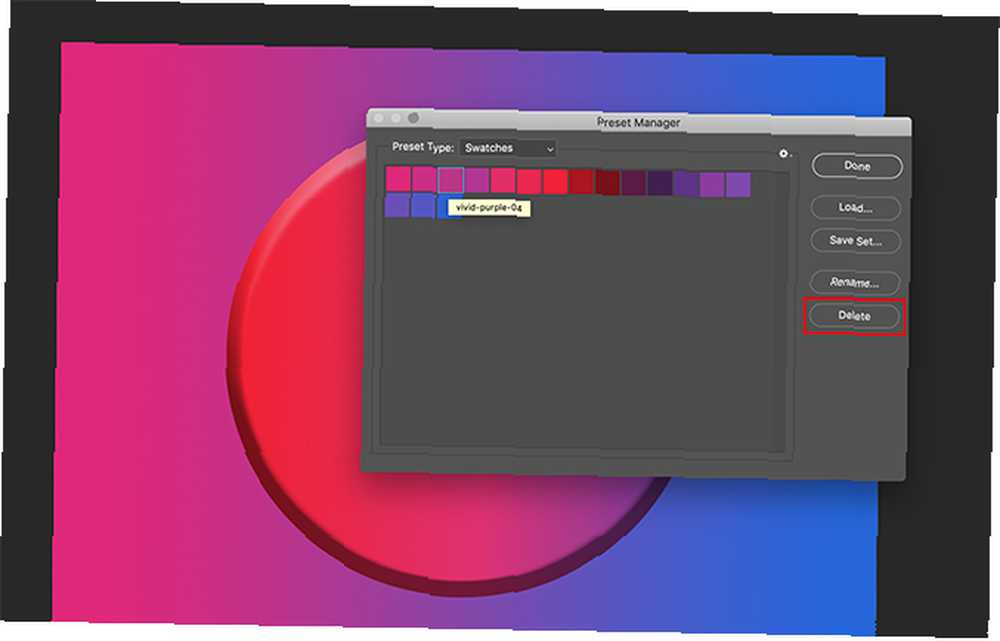
V tomto případě jsem vzorkoval stejnou barvu dvakrát. Chcete-li odstranit tento vzorník barev navíc, klikněte na něj, aby byl zvýrazněn modře. Poté klikněte na Odstranit.
Až bude vaše barevná paleta uspořádána k vaší spokojenosti, klikněte na Hotovo. Photoshop ukončí Správce předvoleb.
Krok 7: Uložte svou paletu barev
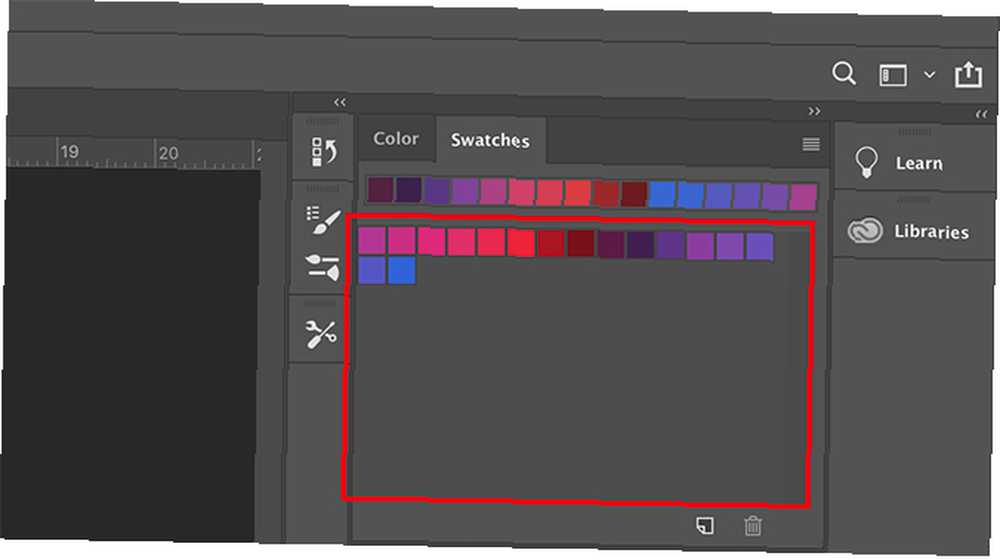
Jakmile jste mimo Správce předvoleb, můžete zkontrolovat, jak vaše barvy vypadají na panelu Vzorník.
Pokud jste spokojeni s tím, co máte, je čas na záchranu.

Chcete-li uložit tyto políčka jako vlastní paletu barev, klikněte na rozevírací nabídku Vzorník a potom klikněte na Uložit políčka vzorníku.
Uložit jako zobrazí se dialogové okno a odtud můžete pojmenovat svou paletu barev. Dejte mu smysluplné jméno, které je snadno zapamatovatelné.
Krok 8: Obnovte políčka zpět na výchozí hodnoty
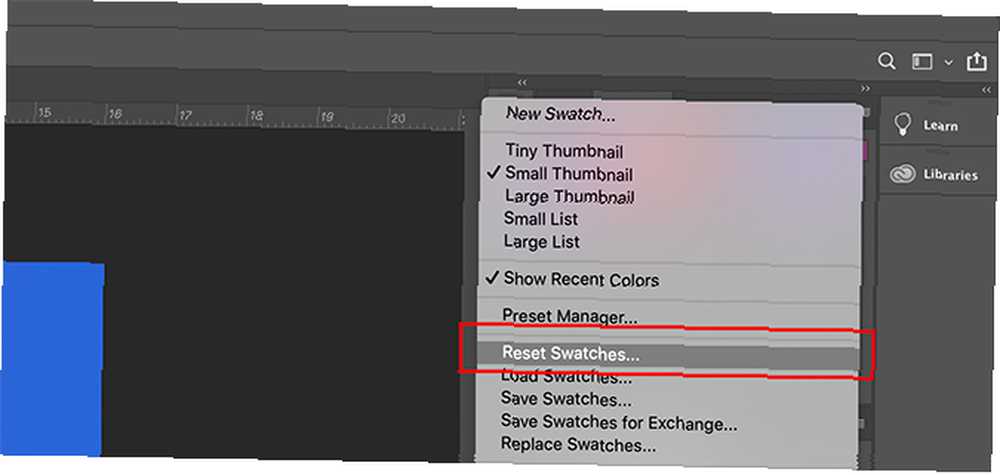
Řekněme, že už nechcete používat tuto vlastní paletu barev a chcete se vrátit k výchozímu nastavení.
Klikněte na rozbalovací nabídku Vzorník. Poté klikněte na Resetovat políčka vzorníku.
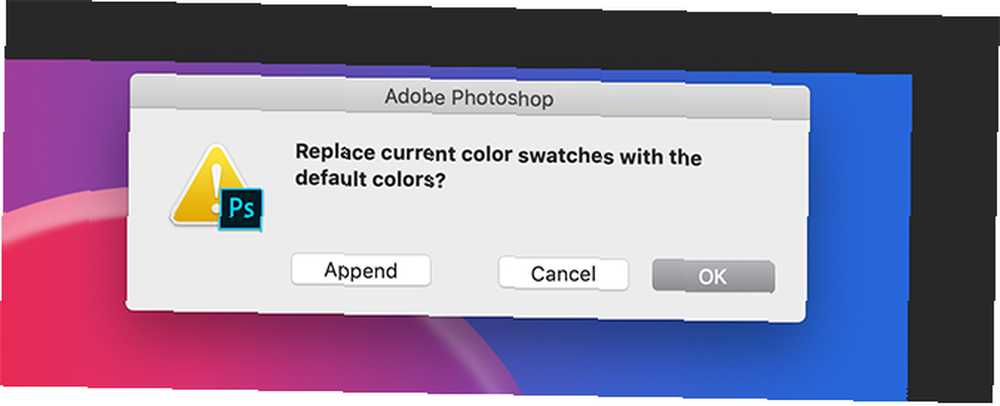
Když vás aplikace Photoshop vyzve k nahrazení stávajících barev, klikněte na OK.
Je důležité, abyste neklikli Připojit tady. Pokud tak učiníte, jednoduše přidá výchozí barvy do vaší vlastní palety barev namísto jejich nahrazení.
Krok 9: Znovu načtěte vlastní barevné vzorky
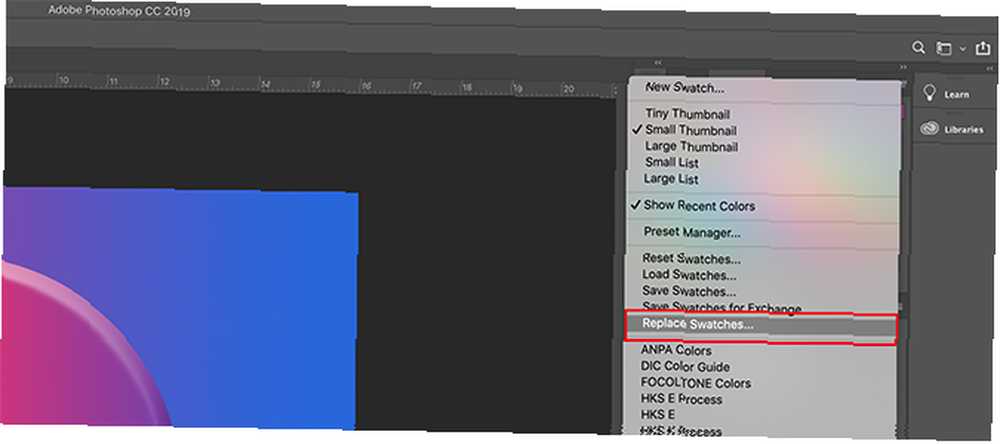
Nyní, když máte aktivní výchozí paletu barev, jak znovu najdete své vlastní vzorníky? Jak se přepnete zpět?
Proces je opět jednoduchý.
Stačí jít na Vzorník klikněte na rozbalovací nabídku Vzorník a poté klikněte na Vyměňte vzorník.
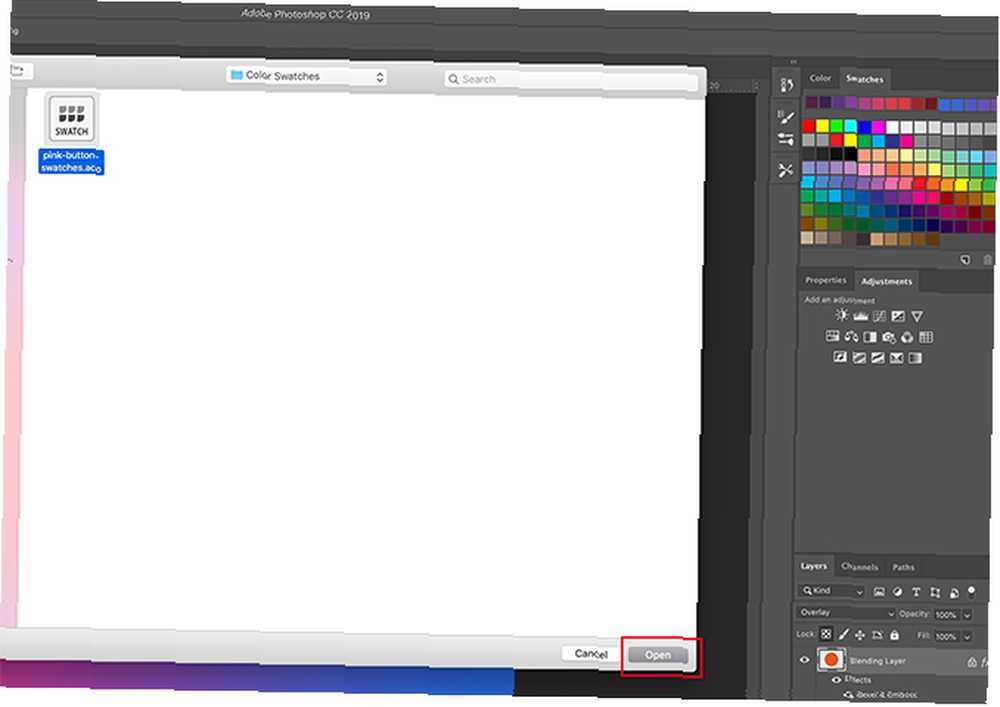
Uvnitř vašeho Barevné vzorníky Ve složce najdete soubor pro paletu barev, kterou chcete použít. Vyberte požadovaný soubor a klikněte na otevřeno, a načte se.
A to je vše! Jsi hotový.
Další způsoby, jak přizpůsobit Photoshop
Nyní, když jste se ve Photoshopu naučili, jak vytvořit vlastní paletu barev, můžete tuto dovednost dobře využít při navrhování dalšího obrázku..
Hledáte jiné způsoby, jak program upravit? Pak si prohlédněte náš tutoriál s podrobnostmi o tom, jak vytvořit vlastní štětce pomocí Photoshopu Průvodce pro začátečníky k vytváření vlastních štětců ve Photoshopu Průvodce pro začátečníky k vytváření vlastních štětců ve Photoshopu Štětce Adobe Photoshop jsou užitečným způsobem, jak zvýšit zájem o své návrhy, a stejně jako můžete vytvořte si své vlastní vzory, můžete stejně snadno navrhnout a vytvořit své vlastní štětce. .











