
William Charles
0
4858
46
Photoshop CC je skvělý nástroj pro vytváření přechodů. Jednoduše smícháním dvou barev můžete přidat nějaké vizuální “pop” k vašim obrázkům. Photoshop má k tomu některé vestavěné možnosti, ale co když chcete vytvořit přechod od nuly?
V tomto článku vás provedeme čtyřmi jednoduchými kroky, jak vytvořit vlastní přechod pomocí Photoshopu CC.
Krok 1: Nastavte si plátno
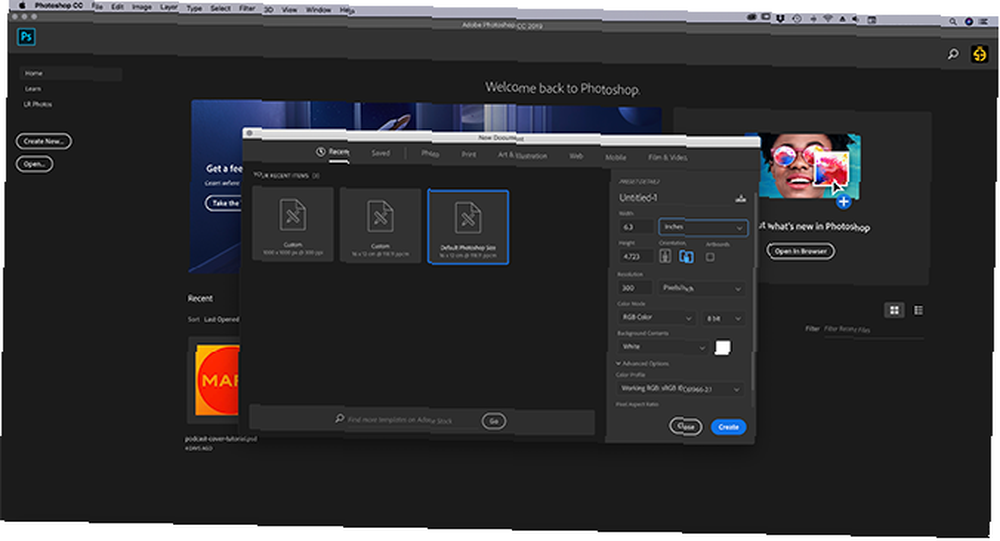
Nejprve otevřete Photoshop CC. Pro tento tutoriál nepotřebujete vlastní šablonu, takže můžeme jít s výchozí velikostí plátna Photoshopu.
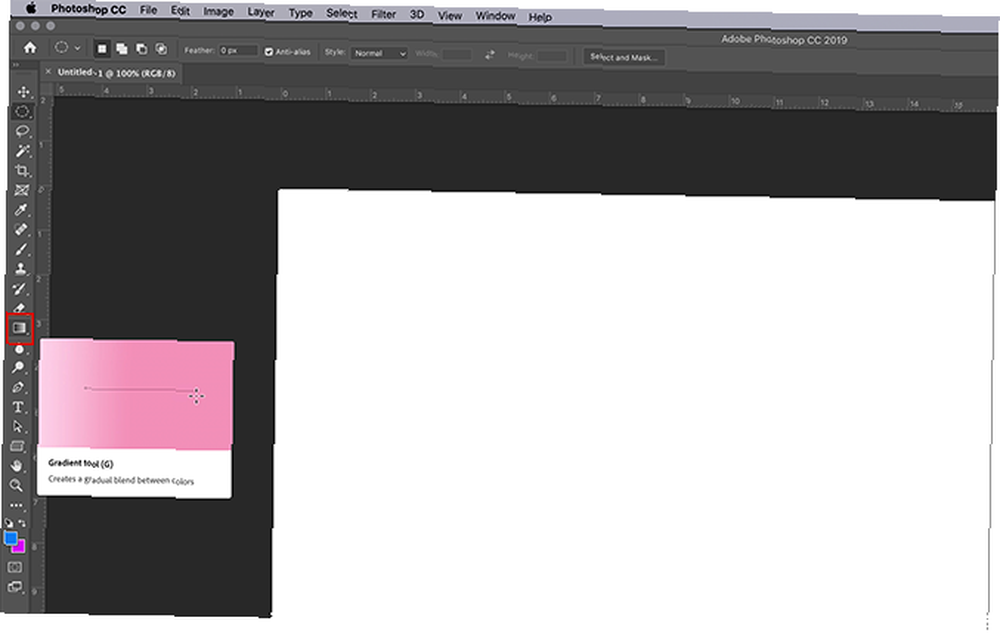
Jakmile otevřete své plátno, ujistěte se, že Nástroj přechodu je aktivní, je zde zvýrazněno červeně. Poté, co je aktivní, vyberte ve svém přechodu dvě barvy pomocí barevných políček ve spodní části panelu nástrojů. Pro tento tutoriál půjdeme s jasně modrou a fialovou, abychom vytvořili “neon” Koukni se.
Krok 2: Použití editoru přechodu
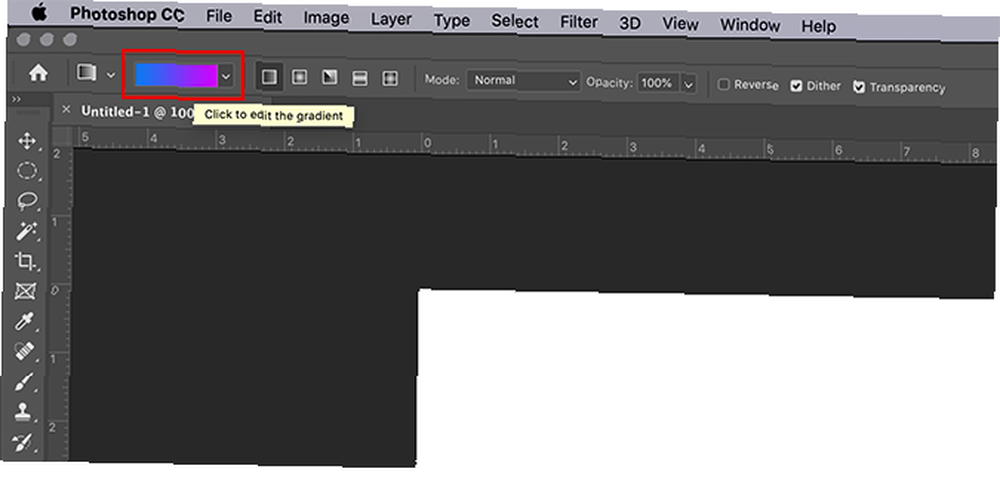
Chcete-li přizpůsobit přechod, přejděte do levého horního rohu pracovního prostoru a dvojitým kliknutím na barevný pruh otevřete Editor přechodu. Editor přechodu je výkonný, jednoduchý nástroj a jednotný obchod pro všechny vaše potřeby přizpůsobení.
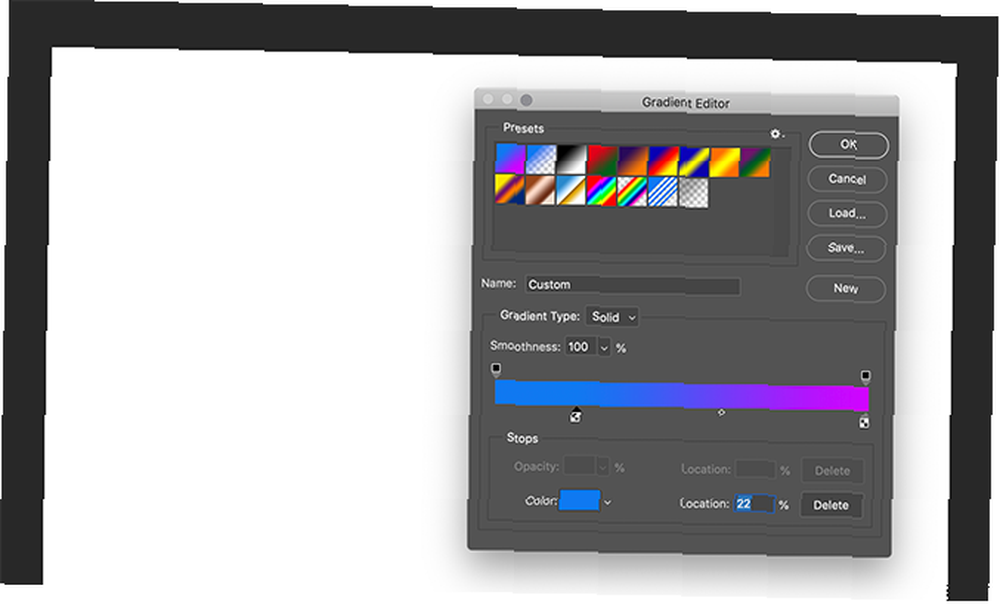
V horní části editoru uvidíte řadu Předvolby které přicházejí s Photoshopem CC. Po pravé straně editoru jsou možnosti Zatížení, Uložit, a vytvářet Nový přechody. Ve spodní části editoru jsou nástroje pro přizpůsobení přechodu.
Můžete vytvořit dva různé styly přechodů. První, který hodláme navrhnout, se nazývá a Pevný spád. Tuto možnost můžete vidět v rozbalovací nabídce, kde se zobrazuje Typ přechodu: Plná uprostřed editoru. Než začnete, ujistěte se, že je vybrána tato možnost.
Krok 3: Vytvořte pevný gradient
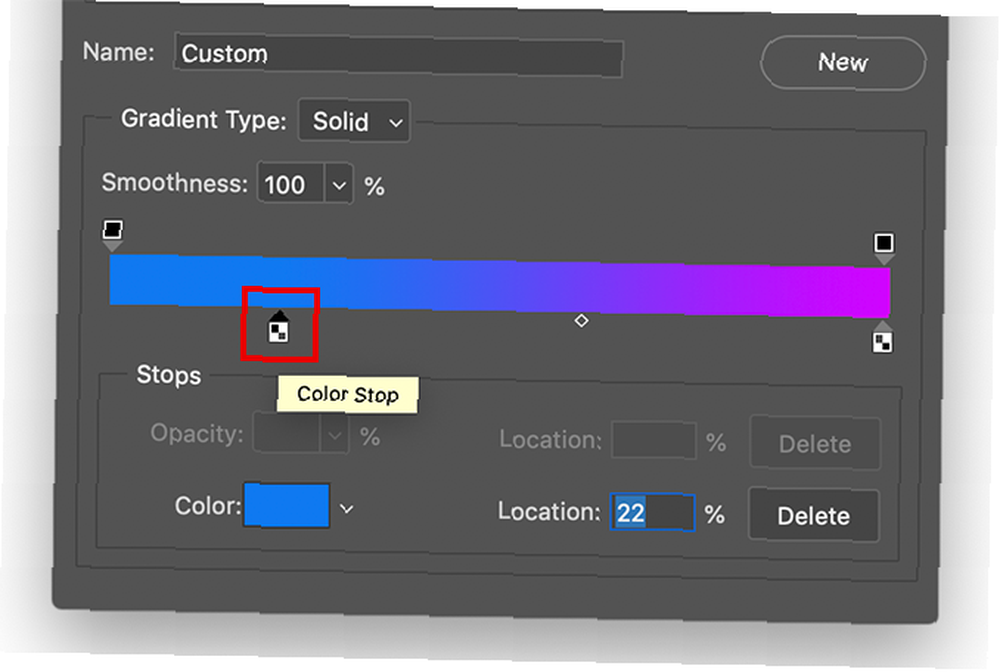
Výchozí přechody přechodu mezi dvěma barvami Photoshopu, ale co když chcete přecházet mezi třemi? Chcete-li to provést, klikněte na jeden z Barevné zastávky umístěné na levém a pravém konci posuvníku barev. V tomto tutoriálu upravíme levý Color Stop přetažením směrem do středu lišty. Tam, kde to sedí, je místo, které má třetí barva splývá s ostatními.
Chcete-li vybrat třetí barvu, poklepejte na ikonu Zastavení barev. To vám otevře Výběr barvy a umožní vám vybrat odstín podle vašeho výběru. Po výběru klikněte OK. Photoshop přidá do posuvníku třetí barvu.
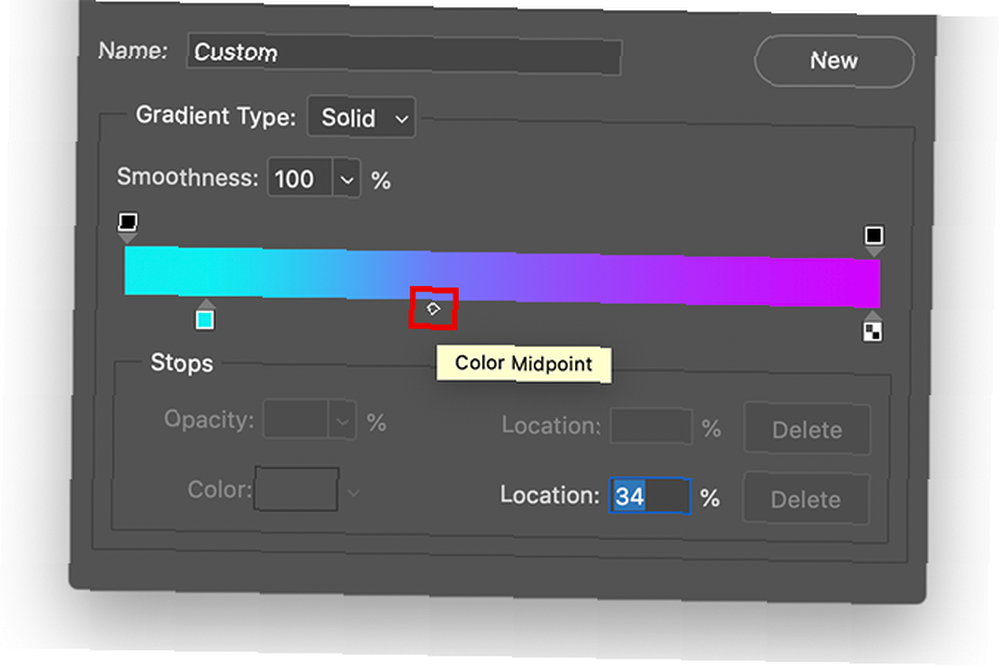
Tyto barvy vypadají dobře, ale co když chcete upravit místo, kde se na stránce prolínají, namísto rovnoměrného třícestného rozdělení? Chcete-li to provést, klepněte a přetáhněte Barevný střed přes posuvník, chcete-li změnit své poměry.
Můžete také upravit Hladkost o tom, jak tyto barvy spojíte dohromady. U tohoto tutoriálu si udržím hladkost na 100 procent, ale pokud chcete “vrtulník” vypadejte tahem posuvníku na menší procento.
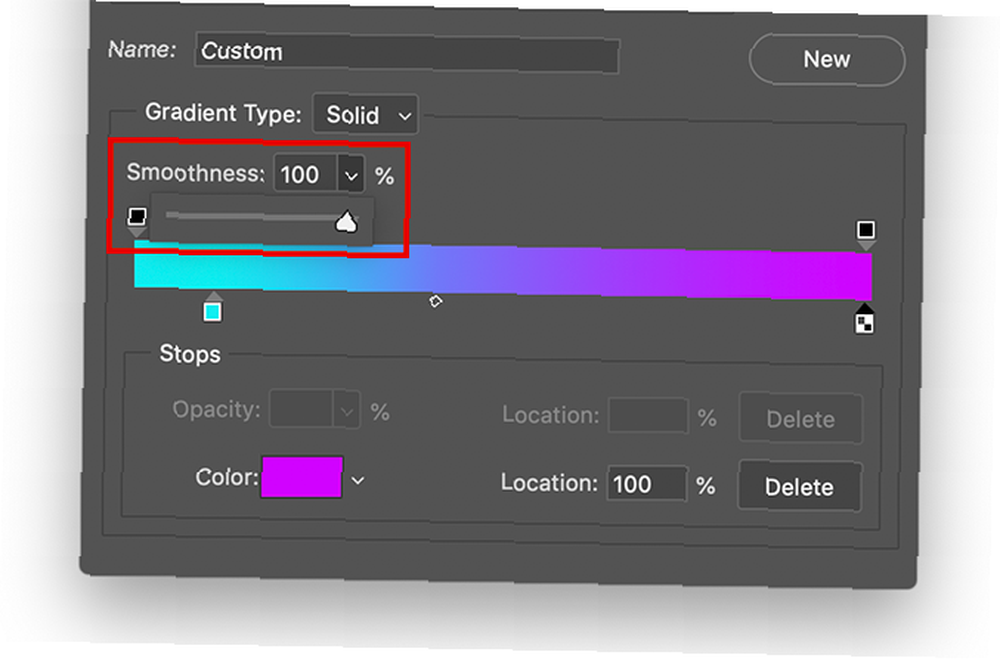
Poté klikněte na OK opustit Editor přechodu. Poté přejděte na tlačítka přechodového stylu, která se nacházejí v levém horním rohu pracovního prostoru vedle barevného pruhu. Existuje pět různých stylů, které můžete použít, ale všechny fungují stejným způsobem.
Chcete-li je použít na svůj obrázek, klikněte na požadovaný typ přechodu a poté klikněte a přetáhněte po stránce. Po uvolnění aplikace Photoshop použije přechod ve směru, který jste uvedli. O této technice jsme hovořili dříve, v našem pohledu na to, jak vytvořit kryt podcastu pomocí Photoshopu Jak vytvořit kryt podcastu pomocí Photoshopu Jak vytvořit kryt podcastu pomocí Photoshopu Tento článek vás provede tím, jak navrhnout a vytvořit kryt podcastu. od nuly pomocí Photoshopu. .
Vyzkoušejte různé typy přechodu
První typ přechodu, který se chystáme vyzkoušet, je Lineární přechod, což vypadá docela standardně.
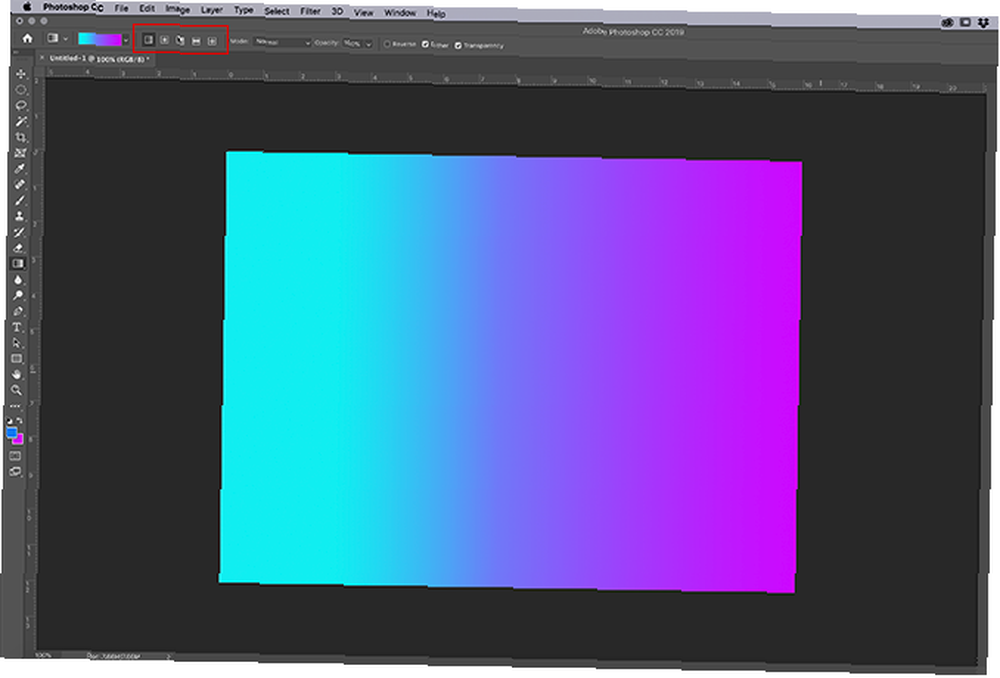
Můžete také vyzkoušet Radiální přechod, který vypadá jako záře z reflektoru. Osobně používám tento typ přechodu k vytvoření “záře” které vidíte kolem hvězdy ve vesmíru.
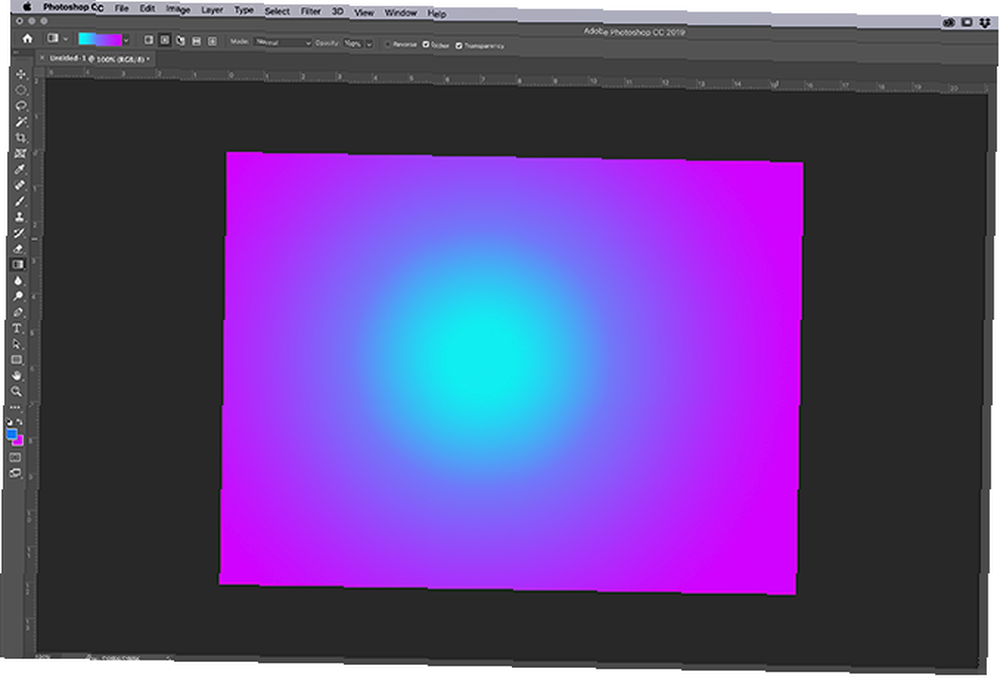
Pokud chcete tvrdý okraj světla, Úhel přechodu je opravdu dobrá volba.
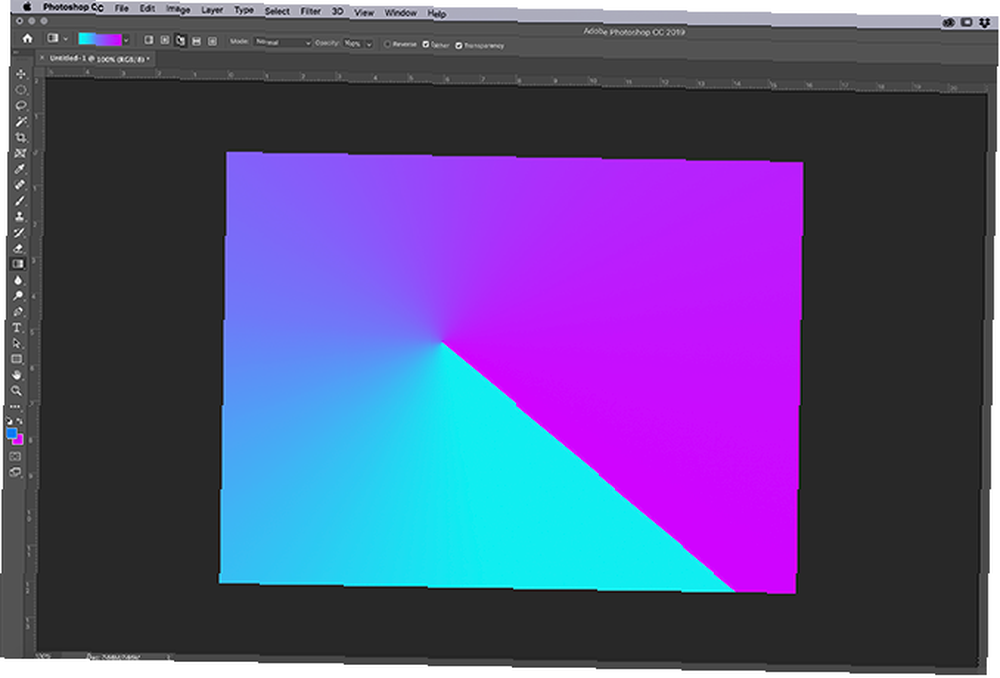
Reflexní přechody jsou dobré pro tekuté povrchy a západy slunce.
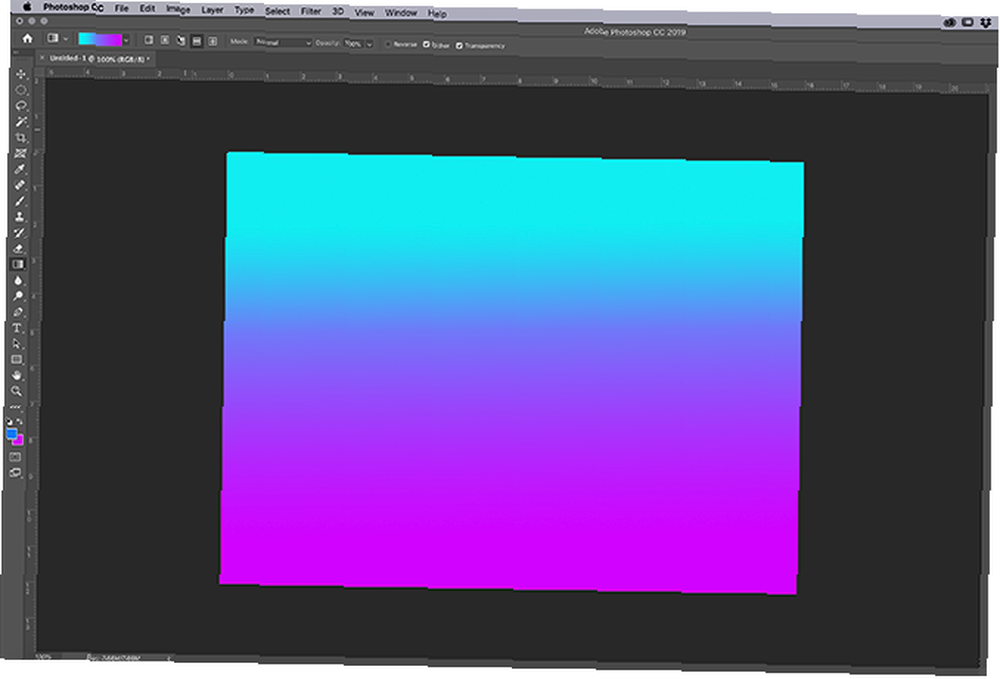
Diamantové přechody jsou trochu funky, ale mohou být použity jako reflektor reflektoru nebo jako reflexní hrana na drahokamu.
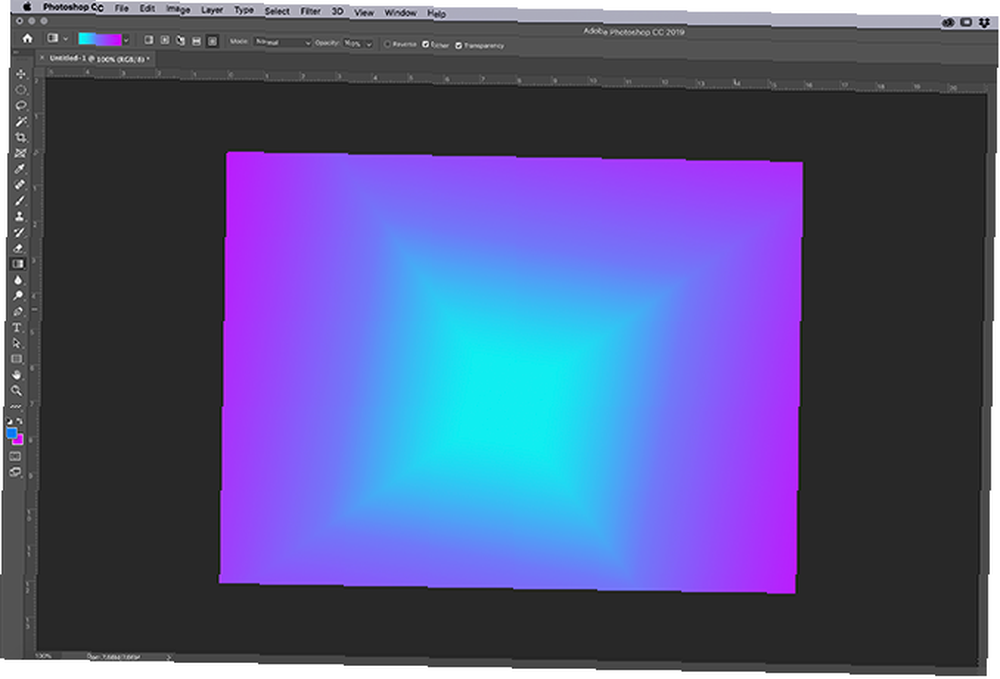
To je vše, co musíte udělat, abyste ve Photoshopu vytvořili přizpůsobený a solidní přechod. Je to neuvěřitelně jednoduché a snadno zapamatovatelné. Než však tento výukový program zabalíme, můžete vytvořit ještě jeden přechod. Říká se tomu a Hluk gradient a my se na to krátce dotkneme.
Krok 4: Vytvořte přechod hluku
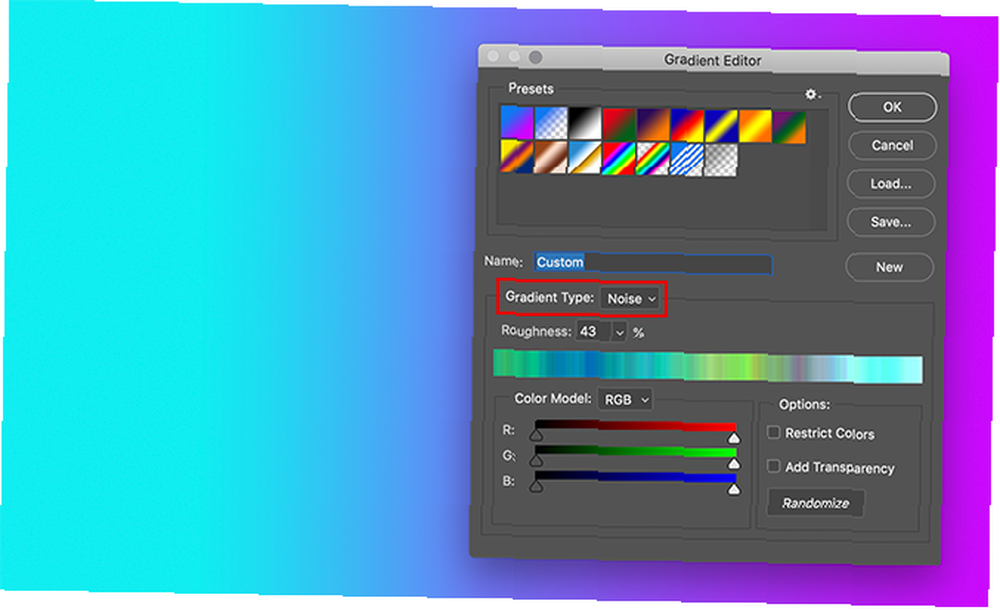
Chcete-li vytvořit přechod šumu, otevřete poklepáním na barevný pruh Editor přechodu. Vedle Typ přechodu, kliknutím vyberte rozbalovací nabídku Hluk. Okamžitě uvidíte nový posuvník barev ve spodní části editoru a dvě sekce, které chcete upravit Drsnost a Barevný model.
Pod Barevný model jsou tři posuvníky pro jednotlivé barevné kanály. Posunutím značek podél každého kanálu můžete upravit počet barev zobrazovaných ve vašem přechodu, jaký je jejich stín a jas.
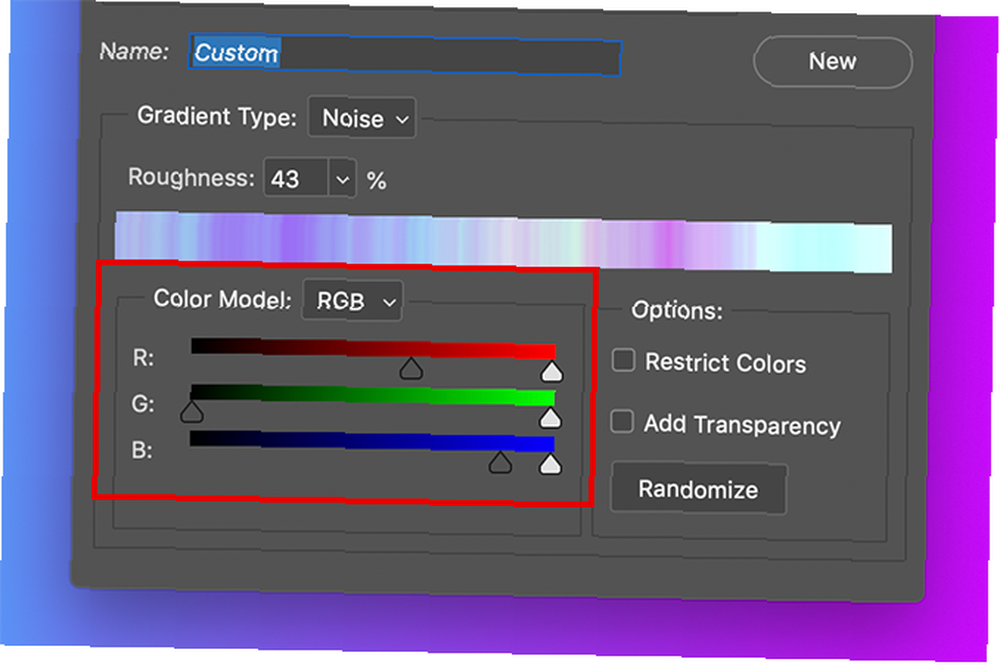
Kontrast mezi těmito barvami můžete také upravit pomocí Drsnost. Vysoké procento drsnosti znamená, že gradient bude mít velmi odlišné barevné linie. Nízké procento znamená, že barvy budou smíchány.
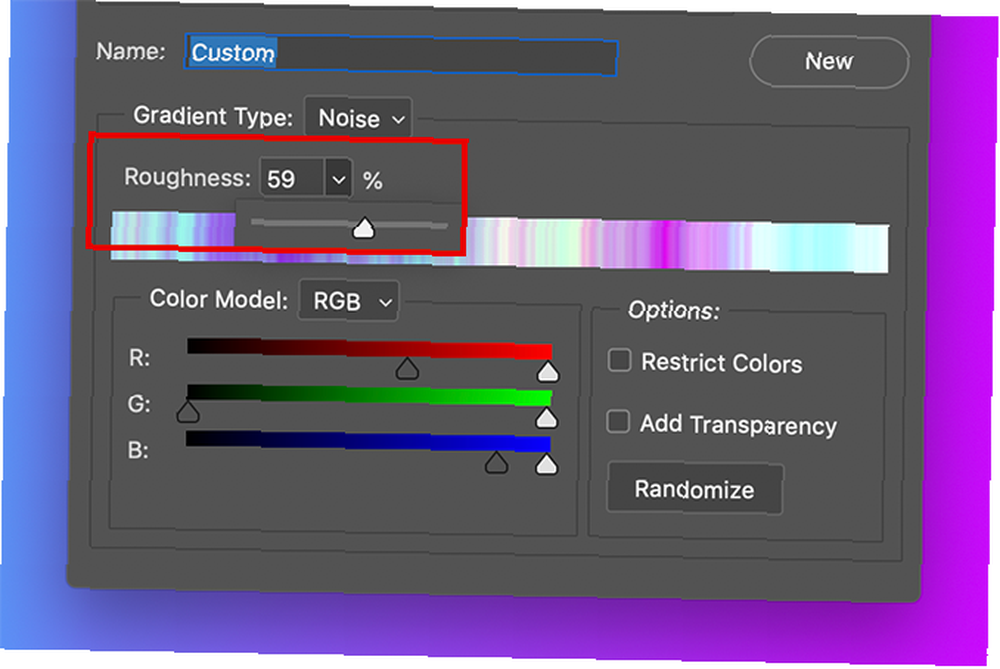
Jakmile jsou tyto specifikace kalibrovány, klikněte na OK opustit Editor přechodu. Vyberte styl přechodu v levém rohu pracovního prostoru a poté kliknutím a přetažením nástroje přechodu po plátně zkontrolujte různé výsledky..
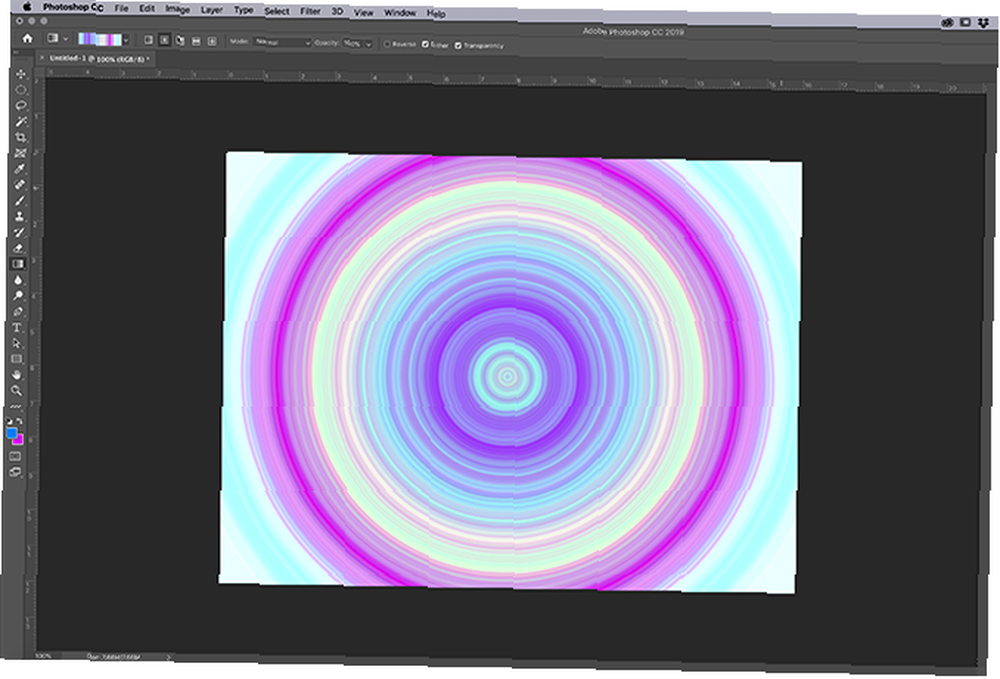
Okamžitě si všimnete, že gradienty šumu vypadají velmi odlišně od pevných. Dobrým příkladem je Radiální přechod.
Jak uložit svůj přechod jako předvolbu
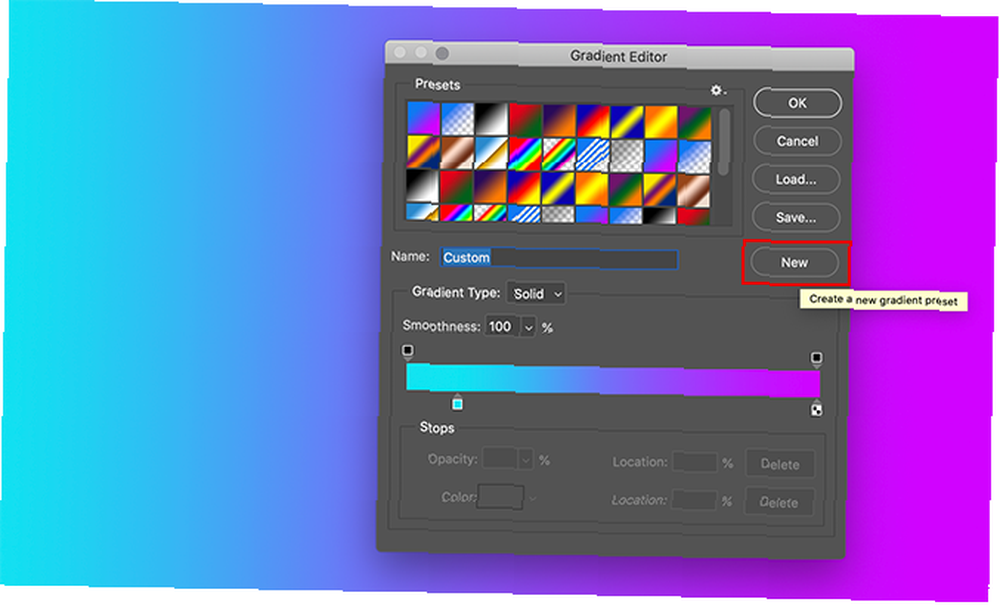
Řekněme, že se vám opravdu líbí vytvořený přechod a chcete jej znovu použít na jiném obrázku. Chcete-li to provést, přejděte na Editor přechodu> Nový. Tím se přidá nový vzorek do přechodu, který jste vytvořili v Předvolby okno.
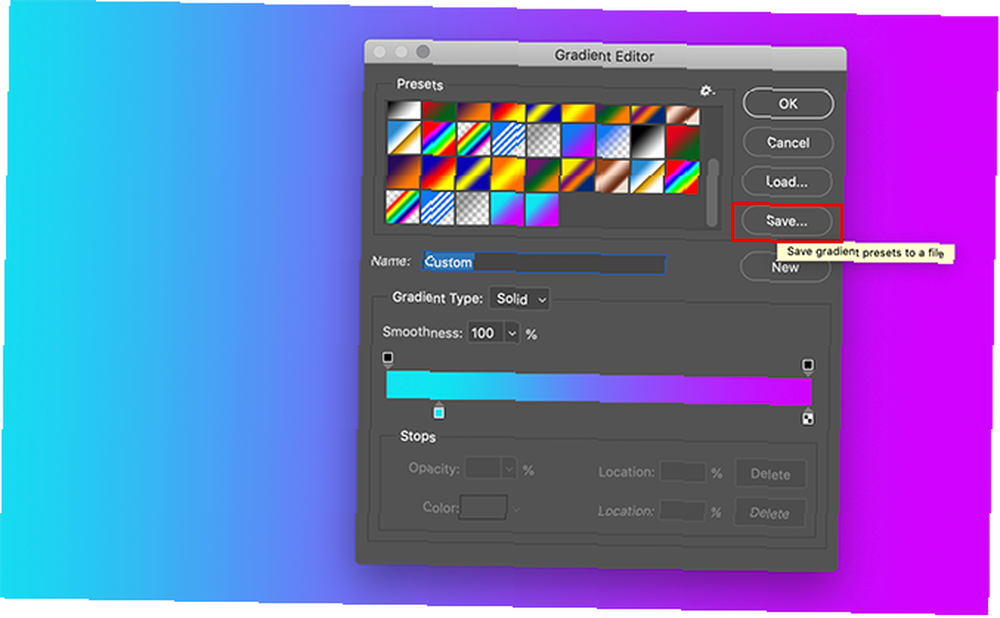
Po vytvoření vzorníku klikněte na Uložit. Zadejte novému přechodu smysluplné jméno a klikněte na Uložit znovu.
Jak je nyní uložena vaše předvolba, jak k ní přistupujete pro jiné projekty? Ujistěte se, že Nástroj přechodu je aktivní, poté kliknutím na barevný pruh otevřete okno Předvolby. Poté klikněte na ikonu “Ozubené kolo” ikona, vidět zde červeně.
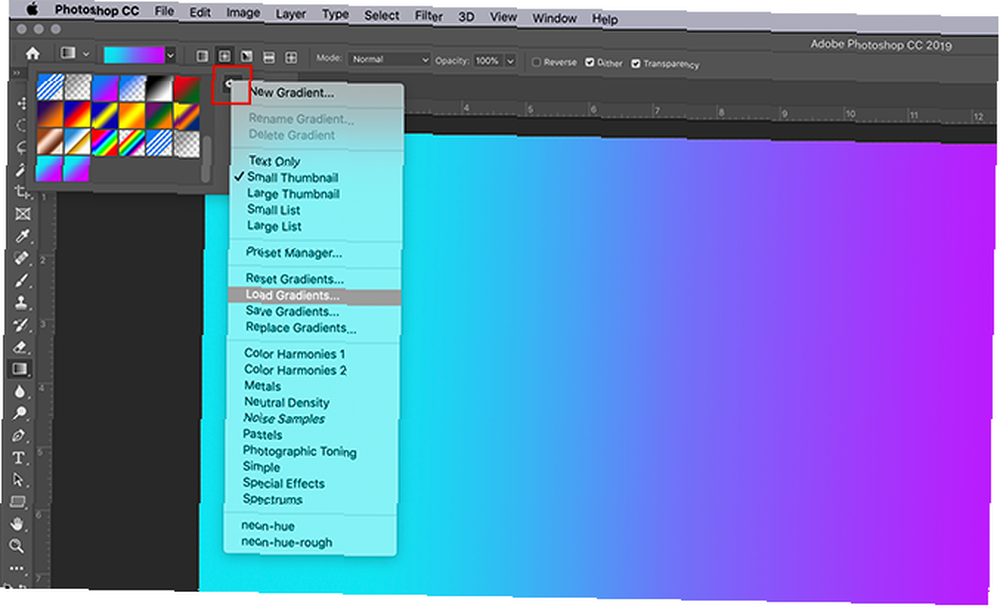
Poté klikněte na Načíst přechody. Zobrazí se vám seznam přechodů, kde si můžete vybrat vlastní vzorník. Po výběru klikněte OK.
Přizpůsobte si své nástroje ve Photoshopu CC
Nyní, když víte, jak vytvořit vlastní přechod ve Photoshopu, jste připraveni začít. Přechody však nejsou jediným nástrojem, který můžete pomocí tohoto programu přizpůsobit. Naštěstí jsme již dříve vysvětlili, jak vytvořit vlastní štětec ve Photoshopu CC Průvodce začátečníky k vytváření vlastních štětců ve Photoshopu Průvodce pro začátečníky k vytváření vlastních štětců ve Photoshopu Štětce Adobe Photoshop jsou užitečným způsobem, jak zvýšit zájem o vaše návrhy, a stejně tak jako můžete si vytvořit své vlastní vzory, můžete stejně snadno navrhnout a vytvořit své vlastní štětce. .











