
Edmund Richardson
0
1384
22
Musíte často vyplňovat stejné soubory dat do tabulek? Stačí vytvořit vlastní seznam v Excelu. Až budete příště potřebovat některý z vašich seznamů, nechte AutoFill provádět těžké zvedání Jak používat Excel Fill a Auto Fill pro automatizaci zadávání dat Jak používat Excel Fill a Auto Fill pro automatizaci zadávání dat Když pravidelně vytváříte tabulky a vyplňujete Excel je s daty, musíte vědět o Auto Fill a Flash Fill. Ukážeme vám, co tyto funkce dělají a jak vám mohou pomoci. .
Jakmile nastavíte tuto funkci Excel, můžete snadno vyplnit řadu buněk svými vlastními seznamy, jako jsou názvy oddělení, klienti, věková rozmezí a jakýkoli další seznam, který byste mohli potřebovat.
Podívejme se, jak AutoFill funguje a jak si můžete vytvořit vlastní seznamy v Excelu.
Jak AutoFill v Excelu
Excel obsahuje několik vestavěných seznamů, včetně měsíců a dnů v týdnu. Podívejme se na jednoduchý příklad, abychom viděli, jak AutoFill funguje.
Typ slunce (na neděli) do cely B2. Poté umístěte kurzor do pravého dolního rohu buňky B2 dokud se nezmění na znaménko plus a netáhne doprava do buňky H2.
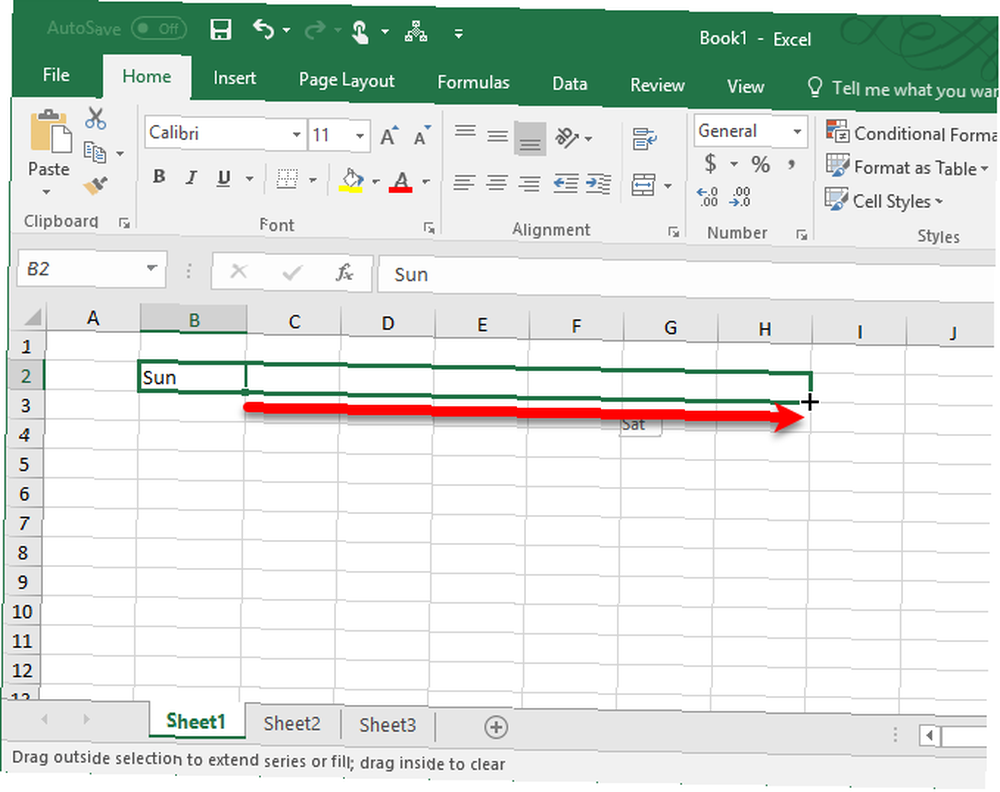
Když uvolníte tlačítko myši, funkce Automatické vyplňování automaticky vyplní buňky zkratkami pro dny v týdnu. Můžete to také provést s úplnými jmény dnů v týdnu a krátkými a úplnými jmény měsíců v roce. Automatické vyplňování funguje také pro čísla, data a časy.
Jak Excel ví, co vložit do buněk? Dny v týdnu jsou předdefinovaným seznamem v Excelu. Můžete zadat libovolnou z položek v tomto seznamu do buňky a přetáhnout tak, aby se automaticky vyplňovaly Automaticky formátovat data v tabulkách Excelu s podmíněným formátováním Automaticky formátovat data v tabulkách Excelu s podmíněným formátováním Funkce Excel podmíněné formátování umožňuje formátovat jednotlivé buňky v Excelu tabulky na základě jejich hodnoty. Ukážeme vám, jak je použít pro různé každodenní úkoly. zbytek položek. Pokud pro dny v týdnu přetáhnete více než šest dalších buněk, Excel se zalomí na začátek seznamu.
Jak vytvořit vlastní seznam v Excelu
Pomocí funkce vlastního seznamu můžete vytvářet a ukládat seznamy, které často používáte, například seznam názvů oddělení, jmen zaměstnanců, velikostí oblečení, stavů a téměř jakýkoli jiný seznam, na který si vzpomenete. Tyto seznamy lze použít jako záhlaví ve sloupcích nebo řádcích nebo k naplnění rozevíracích seznamů, aby se zadávání dat zrychlovalo a přesněji.
- Chcete-li vytvořit svůj vlastní seznam, klikněte na ikonu Soubor tab.
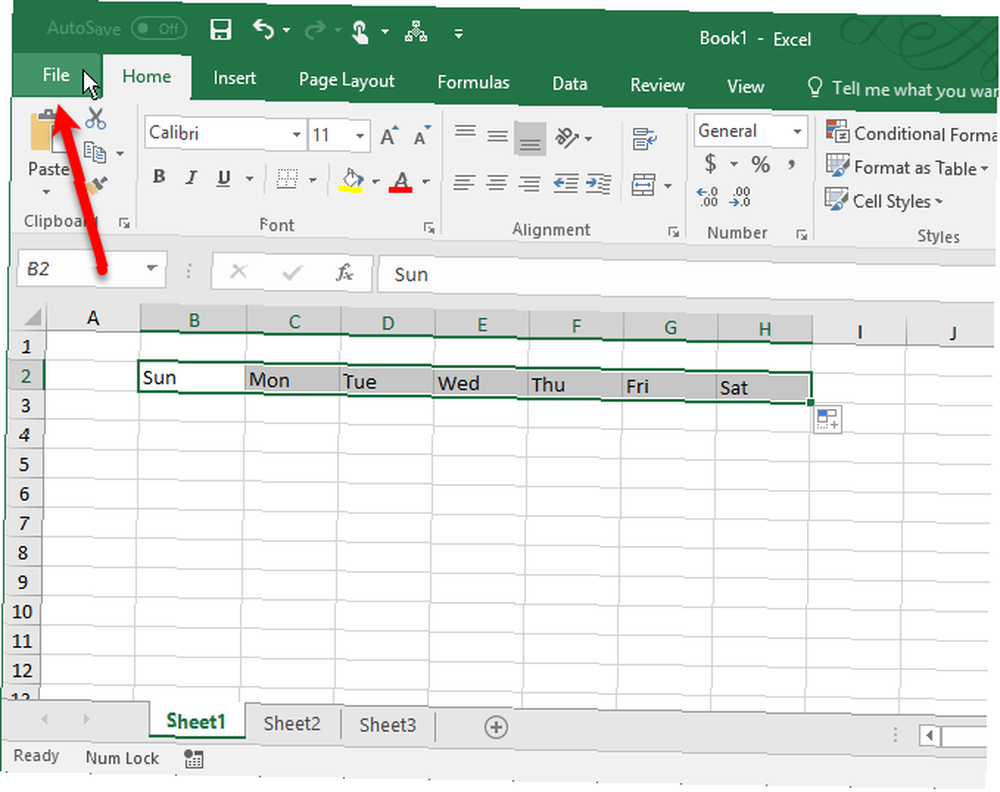
- Poté klikněte na Možnosti na obrazovce zákulisí.
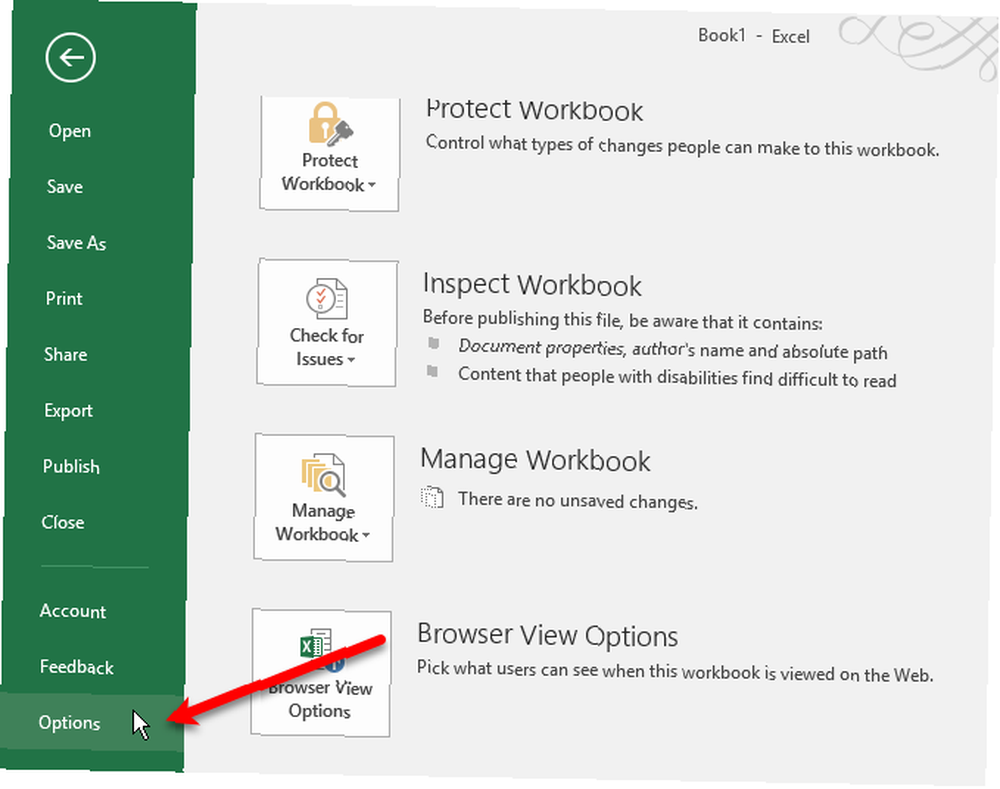
- Na Možnosti aplikace Excel klepněte na tlačítko OK Pokročilý. Poté přejděte dolů na Všeobecné na pravé straně a klikněte na Upravit vlastní seznamy.
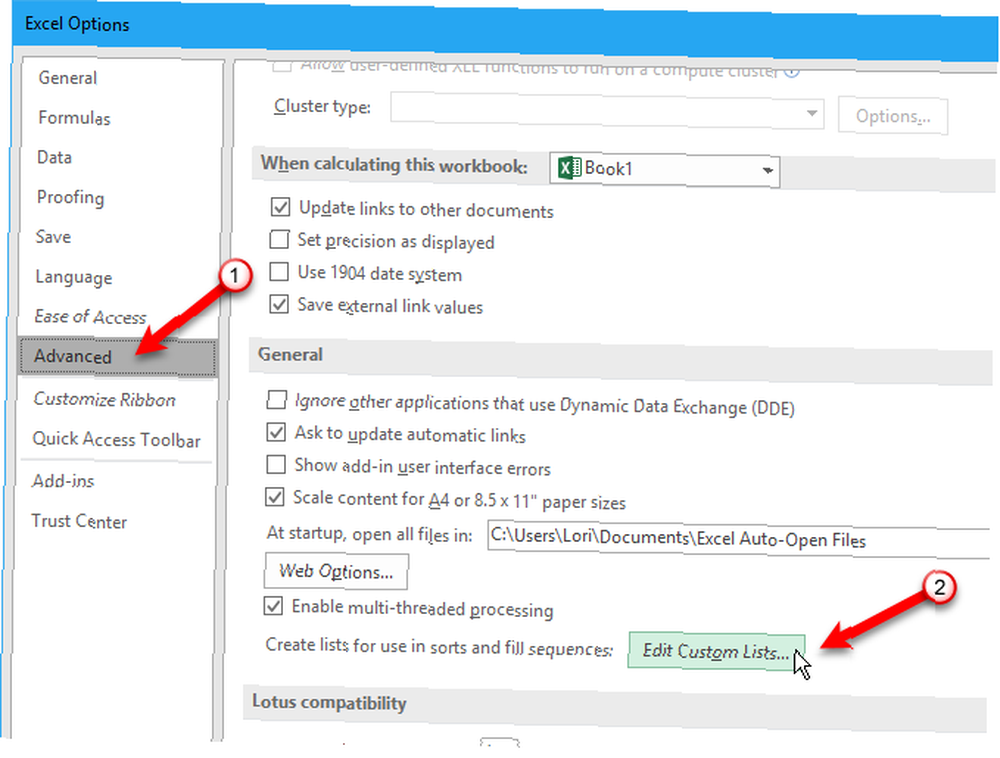
- V Vlastní seznamy zobrazí se předdefinované seznamy dní v týdnu a měsíců v roce.
Můžete si vytvořit svůj vlastní seznam třemi způsoby.
1. Zadejte svůj seznam přímo
První způsob, jak vytvořit svůj vlastní seznam, je zadat jej přímo do Vlastní seznamy dialogové okno.
- Zadejte některé položky seznamu Seznam položek pole, jednu položku na řádek a klikněte na Přidat.
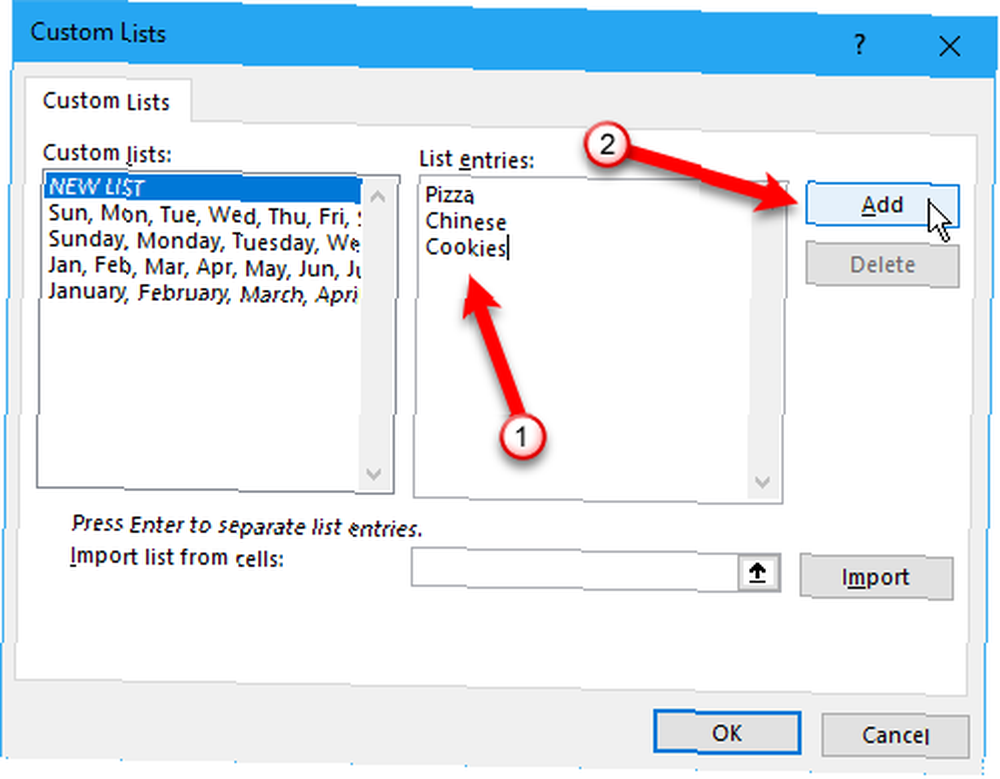
- Toto je nejjednodušší způsob, pokud máte krátký seznam, který není zahrnut v žádném z listů v sešitu.
2. Importujte buňky z listu
Druhým způsobem, jak vytvořit vlastní seznam, je importovat je z buněk v jednom z vašich pracovních listů.
- Klikněte na tlačítko pro výběr buňky na Importujte seznam z buněk box.
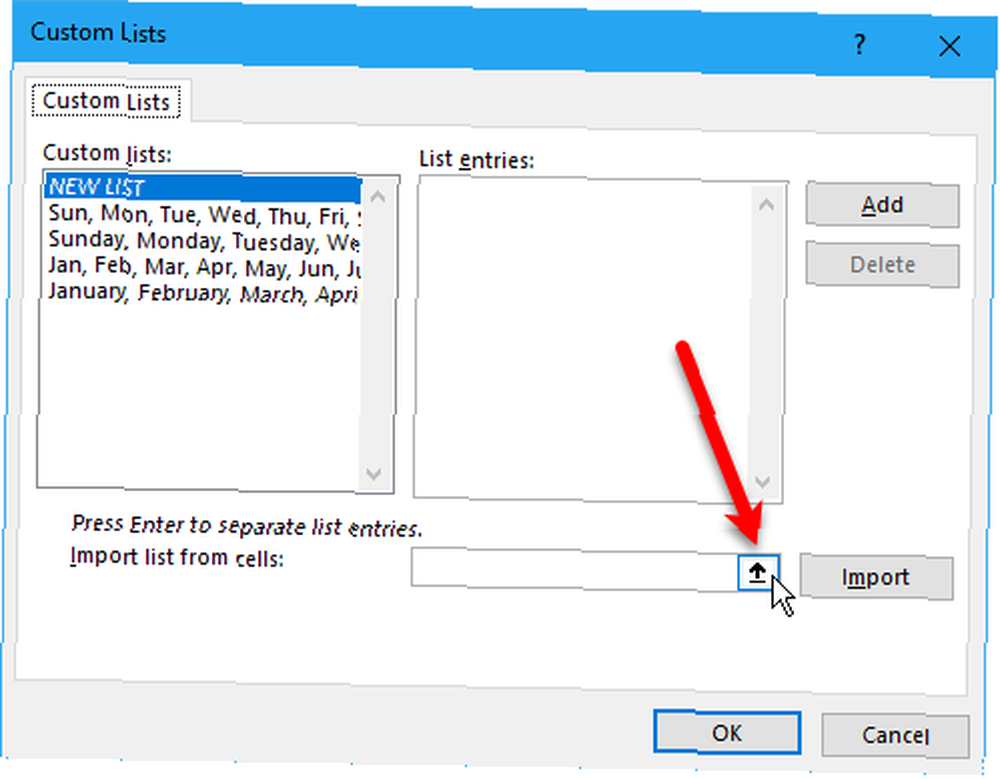
- Vlastní seznamy Dialogové okno se zmenší pouze na Importujte seznam z buněk box. Vyberte list obsahující seznam, který chcete importovat. Poté vyberte rozsah buněk obsahujících položky v seznamu a klikněte na tlačítko na pravé straně Importujte seznam z buněk box.
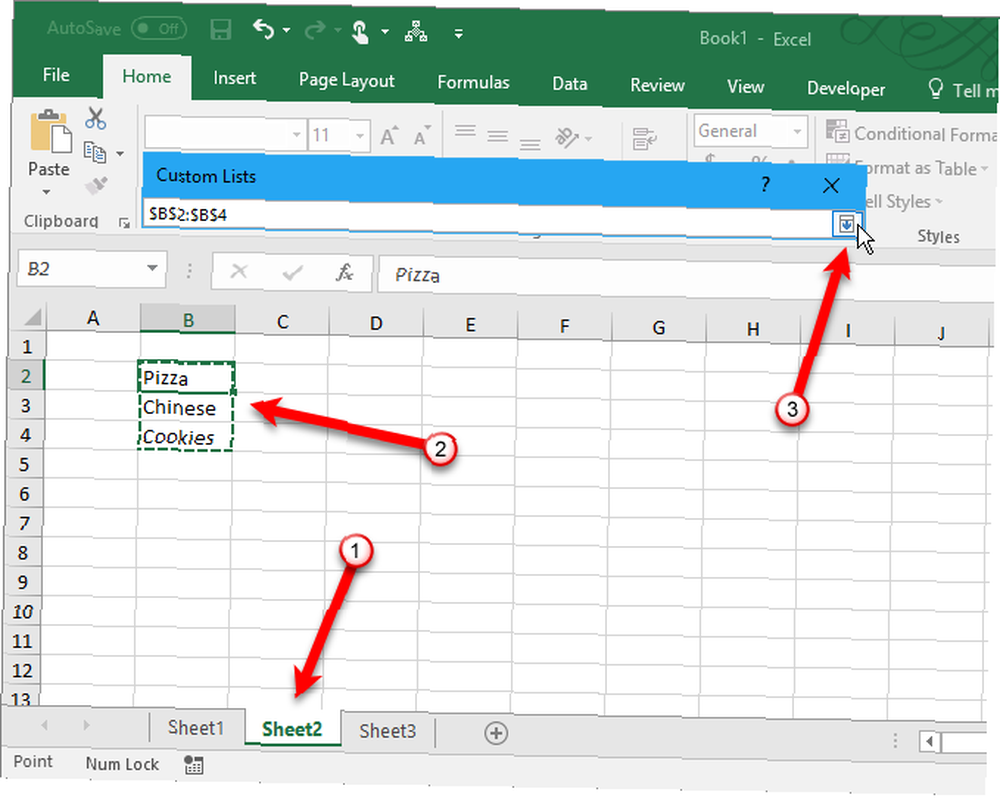
- Vlastní seznamy Dialogové okno se znovu rozbalí. Můžete si všimnout, že název dialogového okna se změní na Možnosti. Je to však stále stejné dialogové okno. Klikněte na Import přidat položky seznamu z listu do Seznam položek box.
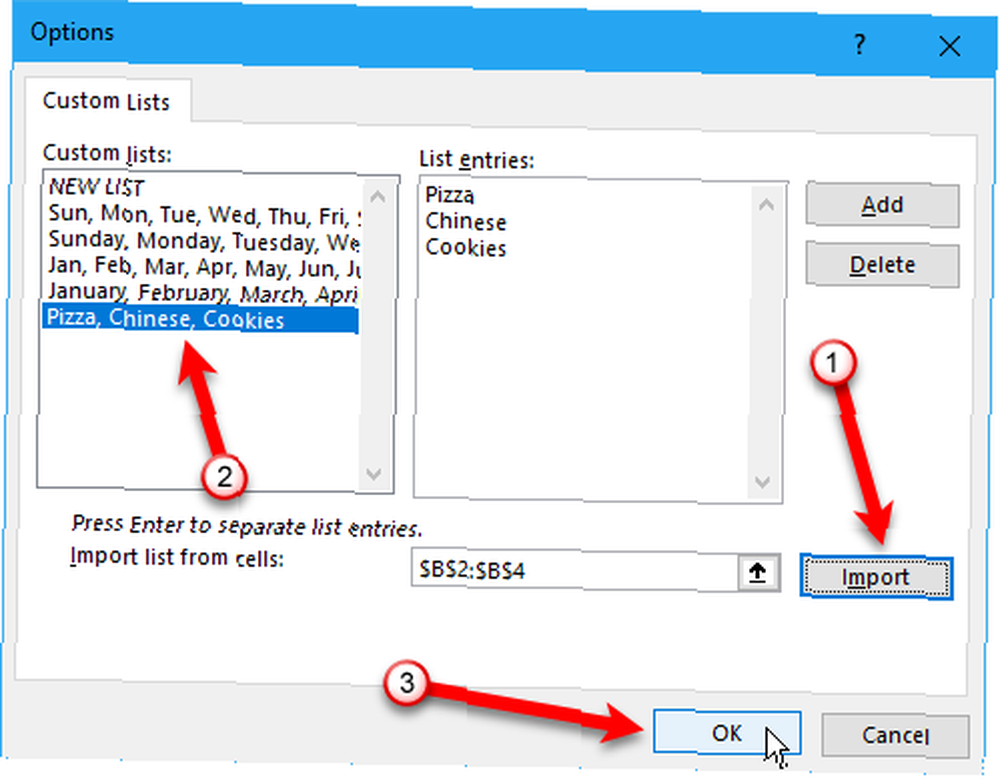
- Tato metoda usnadňuje přidání vlastního seznamu, který již máte v buňkách v sešitu.
3. Importujte seznam z pojmenovaného rozsahu buněk
Třetí způsob, jak vytvořit vlastní seznam, je importovat seznam z pojmenovaného rozsahu buněk.
- Před otevřením Vlastní seznamy V dialogovém okně zadejte každou položku v seznamu do samostatné buňky buď do jednoho sloupce nebo do jednoho řádku na listu v sešitu. Vyberte položky, zadejte název pro rozsah vybraných buněk v Jmenovka, a stiskněte Vstoupit.
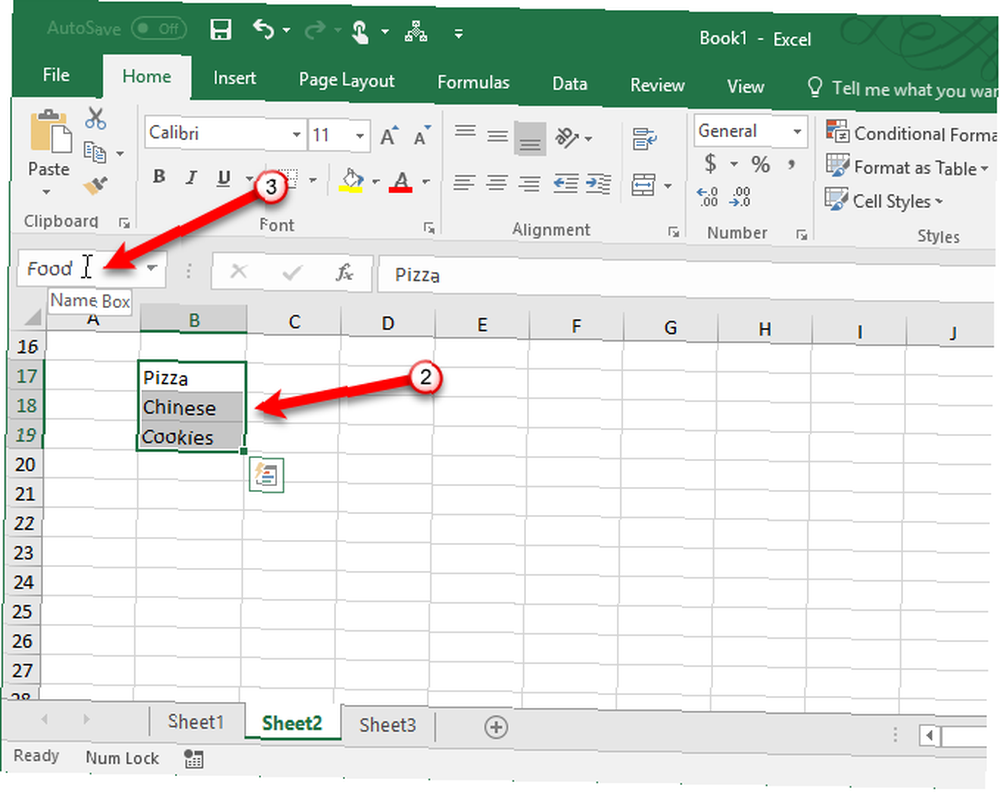
- Pak na Vlastní seznamy V dialogovém okně zadejte znak rovnosti (=) následované názvem, které jste přiřadili do rozsahu buněk obsahujících váš seznam (mezi znakem rovná se a textem není mezera) Importujte seznam z buněk box. Například jsme pojmenovali náš rozsah buněk Jídlo, tak jsme vstoupili = Jídlo. Klikněte na Import.
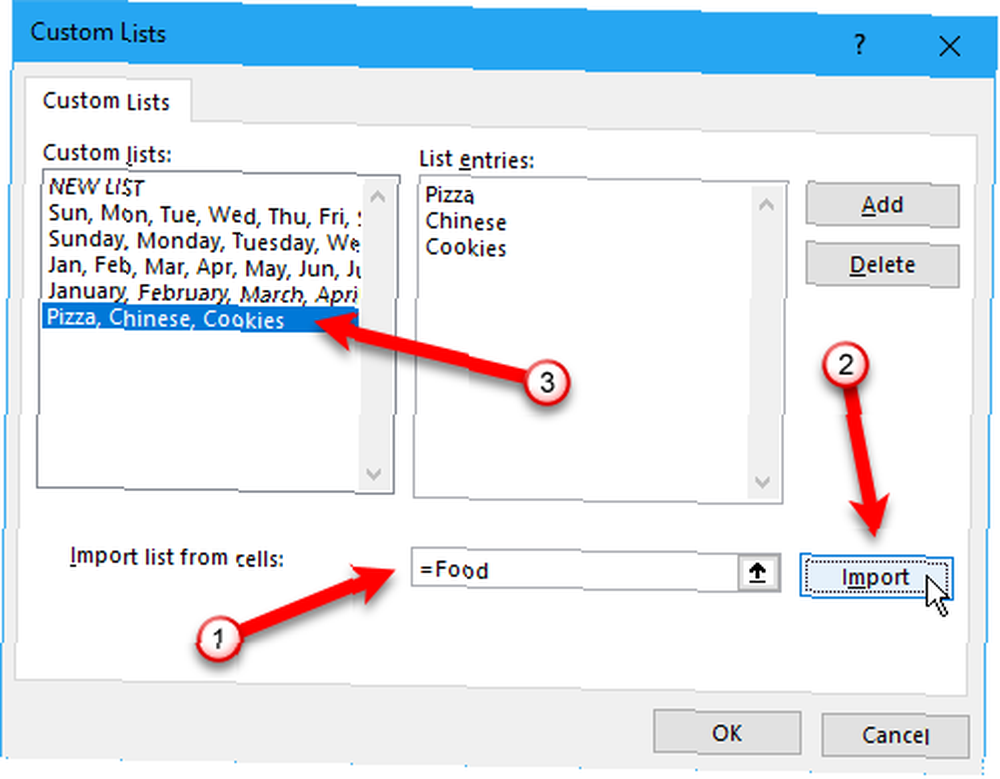 Poznámka: Když importujete vlastní seznam z pojmenovaného rozsahu buněk na listu, seznam na Vlastní seznamy Dialogové okno není propojen s původním seznamem na listu. Pokud změníte seznam na listu, vlastní seznam na Vlastní seznamy dialogové okno se nezmění a naopak.
Poznámka: Když importujete vlastní seznam z pojmenovaného rozsahu buněk na listu, seznam na Vlastní seznamy Dialogové okno není propojen s původním seznamem na listu. Pokud změníte seznam na listu, vlastní seznam na Vlastní seznamy dialogové okno se nezmění a naopak. - Pokud jste v sešitu vytvořili seznamy v pojmenovaných oblastech buněk, tato metoda usnadňuje jejich přidání jako vlastní seznamy, které budou k dispozici v jakémkoli novém nebo stávajícím sešitu. 7 Tipy pro tisk v Excelu: Jak vytisknout tabulku krok za krokem 7 Tipy pro tisk v Excelu: Jak vytisknout tabulku krok za krokem Máte problémy s tiskem z aplikace Microsoft Excel? Tato příručka vám ukáže, jak dokonale tisknout tabulku Excel. .
3 Příklady vlastních seznamů Excelu
Existuje mnoho použití pro vlastní seznamy v Excelu, a nemůžeme pokrýt všechny z nich zde. Zde je několik příkladů, jak můžete pomocí vlastních seznamů usnadnit a zefektivnit vytváření tabulek a zadávání dat v Excelu.
- Pokud vytvoříte tabulky s daty pro oddělení ve vaší společnosti, můžete vytvořit vlastní seznam obsahující názvy oddělení. Například účetnictví, personalistika, marketing, vývoj, technická podpora. Poté můžete použít Automatické vyplnění k rychlému vytvoření záhlaví pro sloupce nebo řádky.
- Možná sledujete inventář oblečení. Můžete tedy chtít seznamy velikostí (S, M, L, XL a XXL), stylů (krk posádky, výstřih do V, zesměšněný krk), délka rukávu (krátký rukáv, dlouhý rukáv, tříčtvrteční rukáv, bez rukávů) a barvy (černá, bílá, šedá, modrá, červená, růžová, fialová, zelená, žlutá). Z těchto seznamů můžete rychle vytvořit konzistentní rozevírací seznamy obsahující tyto možnosti.
- Jsi učitel? Můžete si vytvořit vlastní seznam všech jmen studentů a tento seznam snadno vložit do řádku nebo sloupce v tabulce pro sledování informací, jako jsou známky nebo docházky..
Vytvořte si vlastní seznamy
Funkce vlastních seznamů v aplikaci Excel umožňuje snadno a rychle přizpůsobit tabulky tak, aby vyhovovaly vašim potřebám. Jakmile do aplikace Excel přidáte vlastní seznam, bude k dispozici ve všech nových i existujících tabulkách. 5 Nastavení dokumentu Excelu, na který musíte nikdy nezapomenout 5 Nastavení dokumentu Excelu, na který musíte zapomenout Když vyberete šablonu Excel nebo sdílíte tabulku, může obsahují vlastní nastavení, které nechcete, aby někdo viděl. Vždy zkontrolujte tato nastavení. .
Jaké vlastní seznamy vytváříte? Jaký způsob přidání vlastního seznamu dáváte přednost? Sdílejte s námi své myšlenky a zkušenosti v komentářích níže.
Obrázek Kredit: albertyurolaits / Depositphotos











