
Mark Lucas
0
2368
507
Existuje několik video a obrazových efektů, které, jakmile jste je viděli, se musíte naučit, jak je znovu vytvořit. Zahajovací úvěry divoce populární Pravý detektiv jedním z takových příkladů jsou televizní seriály.
Super, že? Účinek transponování obrazu uvnitř obrazu - nazývaný a dvojitá expozice - je překvapivě jednoduché vytvořit. Vyžaduje jen několik základních principů Photoshopu Naučte se editovat fotografie ve Photoshopu: Získejte základy dolů za 1 hodinu Naučte se editovat fotografie ve Photoshopu: Získejte základy dolů za 1 hodinu Photoshop je zastrašující program - ale za pouhou jednu hodinu se můžete naučit všechny základy. Pořiďte fotografii, kterou chcete upravit, a začněme! dosáhnout. Zde je návod!
Jednoduchá věda za dvojitou expozicí
Několik expozic bylo původně vytvořeno vystavením filmu více obrazům, transponováním jednoho obrázku na druhý. Tento efekt se replikuje pomocí jednoduchých možností maskování a vrstvení, které v podstatě převádějí obsah jednoho obrazu na druhý.
 Image Credit: / u / fishlimbs
Image Credit: / u / fishlimbs
Obecná kvalita vaší dvojité expozice bude záviset na několika faktorech, jako je velikost vašich obrázků a rozsah korekce barev. Dobrý efekt dvojité expozice udržuje několik vizuálních aspektů obou obrazů, takže jeden obraz se plynule mění v druhý. To je případ příkladu níže.
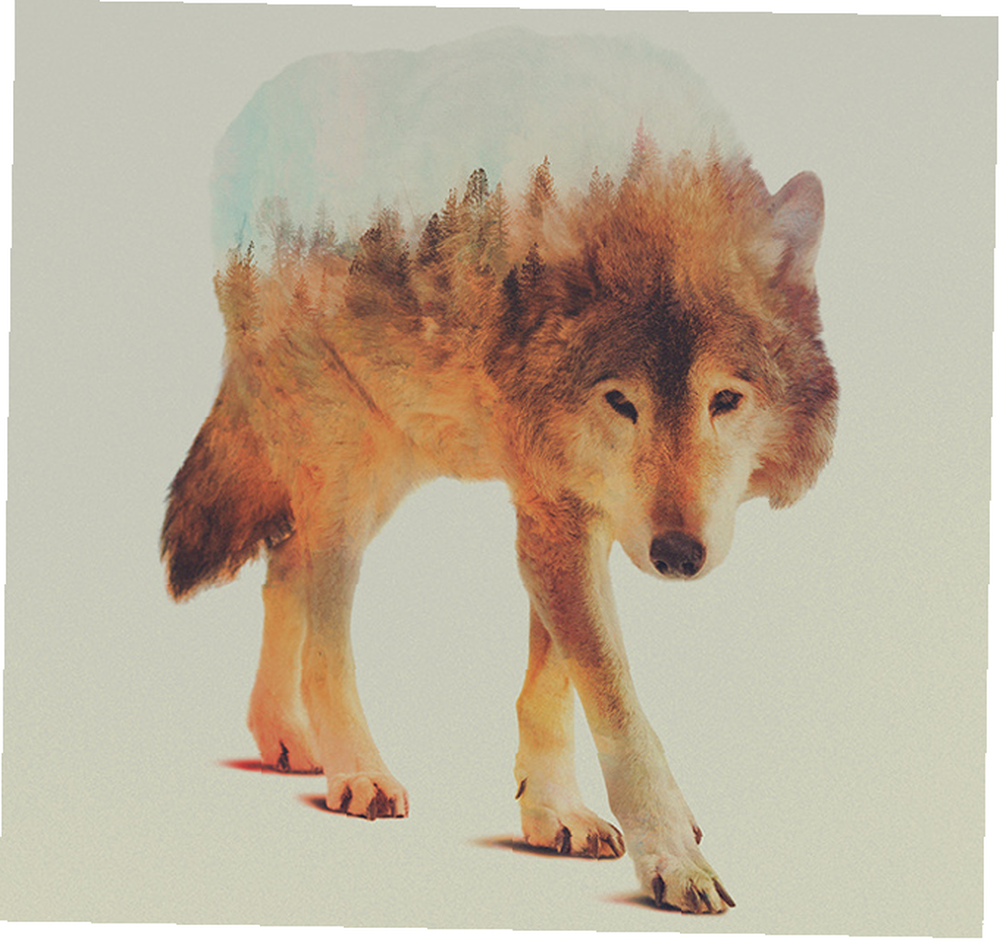 Obrázek Kredit: Andreas Lie
Obrázek Kredit: Andreas Lie
Vytvoříme jednoduchou dvojitou expozici dvou obrázků. Nejlepší snímky s dvojitou expozicí obvykle používají jako obraz obsahující lidský nebo zvířecí subjekt a obraz krajiny Najděte nejlepší tipy pro fotografování krajiny v 5 populárních kurzech Udemy Najděte nejlepší tipy pro fotografování krajiny v 5 populárních kurzech Udemy Vezměte si tyto tipy pro fotografování krajiny s sebou když jste venku. Vybrali jsme pro vás pět oblíbených a levných kurzů Udemy, takže je nemusíte hledat. jako transponovaný objekt.
To znamená, že můžete použít libovolné dva obrázky, které chcete.
Krok 1: Vystřihněte první expozici
Nejprve budete muset svůj objekt vystřihnout, abyste jej mohli použít jako základní obrázek. Budu používat následující obrázek.
 Image Credit: Timothy Paul Smith
Image Credit: Timothy Paul Smith
K oříznutí obrázků můžete použít různé metody. Jak změnit pozadí fotografie ve Photoshopu Jak změnit pozadí fotografie ve Photoshopu Chcete změnit pozadí fotografie ve Photoshopu? Adobe velmi usnadnila editaci pozadí fotografie. ve Photoshopu. Pokud chcete rychle vyříznout obrázek nebo pracujete s velmi jednoduchým obrázkem, použijte nástroj pero.
Sledujte obrázek a spojte dva konce.
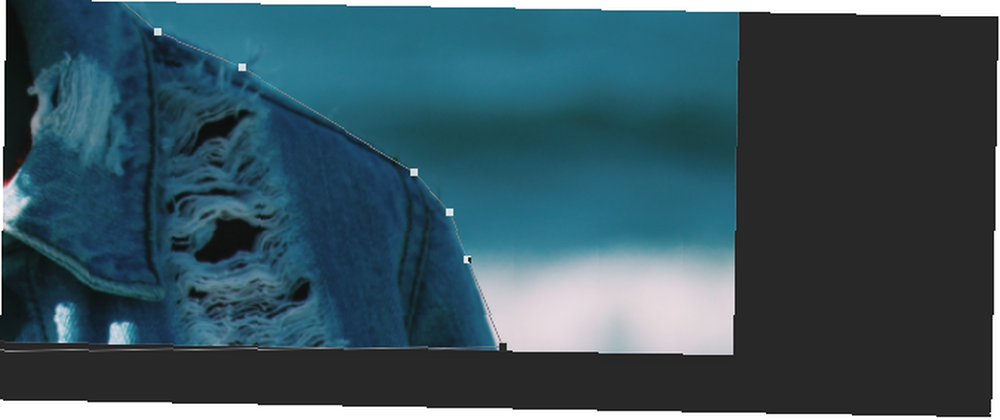
Pak, klikněte pravým tlačítkem myši obrázek, klikněte Provést výběr, prolistujte poloměr pár pixelů (1 nebo 2 by měly fungovat pro většinu obrázků) v následujícím okně a vyberte OK. Poté bude vytvořen výběr z vašeho tvaru.
Můžete také použít Vyberte a Maska nástroj přítomný ve Photoshopu CC 2015 a dále, který vám dává nástroje k vytvoření přesnějšího výběru.
Čím více času věnujete vystřihnutí obrázku, tím lepší bude váš obrázek. Po výběru obrázku stiskněte Ctrl + C a pak Ctrl + V zkopírovat a vložit do nové vrstvy. Vyberte vrstvu s výřezem a desaturujte ji Obrázek> Úpravy> Desaturovat.
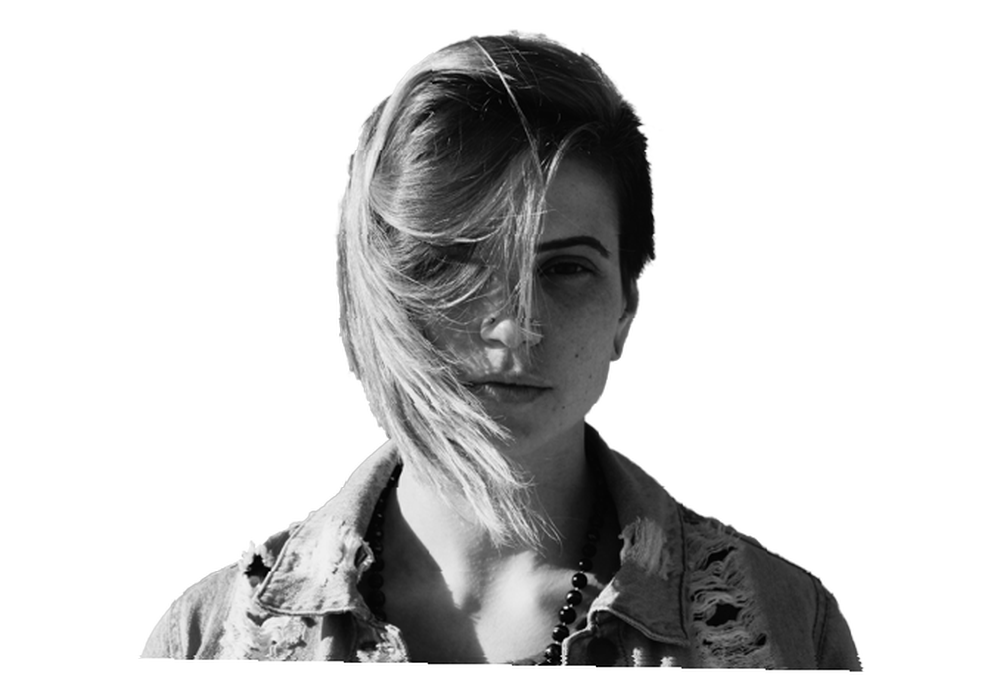
To dá vaší dvojité expozici její obecný tvar.
Krok 2: Zakryjte druhou expozici
Chystám se převést obraz moře na obrázek zobrazený nahoře. Přetáhněte druhý obrázek do panelu Photoshopu. Ujistěte se, že je vrstvený nad předchozím výřezem. Pak Ctrl + Click váš výřez ve vašem Vrstvy panel vyberte jeho tvar a klikněte na Přidat vrstvu masky na stejném panelu.

Druhý obrázek by se měl zobrazit jako výřez prvního. Obrázek můžete přesunout do masky kliknutím na odkaz umístěný mezi pozadím a maskou, výběrem pozadí a stisknutím Ctrl + T na klávesnici.
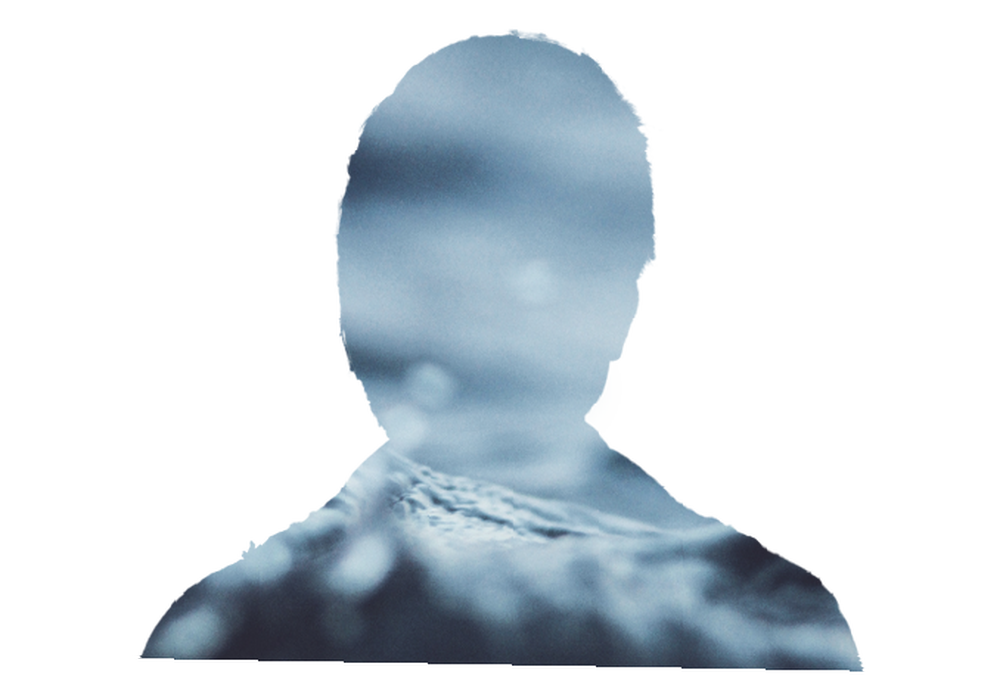
Poté zkopírujte původní výřezový předmět výběrem vrstvy a kliknutím na Ctrl + J. Umístěte tuto kopii nahoře. Poté změňte vrstvu 3 Tipy pro správu vrstev Photoshopu pro začátečníky 3 Tipy pro správu vrstev Photoshopu pro začátečníky Správný pracovní postup vrstvy je jedním z nejúčinnějších tajemství produktivity Photoshopu. Zde jsou tři základní tipy, které byste měli používat bez ohledu na to, kdo jste nebo co děláte. na Násobit. Nyní byste měli vidět trochu překrývání mezi obrázky na pozadí a popředí.
Použít další vrstva masky do této nově vytvořené vrstvy. Poté vyberte masku vrstvy a aktivujte nástroj štětce. Zvětšete velikost štětce a snižte jeho velikost Tvrdost na 0%. Ujistěte se, že máte Černá jako barva popředí a štětec Neprůhlednost je nastaveno na 40%. Kartáčujte kolem svého objektu, dokud si nebudete moci všimnout pouze prominentních rysů - v mém případě očí a vlasů - vašeho obrazu. Rozložení vaší vrstvy by nyní mělo vypadat takto:
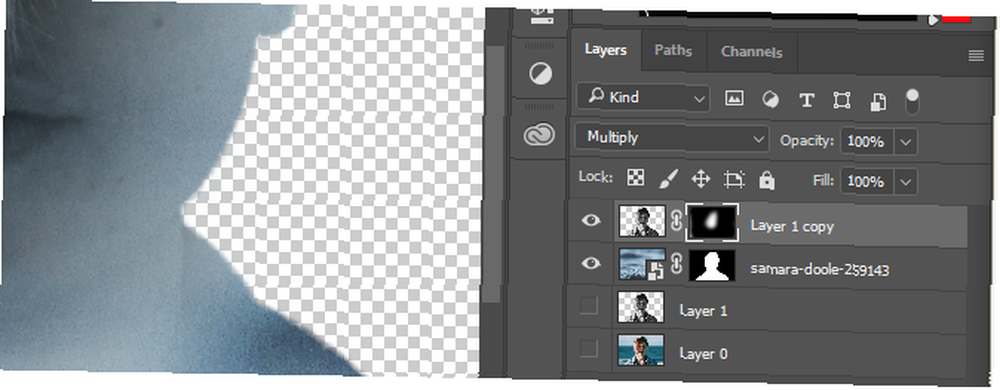
Nakonec vyberte horní vrstvu obrázku a stiskněte Ctrl + L na klávesnici. Tím se otevře vaše Úrovně panel. Posuňte hodnoty Shadow, Midtone a Highlight, dokud nebudete moci rozeznat podrobnosti o vašem objektu. Po dokončení klikněte na OK.
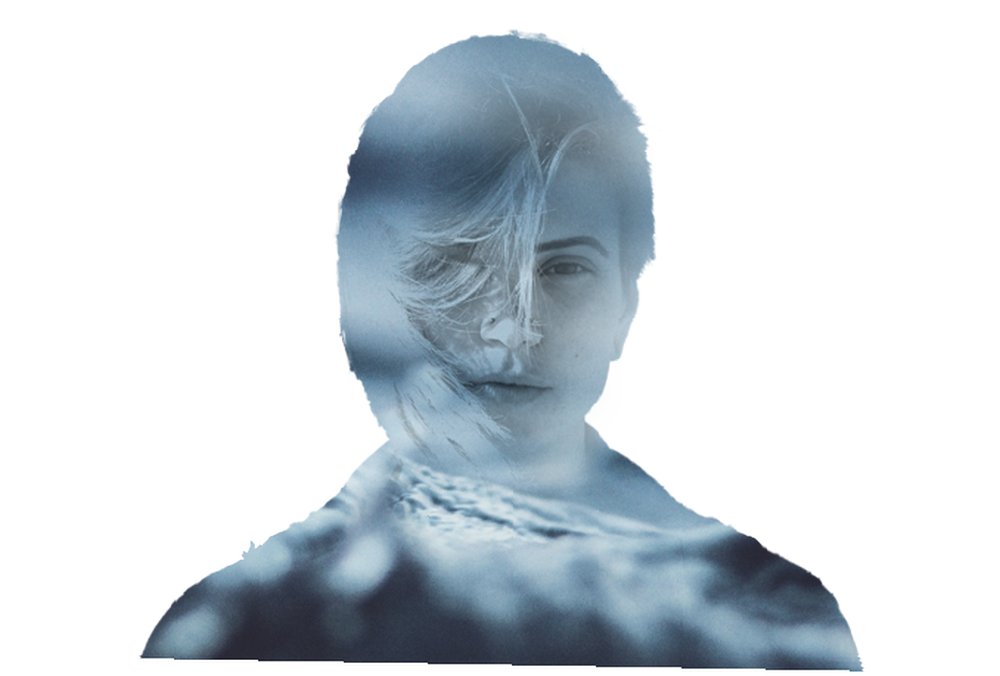
Nyní, když je váš efekt do značné míry dosažen, vytvoříme vhodné pozadí.
Krok 3: Vytvořte pozadí pro vaši dvojitou expozici
Klikněte na Vytvořte novou vrstvu výplně nebo úpravy na panelu Vrstvy a vyberte Jednobarevná.

Klikněte na OK v následujícím okně a umístěte jej nejspodněji na panel Vrstvy. Poté poklepejte na miniaturu vaší vrstvy barevné výplně a klikněte na vnější hranici obrazu dvojité expozice. Vaše barevná výplň by se měla změnit na vybranou barvu.
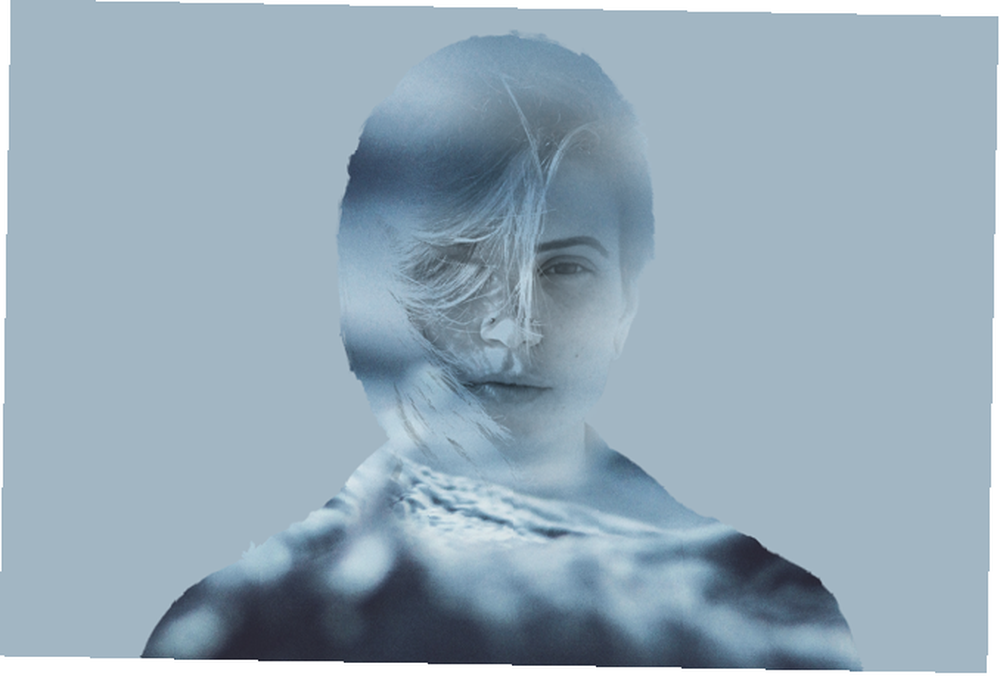
Chcete-li obrázek dokončit, vytvořte kopii uloženého obrázku ( krajina obrázek) pomocí Ctrl + J a masku vrstvy odstraníte kliknutím pravým tlačítkem myši na zkopírovanou vrstvu a výběrem Odstranit masku vrstvy. Přetáhněte tuto vrstvu tak, aby byla přímo nad vaším vyplněním barvy v panelu Vrstvy a změňte její typ vrstvy na Měkké světlo.
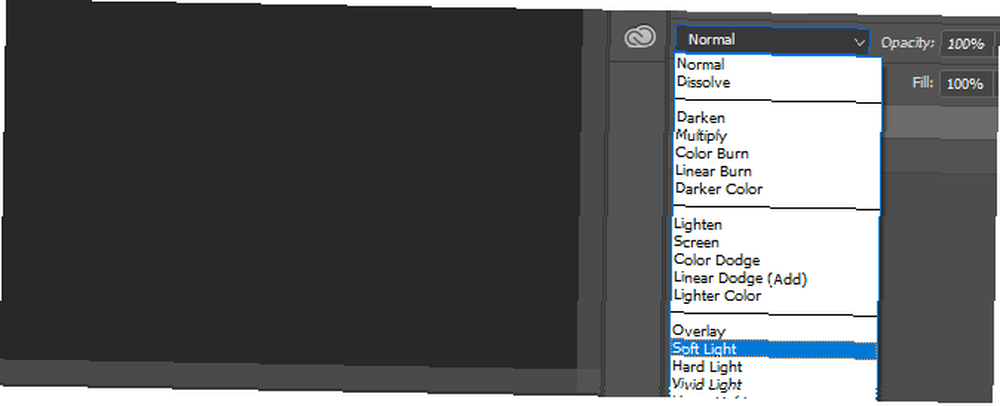
Nakonec jej snižte Neprůhlednost kolem 50%.
Dvojitá expozice, Exposed
Následuje výsledek naší techniky dvojité expozice.

Zatímco výše uvedené odráží mé osobní použití různých nástrojů dostupných ve Photoshopu k dosažení tohoto účinku, můžete si s nástroji hrát - nebo přidat pár vlastních úprav - a dosáhnout ještě lepšího ztvárnění. Happy editace!
Líbilo se vám naše vysvětlení? Jaké další Photoshop trickery Nová série Adobe Photoshop Tutorial na YouTube pro začátečníky Nová série Adobe Photoshop Tutorial na YouTube pro začátečníky Vyzkoušejte novou výukovou řadu Photoshopu na YouTube, kterou spustil sám Adobe. chcete se učit? Dejte nám vědět v komentářích níže!











