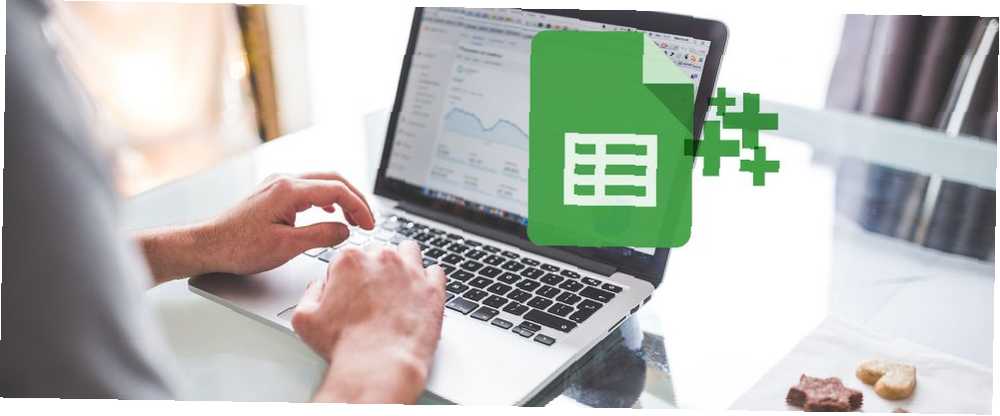
Peter Holmes
1
2021
147
Pokud jste pracovali se sdílenými Tabulkami Google, může to být frustrující, pokud lidé zadávají nesprávná data. Pokud se chcete ujistit, že lze přidat pouze určitá data, můžete snadno omezit položky rozevíracími seznamy. Tyto rozevírací seznamy mohou být také snadným způsobem, jak zrychlit a zefektivnit zadávání údajů.
Existují dvě hlavní možnosti přidání rozevíracího seznamu do listu Google:
- Vytvořte novou tabulku v Tabulkách Google
- Vyberte buňku (buňky), ve kterých se má váš rozevírací seznam zobrazit. Pokud chcete, můžete vybrat celé řádky nebo sloupce.
- Klikněte na Data > Ověření dat.
- První pole Rozsah buněk bude již vyplněno rozsahem buněk, které jste vybrali. Můžete provést ruční změny klepnutím na ikonu tabulky v poli Rozsah buněk.
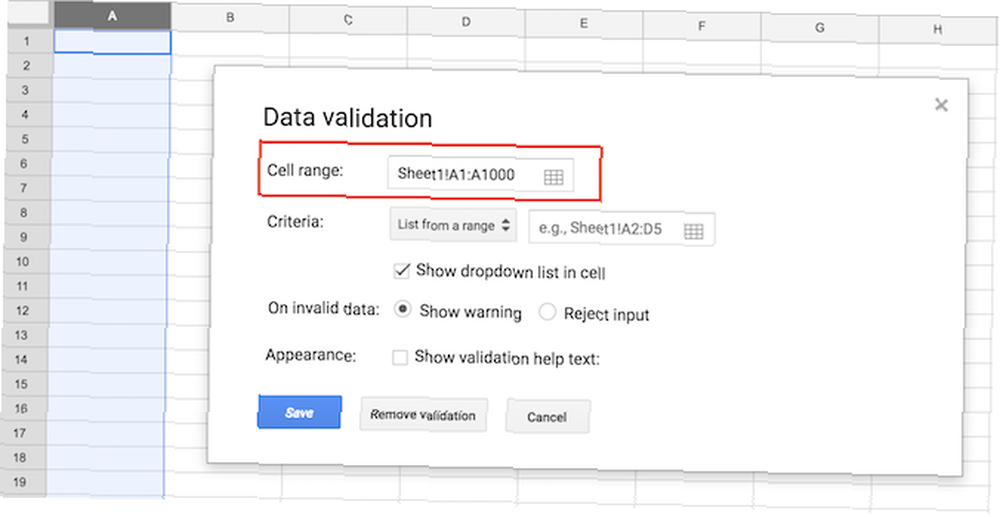
- V Kritéria pole, existují dvě možnosti pro určení toho, co bude zahrnuto do vašeho rozevíracího seznamu.
- Seznam z rozsahu: Můžete vybrat rozsah buněk v tabulce a zadat položky, které budou zahrnuty do rozevíracího seznamu.
- Vytvořte druhý list kliknutím na ikonu plus v levém dolním rohu (volitelné).
- S kurzorem v Kritéria můžete vybrat buňky, ve kterých se má rozbalovací nabídka zobrazit. Klepnutím a přetažením vyberte více buněk nebo vyberte celé řádky nebo sloupce. Objeví se okno, kde můžete také ručně zadat rozsah buněk.
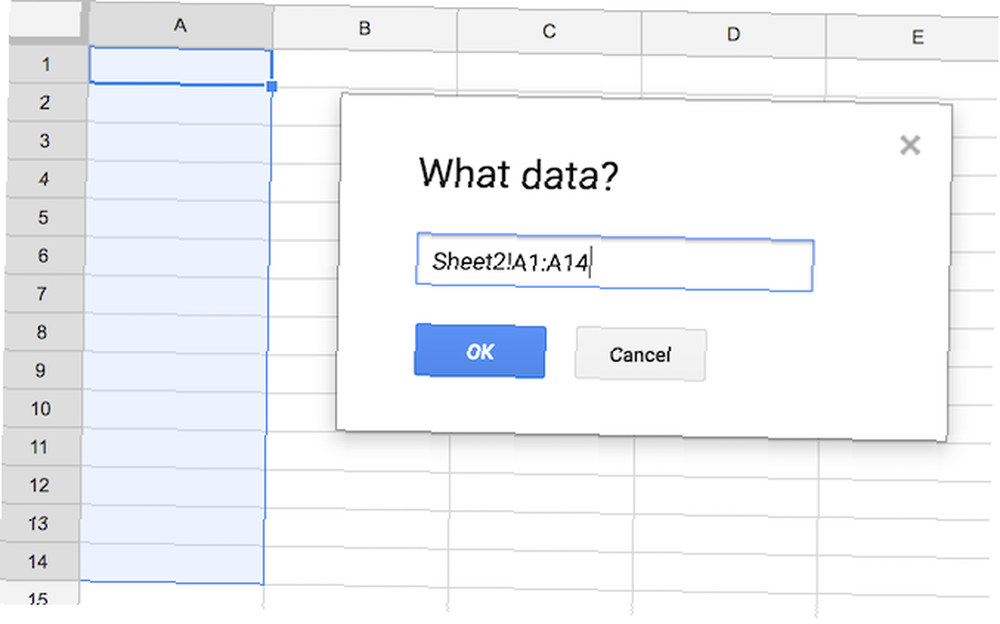
- Poté můžete pomocí tohoto rozsahu buněk zadat seznam položek, které budou zahrnuty do rozbalovací nabídky. Položky můžete snadno přidat a odebrat tak, že se vrátíte zpět na tento list.
- Seznam položek: Pokud neočekáváte, že se vaše kritéria mění příliš často, můžete pomocí této funkce zadat seznam položek ručně.
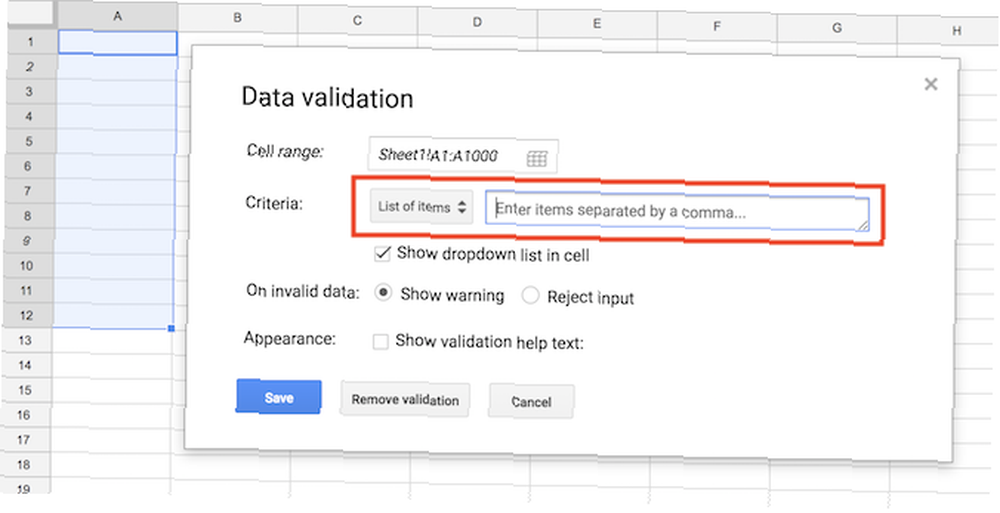
- Zadejte seznam položek oddělených čárkami.
- Seznam z rozsahu: Můžete vybrat rozsah buněk v tabulce a zadat položky, které budou zahrnuty do rozevíracího seznamu.
- Ujisti se Zobrazit rozevírací seznam v buňka je zaškrtnuta.
- Máte dvě možnosti, jak přidat nesprávné informace: zobrazením chybové zprávy nebo jednoduše odmítnutím položky.
- Klikněte na Uložit.
Pokud chcete rozevírací seznam zcela odebrat, vyberte buňky, které chcete změnit, a klikněte na Data > Ověření dat > Odebrat ověření dat.
Chcete-li přidat nebo odebrat položky, musíte vybrat buňky, které chcete ovlivnit, a přejděte na Data > Ověření dat a provést změny v záznamu.
Toto je jeden z mnoha způsobů, jak můžete urychlit pracovní postup pomocí Tabulek Google, což zahrnuje použití maker k automatizaci opakujících se úkolů. Jak automatizovat opakující se úlohy v listech Google pomocí maker Jak automatizovat opakující se úkoly v listech Google pomocí maker Makra jsou konečně k dispozici Googlu Uživatelé listů. K automatizaci opakujících se úkolů v dokumentech a tabulkách nepotřebujete žádné know-how kódování.











