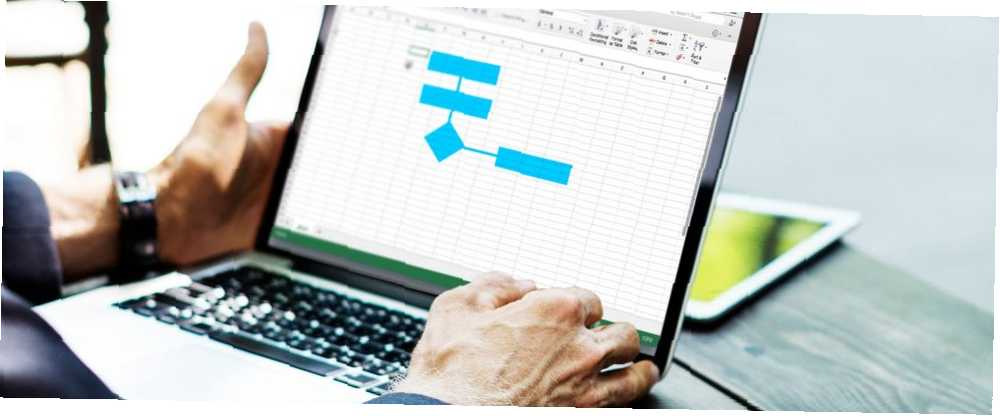
Lesley Fowler
54
3208
157
Pro vytváření vývojových diagramů existuje spousta možností, ale nemusíte je potřebovat, pokud jste již přihlášeni k odběru Microsoft Office 365. Ukázali jsme, jak můžete vytvořit vývojový diagram v aplikaci Word, ale Excel funguje stejně dobře.
V tomto článku vám ukážeme, jak nastavit prostředí vývojového diagramu a vytvořit úžasné vývojové diagramy v Excelu. Skončíme s některými odkazy, kde si můžete zdarma stáhnout vývojové šablony Microsoft Excel.
Nastavení mřížky vývojového diagramu v Excelu
Při vytváření vývojového diagramu v Excelu poskytuje mřížka pracovního listu užitečný způsob umístění a velikosti prvků vývojového diagramu.
Vytvořte mřížku
Chcete-li vytvořit mřížku, musíme změnit šířku všech sloupců tak, aby odpovídala výchozí výšce řádku. Pracovní list bude vypadat jako milimetrový papír.
Nejprve vyberte všechny buňky na listu kliknutím na pole v levém horním rohu mřížky listu. Poté klepněte pravým tlačítkem na libovolný nadpis sloupce a vyberte Šířka sloupce.
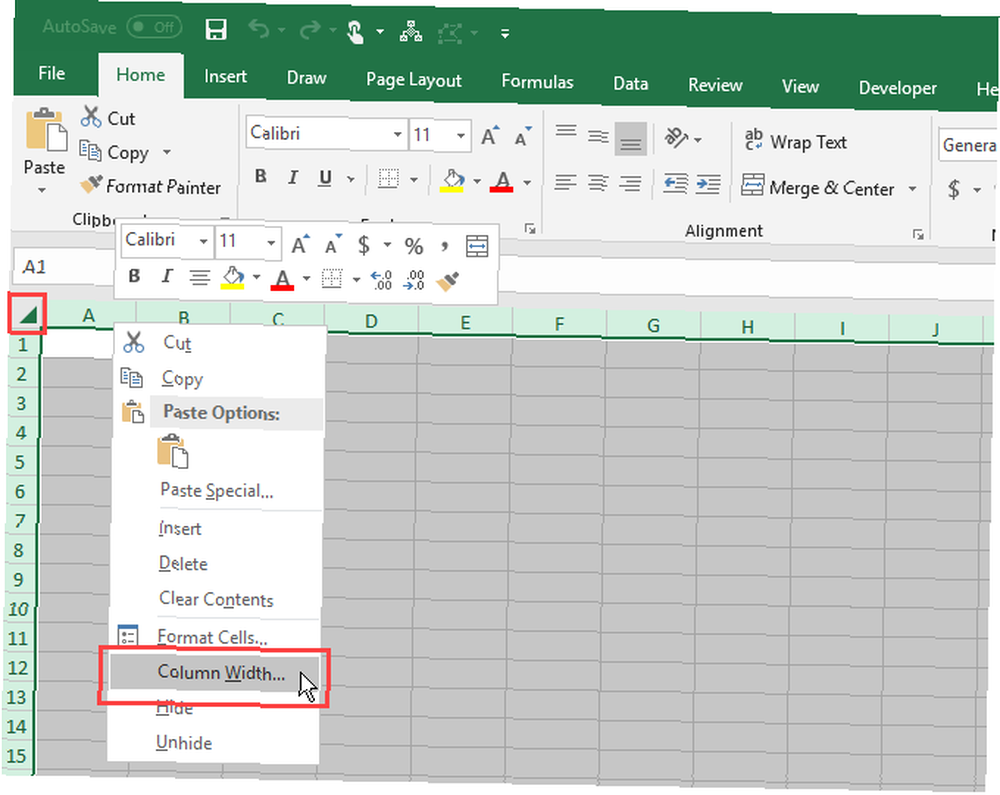
Pokud používáte výchozí písmo (Calibri, velikost 11), výchozí výška řádku je 15 bodů, což se rovná 20 pixelům. Aby šířka sloupce byla stejná 20 pixelů, musíme ji změnit na 2,14.
Takže zadejte 2.14 v poli na Šířka sloupce a klikněte na OK.

Povolit Snap to Grid
Funkce Přichytit k mřížce usnadňuje umísťování a změnu velikosti obrazců na mřížce, takže je můžete neustále měnit jejich velikost a zarovnat je k sobě. Při změně velikosti a přesunutí obrazců přichází na nejbližší čáru mřížky.
Klikněte na ikonu Rozvržení stránky tab. Poté klikněte na Zarovnat v Uspořádat a vyberte Snap na Grid. Snap na Grid ikona v nabídce je při zapnuté funkci zvýrazněna šedým rámečkem.
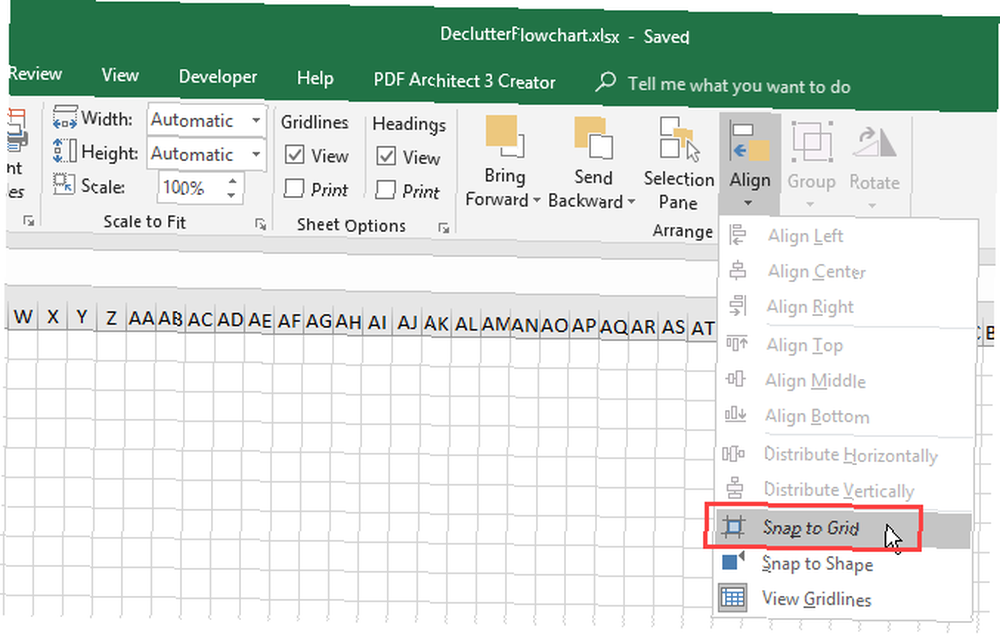
Nastavte rozvržení stránky v Excelu
Před rozložením vývojového diagramu byste měli nastavit rozvržení stránky pro svůj vývojový diagram. Pokud například chcete vložit vývojový diagram do dokumentu Word, měli byste nastavit okraje v aplikaci Microsoft Excel na stejná okraje jako váš dokument Word. Tímto způsobem nebudete vytvářet vývojový diagram větší než stránky v dokumentu Word.
Chcete-li nastavit položky, jako jsou okraje, orientace stránky a velikost stránky, klepněte na ikonu Rozvržení stránky tab. Použijte tlačítka v Nastavení stránky V této části můžete změnit nastavení různých možností rozvržení.
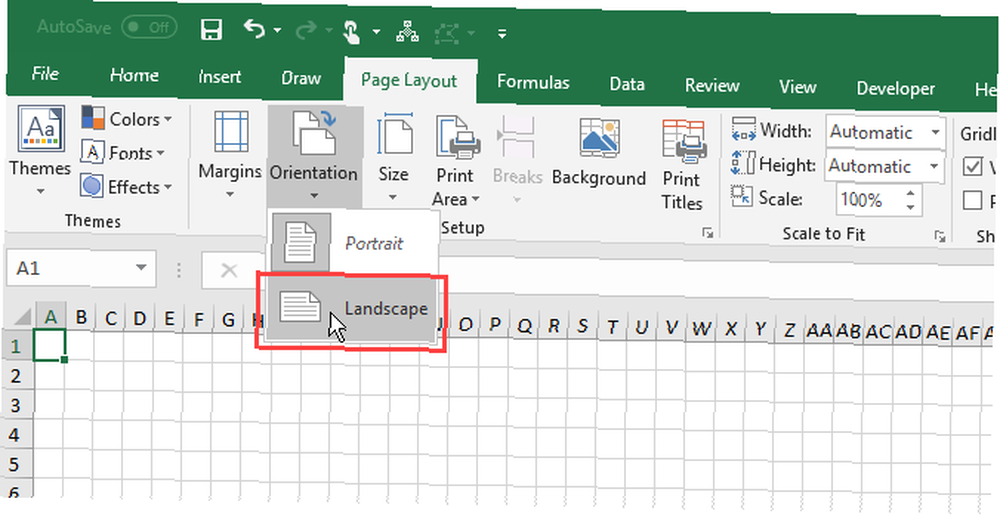
Jak vytvořit vývojový diagram v Excelu
Nyní, když je váš list nastaven na vývojové diagramy, vytvořme jej.
Přidání tvaru pomocí nástroje Tvary
Chcete-li přidat svůj první tvar do vývojového diagramu, přejděte na Vložit a klikněte na Tvary v Ilustrace sekce. Rozbalovací nabídka zobrazuje galerii různých typů tvarů, jako jsou základní tvary, čáry a šipky.
Vyberte tvar v Vývojový diagram v rozbalovací nabídce.
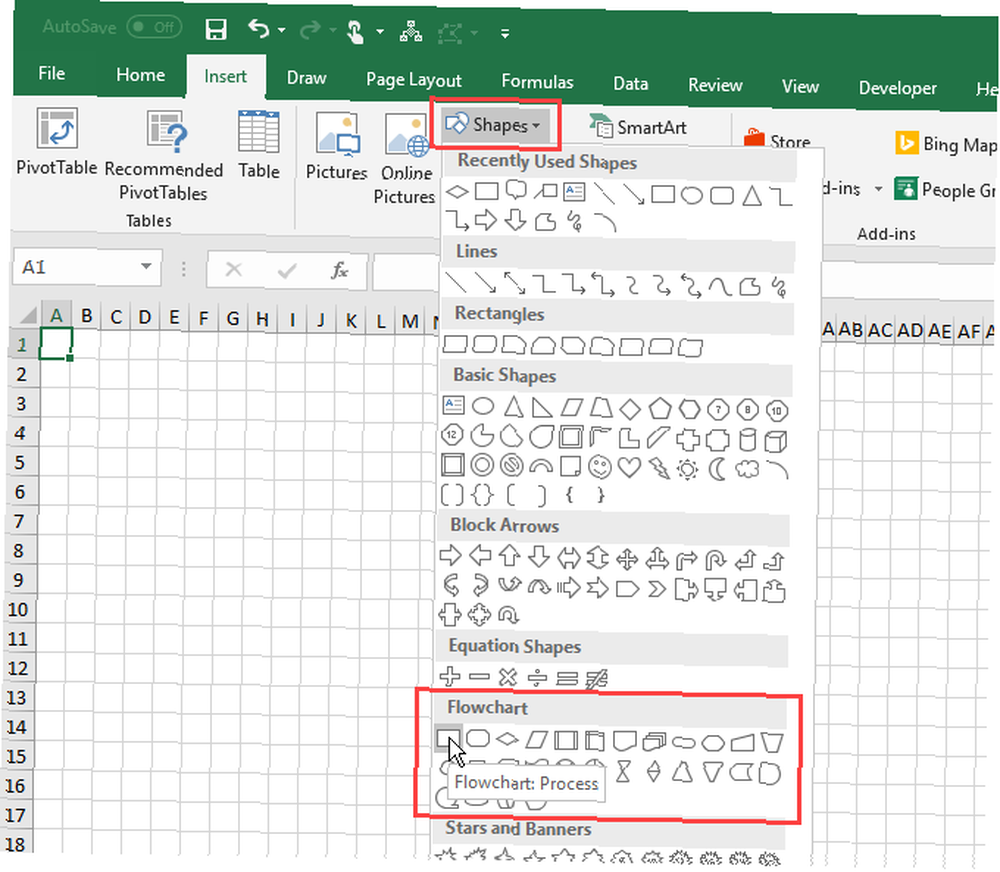
Přetáhněte tvar na požadovanou velikost na listu. Li Snap na Grid Pokud je aktivován, tvar se při kreslení nakreslí na mřížku.
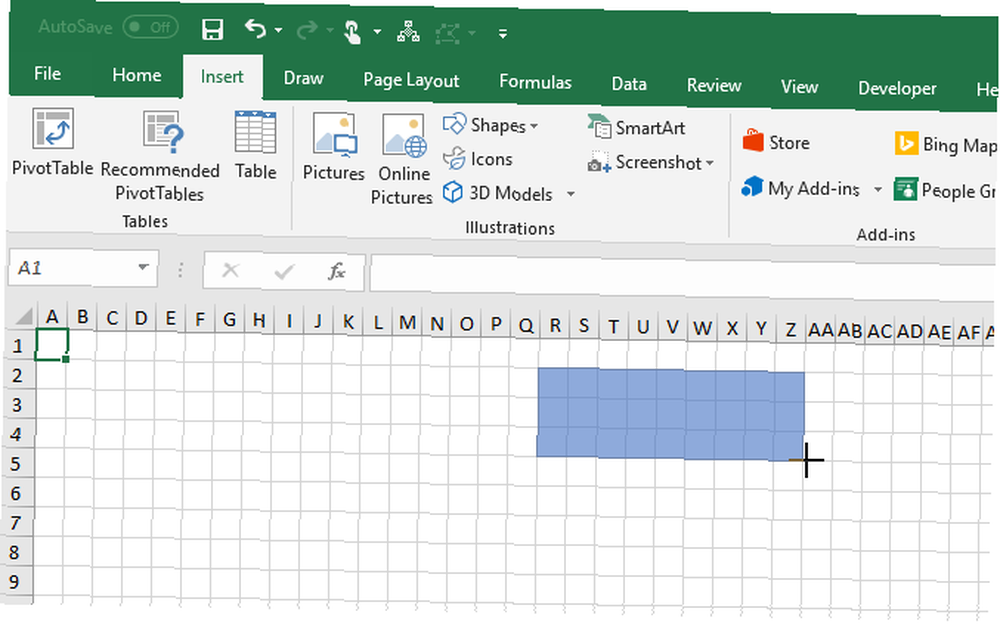
Přidání dalších tvarů vývojových diagramů pomocí karty Formát
Jakmile nakreslíte první tvar a vyberete jej, speciální Formát karta bude k dispozici. Tuto kartu můžete použít k přidání dalších tvarů do vývojového diagramu a k formátování tvarů, které si později ukážeme.
Zobrazí se rozevírací galerie tvarů, stejně jako když jste klikli Tvary v Ilustrace sekce na Vložit tab. Vyberte tvar, který chcete přidat, a nakreslete jej na listu.
Můžete také poklepat na tvar v nabídce galerie a přidat jej do listu. Chcete-li změnit velikost tvaru, vyberte jej a přetáhněte jednu z úchytů podél okrajů.
Chcete-li přesunout tvar, přesuňte kurzor nad tvar, dokud se kurzor nestane křížkem se šipkami. Poté klikněte a přetáhněte tvar na požadované místo.
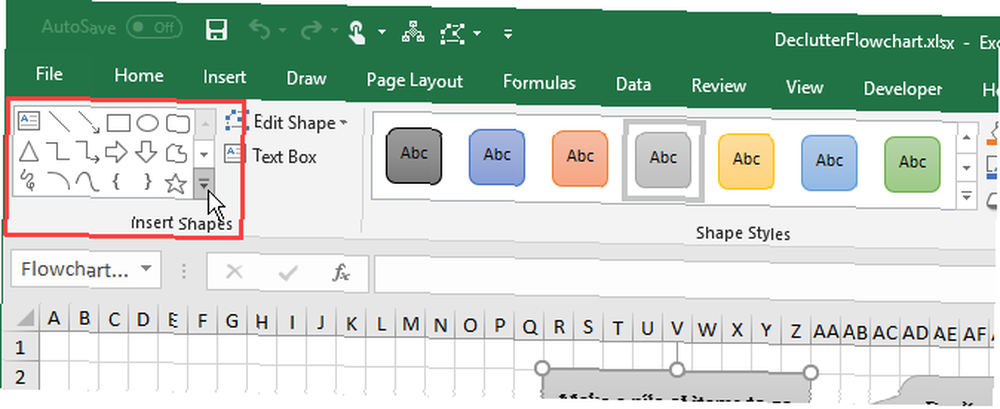
Přidat text do tvaru
Chcete-li přidat text do tvaru, jednoduše vyberte tvar a začněte psát. Později vám ukážeme, jak formátovat text a změnit jeho zarovnání.
Chcete-li upravit text ve tvaru, klikněte na text ve tvaru. Tím se dostanete do režimu úprav, který vám umožní přidat, změnit nebo odstranit text.
Klikněte mimo tvar nebo vyberte tvar, jako byste ho chtěli přesunout, jak jsme mluvili v předchozí sekci.
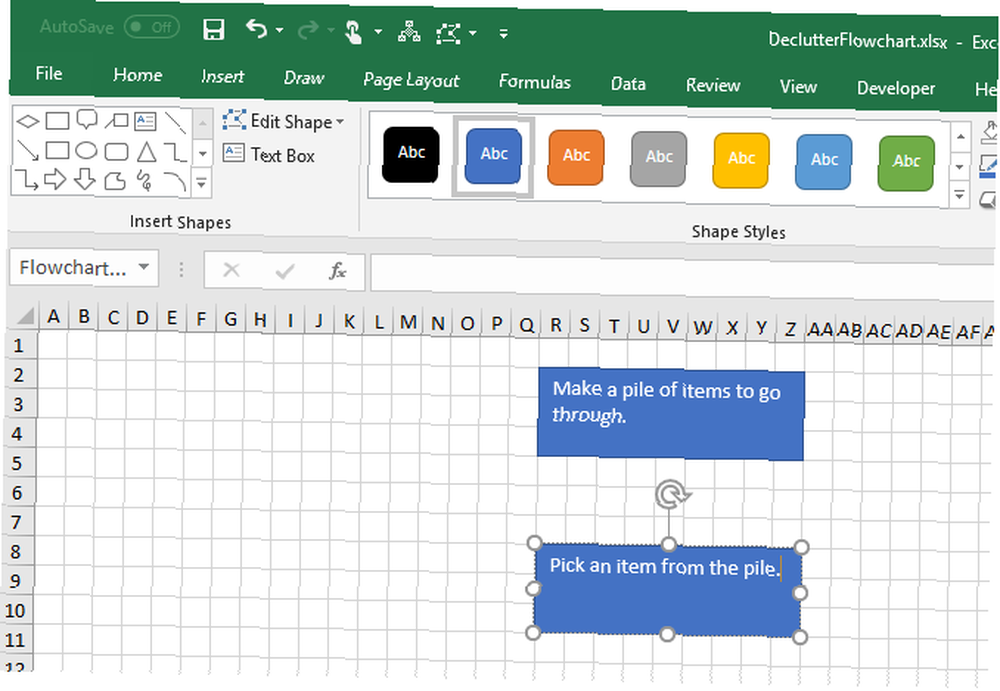
Přidat spojnice mezi tvary
Po přidání některých tvarů do vývojového diagramu je čas je propojit.
Vybrat Čára šipky na galerii tvarů na Vložit kartu nebo Formát tab.
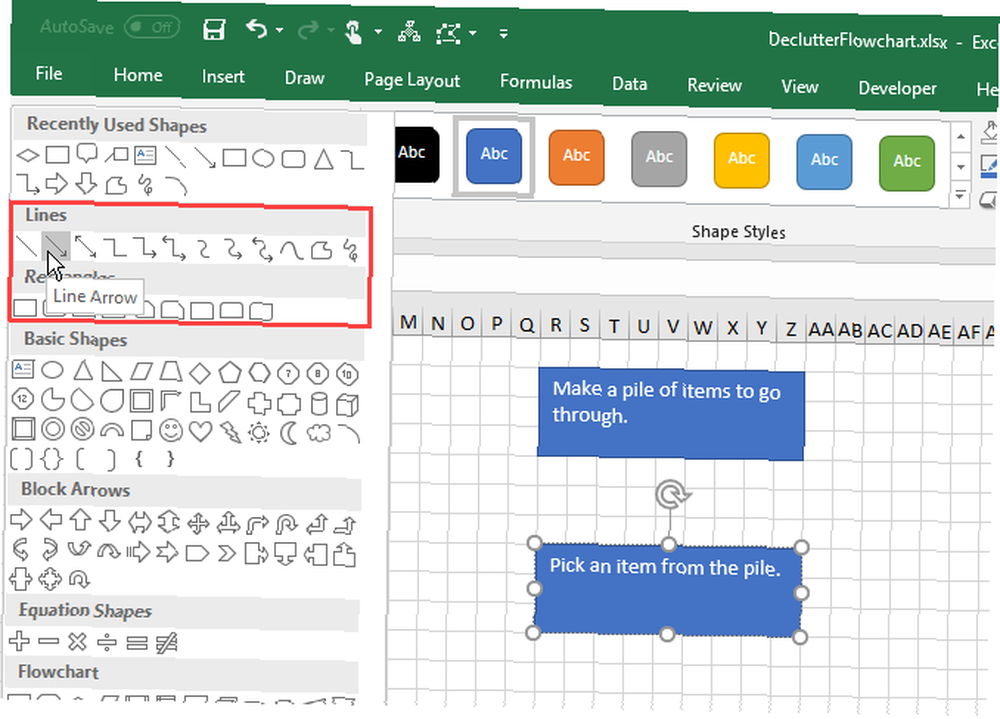
Kurzor se stane ikonou plus. Přesuňte kurzor nad první tvar, který chcete připojit. Uvidíte tečky v bodech, které představují spojovací body pro tento tvar.
Klikněte na bod připojení, kde má čára začít, a přetáhněte ji do následujícího tvaru, dokud neuvidíte body připojení na tomto. Uvolněte myš na jednom z těchto bodů.
Na konci řádku se zobrazí šipka. Pokud je čára správně spojena s tvarem, je spojovací bod pevný. Pokud vidíte dutý připojovací bod, čára se nepřipojila ke tvaru.
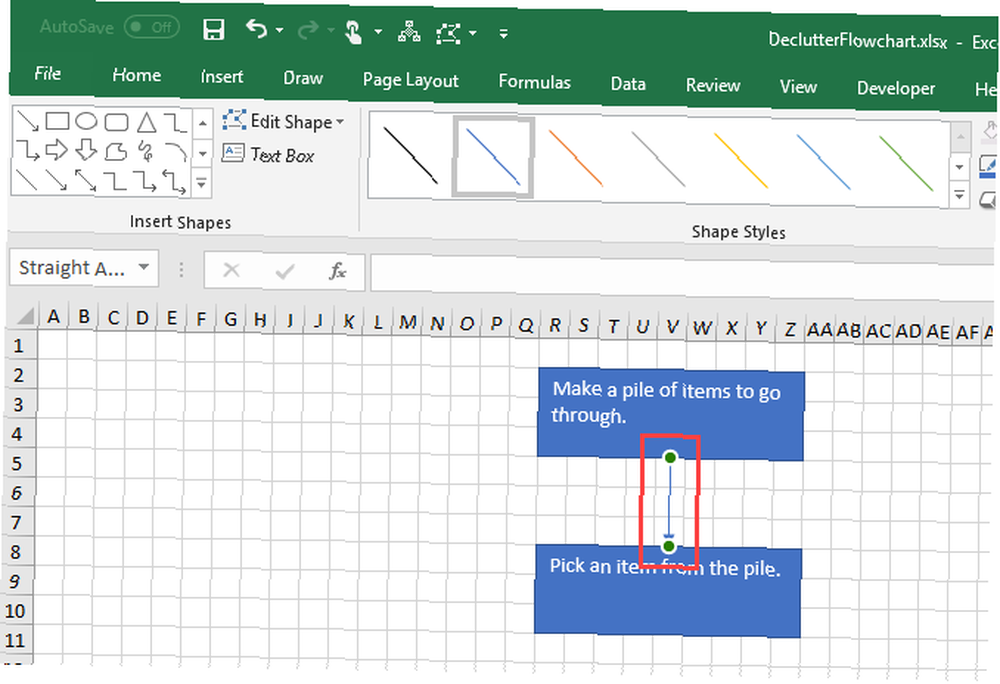
Přidat text do spojovacích linek
V programech vývojového diagramu, jako je Visio, bezplatný alternativní zdroj s otevřeným zdrojovým kódem k Microsoft Visio, který nabízí bezplatný alternativní zdroj s otevřeným zdrojovým kódem k Microsoft Visio. Microsoft Visio je pro to nejlepší software, ale je to drahé. Ukážeme vám dvě bezplatné open source alternativy. a Lucidchart Lucidchart je alternativa Visio, na kterou jste čekali Lucidchart Je alternativa Visio, na kterou jste čekali Možná jste o Lucidchartu neslyšeli, ale vsadím se, že jste už slyšeli o Microsoft Visio. , můžete do řádků konektoru přidat text přímo. V aplikaci Microsoft Excel to nemůžete udělat. Ale můžete udělat další nejlepší věc.
Chcete-li přidat text do řádku spojnice, vytvořte textové pole a umístěte jej podél řádku nebo na řádku.
Vyberte tvar nebo linku spoje pro aktivaci Formát tab. Klepněte na kartu a poté na tlačítko Textové pole v Vložit tvary sekce.
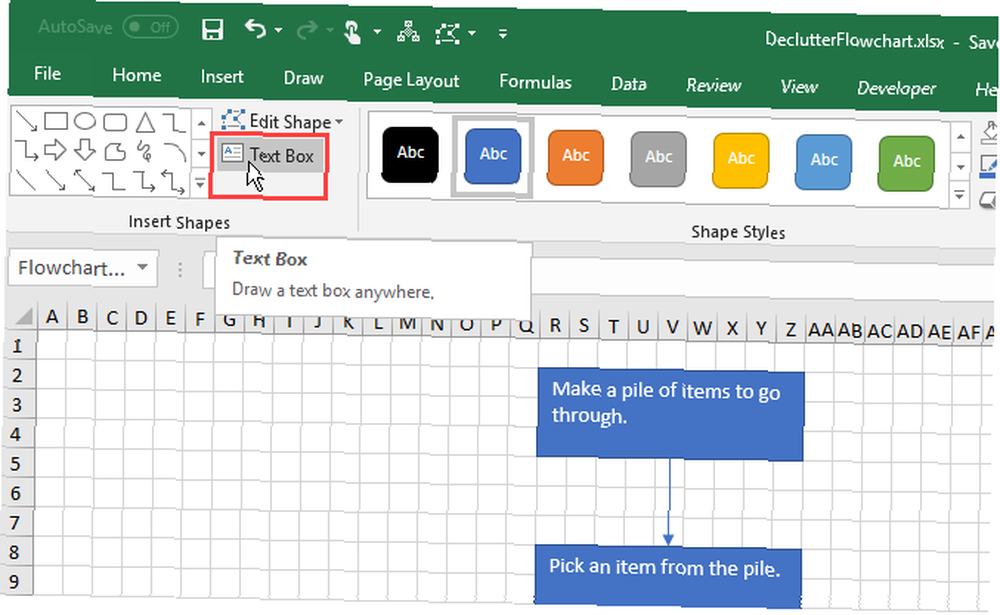
Nakreslete textové pole poblíž konektoru, který chcete označit. Stejným způsobem, jako přesouváte obrazce, přesuňte textové pole na požadované místo.
Možná budete chtít vypnout Snap na Grid při umisťování textových polí na spojnice. To vám umožní doladit velikost a polohu textových polí.
Chcete-li přidat text, vyberte textové pole a začněte psát. Ukážeme vám, jak formátovat a umisťovat textová pole o něco později.
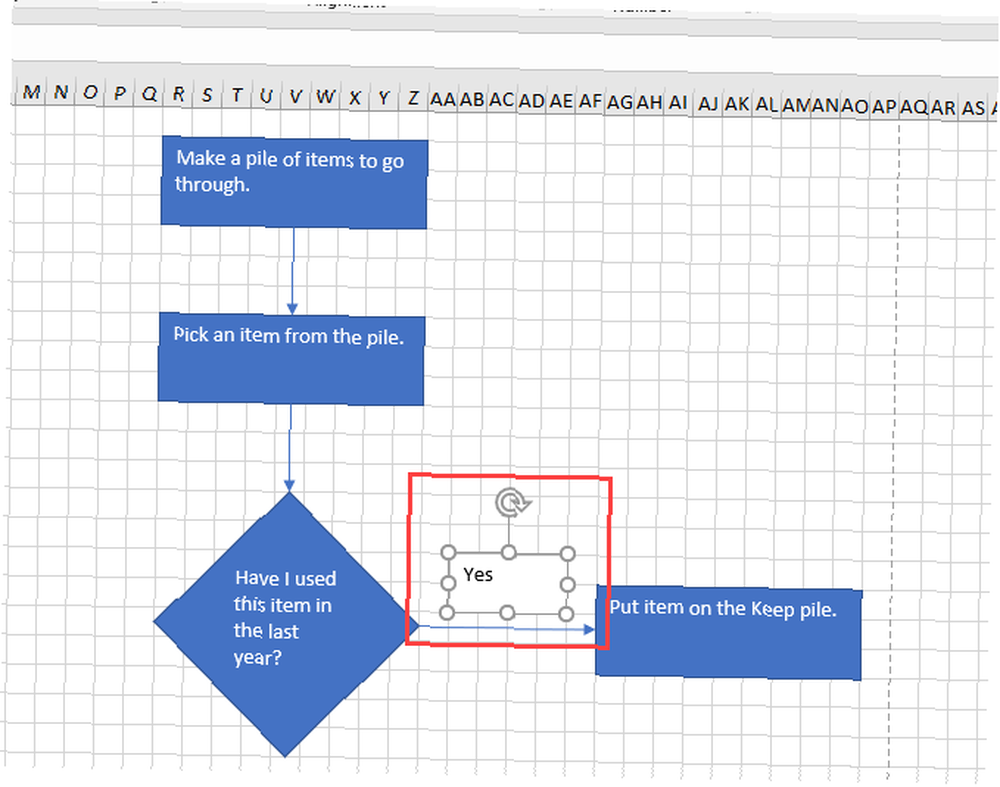
Přidávání poznámek pomocí popisků
Textová pole můžete také použít k přidání poznámek do vývojového diagramu stejným způsobem, jakým jste je použili k přidání textu na řádky konektoru. A můžete použít linku konektoru k označení oblasti související s poznámkou.
Ale to by mohlo být matoucí a vypadat jako krok ve vývojovém diagramu. Chcete-li, aby poznámka vypadala jinak, použijte popisek.
Vyberte popisek z galerie tvarů na Vložit kartu nebo Formát tab.
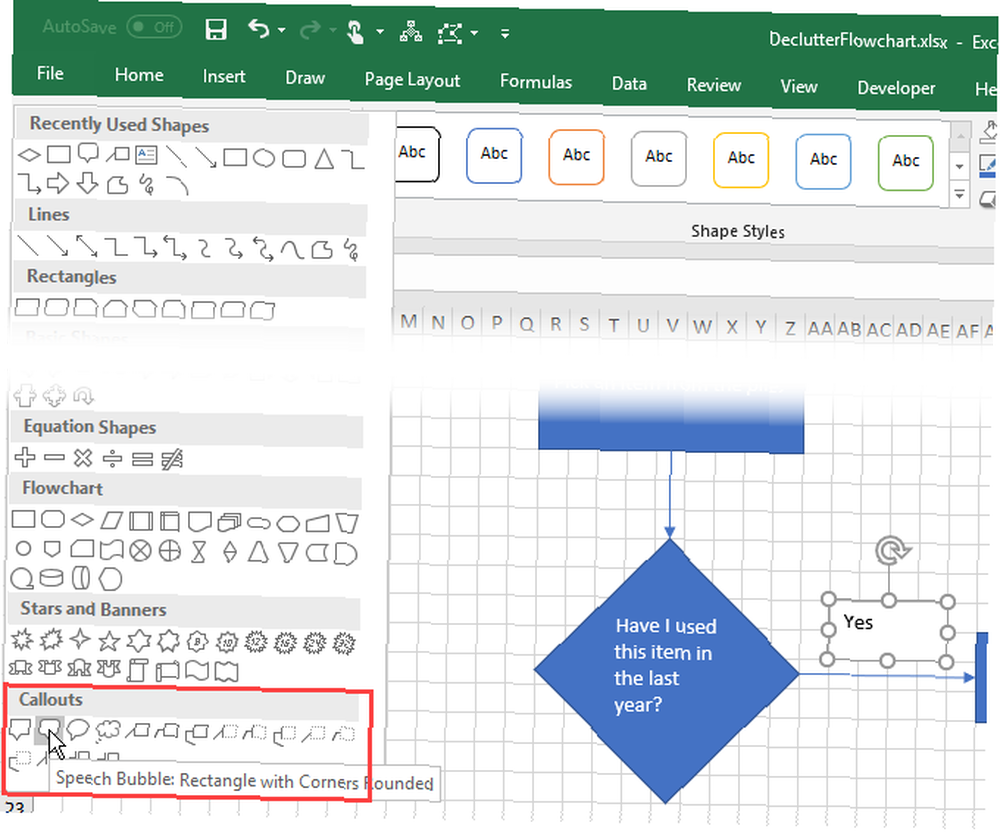
Nakreslete popisek na listu stejně, jako byste nakreslili tvar.
Přidejte text k popisu a pomocí úchytů změňte jeho velikost stejným způsobem jako u tvaru.
Zpočátku se část popisku, která ukazuje, zobrazuje na spodním okraji. Chcete-li vytvořit popisný bod na požadované místo, klepněte na něj a přetáhněte jej. Když se bod spojí s tvarem, změní se bod připojení červeně.
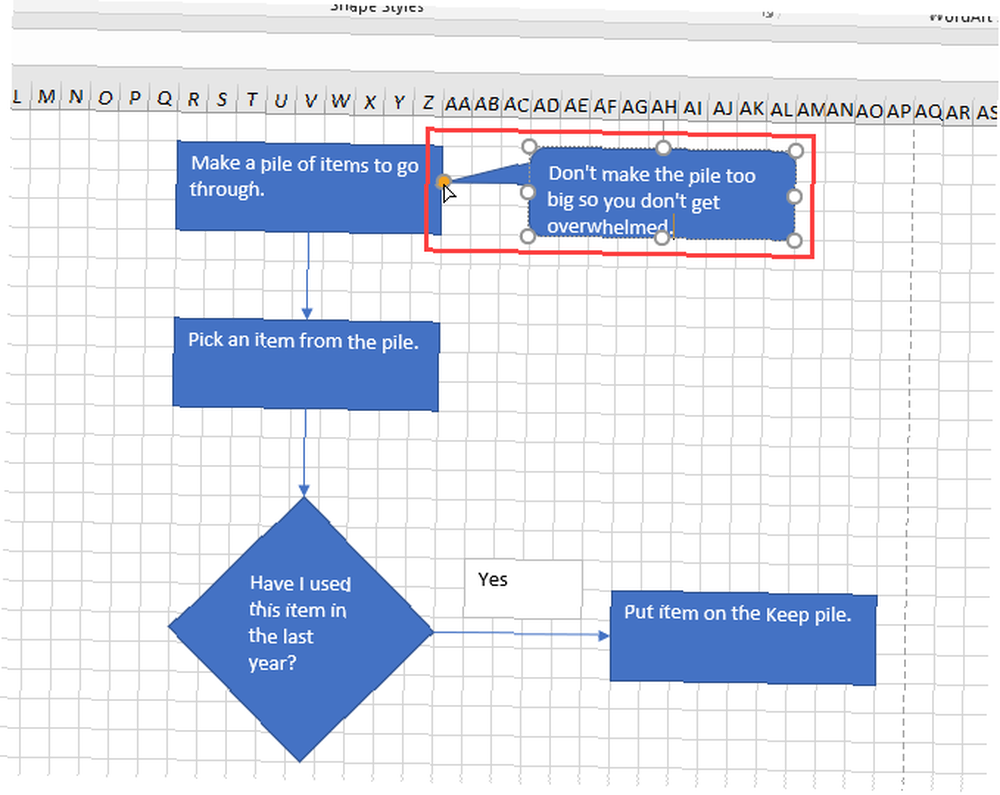
Jak formátovat vývojový diagram v Excelu
Excel má mnoho možností formátování, příliš mnoho na pokrytí zde. Ukážeme vám však několik základů, abyste mohli formátovat své tvary, text a spojnice.
Formátovat tvary
Snadným způsobem formátování tvarů a textu ve tvarech je použití stylů motivů.
Vyberte všechny tvary, které chcete formátovat, se stejným stylem. Klikněte na první tvar a poté stiskněte a přidržte Posun při kliknutí na jiné tvary. Poté klikněte na ikonu Formát tab.
Klikněte na ikonu Více šipka v pravém dolním rohu Styly motivů box v Styly tvaru sekce. V rozbalovací nabídce se zobrazí galerie stylů.
Když pohnete myší přes různé styly motivů, uvidíte, jak vypadají na vašich tvarech. Klikněte na styl, který chcete použít.
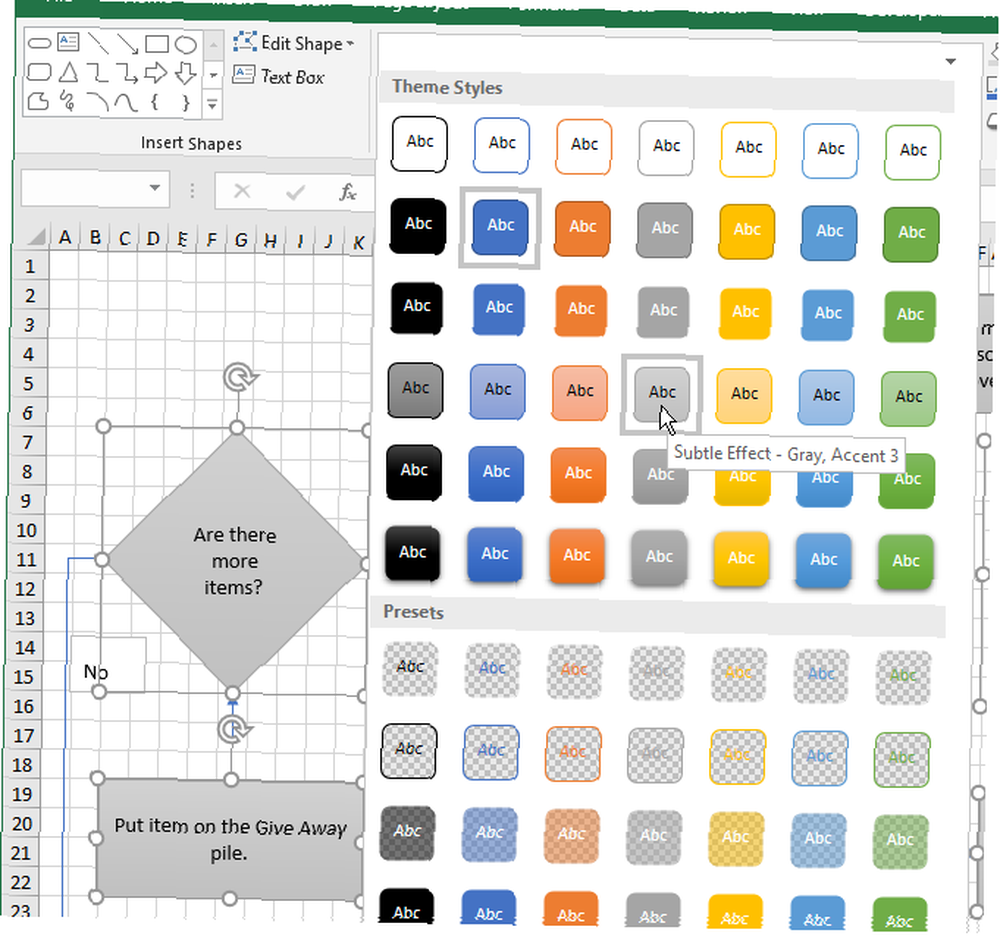
Formátování textu do obrazců a textových polí
Formátování textu do tvarů a textových polí se provádí stejným způsobem, jakým normálně formátujete text v buňkách.
Nejprve zformátujeme tvary. Vyberte všechny tvary obsahující text, který chcete formátovat, pomocí klávesy Shift a klepnutím na zbývající tvary po prvním.
Klikněte na ikonu Domov kartu a používat příkazy v Písmo a Zarovnání sekce pro formátování textu. Například jsme použili Centrum a Střední zarovnání tlačítka v Zarovnání část na střed textu ve tvarech vodorovně a svisle. Pak jsme se přihlásili tučně na celý text.
Stejným způsobem proveďte formátování a zarovnání textu pomocí textových polí podél linií konektoru.
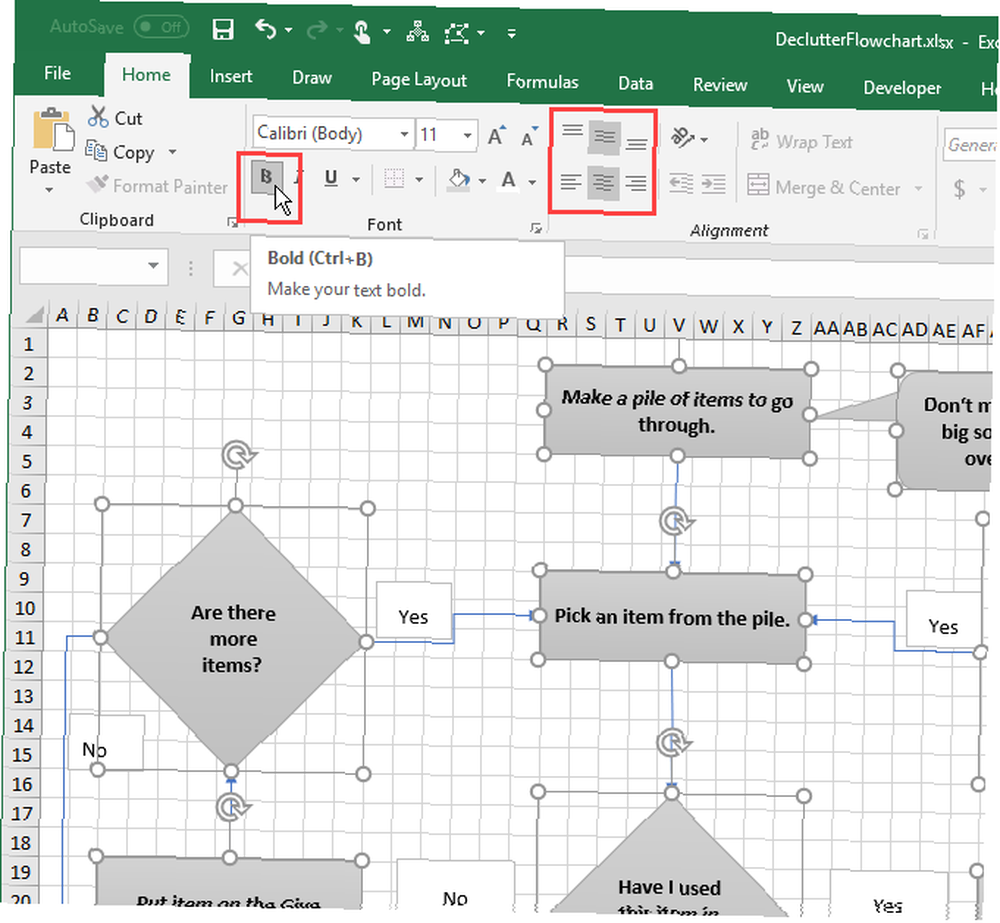
Formátování linek konektorů
Výchozí formát na řádcích konektoru je trochu tenký. Zesílíme je.
Vyberte všechny řádky konektorů, které chcete formátovat pomocí Posun a klepnutím na zbývající řádky za prvním. Poté klikněte na ikonu Formát tab.
Klikněte na Obrys tvaru v Styly tvaru a vyberte barvu z Barvy motivu sekce nebo Standardní barvy sekce. Poté ve stejné nabídce přejděte na Hmotnost a z podnabídky vyberte tloušťku spojovacích čar.
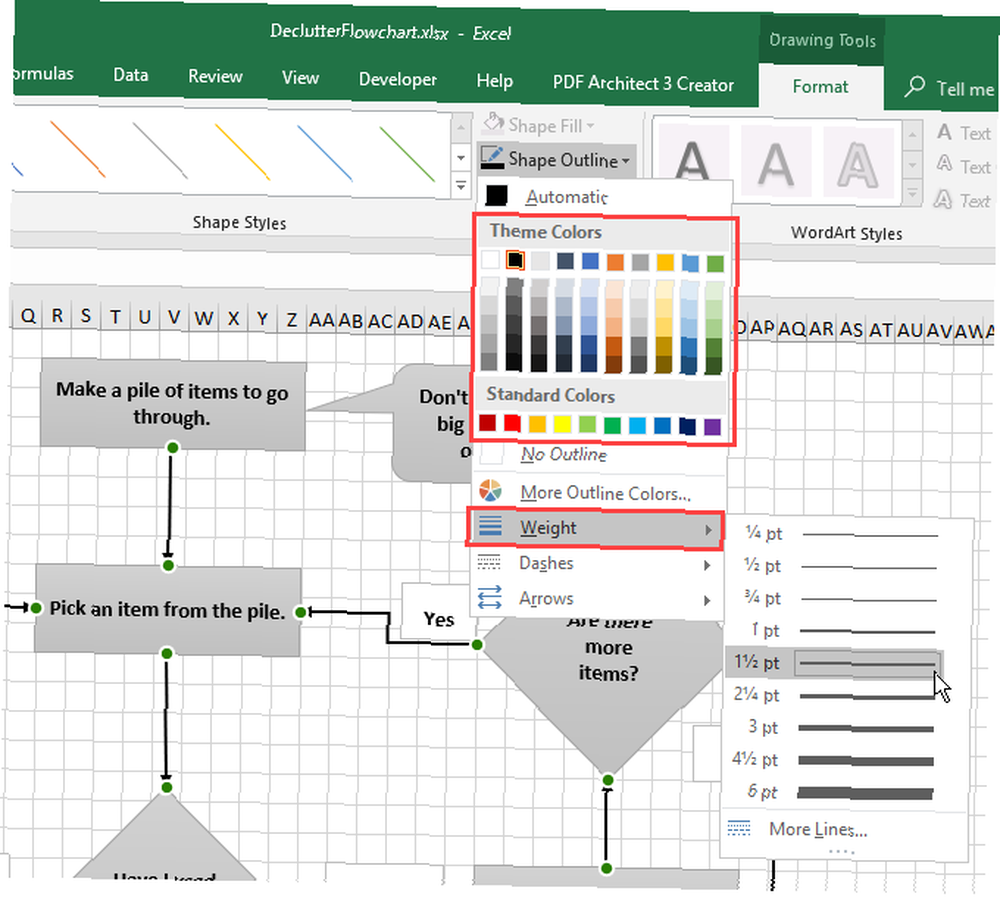
Začínáme s těmito šablonami vývojového diagramu aplikace Excel
Šablony vývojového diagramu aplikace Excel poskytují rychlý začátek při vytváření vlastních vývojových diagramů. Dříve jsme zakryli šablony vývojového diagramu pro Microsoft Office, ale tyto jsou speciálně pro Microsoft Excel.
Zde si můžete stáhnout další šablony:
- Mapa procesů pro základní vývojový diagram
- Ukázka vývojového diagramu v aplikaci Microsoft Word, Excel | Template.net
- Šablona vývojového diagramu v aplikaci Microsoft Word, Excel | Template.net
- 8+ Vývojové šablony - šablony Excel
- Upravitelné šablony vývojového diagramu pro Excel
- 40 Fantastických šablon vývojových diagramů [Word, Excel, Power Point]: Na této stránce je jedna šablona vývojového diagramu: Šablona vývojového diagramu 39
Uspořádejte svůj život pomocí vývojových diagramů Excelu!
Schopnost vytvářet vývojové diagramy v aplikaci Microsoft Excel z něj činí velmi užitečný a všestranný nástroj pro udržení si organizovanosti. Není to však jediná možnost. Najdete zde několik dobrých bezplatných nástrojů vývojových diagramů pro Windows Nejlepší bezplatný software vývojových diagramů pro Windows Nejlepší bezplatný software vývojových diagramů pro vývojové diagramy systému Windows dokáže vizualizovat nápady a procesy. Pomocí vývojového diagramu zefektivněte svůj život a zbavte se špatných návyků. .
Jste uživatel Macbooku? Existují skvělí tvůrci vývojových diagramů pro MacOS 5 zdarma vývojáři vývojových diagramů pro Mac pro rychlé a snadné diagramy 5 Zdarma vývojáři vývojových diagramů pro Mac pro rychlé a snadné diagramy Zde jsou výrobci vývojových diagramů pro Mac zdarma, kteří vám pomohou vytvářet vývojové diagramy s profesionálním vzhledem, který potřebujete. , nebo můžete použít Stránky v Macu pro jednoduché vývojové diagramy Jak vytvořit jednoduchý vývojový diagram na stránkách v Macu Jak vytvořit jednoduchý vývojový diagram na stránkách v Macu Stejně jako Microsoft Word, mohou stránky v makru vytvářet jednoduché vývojové diagramy. Začněme na vašem prvním základním vývojovém diagramu se stránkami. .











