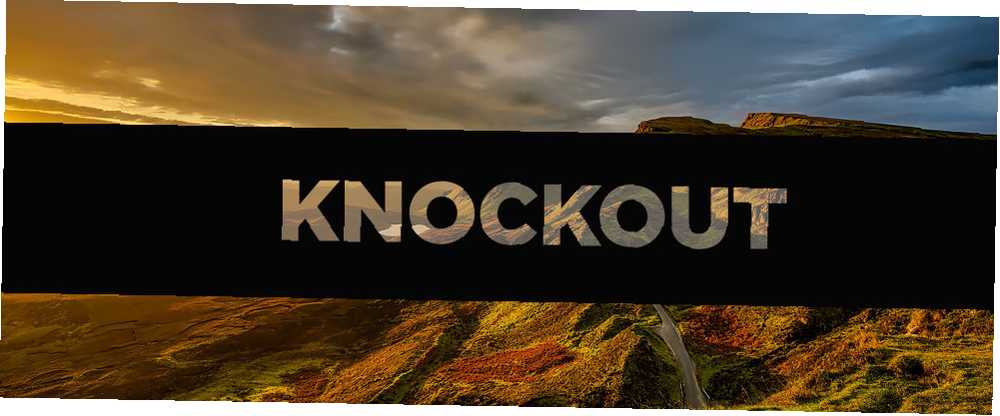
Peter Holmes
0
2027
101
Vyřazovací efekt umožňuje umístit pevnou vrstvu barvy na fotografii nebo obrázek, a pak vyrazit část této pevné vrstvy a odhalit obraz za ní. Můžete to udělat s textem nebo tvary jak ve Photoshopu, tak i v Illustratoru, ale proces se u každého programu mírně liší.
Chcete-li dosáhnout efektu knockout ve Photoshopu nebo Illustratoru, musíte nejprve otevřít obrázek. V tomto příkladu použijeme obrazec obdélník a z něj vyrazíme text.
Krok 1: Nejprve nakreslete obdélník pomocí nástroje pro tvarování. Můžete vybrat nástroj pro tvarování z nabídky nástrojů nebo použít klávesovou zkratku U. Když nakreslíte obdélník, můžete si vybrat libovolný tvar a obdélník přetáhnout přes obrazovku a vytvořit požadovaný tvar, nebo můžete kliknout kamkoli na obrázek a zadat rozměry obdélníku v pixelech.

Krok 2: Dále budete chtít zadat text do samostatné vrstvy ve Photoshopu nebo do stejné vrstvy v Illustratoru. Pokud chcete pro knockout použít tvar nebo ikonu, můžete umístit tento tvar na místo, kam byste umístili text.
Photoshop
Pokud používáte Photoshop, přejděte k tomuto kroku. Pokud ne, přeskočte dolů.
Krok 3: Klikněte pravým tlačítkem na textovou vrstvu a vyberte Možnosti prolnutí. Na kartě, která se otevře, vyhledejte Knokaut nastavení pod Pokročilé míchání. Můžete si vybrat mezi a Mělký nebo Hluboký účinek z rozbalovací nabídky.
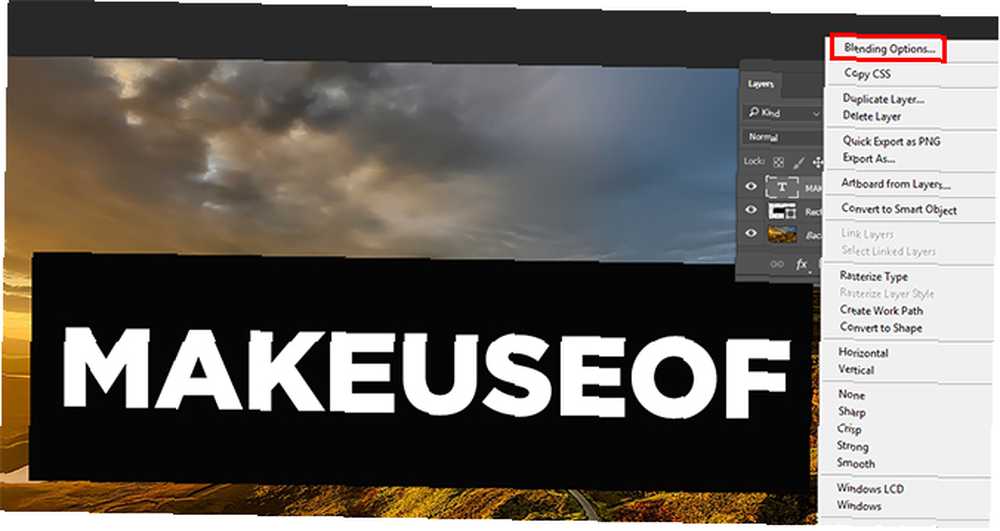
Když poprvé provedete svůj výběr, neuvidíte na vašem obrázku nic, dokud nepřetáhnete Neprůhlednost panel nad nastavením. Zde máte úplnou kontrolu nad tím, kolik původního textu bude vidět. Barva textu se zde změní, pokud se nerozhodnete pro krytí 0 procent. Pokud však máte velmi zaneprázdněnou fotografii, pravděpodobně nebudete chtít zvolit velmi nízkou krytí, aby byl text čitelný. (Pokud chcete zobrazit změny před přijetím změn, ujistěte se, že máte zaškrtnutou možnost náhledu.)
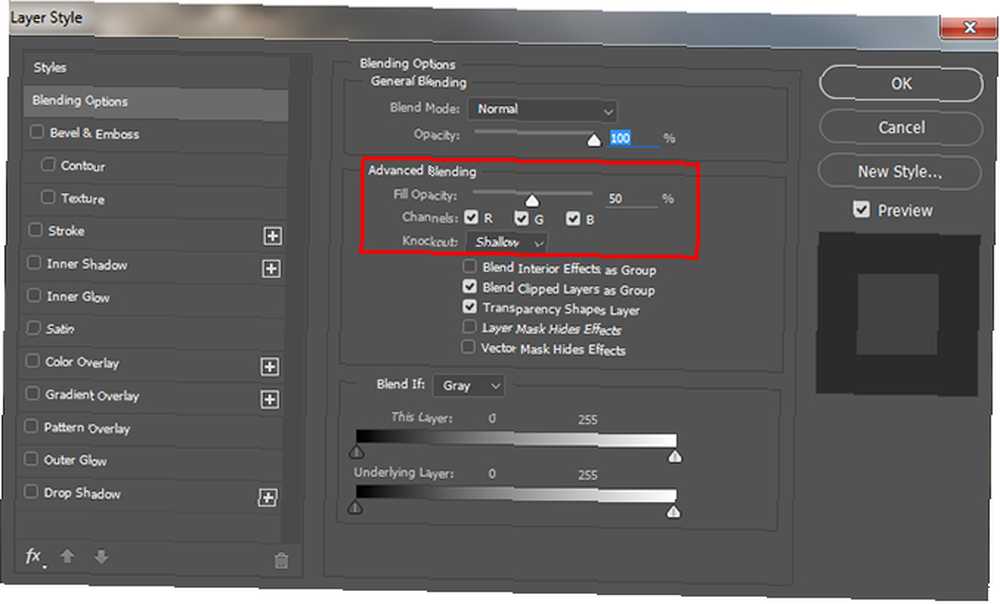
Potom můžete přetáhnout a upravit vrstvy obdélníku a textu tak, aby byly umístěny přesně tam, kde je chcete na obrázku.
Ilustrátor
V aplikaci Illustrator postupujete podle výše uvedených kroků 1 a 2, ale k dosažení efektu knockout budete muset použít jiný nástroj.
Krok 3: Po vložení textu přejděte v nabídce na textovou vrstvu a přejděte na Typ > Vytvářejte obrysy nebo můžete použít klávesovou zkratku Shift + Cmd / Ctrl + O. Tím převedete text na tvary a ne na upravitelný text. Ujistěte se, že je váš text nahoře nad tvarem a ne za ním. (Tento krok nebude nutný, pokud jste místo textu použili tvar v kroku 2.)
Krok 4 (Volitelné): Pokud chcete mít možnost ovládat krytí, jak je to možné ve Photoshopu, vytvořte kopii textové vrstvy pomocí klávesové zkratky Cmd / Ctrl + C. Až do kroku 6 nebudete s tím muset nic dělat.
Krok 5: Vyberte tvar i text a přejděte na svůj Průkopník nástroje. Pokud ještě není otevřená, můžete ji otevřít otevřením Okno> Pathfinder nebo pomocí klávesové zkratky Shift + Cmd / Ctrl + F9.
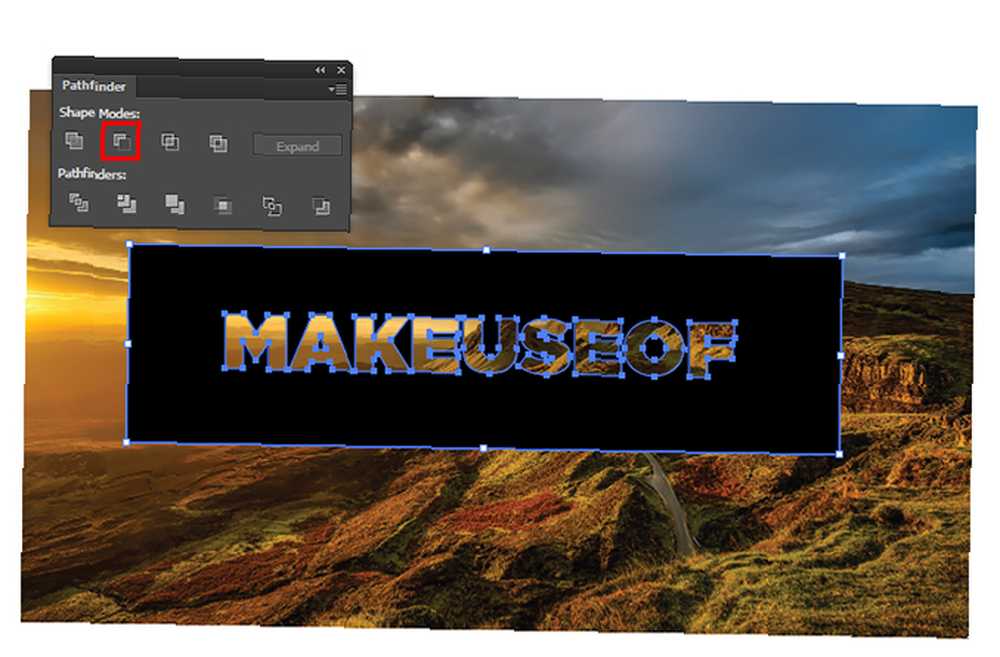
Krok 6: V nástroji pathfinder vyberte Mínus přední strana možnost pod Tvarové režimy. Tím se odstraní text z vašeho tvaru.
Krok 7 (volitelný): Pokud chcete ovládat krytí zásahu vyřazovacího efektu Shift + Cmd / Ctrl + V vložit text zpět na přesné místo, ze kterého jste jej zkopírovali. (Ujistěte se, že to provedete před přesunutím kterékoli z vašich vrstev.) Potom můžete upravit krytí této vrstvy přechodem na Průhlednost panel, který můžete otevřít otevřením Okno > Průhlednost. Upravte posuvník krytí, dokud nemáte přesný odstín, který chcete.
S průhledností kolem 20 procent vypadá konečný produkt takto:
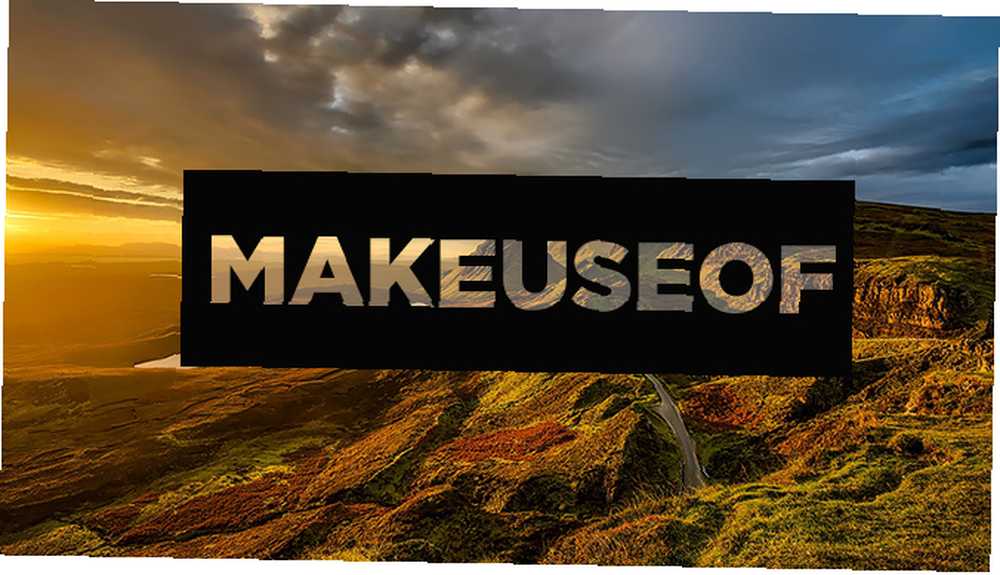
Jaké druhy použití si můžete pro tuto techniku myslet? Dejte nám vědět v komentářích.











