
Joseph Goodman
0
1753
290
Připravujete se na velký závod? Toto školení může často trvat měsíce a nejlepším způsobem, jak ho co nejlépe využít, je dávat pozor na svůj výkon.
Excel můžete použít k vytvoření tabulky, ve které můžete protokolovat všechny své běhy pro budoucí použití. A co víc, pokud ji nastavíte správně, vytvoří se grafy Jak vytvořit interaktivní grafy Excelu se vzorcem INDEX Jak vytvořit interaktivní grafy Excelu se vzorcem INDEX Ukážeme vám, jak používat vzorec INDEX a základní rozbalovací nabídku dolů vytvořte interaktivní grafy aplikace Excel. Tento jednoduchý proces změní statické grafy na dynamické informační uzly. a další odečty, které jsou užitečné pro plánování vašich běhů, vykreslování vaší cesty ke dni závodu a zpětný pohled na váš výkon během celého tréninkového období.
Zde je návod, jak používat Excel k doplnění maratonského tréninku.
Nastavení dokumentu
Nejprve je třeba nastavit základy tabulky. Otevřete Excel a vytvořte nový dokument. Poté přidejte záhlaví sloupců.

Doporučuji přidat datum, Běh, Vzdálenost, Čas, a Hotovo? přinejmenším. Ostatní sloupce jsou volitelné a ve skutečnosti je můžete zaměnit za jiné věci, které byste chtěli sledovat, pokud si to budete přát.
Může však být užitečné vést záznamy o věcech, kolik jste museli jíst, než jste šli ven, nebo kolik vody jste vypili. Budeme vytvářet grafy Jak vytvořit graf nebo graf v Excelu Jak vytvořit graf nebo graf v Excelu Excel má robustní vizualizační funkce, což usnadňuje vytváření výkonných grafů a grafů v Excelu. Dokonce můžete použít Excel k vytvoření samo aktualizujících grafů! které tyto metriky spojují s vaším výkonem, abyste mohli rozeznat věci o dopadu, který mají na vaši schopnost běžet.
Dále vyplňte sloupce označené Datum, Spustit a Vzdálenost s příslušnými informacemi z vašeho tréninkového plánu. Protože tato tabulka vám pomůže trénovat na maratón, předpokládáme, že máte nějaký plán, jak daleko budete běžet každý den na vaší cestě do 26,1 mil. Pokud tyto informace nemáte k dispozici, existují různé vzdělávací plány dostupné online.
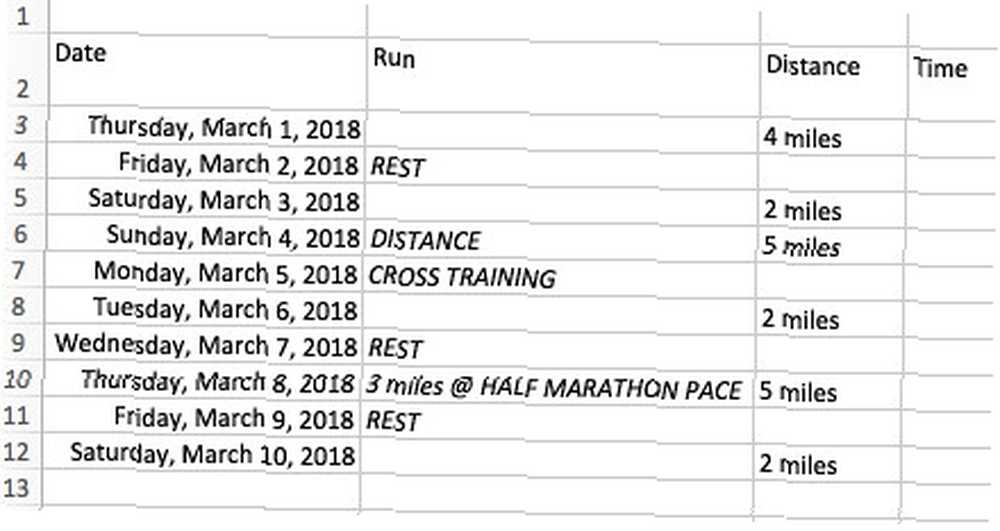
Pamatujte, že je to pro vaše použití, takže neváhejte přidat více či méně informací, jak uznáte za vhodné.
Přidání zaškrtávacích políček
Jedním z hlavních účelů tohoto dokumentu je poskytnout pocit pokroku směrem k velké rase. Za tímto účelem použijeme zaškrtávací políčka Jak vytvořit kontrolní seznam v Excelu Jak vytvořit kontrolní seznam v Excelu Kontrolní seznam je dobrý způsob, jak sledovat úkoly nebo procesy. Ukážeme vám, jak vytvořit kontrolní seznam v Excelu, jeden jednoduchý krok za krokem. .
Vydejte se na Vývojář kartu a vyberte Zaškrtávací políčko.
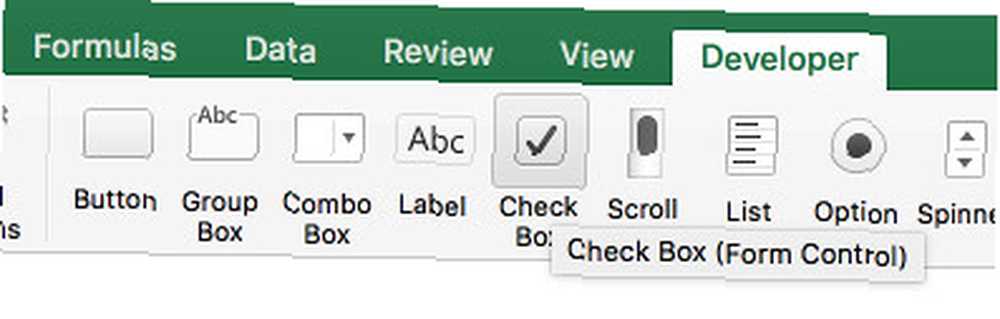
Umístěte to do Hotovo? sloupec.
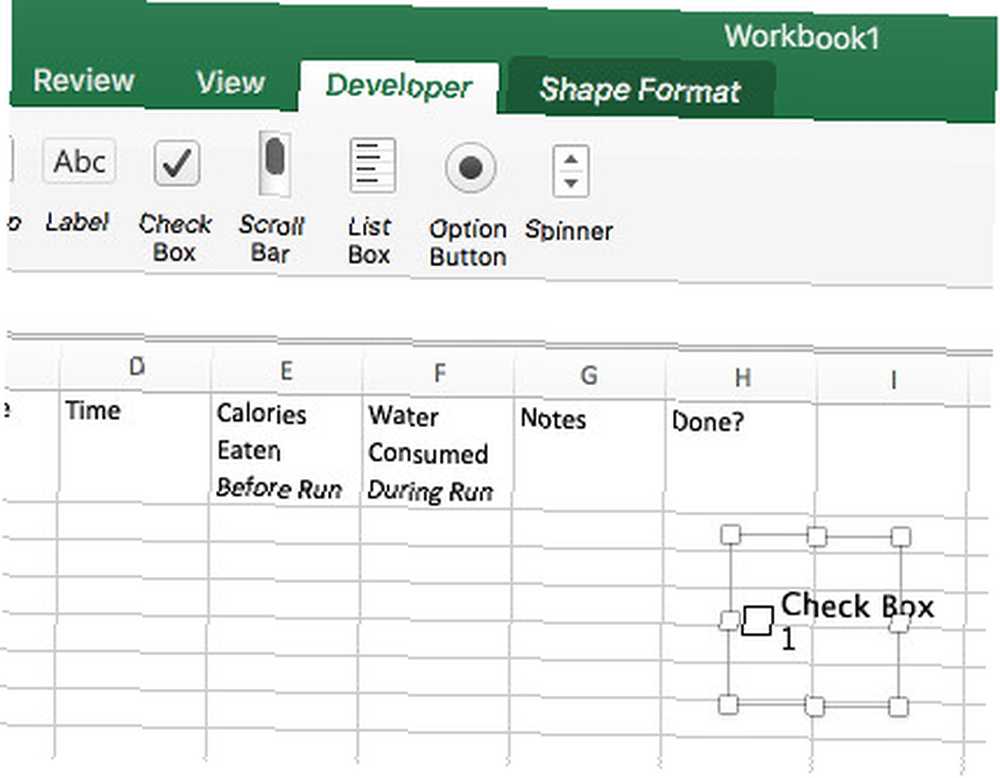
Zbavte se textového štítku, potom klikněte pravým tlačítkem na zaškrtávací políčko a klikněte na Řízení formátu.
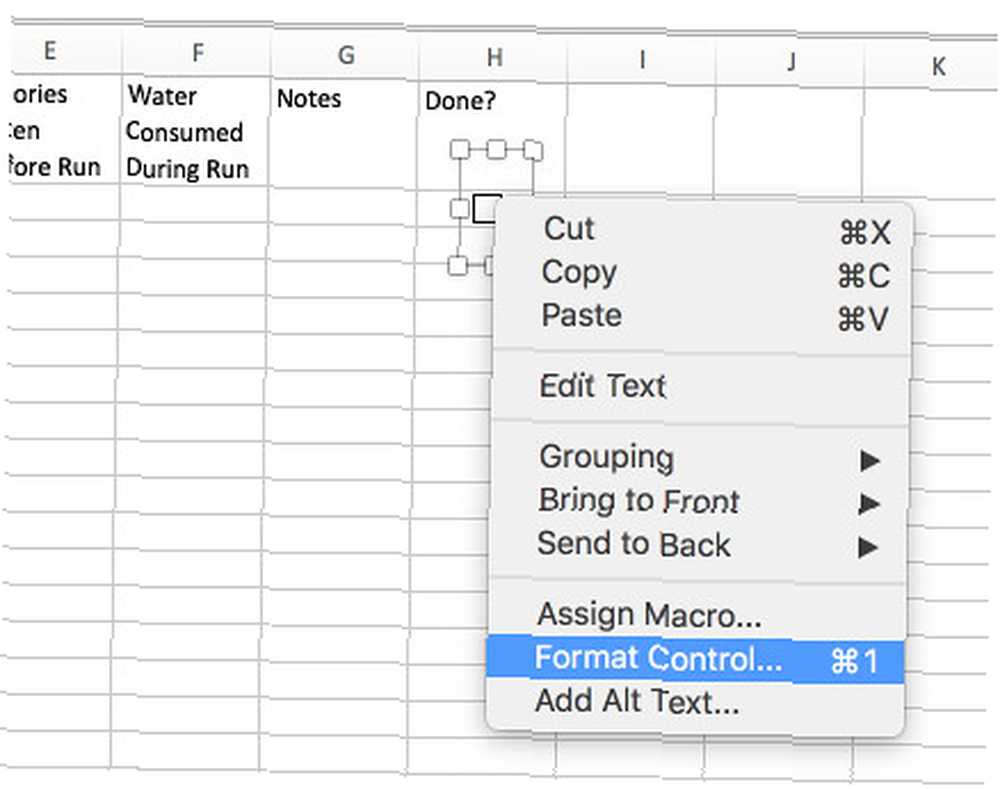
Na další obrazovce proveďte a Buněčné spojení do buňky, ve které je umístěn, což je v mém případě H2.
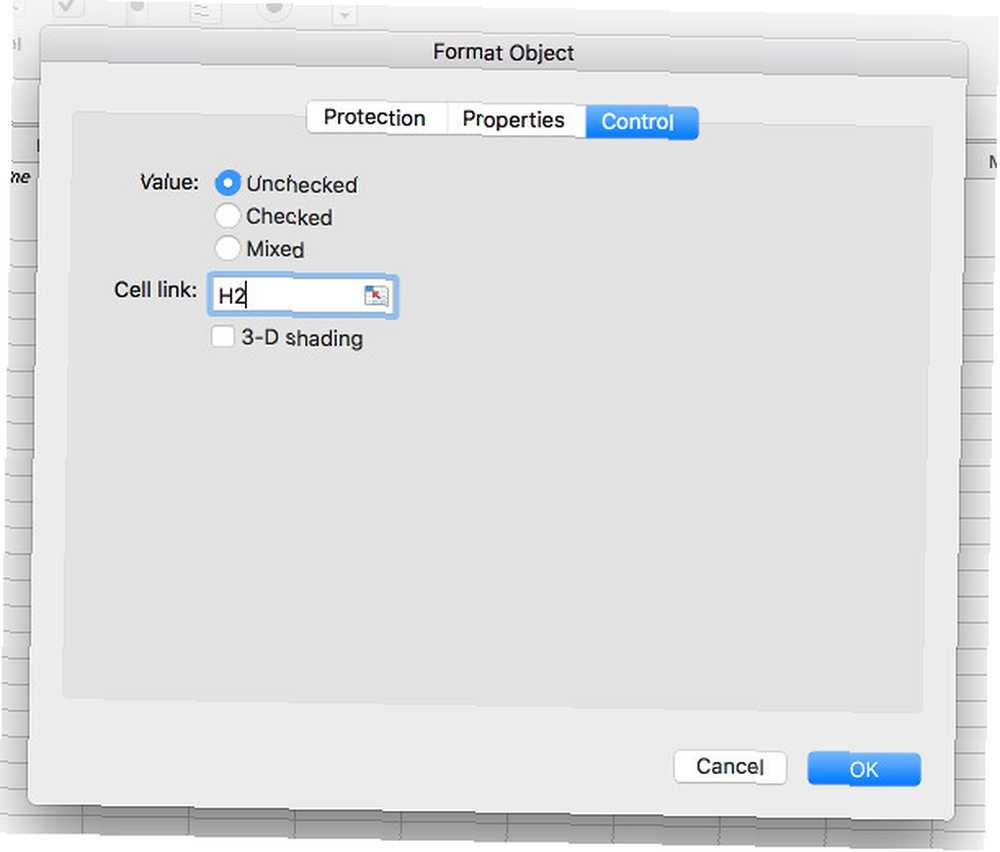
Zaškrtněte políčko. Měli byste vidět, že PRAVDA se objevuje v buňce za ní. Udělal jsem každý řádek dvakrát tak vysoko, abych usnadnil přesné kliknutí na tato zaškrtávací políčka.
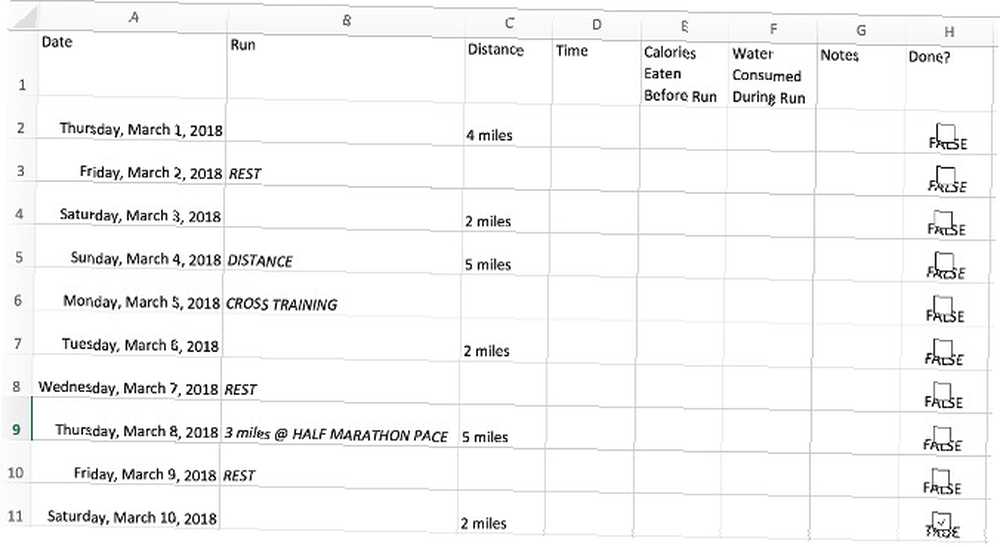
Údaj PRAVDA nebo NEPRAVDA je užitečný způsob, jak zkontrolovat, zda funguje, ale nepotřebujeme, aby se skutečně zobrazoval, takže barvu písma v každé buňce změňte na bílou. Tento postup opakujte pro všechny buňky v daném sloupci. Po změně barvy písma v jedné buňce můžete použít formát malíř (ikona kbelíku barvy) nebo Ctrl + Y (opakujte) pro použití na jakékoli jiné buňky.
Přidejte odpočítávání
Pokaždé, když dokončíte běh, musíte to zkontrolovat. S ohledem na to můžete pomocí zaškrtávacích políček vytvořit odpočítávání do dne závodu. Pro účely této sekce přidám dočasný řádek dne závodu (přidání každého jednotlivého běhu do mého plánu by zapříčinilo snímky obrazovky).
Dále budeme používat funkci, abychom udělali trochu práce v zákulisí. Vyberte buňku, která není v cestě, a zadejte následující kód:
= COUNTIF (H2: H11, FALSE)Přidávám také textovou buňku, která čte DNY DO DOBY PRÁCE. Měli byste skončit s něčím takovým.
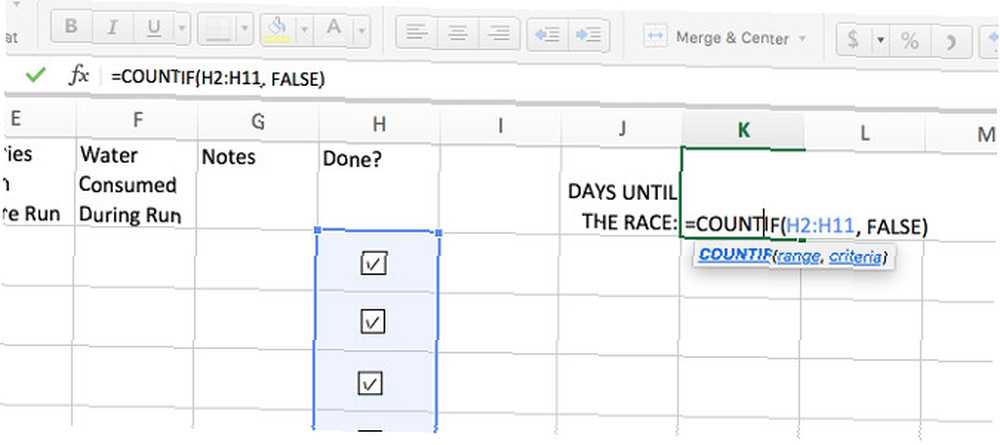
Tento vzorec se bude počítat, nicméně, mnoho neoznačených polí je ve specifikované oblasti, čímž se vypočítá, kolik dní je naše rasa.
Běží nahrávání
Nyní přidáme některá data, abychom mohli nastavit naše samoaktualizační grafy Jak vytvořit samoaktualizující grafy Excelu ve třech snadných krocích Jak vytvořit samoaktualizující grafy Excelu ve třech snadných krocích Ukážeme vám jak zajistit, aby se vaše Excel tabulky automaticky aktualizovaly. Stačí přidat nová data a sledovat, jak se automaticky zobrazují v grafu. Je to rychlé a snadné. . To je celkem jednoduché, ale je třeba mít na paměti několik věcí, aby naše časy byly správně zaznamenávány.
Při zadávání času do aplikace Excel se ujistěte, že používáte formát hh: mm: ss. Pokud byl váš první běh zaznamenán za 28 minut a 32 sekund, zadejte:
00:28:32Dodržováním tohoto pravidla se později vyhnete potížím s grafy. Chystám se vložit nějaké fiktivní údaje, které zatím použiji.
Jakmile přidáte některá data, zvýrazněte celou tabulku a stiskněte Ctrl + T udělat z toho stůl. Možná budete muset přebarvit textové buňky PRAVDA a NEPRAVDA, abyste se ujistili, že zůstanou skryté.
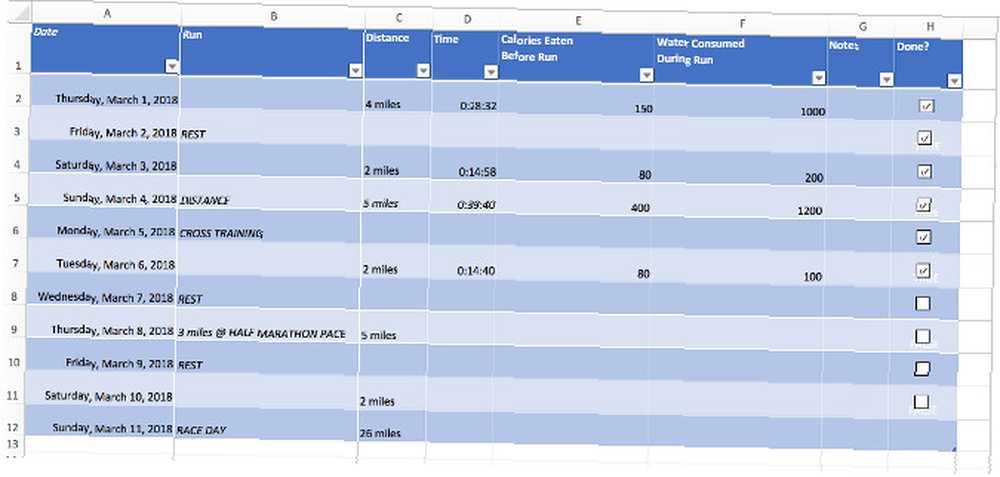
Nyní, když byla vaše data správně naformátována, 9 tipů pro formátování grafu Excelu v Microsoft Office 9 Tipy pro formátování grafu Excelu v Microsoft Office První dojmy záleží. Nenechte své publikum zastrašit ošklivým grafem Excel. Zde je vše, co potřebujete vědět o tom, jak zajistit, aby byly vaše grafy atraktivní a poutavé v Excelu 2016. Můžete si nastavit přidávání některých vizualizací.
Tvorba grafů
Dále zvýrazněte datum a Kalorie sloupce, hlava k Vložit a vyberte a Řádek graf z Grafy sekce.
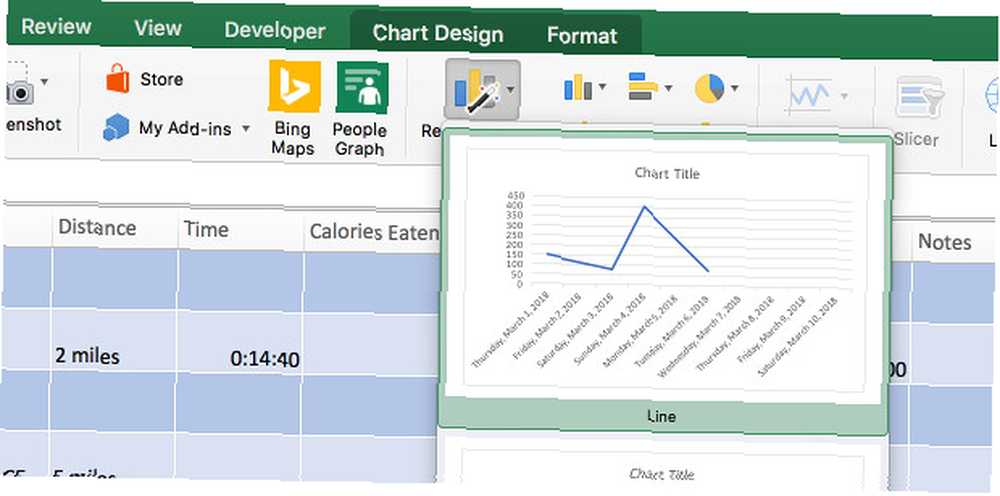
Přejít na Návrh grafu a klikněte na Vyberte Data.
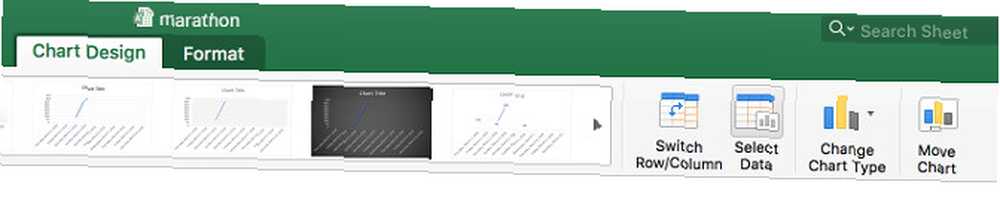
Nejprve pomocí rozbalovací nabídky vyberte Spojte datové body s linkou.
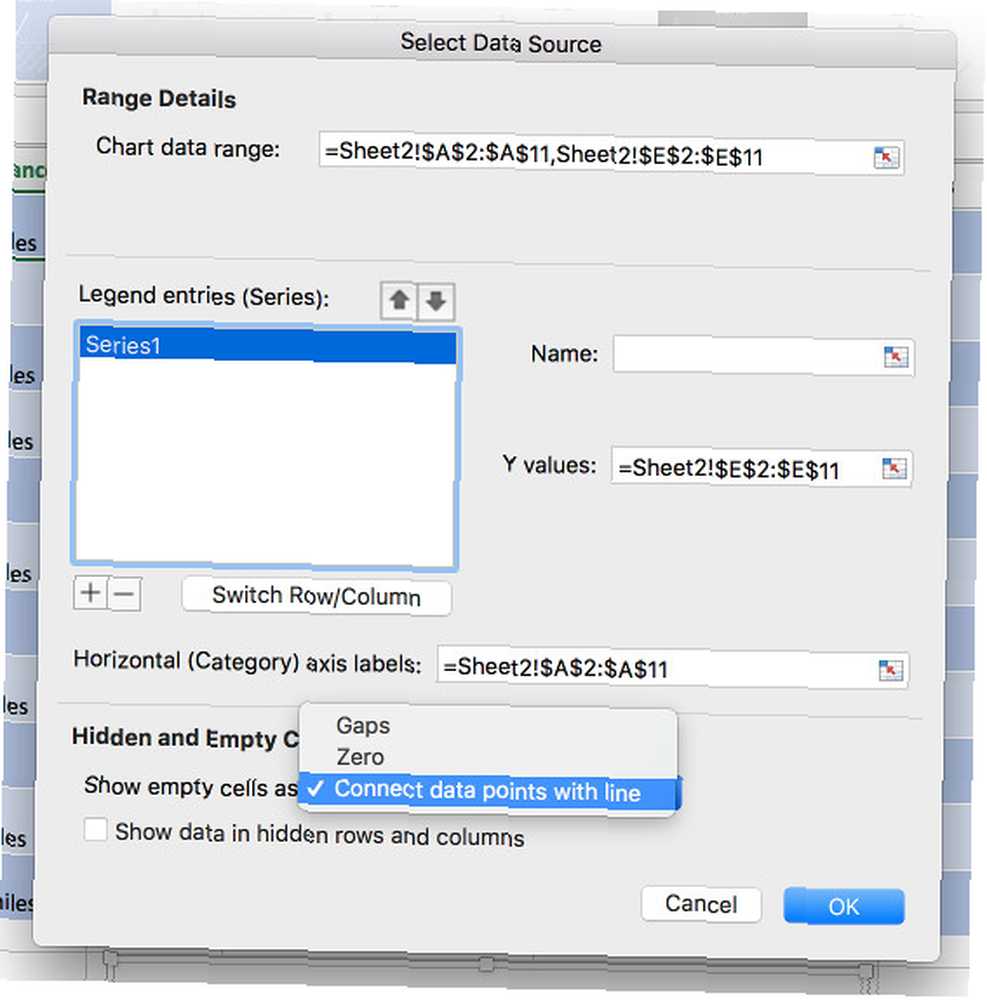
Poté přidejte novou řadu pomocí tlačítka plus. Zkopírujte a vložte text do pole Popisky vodorovné (kategorie) osy a přidat ji do Series2, pak udělejte totéž s textem v poli označeném Hodnoty Y. Změňte odkazy v posledním uvedeném sloupci. (Chci přidat data o spotřebě vody do stejného grafu, takže změním obě E na F.)
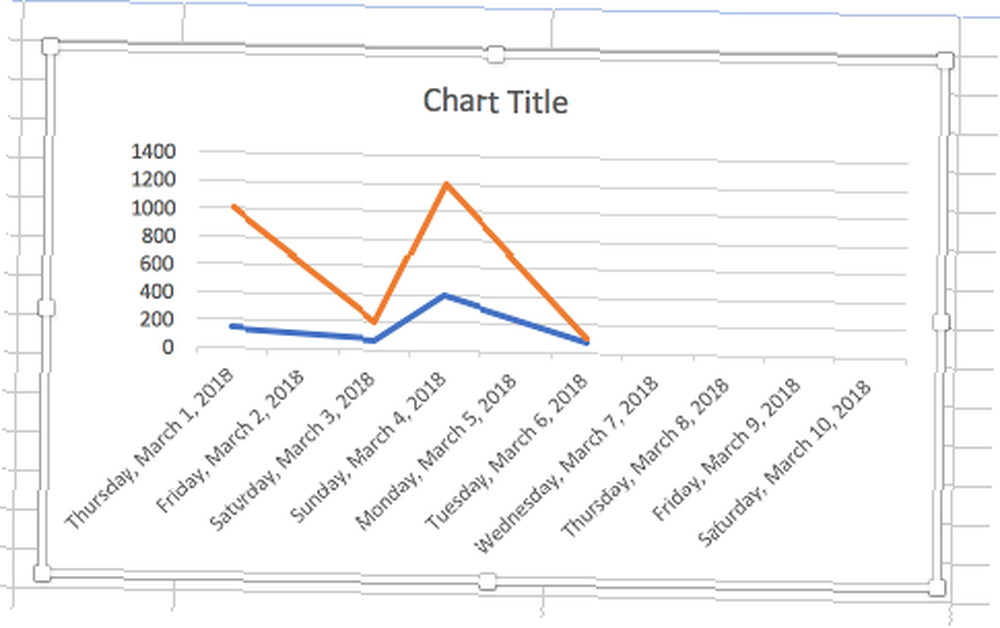
Náš graf jsme nastavili tak, aby zdrojová data z buněk, které jsme dosud nevyplnili, což znamená, že když přidáme nová data, budou zaznamenána do grafu.
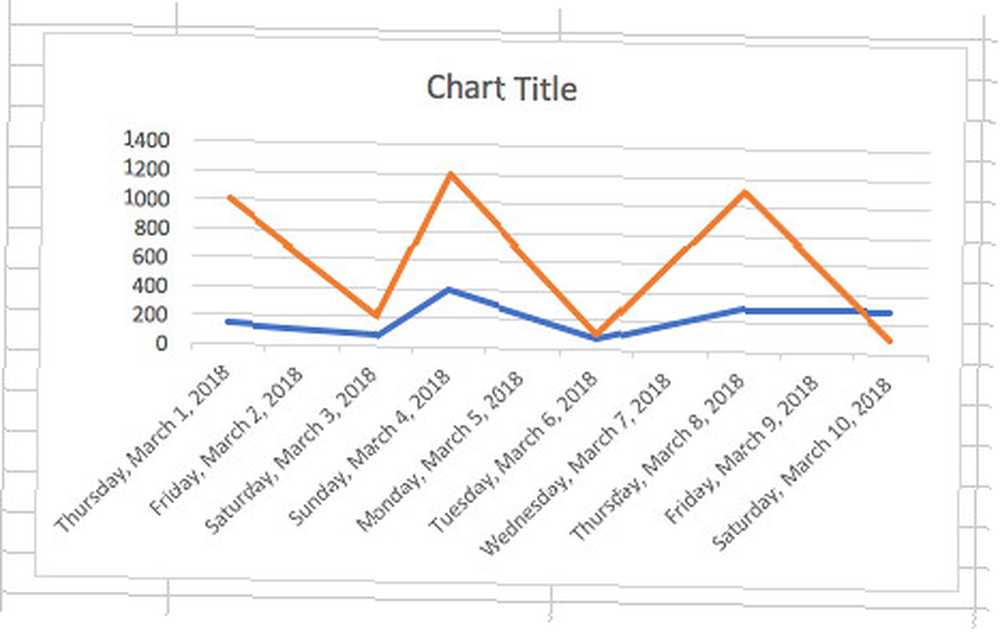
Je zřejmé, že tyto čáry jsou dost nekonzistentní, protože berou v úvahu různé různé délky běhu. Možná je budete chtít omezit buď na běžný běh na stanovenou vzdálenost, nebo na stále se zvyšující běhy, které vás přibližují k 26,1 mil.
Implementace podmíněného formátování
Nakonec přidáme rychlý způsob, jak posoudit naše individuální výkony. V průběhu mého maratónského tréninkového plánu se chystám na pětimílové jízdy. Chystám se nastavit způsob, jak zkontrolovat, zda jsou tyto běhy lepší nebo horší než můj průměr. Jak vypočítat základní statistiku v Excelu: Příručka pro začátečníky Jak vypočítat základní statistiku v Excelu: Příručku pro začátečníky Microsoft Excel umí provádět statistiky! Můžete vypočítat procenta, průměry, směrodatné odchylky, standardní chyby a studentovy T-testy. na první pohled.
To bude vyžadovat další práci v zákulisí. Vyberte buňku, která není v cestě, a zadejte následující vzorec:
= AVERAGEIF (C2: C11, "5 mil", D2: D11)Tady je to, co se děje výše. Excel zkontroluje první rozsah zadaného řetězce, který je 5 mil. Potom průměruje odpovídající buňky ve druhém rozsahu, což jsou časy pro tyto běhy. Upravte konkrétní odkazy na buňky, pokud je vaše tabulka nastavena odlišně nebo má více řádků.
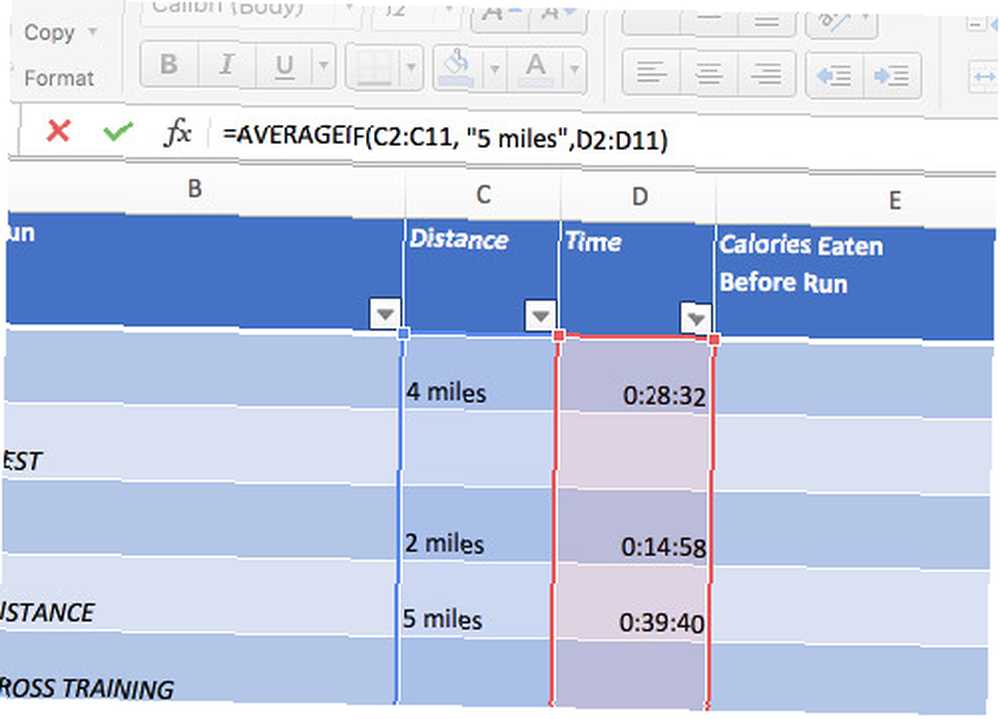
Dále zvýrazněte všechny řádky, které v nich budou mít časy na vzdálenost 5 kilometrů, i když jsou v současnosti prázdné. Vydejte se Domů> Podmíněné formátování> Pravidla zvýraznění buněk> Větší než.
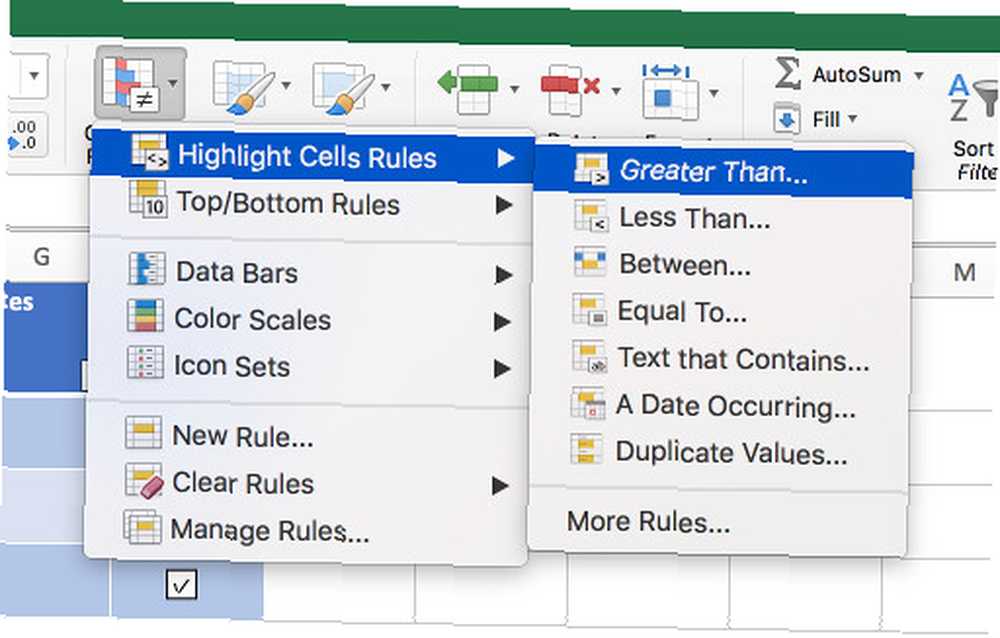
Změňte odkaz na buňku, kamkoli vložíte vzorec.
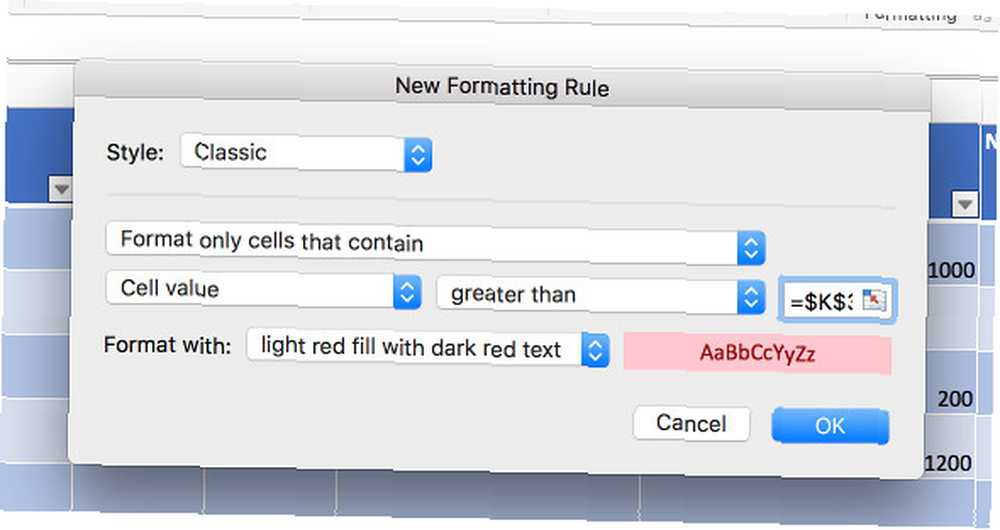
Nyní udělejte totéž, ale tentokrát zvolte Méně než z Zvýrazněte pravidla pro buňky a nezapomeňte vybrat jinou barvu pro zvýraznění. Můžete buď zbarvit průměrnou dobu bílou, abyste ji skryli, nebo aby se stala součástí vaší odečítací sekce.
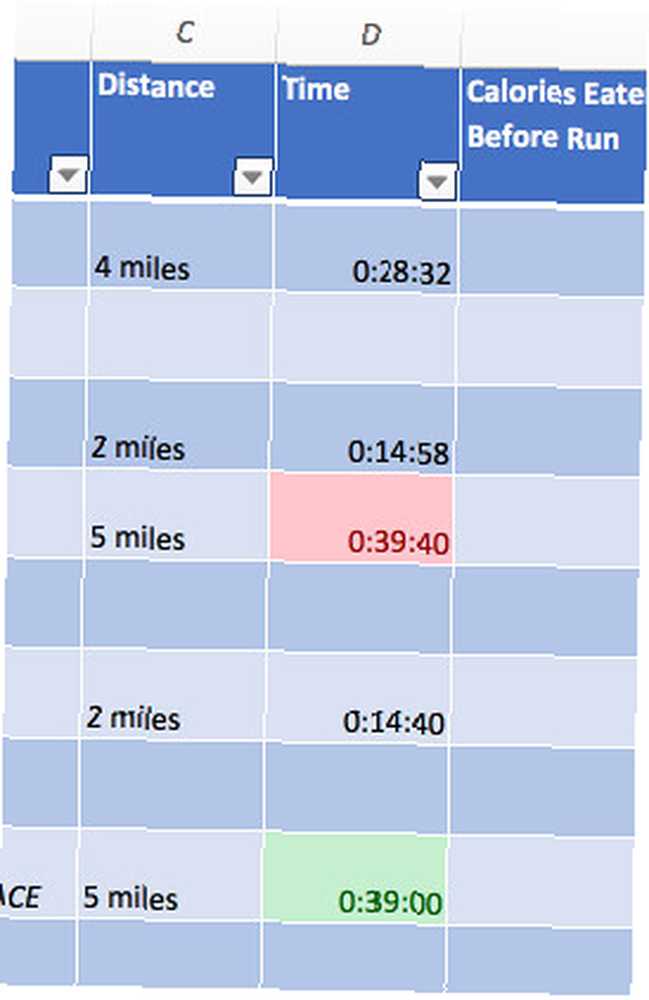
Nebojte se přizpůsobit
Techniky diskutované výše jsou pouze výchozím bodem. Všechny přípravy na den závodu se budou lišit, takže se nemusíte bát experimentovat a věci vylepšovat podle svých představ.
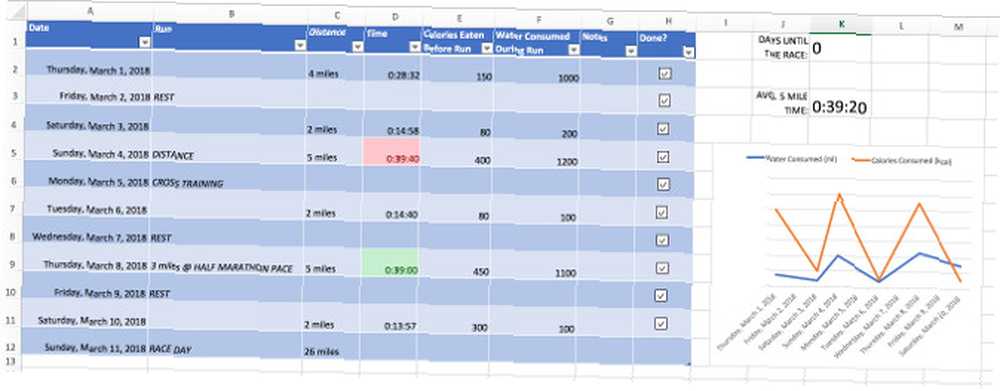
Nahoře je moje finální verze. Není plný zvonků a píšťalek - ve skutečnosti je to spartán. Ale to udělá práci a je snadné ji přečíst. Pokud jste chtěli přidat více informací, je to určitě možnost. Mám pár odečtů na pravé straně, které uvádějí některé základní funkce podobné ovládacím panelům. 3 Tipy na panel Dashboard, které musíte vyzkoušet 3 Tipy na panel Dashboard, které musíte vyzkoušet Pomocí tipů na palubní desce Excel můžete uspořádat a předvést data z složitá tabulka. Díky elegantnímu panelu uvidíte klíčové datové body na první pohled. .
Nebylo by příliš obtížné přidat podobné údaje pro další data tohoto druhu, kdybyste to protokolovali. Srdeční frekvence by byla jedním takovým přírůstkem. Myslete na to jako na základní verzi, kterou můžete přidat. Na co se budete zaměřovat, když budete pracovat směrem ke své rase? Úpravou této struktury byste to měli také sledovat.
Máte tipy, jak používat tabulku aplikace Excel k přípravě na maraton nebo půlmaraton? Máte potíže s některým z kroků v této příručce?











