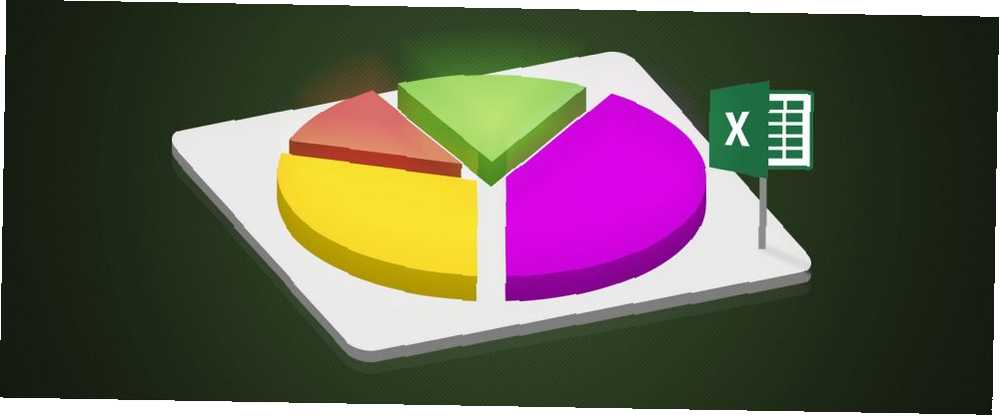
William Charles
0
2635
360
Výsečový graf je skvělý nástroj pro vizuální zobrazení informací. Graf pro tisk pro každou příležitost Graf pro tisk pro jakoukoli příležitost Grafy jsou fantastické vzdělávací zdroje, mohou vám pomoci uspořádat vás a pokud si vyberete dobrý, vypadají úžasně na zdi. Ať už potřebujete graf, něco najdete zde. . To vám umožní vidět datový vztah k celému kolu, kousek po kousku. Navíc, pokud používáte Microsoft Excel ke sledování, úpravám a sdílení dat již, pak je vytvoření logu koláčem dalším logickým krokem.
Pomocí jednoduché tabulky informací vám ukážeme, jak vytvořit užitečný koláčový graf. A jakmile to pochopíte, můžete prozkoumat možnosti pomocí více dat. Jak vytvořit výkonné grafy a grafy v aplikaci Microsoft Excel Jak vytvořit výkonné grafy a grafy v aplikaci Microsoft Excel Dobrý graf může změnit rozdíl mezi získáváním bodu nebo opuštěním všichni ustupují. Ukážeme vám, jak vytvořit výkonné grafy v aplikaci Microsoft Excel, které zaujmou a informují vaše publikum. .
Importujte nebo zadejte svá data
Nejdůležitějším aspektem vašeho výsečového grafu jsou data. Ať už importujete tabulku nebo vytvoříte od nuly, musíte ji pro graf správně naformátovat. Výsečový graf v Excelu dokáže převést buď řádek, nebo sloupec dat.
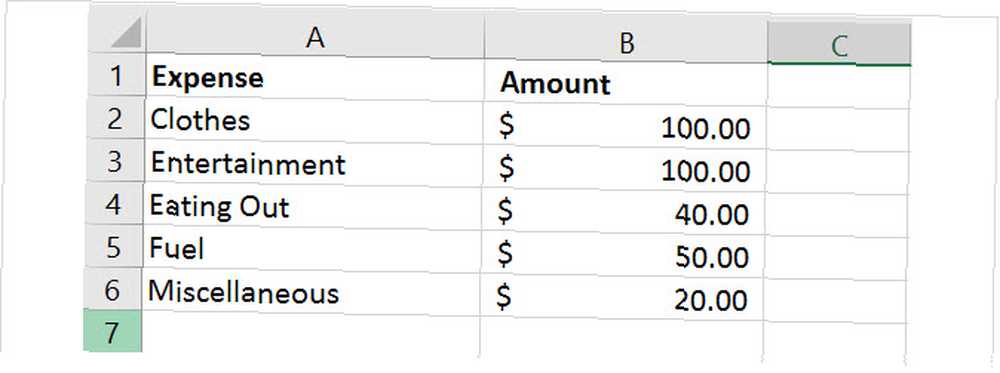
Na webových stránkách podpory Microsoft Office je popsáno, kdy nejlépe funguje koláčový graf:
- Máte pouze jednu datovou řadu.
- Žádná z hodnot dat není nula nebo menší než nula.
- Nemáte více než sedm kategorií, protože více než sedm řezů může ztížit čtení grafu.
Mějte na paměti, že při každé změně údajů se tento výsečový graf pohodlně aktualizuje automaticky.
Vytvořte základní výsečový graf
Na základě vašich dat můžete vytvořit výsečový graf dvěma různými způsoby, oba začínají výběrem buněk. Nezapomeňte do grafu vybrat pouze buňky, které mají být převedeny.
Metoda 1
Vyberte buňky, klepněte pravým tlačítkem myši na vybranou skupinu a vyberte Rychlá analýza z kontextové nabídky. Pod Grafy, vyberete si Koláč a před kliknutím na ni můžete zobrazit náhled spuštěním myši. Jakmile kliknete na výsečový graf, vloží se do tabulky základní styl.
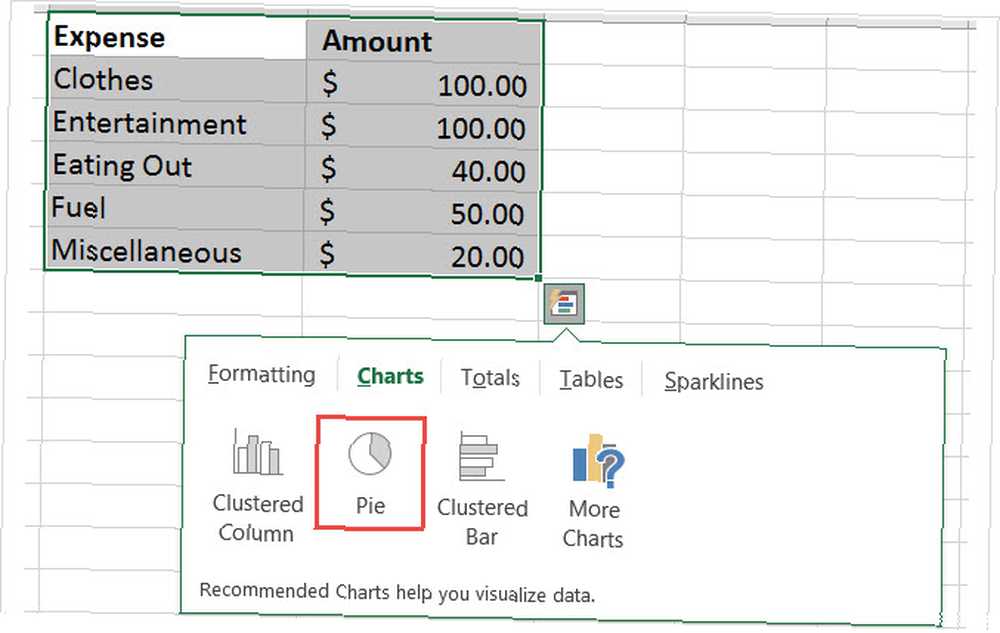
Metoda 2
Vyberte buňky a klikněte na Vložit a klikněte na malou šipku na kartě Zmapovat část pásu k otevření. Můžete vidět koláčový graf v Doporučené grafy kartu, ale pokud ne, klikněte na Všechny grafy kartu a vyberte Koláč.
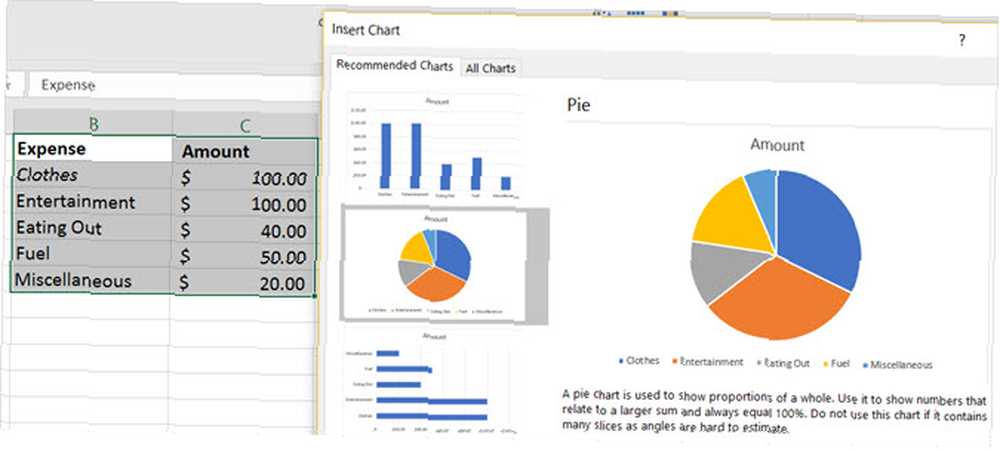
Než kliknete OK Chcete-li vložit graf, máte několik možností pro styl. Můžete si vybrat základní koláč, 3-D koláč, koláč, koláč nebo koblihu. Poté, co si vyberete, klikněte OK a graf se objeví v tabulce.
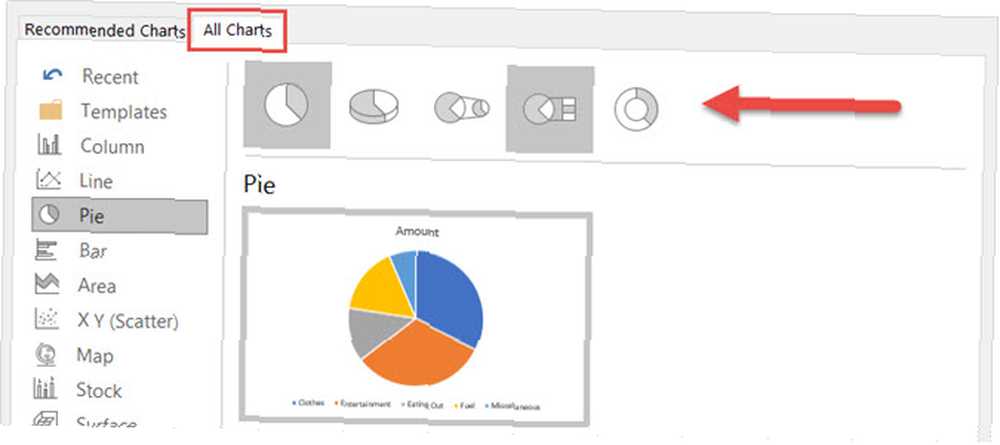
Naformátujte výsečový graf
Jakmile budete mít v tabulce svůj výsečový graf, můžete změnit prvky, jako je název, štítky a legenda. Můžete také snadno upravit barvy, styl a obecné formátování nebo použít filtry.
Chcete-li zahájit jakékoli změny, kliknutím na koláčový graf zobrazíte tři čtverce menu na pravé straně.
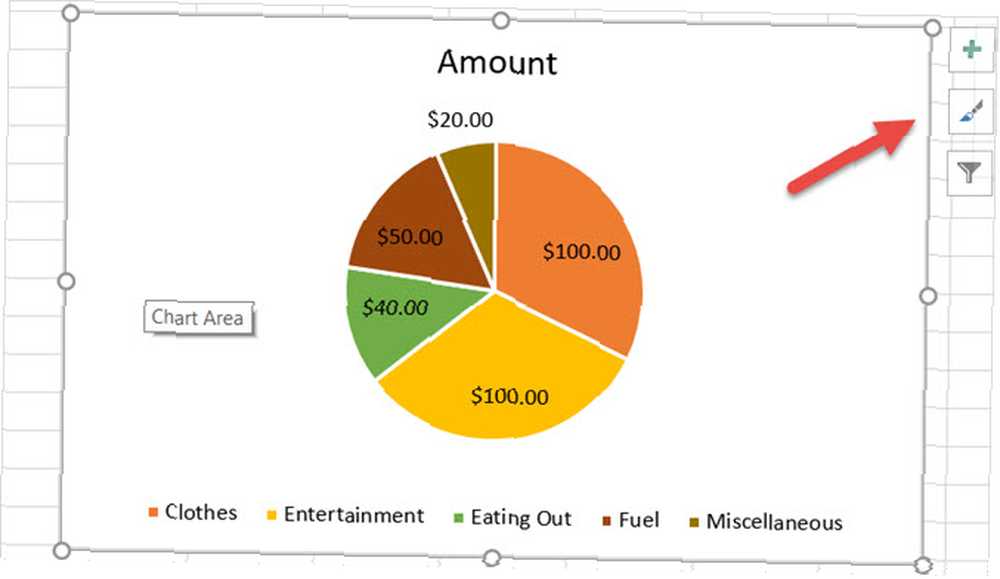
Upravte prvky grafu
První volbou nabídky můžete upravit název grafu, popisky dat a legendu s různými možnostmi pro každou z nich. Můžete se také rozhodnout tyto položky zobrazit nebo nezobrazit pomocí zaškrtávacích políček.
Chcete-li získat přístup ke každému z následujících prvků, klikněte na graf a vyberte Prvky grafu, a poté proveďte výběr.
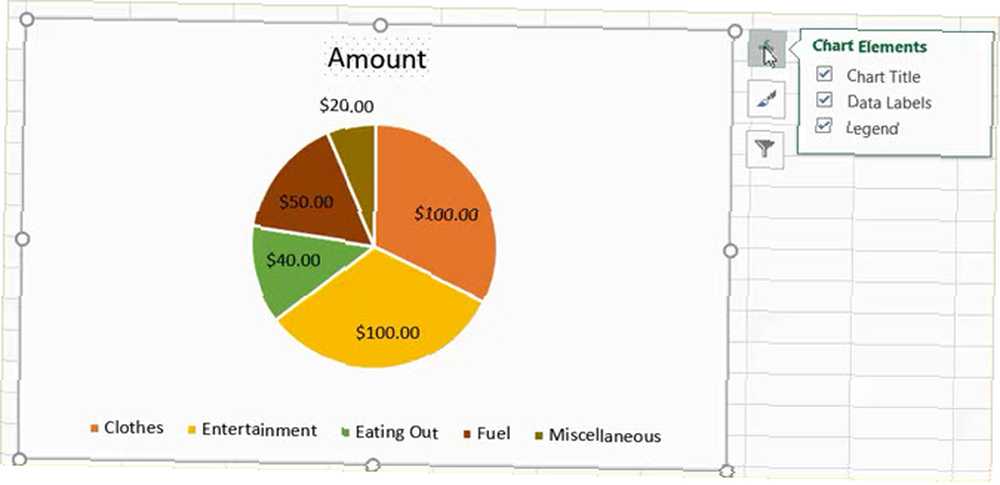
Název grafu
Pokud chcete titul upravit, vyberte šipku vedle Název grafu v nabídce. Můžete si vybrat, zda chcete mít nadpis nad grafem nebo jako středový překryv.
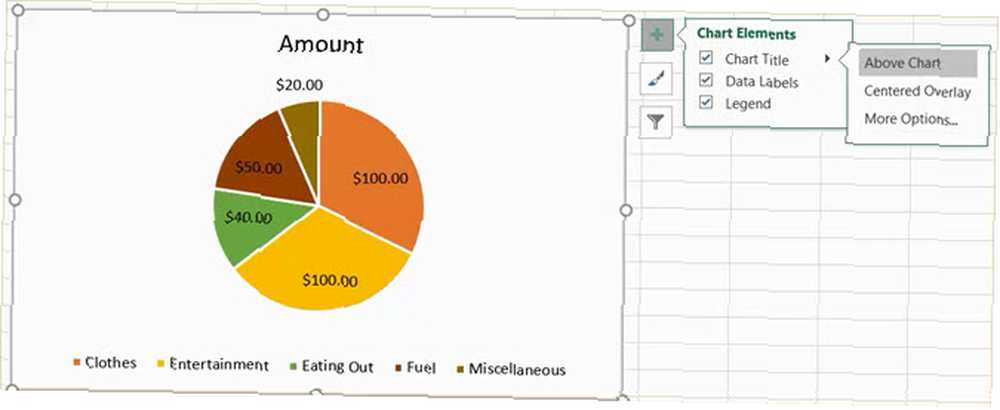
Datové štítky
Chcete-li změnit štítky, vyberte šipku vedle Datové štítky v nabídce. Poté si můžete vybrat z pěti různých umístění v grafu pro zobrazení štítků.
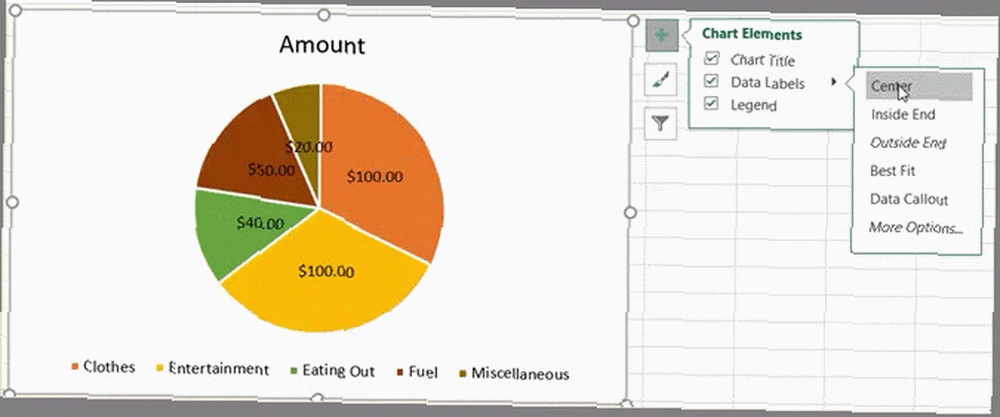
Legenda
Stejně jako u ostatních prvků můžete změnit místo, kde se legenda zobrazuje. Vyberte šipku vedle Legenda v nabídce. Poté si můžete vybrat, zda se má legenda zobrazit na kterékoli ze čtyř stran grafu.
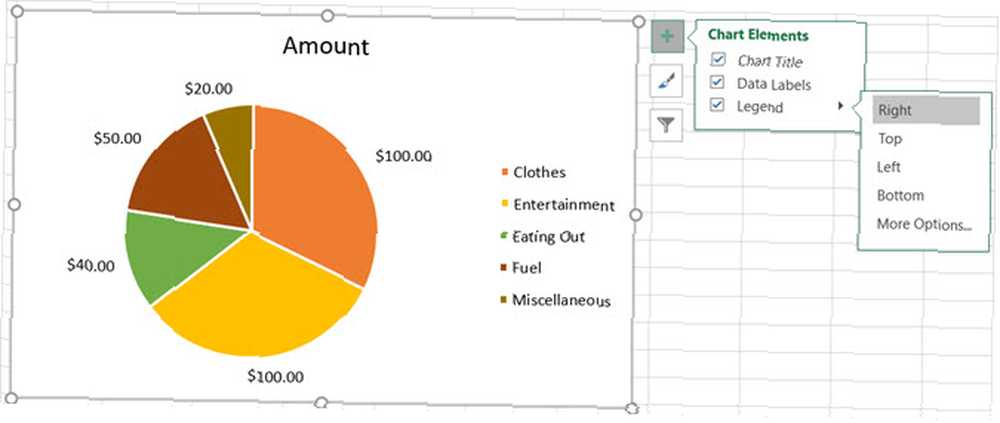
Více možností
Pokud si vyberete Více možností pro kterýkoli z těchto prvků se otevře postranní panel, kde můžete přidat barvu výplně, ohraničení, stín, záře nebo jiné textové možnosti. Můžete také naformátovat oblasti grafu v postranním panelu kliknutím na šipku pod Formátovat oblast grafu titul.
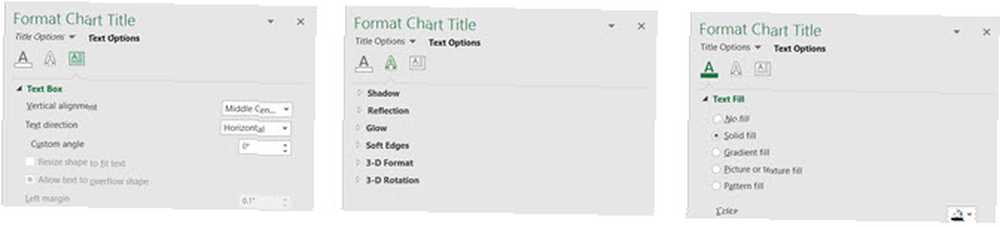
Změňte styl grafu
Styl a barevné schéma grafu můžete změnit z mnoha možností.
Chcete-li získat přístup k následujícím položkám, klikněte na graf a vyberte Styly grafů, a poté proveďte výběr.
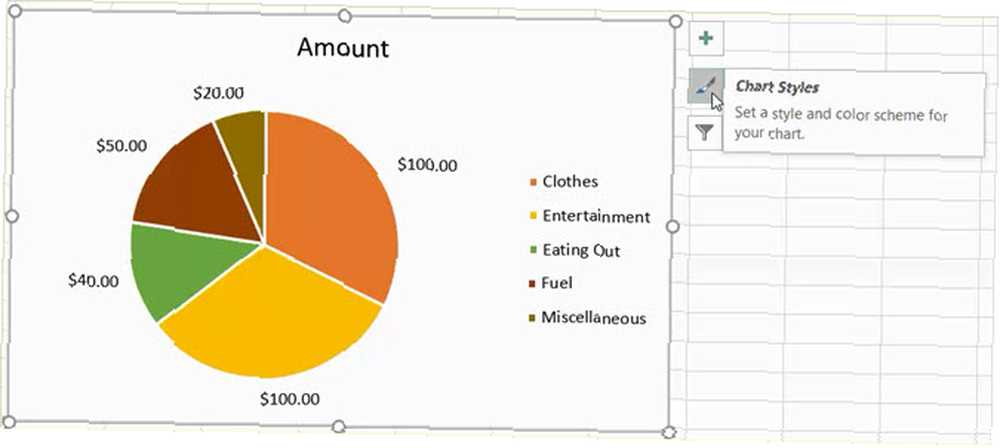
Styl
Možná byste chtěli do řezů přidat vzory, změnit barvu pozadí nebo mít jednoduchý dvoubarevný graf. V Excelu si můžete vybrat z 12 různých stylů výsečového grafu. Přejeďte myší přes každý styl a získáte rychlý náhled.
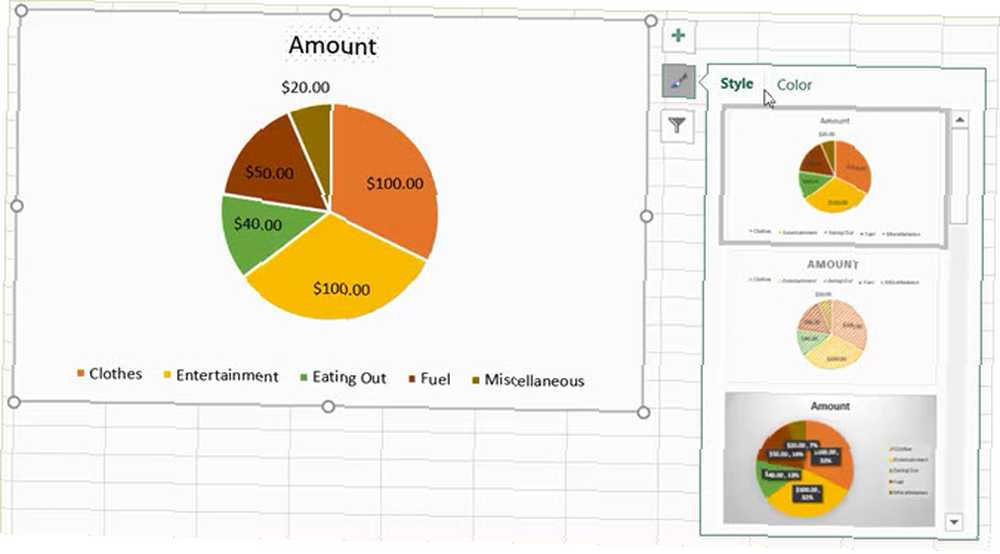
Barva
Můžete si také vybrat z mnoha barevných schémat pro svůj výsečový graf. Styl grafu menu zobrazuje barevné a monochromatické možnosti v menu Barva sekce. Znovu pomocí myši zobrazíte náhled každého z nich.
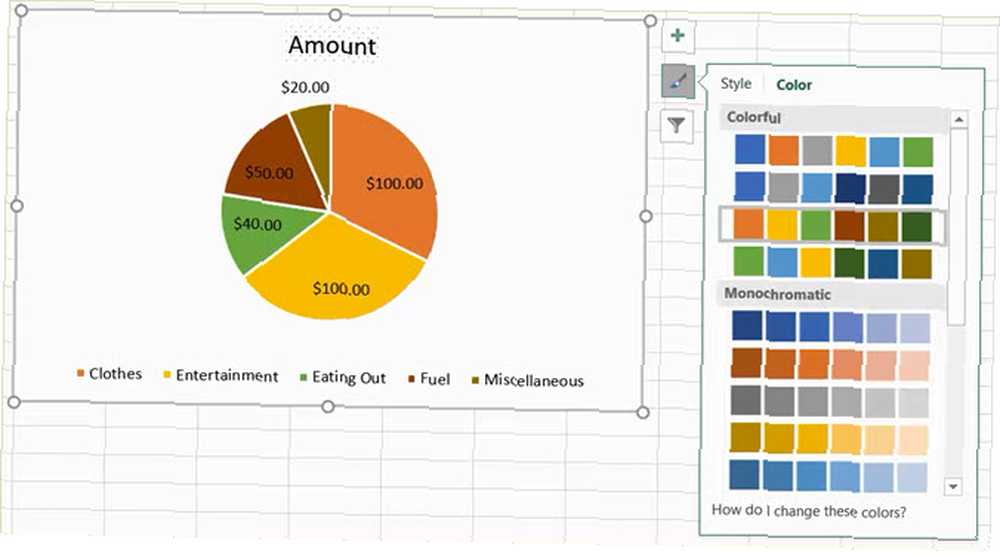
Použít filtr grafu
Můžete narazit na časy, kdy byste chtěli vidět pouze konkrétní kusy koláče nebo skrýt jména v datové řadě. To je, když se hodí filtry grafu.
Chcete-li získat přístup k následujícím možnostem, klikněte na graf a vyberte Filtry grafů, a poté proveďte výběr.
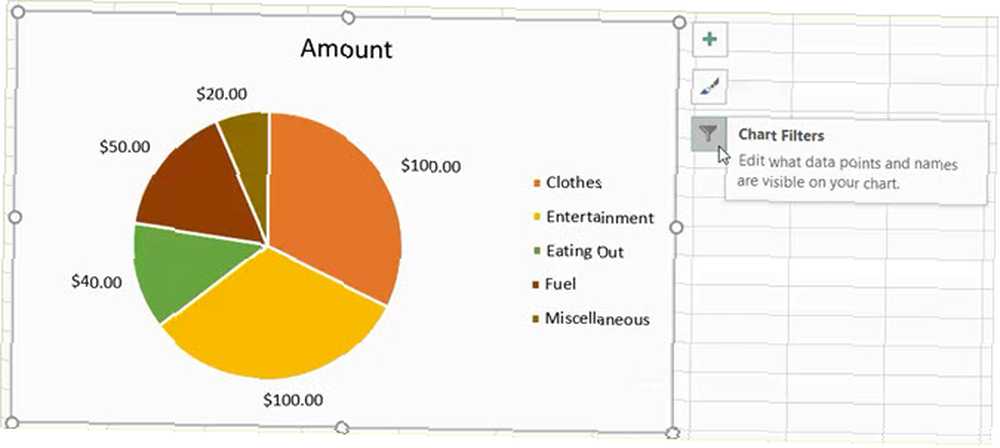
Hodnoty
Ujistěte se, že jste v Hodnoty a poté zaškrtněte nebo zrušte zaškrtnutí políček u kategorií, které chcete zobrazit. Po dokončení klikněte na Aplikovat.
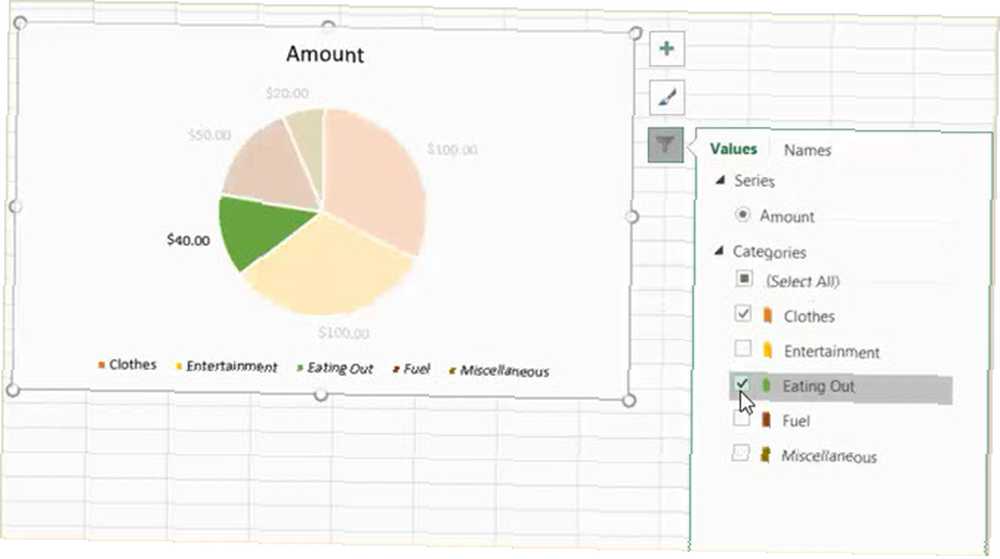
Jména
Pokud si přejete změnit zobrazení názvu, klikněte na Jména sekce. Poté označte přepínač pro váš výběr pro řadu a kategorie a klikněte na Aplikovat až bude hotovo.
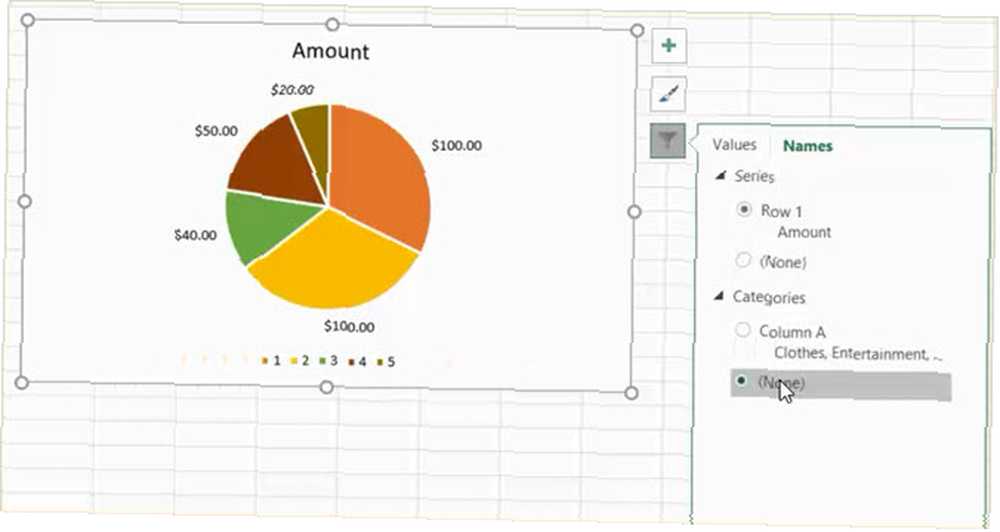
Změnit velikost, přetáhnout nebo přesunout graf
Když vytvoříte graf, Excel jej upraví a vloží do tabulky na otevřeném místě. Můžete však změnit velikost, přetáhnout ji na jiné místo nebo ji přesunout na jinou tabulku.
Změňte velikost grafu
Klikněte na svůj výsečový graf a když se kruhy objeví na okraji grafu, můžete změnit velikost tažením. Ujistěte se, že šipka, kterou vidíte na kruhu, se změní na a obousměrná šipka.
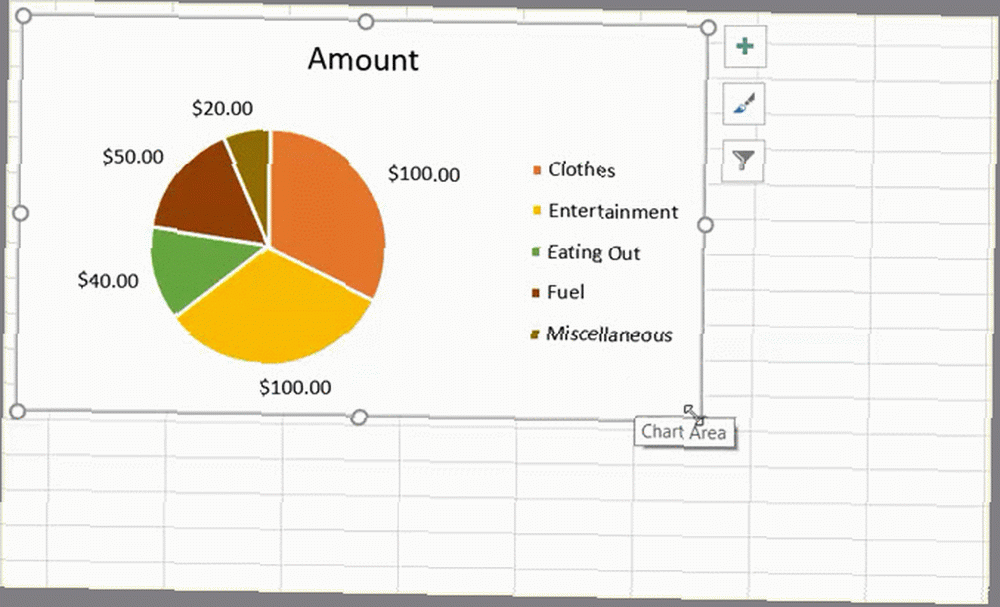
Přetáhněte graf
Znovu klikněte na svůj výsečový graf a pomocí čtyřstranná šipka který se zobrazí, přetáhněte ji na nové místo v tabulce.
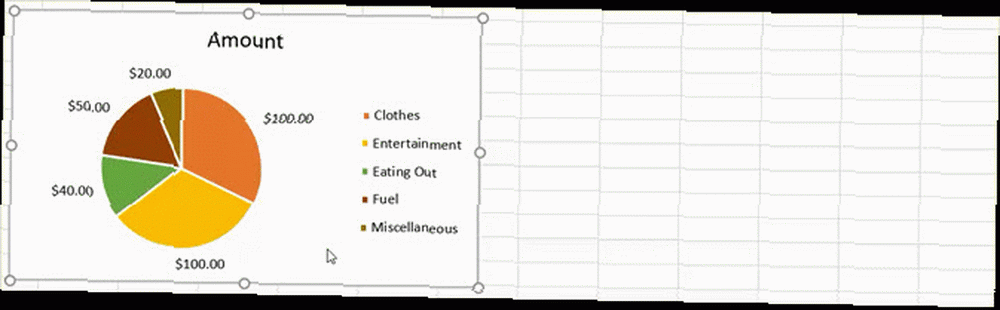
Přesuňte graf
Pokud chcete graf přesunout do jiné tabulky, můžete to udělat snadno. Klepněte pravým tlačítkem myši na graf a vyberte možnost Přesunout graf z kontextové nabídky. Pak vyberte Objekt v a v rozbalovacím okně vyberte svůj list.
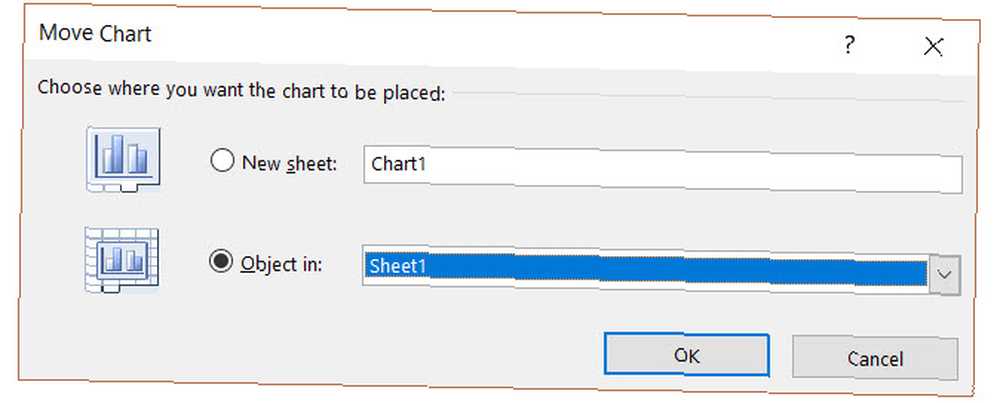
Můžete také vytvořit nový list pro graf, který se bude zobrazovat pěkně bez řádků a sloupců tabulky. Vybrat Nový list a do rozbalovací nabídky zadejte jméno.
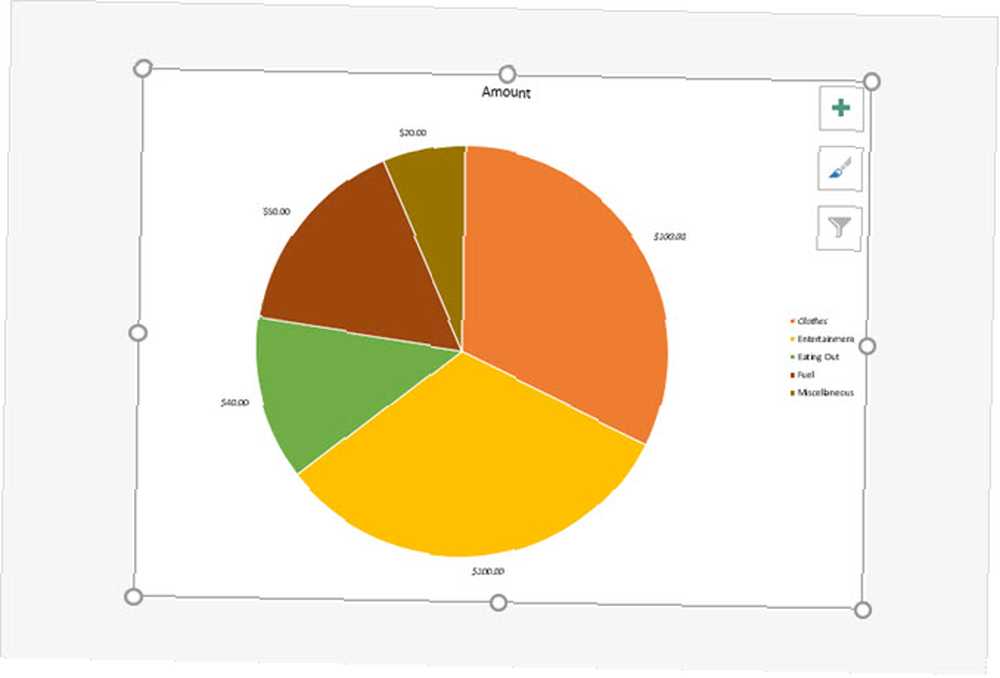
Přidejte graf do prezentace
Pokud chcete zahrnout výsečový graf aplikace Excel do prezentace aplikace PowerPoint Vylepšete svou prezentaci v aplikaci PowerPoint pomocí vizualizací dat v aplikaci Excel Vylepšete svou prezentaci v aplikaci PowerPoint pomocí vizualizace dat v programu Excel Nic nezlepší informace živější než skvělá vizualizace. Ukážeme vám, jak připravit svá data v Excelu a importovat grafy do PowerPoint pro živou prezentaci. , lze to snadno provést pomocí akce kopírování a vložení.
Zkopírujte graf
V Excelu vyberte graf a potom klikněte na kopírovat z Domov nebo klikněte pravým tlačítkem a vyberte kopírovat z kontextové nabídky.
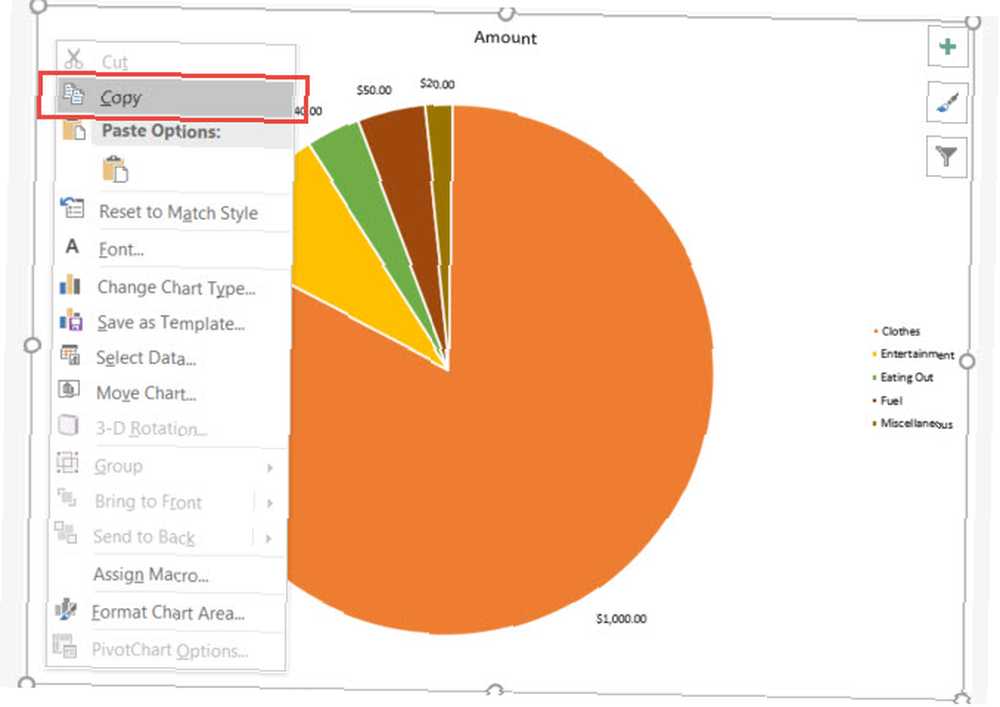
Vložit graf
Dále otevřete PowerPoint a přejděte na snímek, kde chcete graf. Klikněte na snímek a vyberte buď Vložit z Domov nebo klikněte pravým tlačítkem a vyberte Vložit z kontextové nabídky.
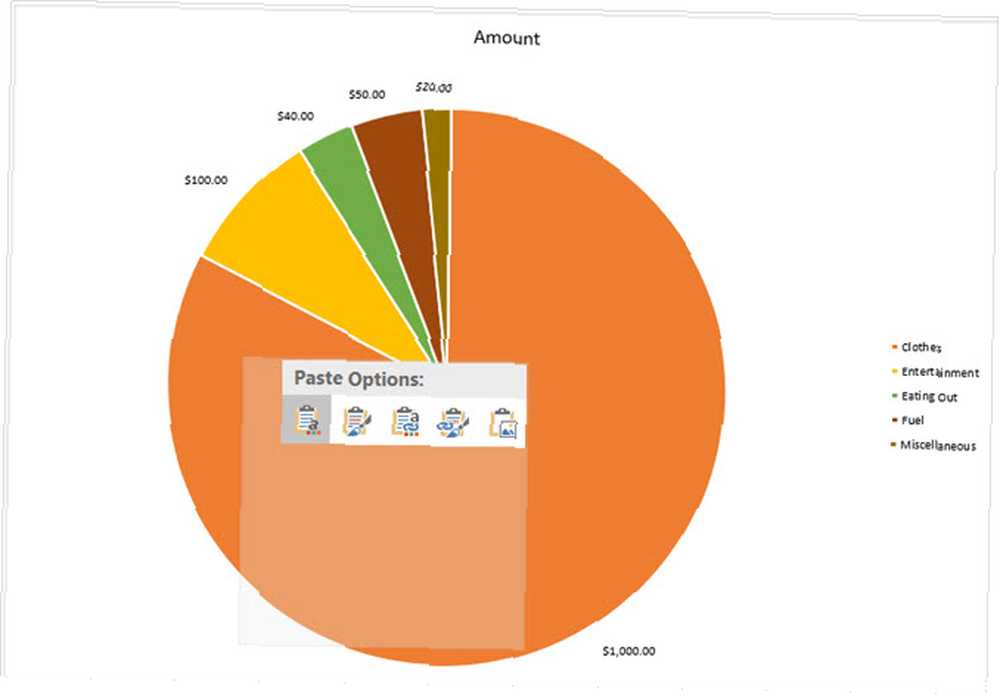
Nezapomeňte, že máte různé možnosti vkládání v aplikacích sady Microsoft Office. Můžete vložit cílové nebo zdrojové formátování, každá s vloženými nebo propojenými daty. Nebo ji jednoduše vložte jako obrázek.
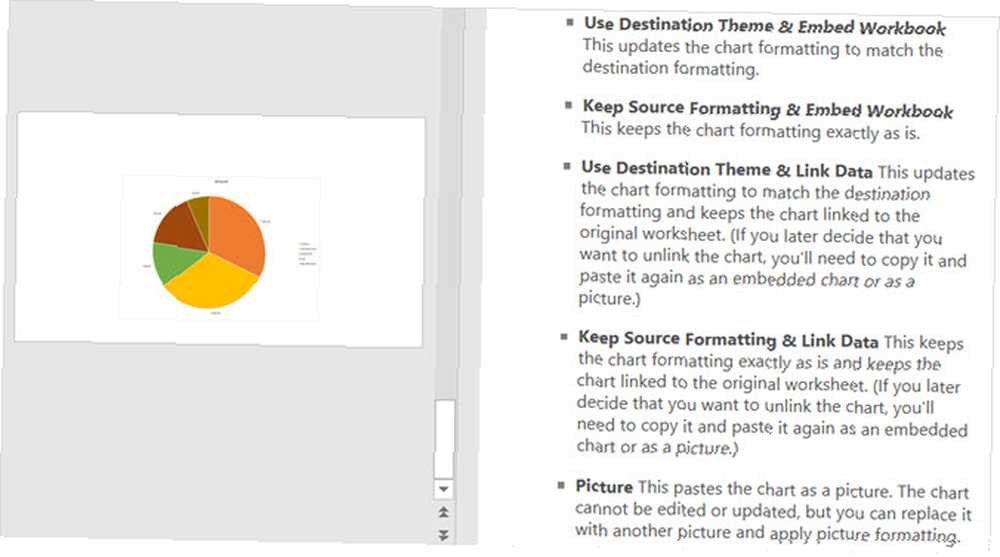
Jste připraveni vytvořit svůj výsečový graf Excelu?
Počáteční vytvoření výsečového grafu v Excelu je jednodušší, než si s největší pravděpodobností myslí. A pokud vás baví experimentování s různými vzhledy, styly a barvami, které odpovídají vašemu podnikání, je to velmi snadné. Excel nabízí celou řadu možností pro vytvoření výsečového grafu, který vyhovuje vašim potřebám a preferencím.
Už jste vytvořili výsečový graf v Excelu, nebo je to poprvé, co jste se naučili 8 tipů, jak se rychle naučit Excel 8 tipů, jak se Excel rychle naučit Není s Excelem tak pohodlné, jak byste chtěli? Začněte jednoduchými tipy pro přidávání vzorců a správu dat. Postupujte podle tohoto průvodce a budete mít rychlost v žádném okamžiku. ? Jaká je vaše oblíbená funkce pro zdokonalení grafu? Dejte nám vědět své myšlenky!











