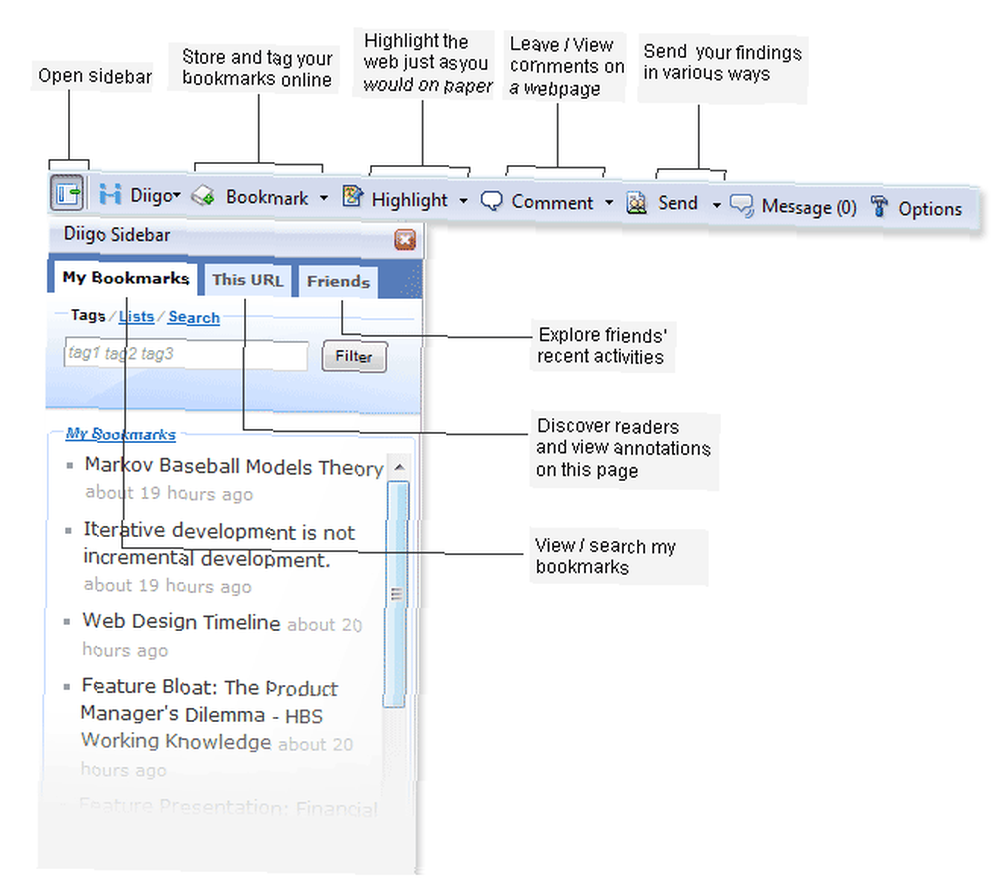
William Charles
0
5031
1091
 Přemýšleli jste někdy o tom, jak vytvořit screencast, nebo proč byste to chtěli? Nahrávání obrazovky, známé také jako vysílání obrazovky, by mohlo posloužit řadě účelů, jako je například naučit méně technologicky důvtipné příbuzné nebo přátele technikám, které šetří čas, a ukázat agentům zákaznických služeb, jaký problém je, když snímky obrazovky nestačí. Máte několik možností, pokud jde o screencasting 5 bezplatných aplikací pro vysílání videa pro vytváření videonávodů 5 bezplatných aplikací pro vysílání obrazovky pro vytváření videonávodů (například Camtasia, která nabízí nahrávání obrazovky za 299 USD, nebo Camstudio Důkladný pohled na CamStudio jako efektivní vysílání obrazovky) Nástroj Důkladný pohled na CamStudio jako efektivní nástroj pro vysílání obrazovky).
Přemýšleli jste někdy o tom, jak vytvořit screencast, nebo proč byste to chtěli? Nahrávání obrazovky, známé také jako vysílání obrazovky, by mohlo posloužit řadě účelů, jako je například naučit méně technologicky důvtipné příbuzné nebo přátele technikám, které šetří čas, a ukázat agentům zákaznických služeb, jaký problém je, když snímky obrazovky nestačí. Máte několik možností, pokud jde o screencasting 5 bezplatných aplikací pro vysílání videa pro vytváření videonávodů 5 bezplatných aplikací pro vysílání obrazovky pro vytváření videonávodů (například Camtasia, která nabízí nahrávání obrazovky za 299 USD, nebo Camstudio Důkladný pohled na CamStudio jako efektivní vysílání obrazovky) Nástroj Důkladný pohled na CamStudio jako efektivní nástroj pro vysílání obrazovky).
Pokud však chcete jednodušší aplikace, které dokážou dělat to samé 4 Nástroje pro vytváření Screenshotů a Screencastů 4 Nástroje pro vytváření Screenshotů a Screencastů bez vysokých poplatků v paměti počítače nebo v peněžence, vyzkoušejte tato snadno použitelná webová řešení . Vzhledem k tomu, že všechny následující položky nabízejí nahrávky ke stažení, můžete upravovat vysílání obrazovky podle svých představ ve svém preferovaném editoru videa nebo snadno začít znovu.
Žádná z nich nevyžaduje registraci k záznamu, ale u některých služeb je k nahrání materiálu vyžadován účet. Pokud jste sériový screencaster (jako nekonečný počet techy uživatelů na YouTube), mít účet vám také umožní načíst vaše předchozí obrazovky. Také musíte mít spuštěnou Javu a kliknout na Akceptovat po zobrazení výzvy povolit nahrávání apletu z každého z následujících webů zahájení vysílání obrazovky. Nyní na tipy Vytvořte perfektní vysílání pomocí těchto 6 skvělých tipů Vytvořte perfektní vysílání pomocí těchto 6 skvělých tipů, jak pomocí těchto aplikací vytvořit vysílání obrazovky!
Jak vytvořit ScreenCast jedním kliknutím pomocí ScreenCastle
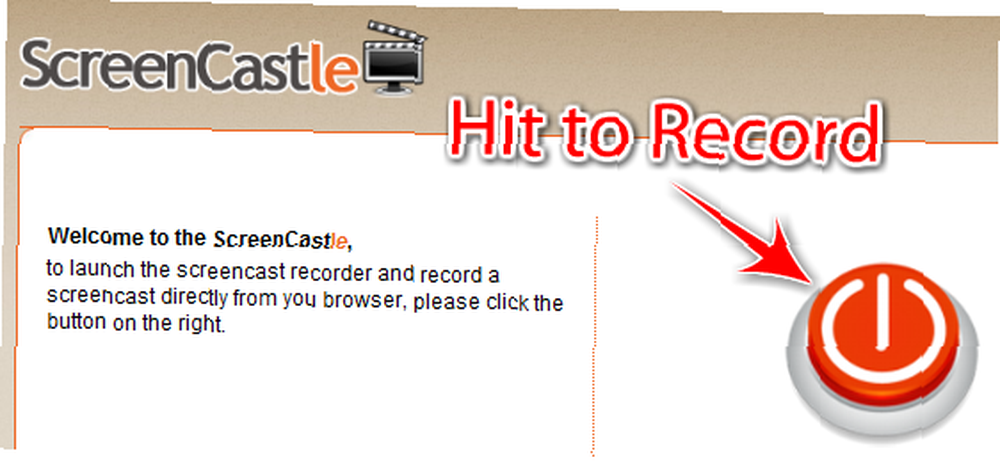
ScreenCastle věnuje své stránky usnadnit nahrávání obrazovky. Je tak snadné začít používat rekordér přímo z domovské stránky. Neexistuje žádný nesmysl, který vás nutí k přihlášení. Kliknutím na velké oranžové tlačítko Napájení nahrajete applet velikosti rekordéru, který zobrazí miniaturu webové stránky, na které jste byli naposledy..
Pokud ScreenCastle není součástí toho, co chcete zaznamenat, přejděte na skutečnou kartu, kterou zaznamenáte a stisknete Obnovit na appletu. Tímto způsobem získáte představu o tom, jak by se vaše vysílání mohlo ukázat. Chcete-li změnit velikost rekordéru, zadejte do appletu požadované rozměry nebo přetáhněte resizery.
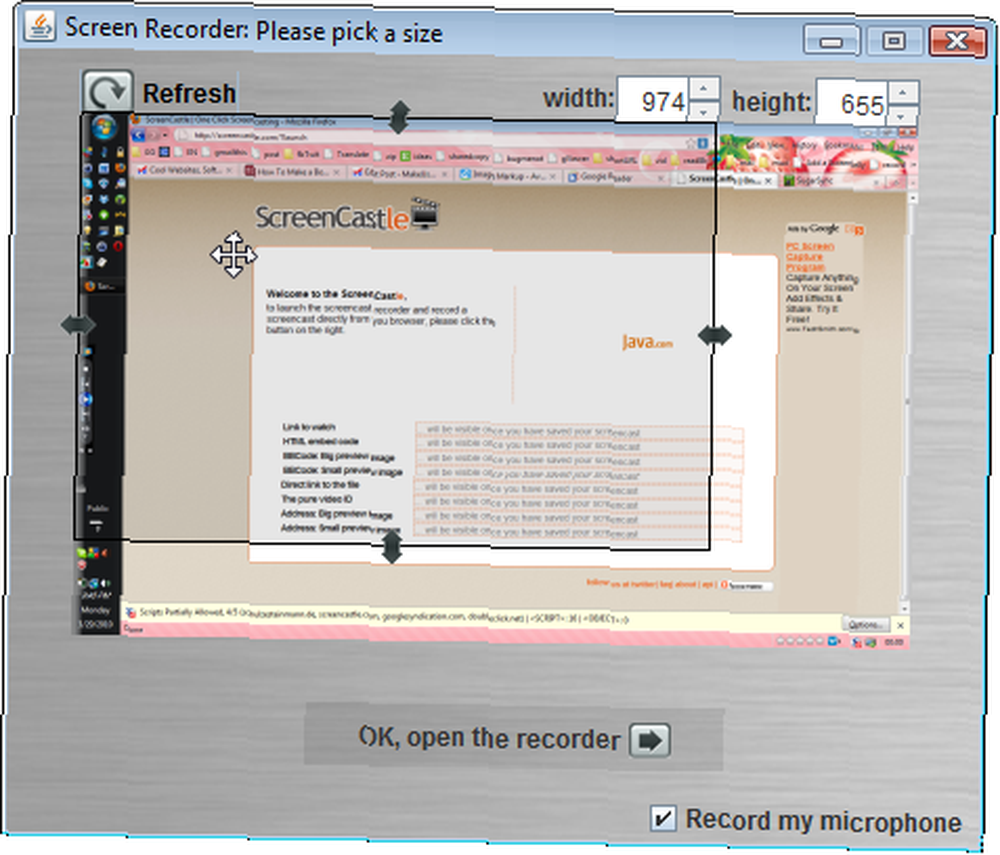
Můžete také zvolit, zda chcete mikrofon nahrávat. Poté budete moci nahrát rekordér a nechat svou fantazii poběhat divoce! Až budete hotovi, můžete si zobrazit náhled obrazovky nebo jej publikovat na webu ScreenCastle, kde získáte přímý odkaz na soubor ve formátu FLV (ke stažení, vložte tento odkaz do adresního řádku prohlížeče nebo správce stahování), vkládejte kódy a dokonce i miniatury obrázků obrazovky. V současné době neexistují žádná omezení délky trvání vysílání, velikosti nebo dokonce počtu nahrávek, ale videa zveřejněná na webu, která se po dobu jednoho roku nezobrazují, mohou být smazána..
Screencast-o-matic vás může jen šokovat svým vysoce kvalitním zapisovačem obrazovky
Screencast-o-Matic skrývá velmi výkonnou aplikaci screencasting na svém jednoduše vyhlížejícím webu. Nenechte se však uvádět v omyl, stále je tak uživatelsky přívětivý, že k publikování videa na webu nepotřebujete ani účet. Jakmile kliknete na Vytvořit, SOM zobrazí obdélník s možností změny velikosti se všemi možnostmi záznamu.
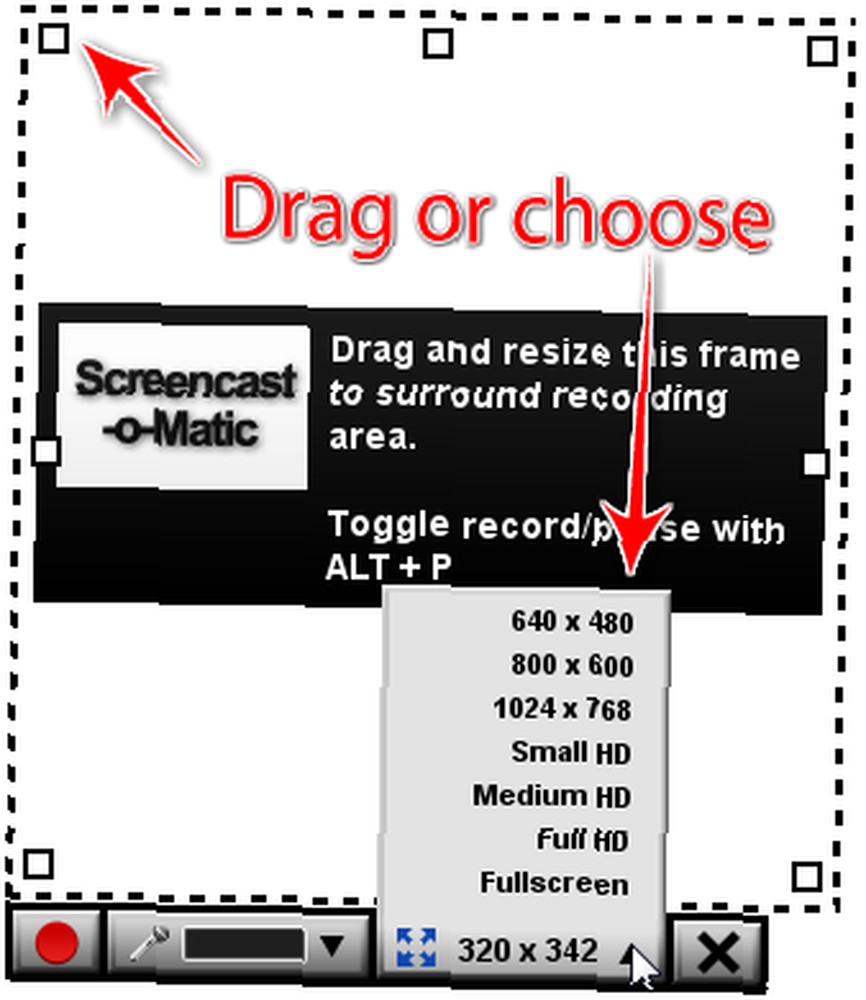
Přetažením můžete změnit velikost v krajích obdélníku nebo můžete vybrat některý z běžně používaných rozměrů pro videa (3: 4 a HD). Až budete připraveni nahrávat, vyberte mikrofon (nebo žádný, pokud neplánujete vyprávět) a stiskněte ALT + P (na počítačích Mac by to tak bylo Možnost + P) nebo mocné červené tlačítko. Dobrým způsobem, jak si pamatovat, že P je schopnost pozastavit nahrávání pomocí stejné klávesové zkratky. Budete také moci pohybovat rekordérem (není k dispozici v ostatních službách v tomto seznamu) a pozastavit přehrávání toho, co jste dosud zaznamenali..
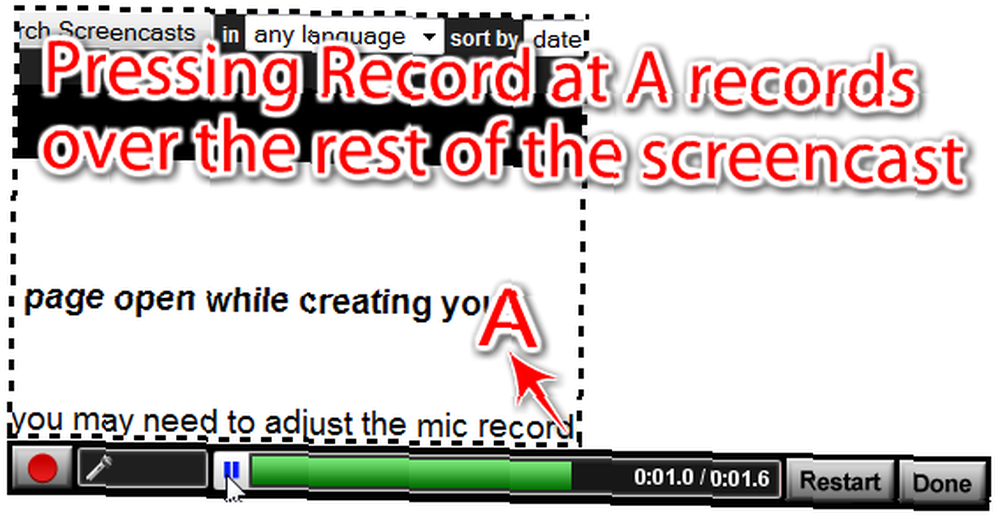
Pokud nejste spokojeni, Restartujte tlačítko vás zachrání, nebo můžete zaznamenat část, se kterou nejste spokojeni (jen pozastavte na začátku této části a stiskněte ALT + P nebo červená Záznam tlačítko), což šetří čas. Můžete zaznamenat až 15 minut dobroty činnosti na ploše. Po dokončení záznamu můžete do videa přidat poznámky ke konkrétním časovým rámcům. v Export filmu v režimu, uvidíte také, že videa jsou k dispozici ke stažení ve formátu MP4, AVI, FLV. Můžete si vybrat, zda chcete zahrnout kurzor myši, kliknutí myší, poznámky a dokonce i zvuk. Video můžete také nahrát na YouTube.
I když omylem zavřete prohlížeč, web vám umožní pokračovat se svými dříve zaznamenanými (nepublikovanými) vysíláními obrazovky. Jedna věc, kterou je třeba mít na paměti: Každé vysílání obrazovky bude mít vodoznak Screen-O-Matic, pokud upgradujete na účet Pro (5 $).
Screenjelly Zaznamenává vaši celou plochu s lehkostí (as bookletem)
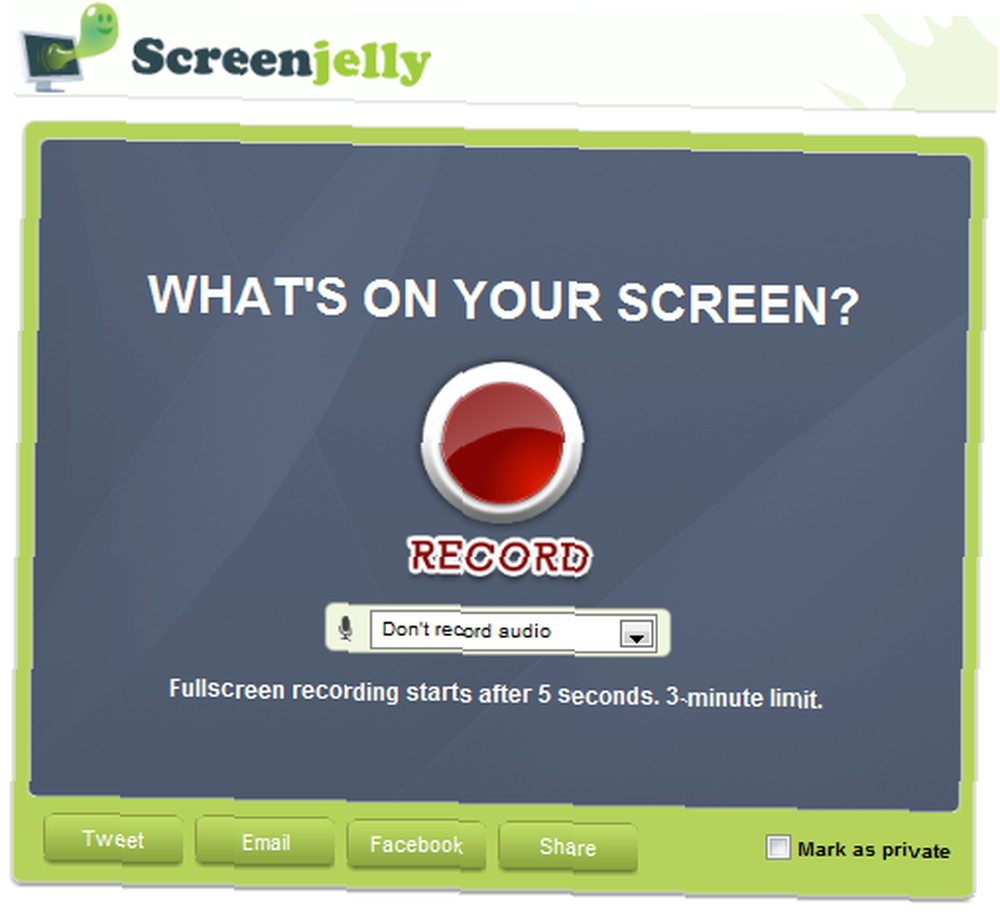
Chcete vědět, jak vytvořit vysílání obrazovky zaznamenáním celé aktivity na ploše po dobu 3 minut? Nehledejte dále než [ŽÁDNÝ DENNÍ DÍL] Screenjelly. Díky tomu je nahrávání velmi jednoduché””stačí stisknout mocné červené tlačítko. Až budete hotovi, můžete si záznam prohlédnout a vybrat, zda jej chcete zahodit nebo publikovat na Twitteru (pomocí OAuth, aby web neukládal informace o vašem Twitteru), Facebook Connect nebo Screenjelly účtu. Můžete také sdílet své televizní vysílání prostřednictvím e-mailu a mnoha stránek sociálních médií. Screenjelly je jediný web, který nenabízí video ke stažení.
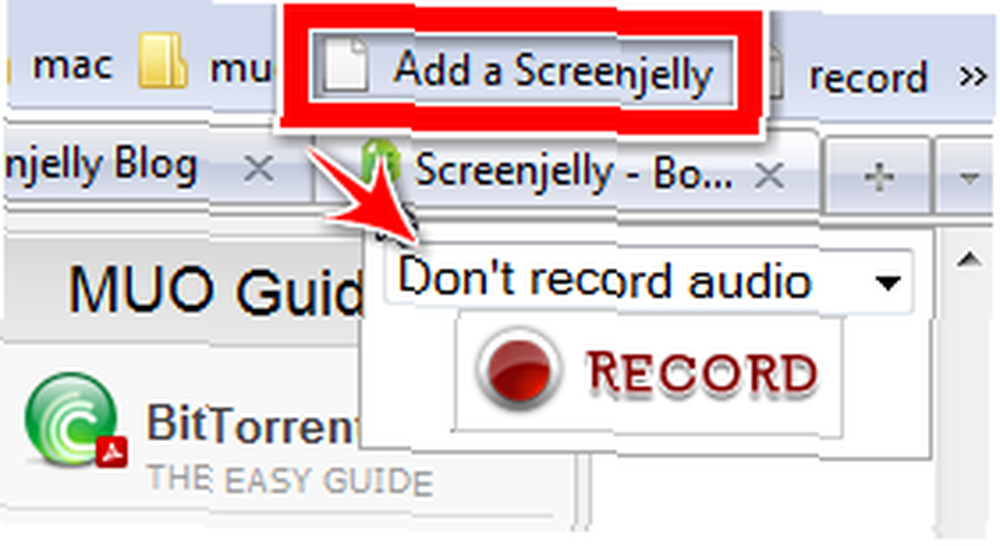
Co je ale opravdu cool (a téměř skryté), je jeho naprosto geniální bookmarklet [NO LONGER WORKS], který umístí mini-rekordér na jakýkoli web, na kterém se právě nacházíte. Tento mini-rekordér můžete dokonce umístit na svůj vlastní web [NO LONGER WORKS].
Jelikož nahráváte pomocí Screenjelly celou plochu, publikovaná videa budou vypadat lépe na celé obrazovce, ale pokud chcete, aby vaše publikum mělo snadnější sledování videí, aniž byste museli jít na celou obrazovku, můžete získat vynikající a malý nástroj ZoomIt na hlavním panelu, nebo stiskněte klávesu CTRL ++ na prohlížeči Firefox.
ScreenToaster umožňuje zábavné vysílání obrazovky a nabízí rozšířené možnosti úprav
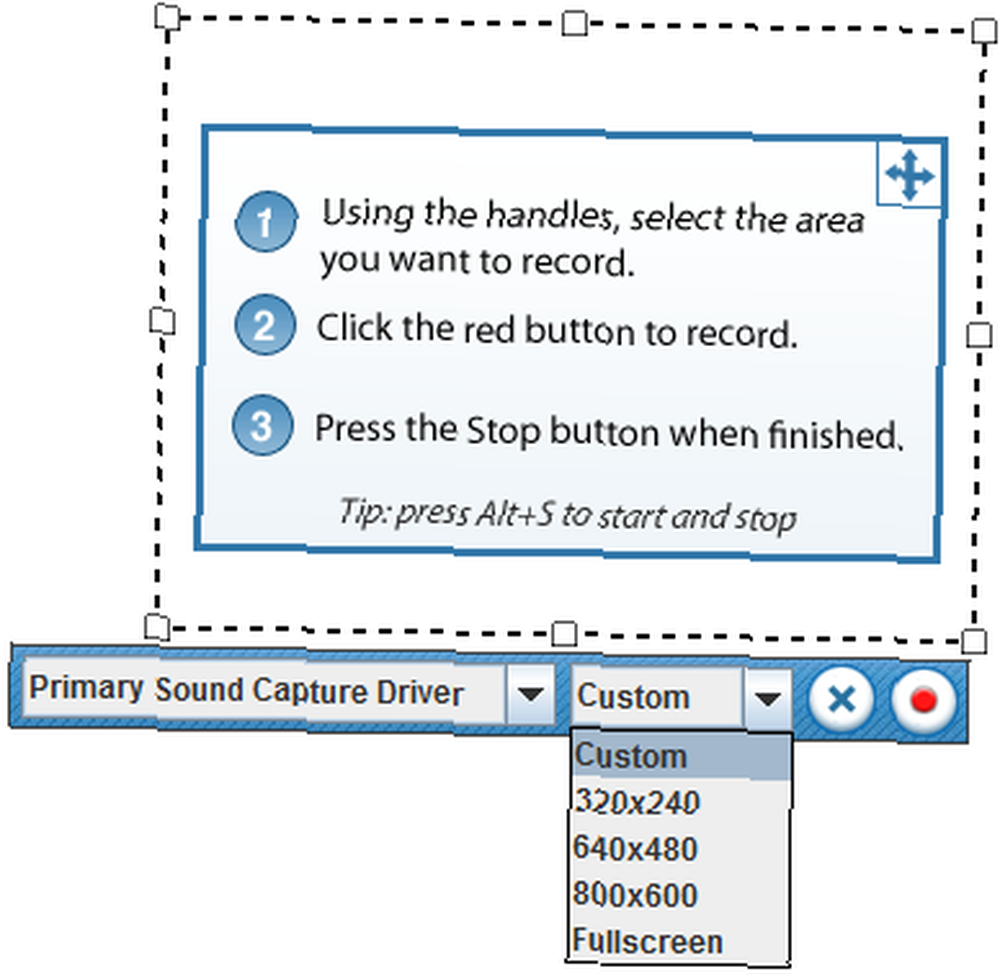
[NO LONGER WORKS] ScreenToaster se vyvinul v vynikající nástroj, který zachycuje vaše vysílání obrazovky snadným způsobem. Je to jediná služba v tomto seznamu, která vám umožní vybrat Rychlost přehrávání (poloviční rychlost, dvakrát rychlejší a až 10krát rychlejší), funkce, kterou byste viděli v placených aplikacích, jako je například aplikace ScreenFlow za 99 dolarů pro Mac.
Dalšími jedinečnými funkcemi jsou jeho nabídka pro záznam z vaší webové kamery, přidání Titulky, podobně jako přidávání anotací na YouTube (což byste mohli udělat později, protože ve skutečnosti můžete také nahrávat scénář na YouTube) a nahrávat zvuk pro zahrnutí i po nahrání vašeho screencastu. K dispozici jsou také dvě verze: nová verze Beta nahrává v kvalitě HD.
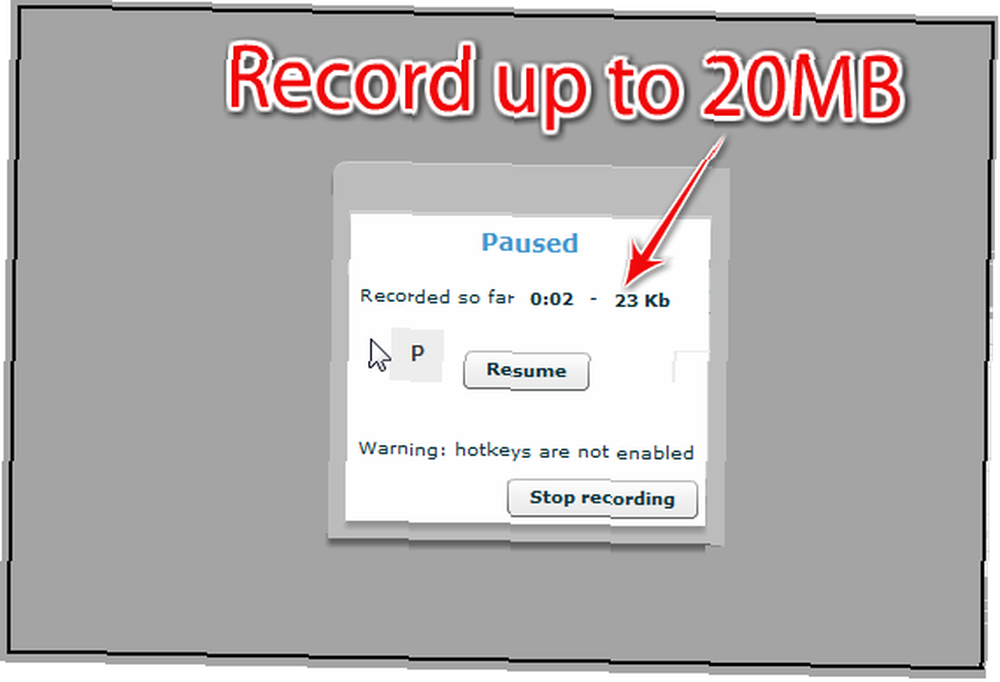
Přestože neexistují žádná omezení v trvání, ScreenToaster doporučuje 20 MB jako maximální velikost pro “optimalizovaný výkon”. Ihned po nahrání vašeho screencastu vám ScreenToaster umožní stáhnout si screencast ve formátech MOV a SWF (ten je experimentální, takže se mohou vyskytnout chyby), což byste mohli chtít udělat v této instanci, protože tato možnost není k dispozici poté, co jste publikujte své video na servery ScreenToaster. Ve verzi Beta však budete moci stáhnout screencast ve formátu MP4 i po jeho publikování.
Tweet Your HD Screencasts with Screenr
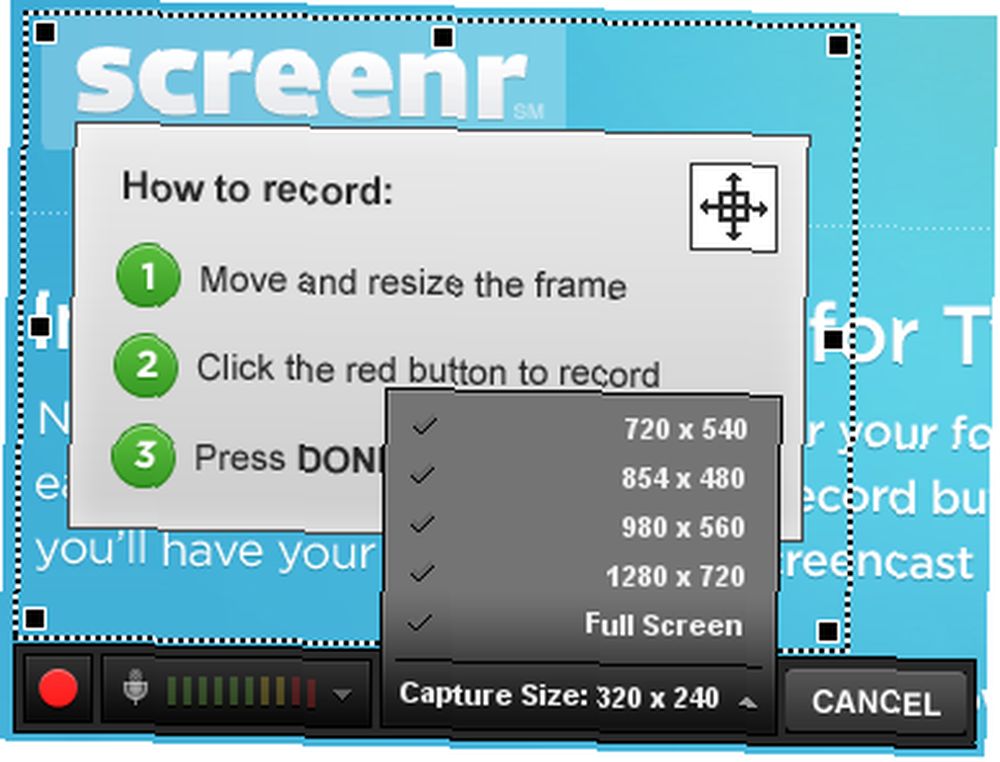
Screenr sedí na tak leštěném vyhlížejícím místě, budete chtít hned začít s vysíláním obrazovky. Rekordér je dodáván s velikostmi a přednastavenými rozměry, aby bylo zajištěno optimalizované rozlišení přehrávání. Screenr vám umožní zaznamenat aktivitu na ploše až 5 minut. Až budete hotovi, budete mít možnost zveřejnit svůj čerstvě vytvořený screencast na Twitteru nebo jen přehrát video na webu Screenr. Získáte zkrácenou adresu URL pro video, kterou můžete sdílet, možnosti stažení videa v MP4 a nahrání videa na YouTube (poté by mělo být extrémně vysoké rozlišení, pokud jste nahrávali s jednou z přednastavených rozměrů 16: 9).
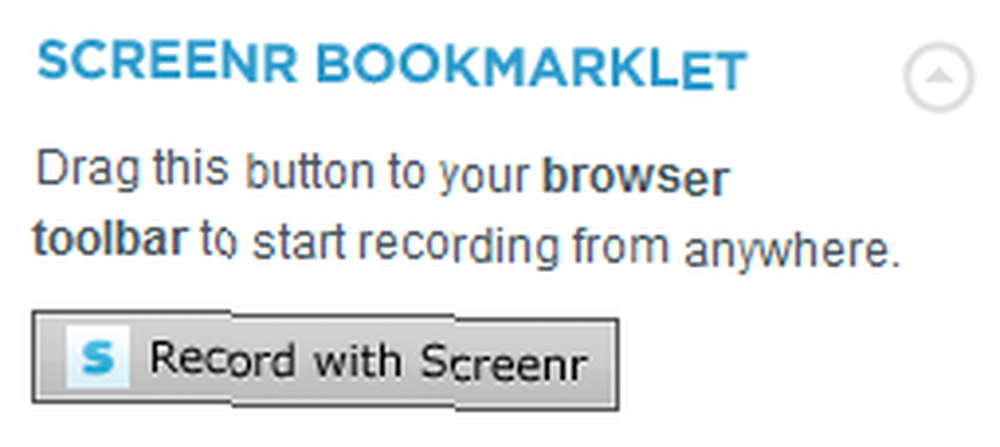
Pokud chcete, aby se vaše vysílání obrazovky zobrazovalo někomu jinému, i když nejste v počítači, je web Screenr optimalizován pro mobilní telefony, takže si můžete přehrávat video na iPhone. K dispozici je také bookmarklet Screenr, který jednoduše otevře další kartu se záznamovou stránkou. Najdete ji na pravém postranním panelu každého screencastu zveřejněného na Screenr.
ShowMeWhatsWrong vám pomůže při řešení problémů se záznamem obrazovky
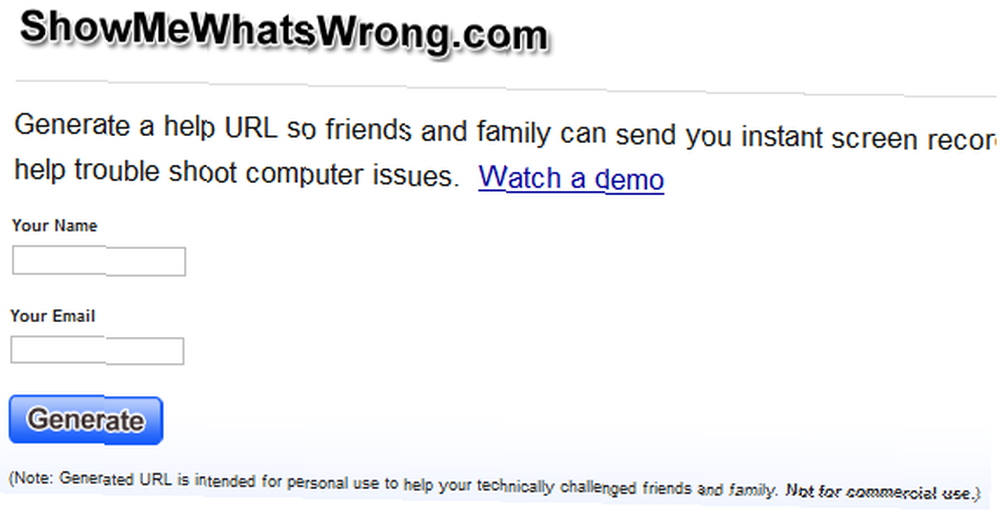
ShowMeWhatsWrong pochází ze zkušených rukou tvůrců Screencast-o-Matic, ale je formován s konkrétnějším účelem””aby vám pomohl tento nepříjemný problém, když chcete pomoci přátelům a rodině s počítačovými problémy, ale nejsou nikde poblíž. V podstatě budou nahrávat scénář, takže přesně víte, o čem mluví. Pokud jste poradcem při potížích, stačí jít do SMWW a zadat své jméno a e-mail. Získáte adresu URL, kterou můžete sdílet se svým přítelem, který má problém s počítačem.
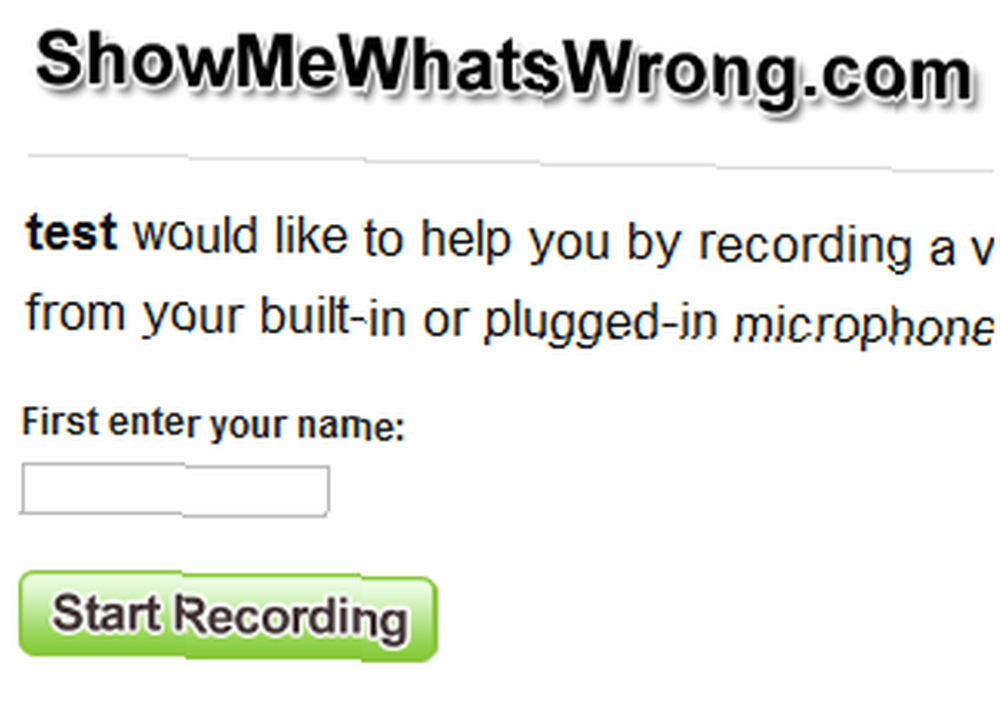
Když od vás váš přítel načte tuto stránku se speciální adresou URL, bude moci zaznamenat cokoli je problém. Až budou hotovi, SMWW odešle screencast vašeho přítele na váš email. Platnost videa vyprší za 7 dní, ale vždy si jej můžete stáhnout ve formátu MP4.
Pokud jste něco z toho využili, neváhejte se podělit o své zkušenosti. Jak vytvoříte vysílání obrazovky? Pro vzdělávací účely, nahrávání počítačových her atd.? Existují nějaké další webové aplikace, které jsme zmeškali?
Fotografie: garryknight











