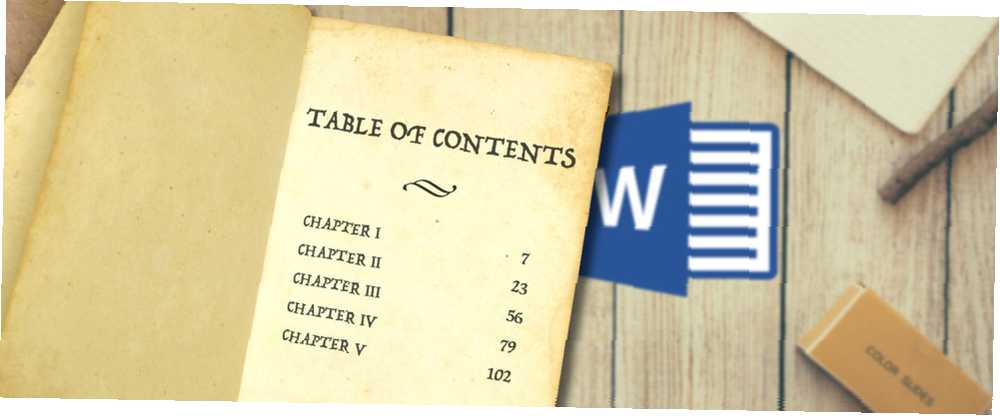
Joseph Goodman
0
1378
52
Vytváření obsahu není jen pro lidi, kteří píšou romány, zdlouhavé právní dokumenty nebo disertační práce. Jsou to skvělý způsob, jak udržet vaše psaní v pořádku, bez ohledu na obsah.
Možná stále přidáváte recepty do hlavního seznamu a chcete zkratky ke každé položce? Možná vytváříte 20+ zábavných způsobů, jak začít Lifelog v roce 2016 20+ zábavných způsobů, jak začít Lifelog v roce 2016 Existuje více způsobů, jak začít lifelogging v roce 2016, takže se podíváme na některé z nejlepší aplikace, služby a gadgety, které vám mohou pomoci. nebo deník? Nebo možná jen chcete udělat dojem na svého šéfa svými znalostmi sady Microsoft Office?
Ať už je vaše situace jakákoli, seznam obsahu může zlepšit navigaci a vylepšit váš dokument.
V tomto článku se podívám na to, jak si vytvořit svůj vlastní obsah ve čtyřech jednoduchých krocích. Pokračujte ve čtení až do konce pro některé skvělé bezplatné šablony.
1. Vytvořte svůj obsah
Než začnete přizpůsobovat vzhled a fungování vašeho obsahu, musíte nejprve vytvořit základní obrys. Naštěstí je to bezbolestný proces.
Jako příklad v tomto díle použiji seznam (opravdu špatných!) Receptů. Na obrázku níže vidíte, jak to vypadá v aplikaci Word s některými velmi základními formátováními. Toto je výchozí bod.
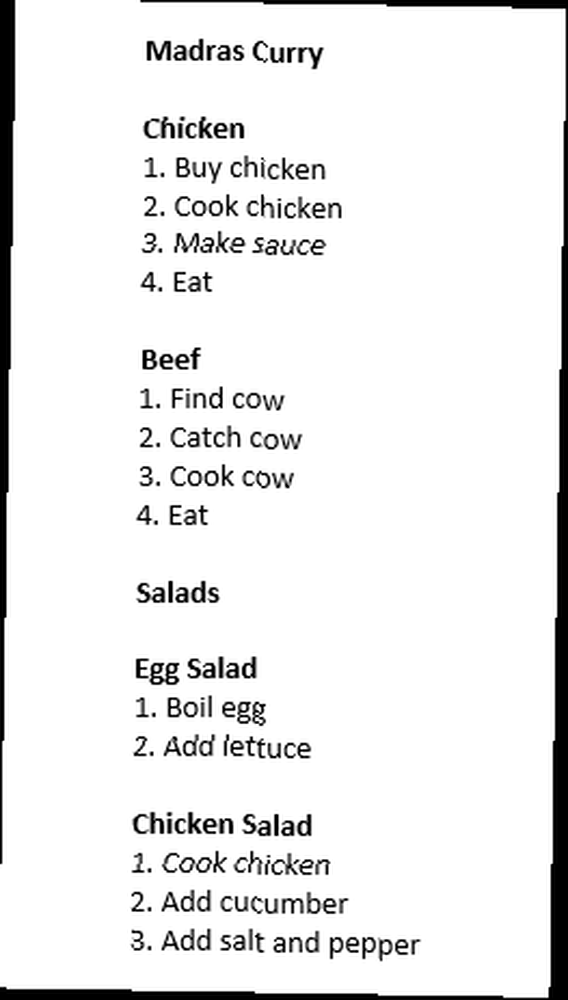
Nejprve je třeba aplikovat styly nadpisů na text, který chcete nakonec zobrazit v obsahu. Zvýrazněte příslušný text a přejděte na Domov a vyberte požadovaný nadpis. V tomto příkladu používám Okruh 1.

Mělo by to vypadat takto:
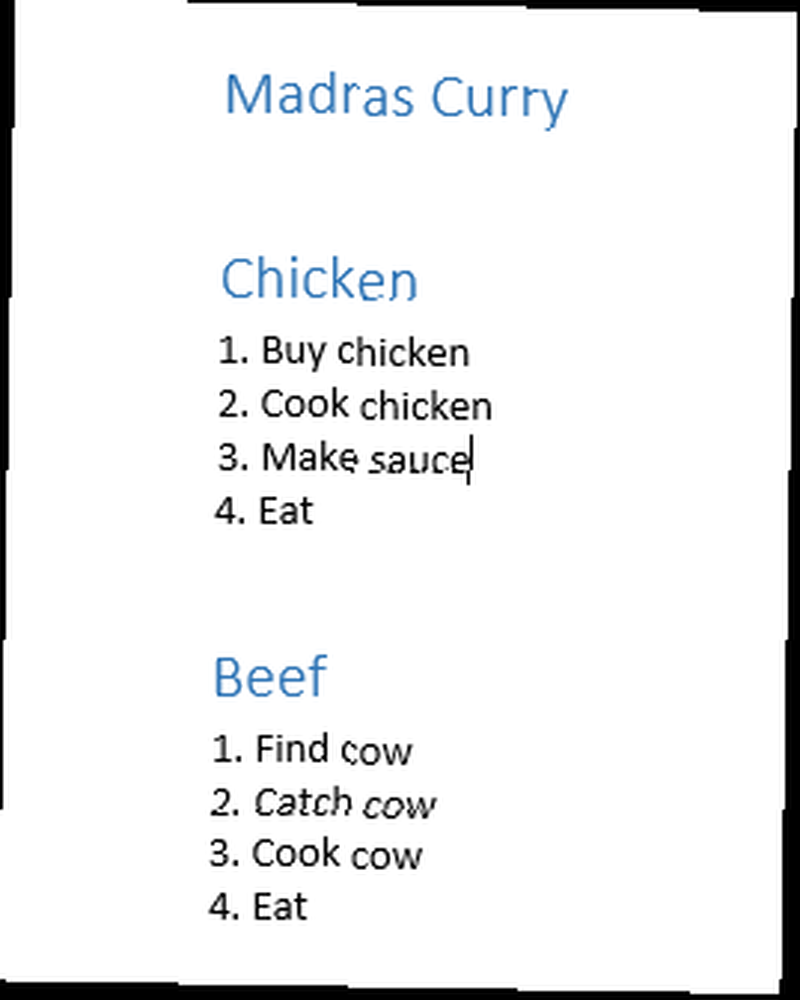
Dalším krokem je nechat aplikaci Word automaticky sestavit obsah za vás.
Umístěte kurzor kamkoli chcete, aby se obsah objevil. Pro seznam receptů byste to asi chtěli hned na začátku pro snadnou navigaci, ale pokud píšete knihu, možná budete chtít několik stránek v.
Dále jděte na Reference a klikněte na Obsah. Pokud jste rádi, že aplikace Word udělala legii, klikněte na některou z nich Automatická tabulka 1 nebo Automatická tabulka 2.
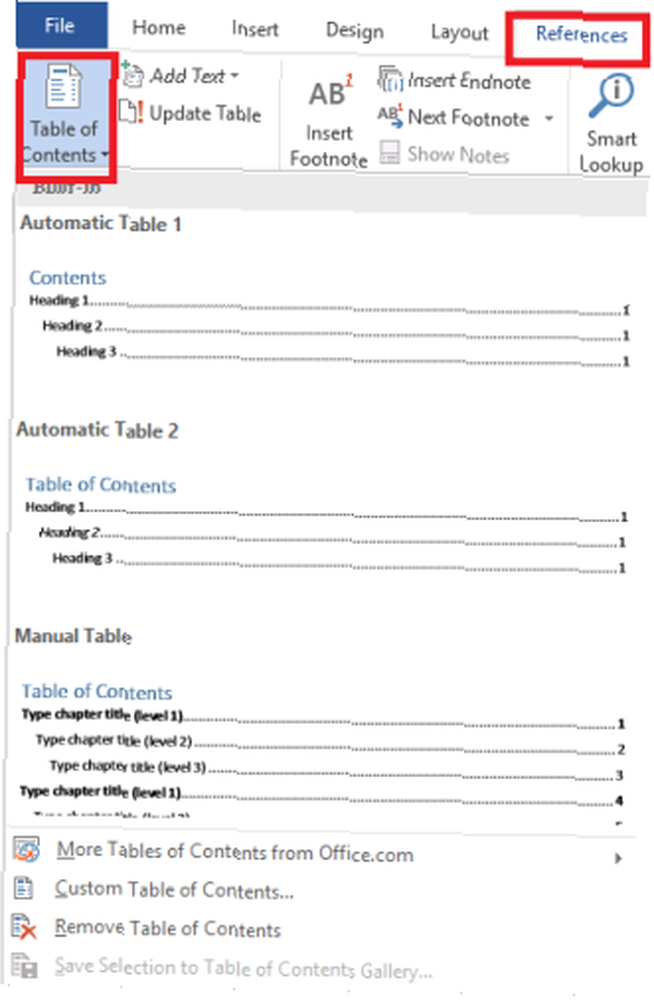
Nová tabulka se nyní magicky objeví na požadovaném místě. Chcete-li použít obsah, podržte CTRL a klikněte na položku, na kterou chcete skočit.
Nebojte se, pokud provedete změny v dokumentu a přesunete části. Můžete automaticky aktualizovat obsah kliknutím na Tabulka aktualizace v horní části seznamu.
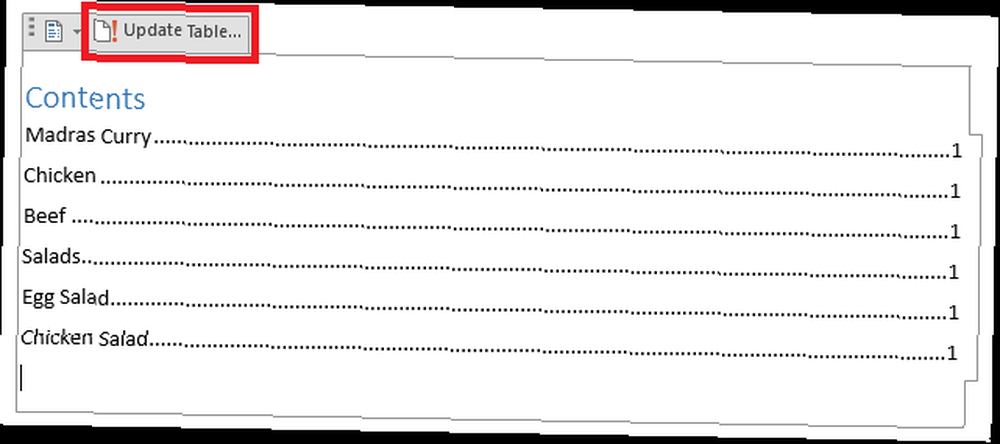
2. Přidání úrovní
Možná jste si všimli, že můj stůl v tuto chvíli nevypadá moc dobře. V původním textu jsem to měl Kuře a Hovězí jako podsekce Madras Curry, a Vajíčkový salát a Kuřecí salát jako podsekce Saláty - ale v tuto chvíli se tyto jemnosti neodrážejí.
Musím to vyladit.
Prvním krokem je přiřazení některých nadpisů, které jste dříve vybrali. Místo výběru Okruh 1 u všech položek vyberte Okruh 2 pro podsekce, Okruh 3 pro podsekce atd.
Na obrázku níže jsem přidal nadpis 2 a 3, abych tento proces demonstroval.
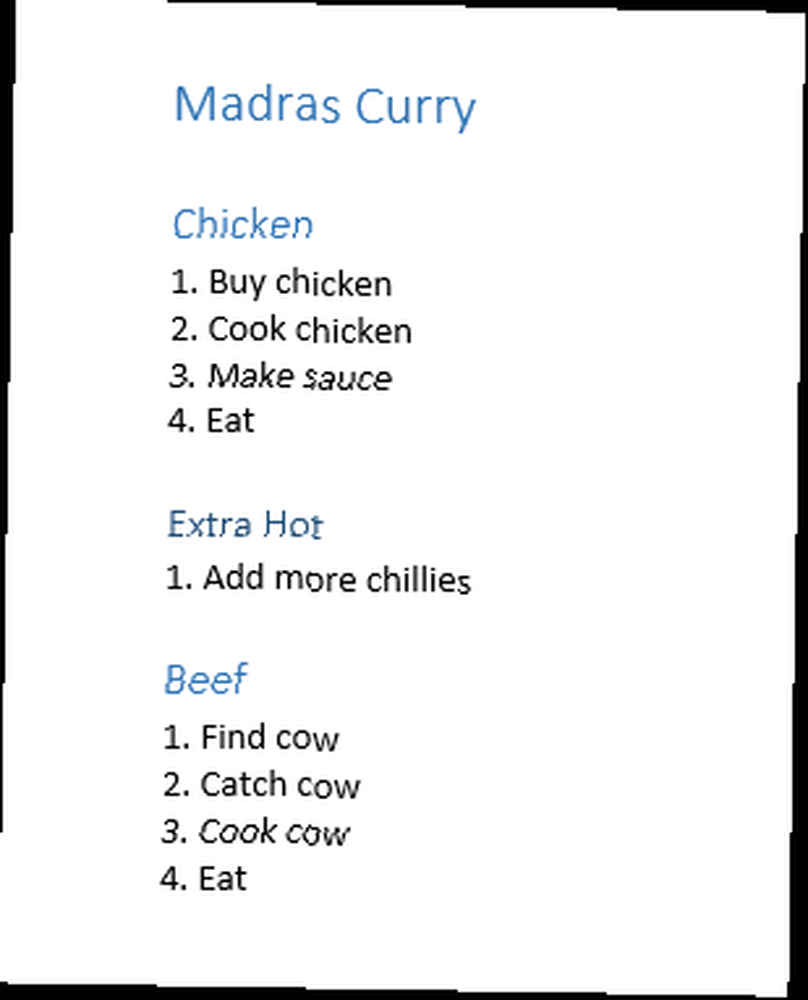
Dále se musíte vrátit zpět Reference> Obsah, ale tentokrát klikněte na Vlastní obsah.
V novém okně se zobrazí řada možností. Ve spodní části okna uvidíte část nazvanou Všeobecné. Ujistěte se, že máte Zobrazit úrovně možnost nastavena na správnou částku.
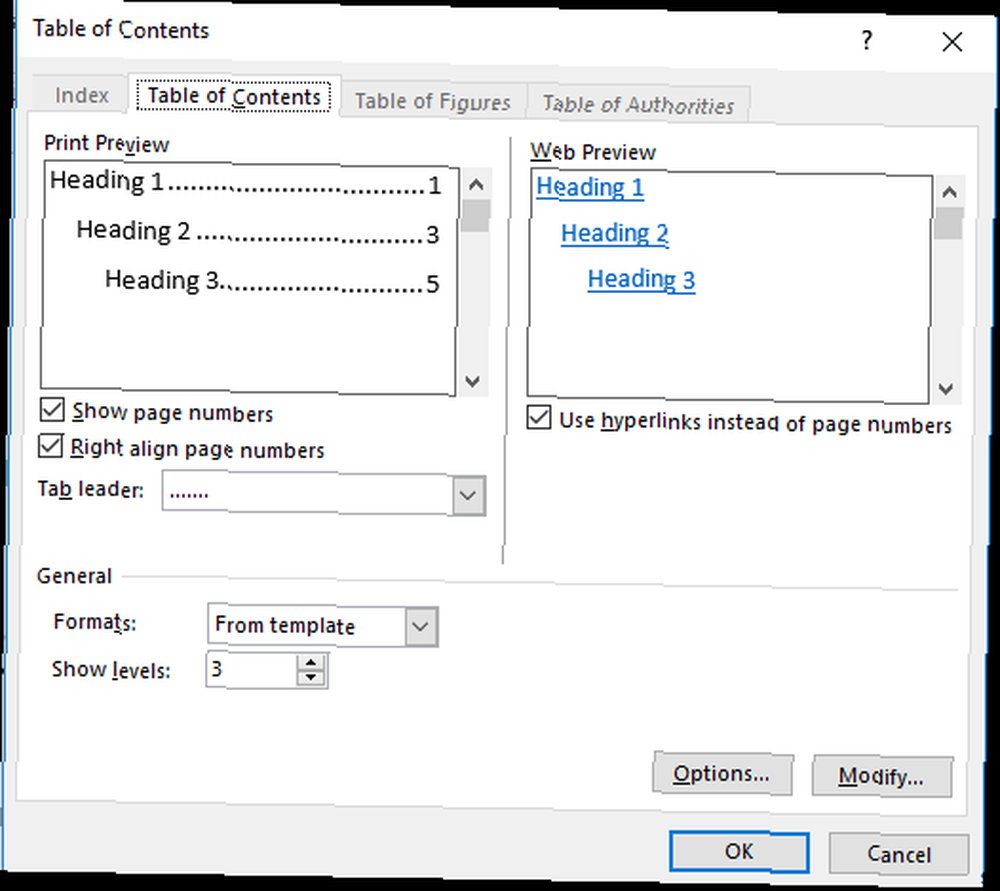
Udeřil OK a váš obsah bude aktualizován.
3. Zlepšení estetiky
Nyní mám seznam, který je reprezentativnější pro rozvržení mého dokumentu Jak přizpůsobit nastavení rozvržení Microsoft Word Jak přizpůsobit nastavení rozvržení Microsoft Word Microsoft Office přichází s mnoha užitečnými šablonami, styly a motivy. Ukážeme vám všechna nastavení, která potřebujete k vytvoření vlastního rozvržení v aplikacích Word 2013 a Word 2016. Stále to však vypadá trochu nevýrazně.
Naštěstí můžete vylepšit styl z výše uvedeného Vlastní obsah možnosti.
Zkuste si hrát s různými formáty - Word vám nabízí šest alternativ, ze kterých si můžete vybrat. Můžete se také rozhodnout, zda chcete zahrnout vodítka karet (tečky nebo pomlčky mezi textem a čísly stránek), jak chcete zarovnat čísla stránek, a to i v případě, že chcete čísla stránek vůbec zahrnout..
4. Formátování textu
Pokud jste použili jednu ze šesti šablon aplikace Word, existuje velká šance, že chcete text dále vyladit.
Například bych chtěl odsadit Extra Hot subsekce tak to vystupuje z kuřecí a hovězí kari.
Vraťte se do Vlastní obsah možnosti, klikněte na Upravit, vyberte úroveň, kterou chcete upravit, a poté klikněte na Upravit znovu.

Zobrazí se obrazovka podobná této:
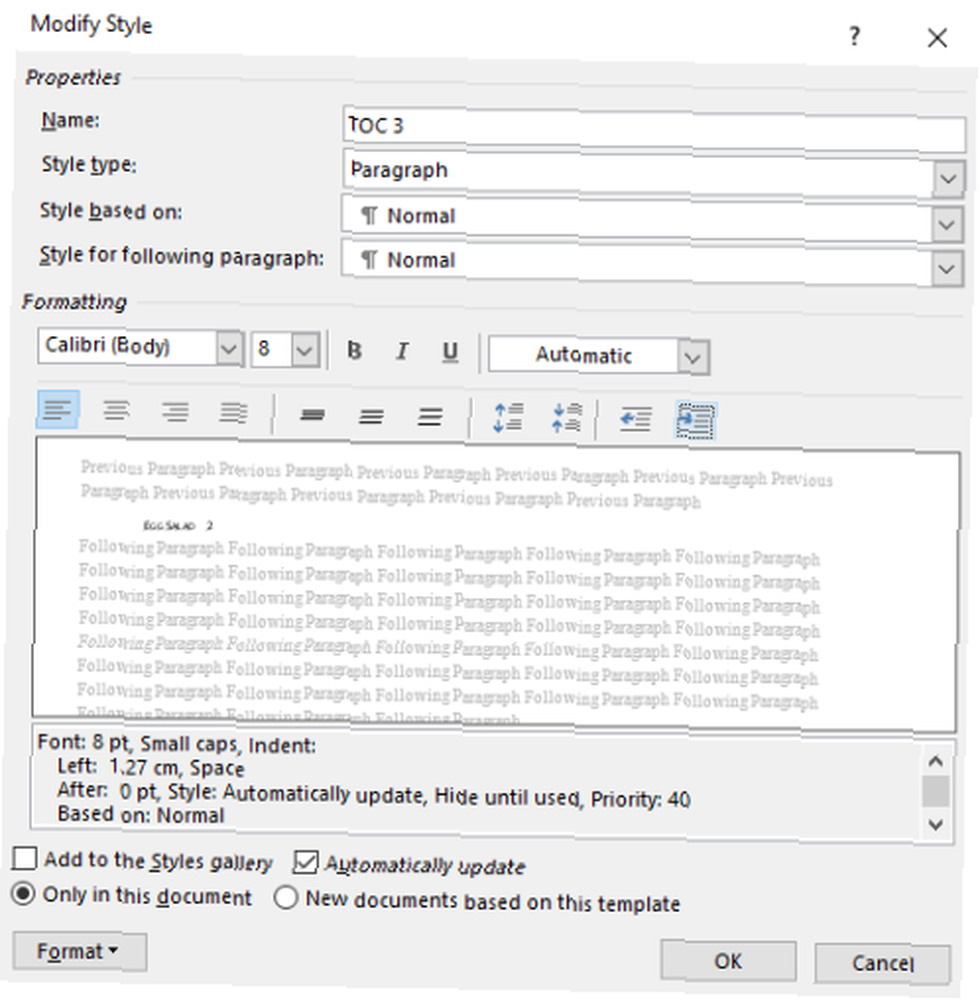
Funguje stejně jako běžné funkce zpracování textu: můžete nastavit velikost písma, vybrat barvu, přidat odrážky a provést řadu dalších úprav.
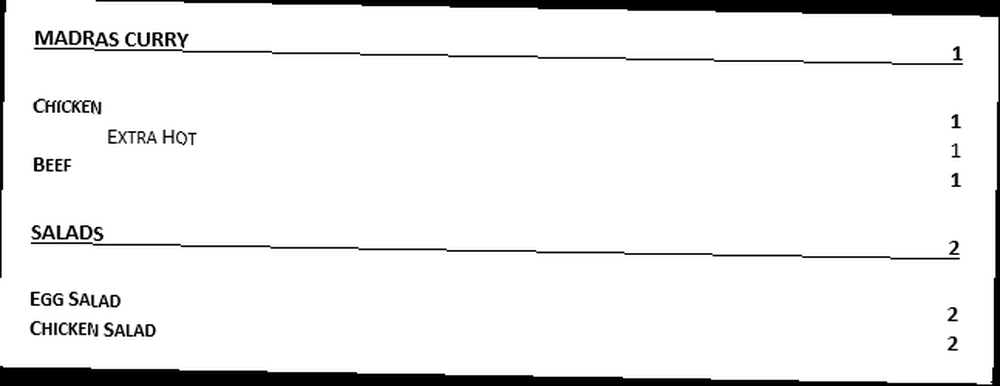
Stáhněte si zdarma obsah šablony
Cítíte se neinspirovaní nabídkami aplikace Word a ohromeni možnostmi přizpůsobení? Nebojte se - existuje mnoho bezplatných šablon dostupných online. Pokryli jsme již deset nejlepších příkladů nejlepších obsahových šablon pro Microsoft Word Nejlepšího šablon obsahových šablon pro Microsoft Word Dobře vypadající šablona obsahu vám dodá dokumentům profesionální vzhled. Máme nejlepší příklady. jinde na webu, ale zde jsou další tři, které můžete vyzkoušet.
1. Obsah práce
Tento seznam zaujímá klasický akademický vzhled s prostorem pro různé seznamy, tabulky a obrázky, jakož i bibliografii a potvrzení.
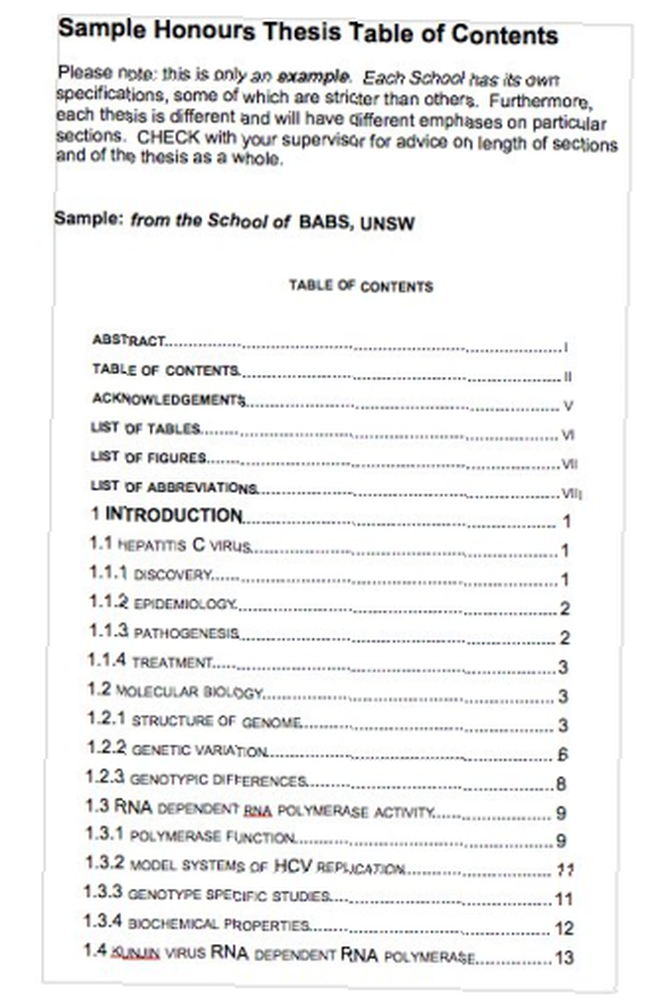
2. Žádost o grant výzkumu
Jedná se o skvělou šablonu, kterou chcete použít, pokud chcete vzít obchodní návrh do banky nebo představit projektový nápad vaší společnosti.
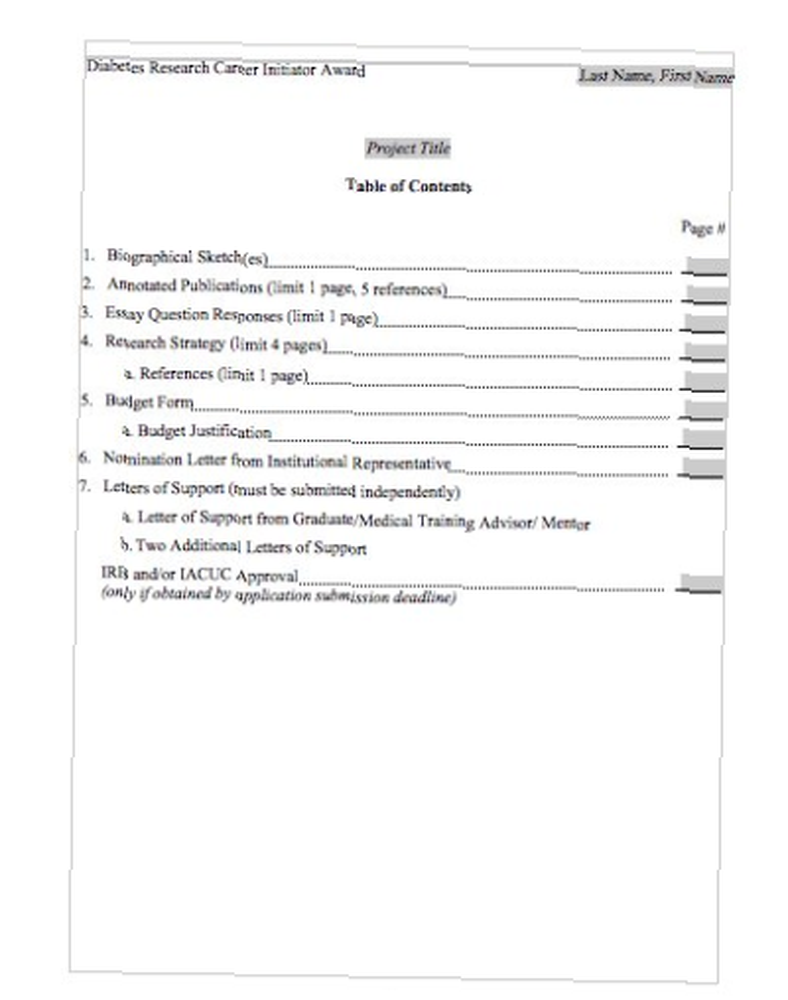
3. Obsah učebnice
Tento obsah bude vypadat skvěle, pokud píšete faktografickou knihu nebo sestavujete svůj vlastní vzdělávací kurz.
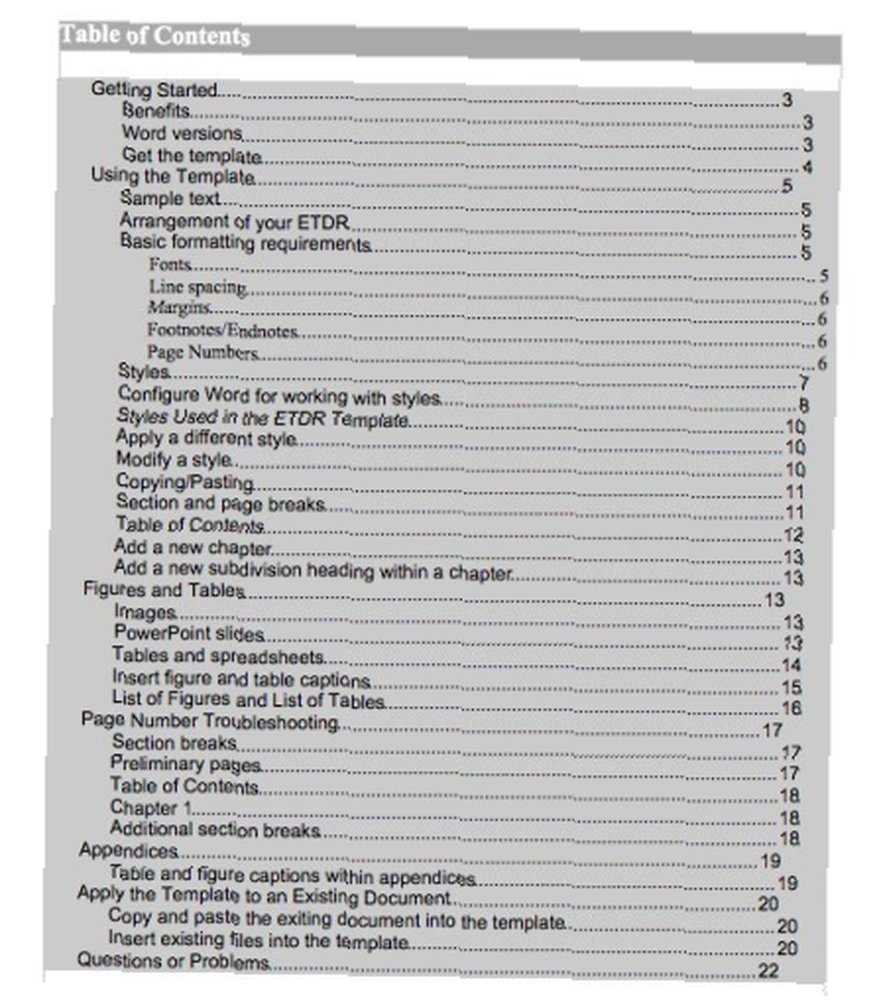
Všechny je lze stáhnout z templatelab.com.
Jak používat bezplatné šablony
Bezplatné šablony neobsahují automaticky hypertextové odkazy na vaše sekce, musíte je přidat sami.
Je to snadné, ale nejprve musíte zkopírovat a vložit šablonu na požadované místo v dokumentu a podle toho upravit text.
Než začnete, ujistěte se, že jste do správných částí textu přidali nadpisy, jak bylo popsáno výše. Chcete-li přidat hypertextový odkaz, zvýrazněte potřebný text v obsahu, klepněte pravým tlačítkem a klepněte na Hyperlink… .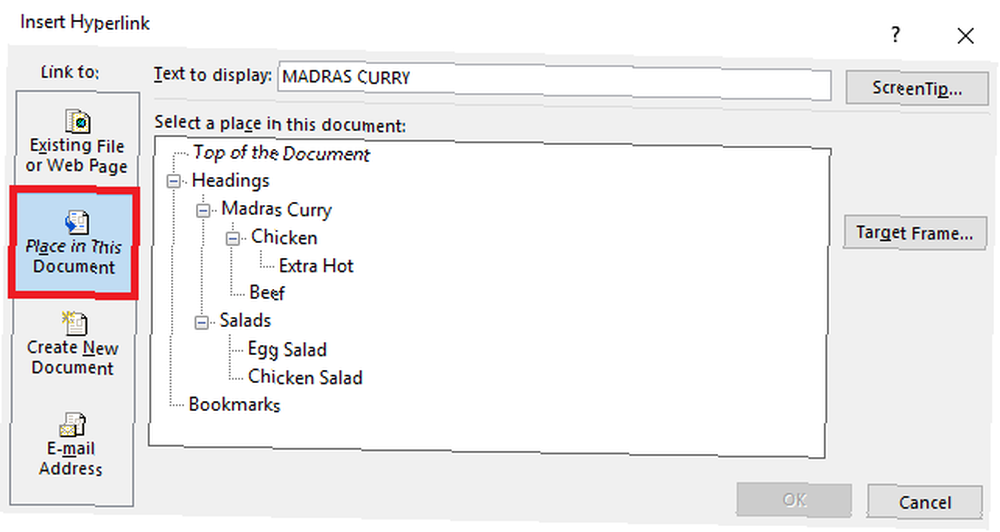
Klikněte na Místo v tomto dokumentu na levé straně okna a vyberte správný nadpis ze seznamu. Prohlédněte si každou položku v seznamu obsahu a aktualizujte je všechny.
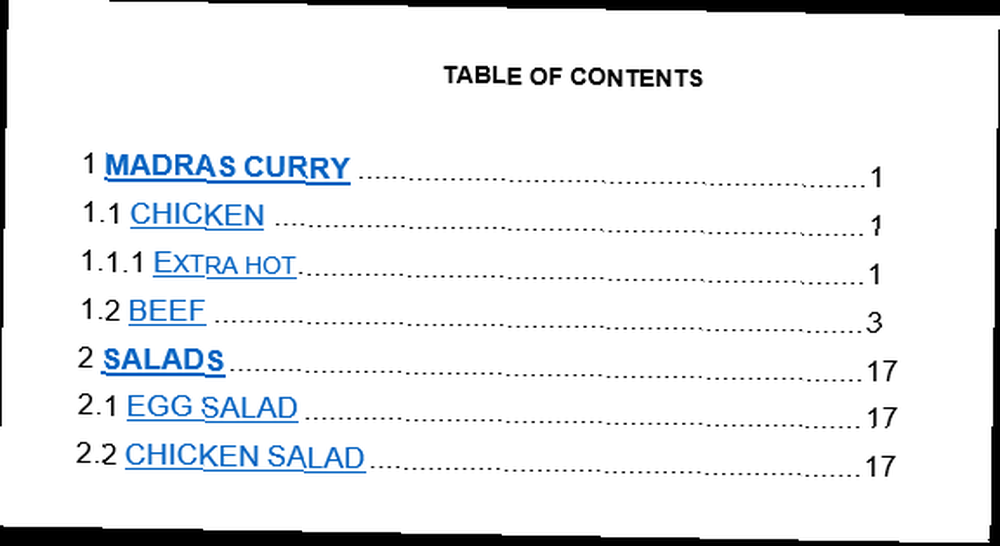
Podtržení a modrý text můžete odstranit pomocí obvyklých funkcí zpracování textu v aplikaci Word.
Jaké problémy jste se setkali?
Doufám, že jsem tyto pokyny jednoduše následoval, ale někteří z vás bezpochyby narazí na potíže nebo narazí na otázky.
Ať už vydáte cokoli, můžeme vám pomoci. Nechte své komentáře níže a naši zaměstnanci a naši čtenáři se pokusí pomoci.











