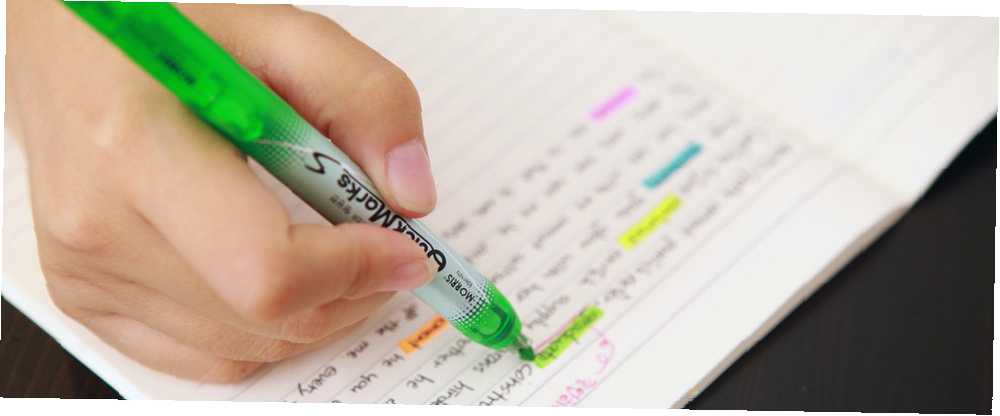
Joseph Goodman
0
3014
709
Stále častějším způsobem sdílení více informací, než umožňuje 140 znaků na Twitteru, je sdílení snímku obrazovky z článku. Pokud chcete poukázat na konkrétní řádek nebo dva v odstavci, můžete pomocí nástroje online vytvořit efekt falešného zvýraznění. Nebo pokud máte přístup do Photoshopu, můžete to udělat offline.
Krok 1
Udělejte si snímek The Ultimate Guide, jak udělat screenshot The Ultimate Guide, jak udělat screenshot Většina lidí by si myslela, že snímání obrazovky je jednoduchý a přímý proces, a že by to bylo téměř stejné na každé platformě, se kterou se setkají. No, měli by se mýlit. Proces pořizování snímků obrazovky… odstavce textu, který chcete zvýraznit a otevřít ve Photoshopu. Otevřete nástroj štětce ve Photoshopu z nabídky nástrojů nebo pomocí klávesová zkratka B. Pravidelný kulatý štětec udělá trik, ale pokud chcete, můžete si stáhnout sadu štětců, aby byl ještě autentičtější.
Krok 2
Vytvořte novou vrstvu v obrázku tím, že půjdete Vrstva > Nový > Nová vrstva, nebo použijte klávesovou zkratku Shift + Cmd / Ctrl + N. Než přejdete k dalšímu kroku, ujistěte se, že jste na nové vrstvě a ne na vrstvě se snímkem obrazovky.
Krok 3
Vyberte jasně žlutou barvu. Na níže uvedeném snímku jsem použil # f2ea10. Podržte klávesu Shift a přetáhněte štětec přes text. Pomocí klávesy Shift můžete nakreslit přímku. Text bude zcela pokryt barvou, ale o další krok se postará.
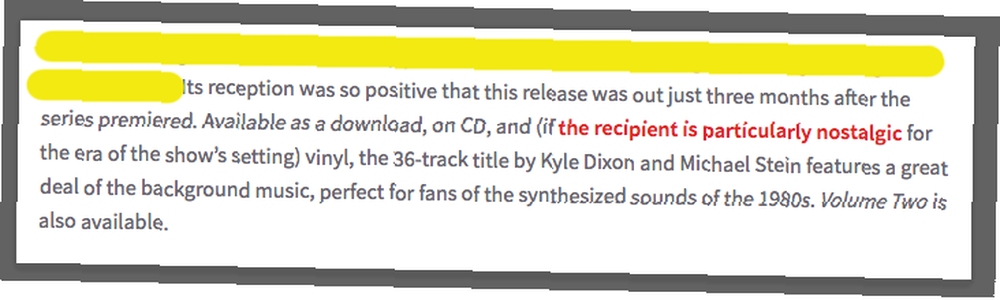
Pokud zvýrazňujete více než jeden řádek, možná zjistíte, že když přejdete na další řádek, Photoshop se pokusí propojit předchozí zvýrazněný řádek s novým. Pokud k tomu dojde, použijte klávesovou zkratku Ctrl / Cmd + Z zrušit a toto spojení se přeruší, když znovu přejdete na čáru.
Krok 4
Po pokrytí veškerého textu, který chcete zvýraznit, klikněte pravým tlačítkem na vrstvu se žlutými čarami a vyberte Možnosti prolnutí. Pod Obecné míchání můžete vybrat a Režim prolnutí z rozbalovací nabídky. Vybrat Násobit. Volitelným krokem je přizpůsobení krytí, ale to záleží na vašich osobních preferencích.
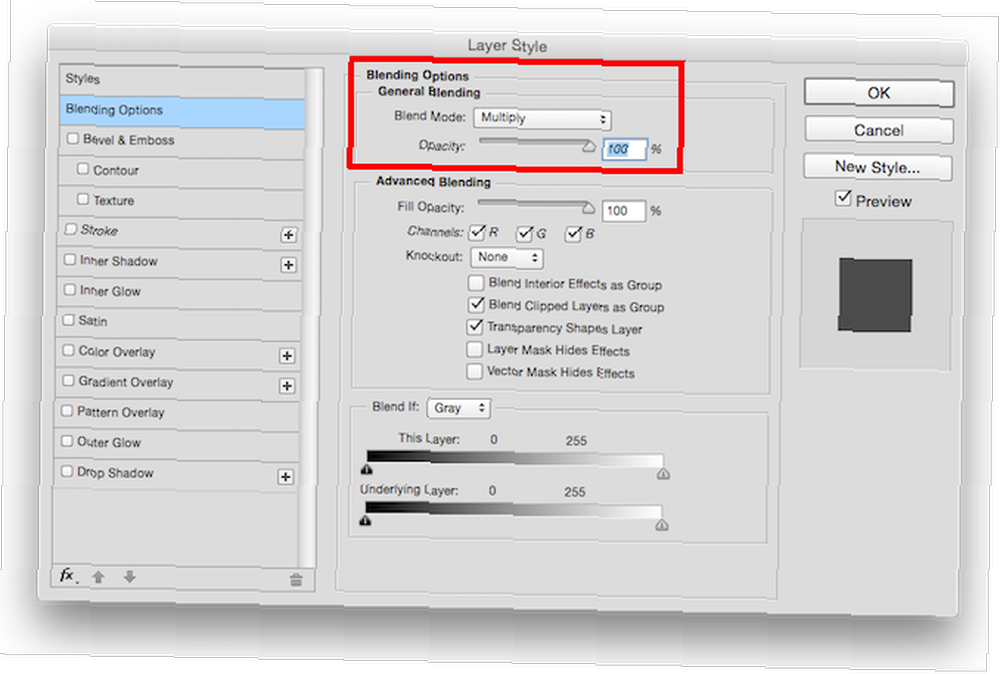
Konečný produkt bude vypadat takto:
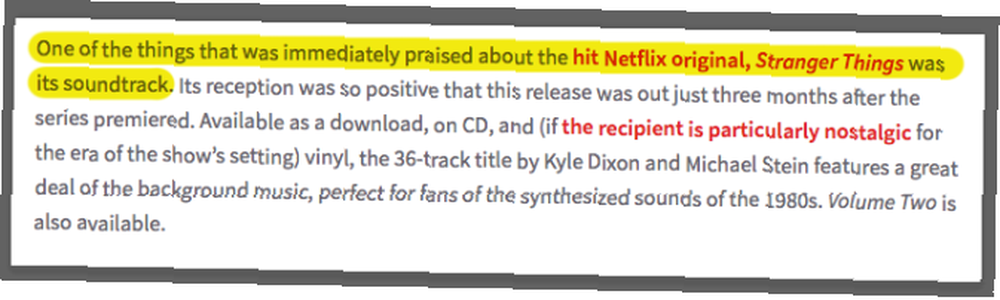
Použití druhé vrstvy je dobrý způsob, jak získat úplnou kontrolu nad zvýrazněním, aniž byste omylem provedli nevratné změny původní obrazovky..
Pokud však dáváte přednost, můžete jednoduše přeskočit vytvoření nové vrstvy a pracovat přímo na snímku obrazovky. Když vyberete štětec v prvním kroku, můžete také vybrat režim prolnutí z vlastností štětce. Vybrat Násobit, a když přejdete na snímek obrazovky, uvidíte pod ním text.

Máte nějaké tipy a triky pro vytvoření umělého zvýrazňovače na screenshotech? Dejte nám vědět v komentářích.











