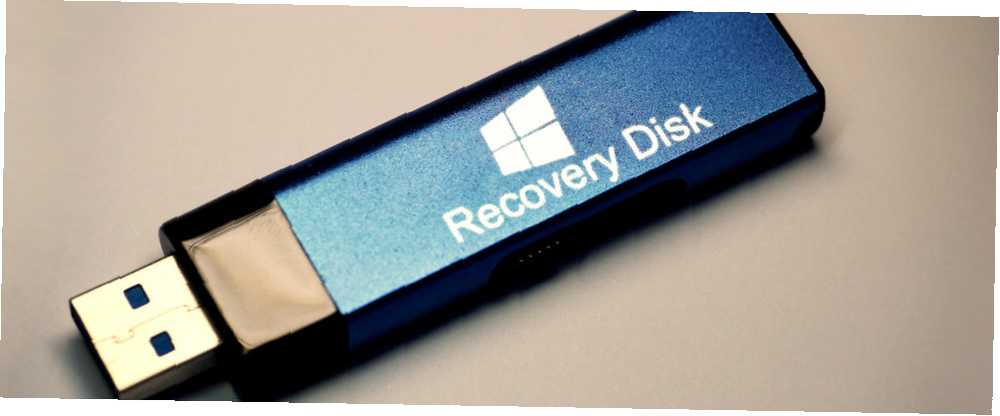
Michael Fisher
0
3422
1027
Dny přeinstalace systému Windows, kdykoli se váš počítač dostane do potíží, jsou již dávno pryč. Vše, co potřebujete pro opravu systému Windows 8, je obnovovací disk, a to buď na CD / DVD, USB jednotce, nebo externí jednotce pevného disku.
Ať už jste upgradovali ze staré verze systému Windows nebo si zakoupili nové zařízení, jednou z prvních věcí, kterou byste měli udělat, je nastavení vlastního disku pro obnovení, což je proces, který v podstatě nainstaluje sadu nástrojů na vybraná média, která pak mohou být použit k opravě problémů s Windows 8.
Tyto užitečné nástroje vám umožní spouštět počítač a spouštět nástroje pro obnovení s cílem rychle vyřešit problémy způsobené chybnými stahováními, chybami instalace hardwaru nebo dokonce riskantní jednotkou pevného disku.
Disk pro obnovení vs. oddíl pro obnovení
Může se stát, že váš počítač se systémem Windows 8 má bitovou kopii obnovy (nainstalovanou ve vlastním oddílu) nebo dokonce rychlé disky pro obnovení dodávané se zařízením, které lze použít k rychlému překonání problémů a obnovení počítače do stavu, v jakém byl koupil jsi to.
Nástroj pro obnovení disku dodávaný jako součást systému Windows je přinejmenším alternativou, která ušetří čas a úsilí při přeinstalování vašich oblíbených aplikací a her - za předpokladu, že problémy, které se vyskytnou, jsou ty, které lze vyřešit pomocí nabízených nástrojů..
Můžete zkontrolovat, zda váš počítač již má oddíl pro obnovení otevřením Kouzla panel, výběr Vyhledávání a psaní příkaz. Klikněte pravým tlačítkem myši Příkazový řádek a vyberte Spustit jako administrátor.
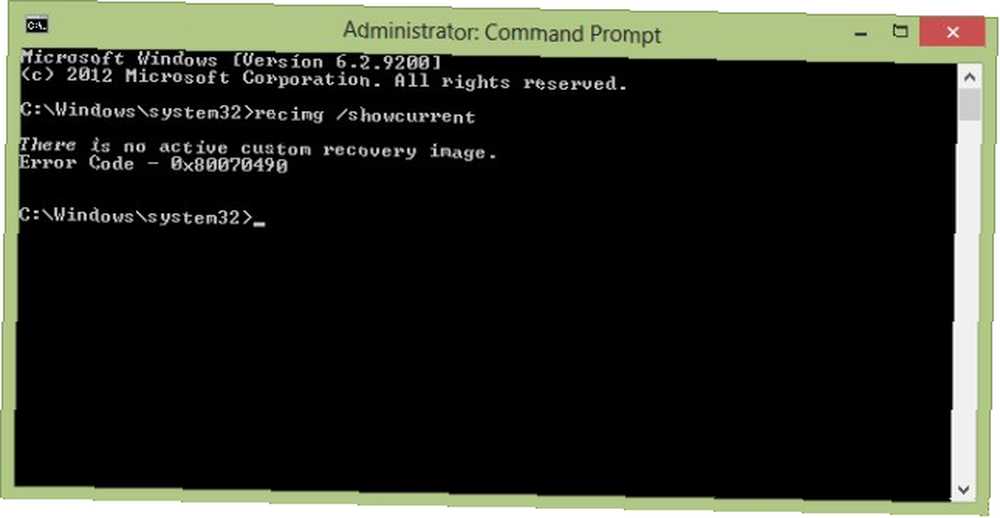
Do pole Příkazový řádek zadejte recimg / showcurrent a stiskněte Vstoupit. Pokud je zpráva “Neexistuje žádný aktivní vlastní obraz pro obnovení” se zobrazí, musíte nejprve vytvořit jednu před vytvořením jednotky pro obnovení.
Jak ušetřit místo na pevném disku HDD nebo SSD Nejlépe Nástroje pro správu a údržbu SSD Nejlépe Nástroje pro správu a údržbu SSD Začalo vaše SSD Usain Bolt rychle, ale teď kulhá? Svůj disk můžete vrátit zpět do tvaru pomocí hrotu nástrojů a optimalizačního softwaru, ale upozornění na roli: Některý optimalizační software SSD…, můžete odstranit oddíl pro obnovení později, ale samozřejmě budete potřebovat disk pro obnovení (ať už USB, optický nebo externí pevný disk), pokud byste se později dostali do potíží.
Co potřebujete k vytvoření vlastního disku pro obnovení
Po ověření, zda je v počítači nainstalován obraz pro obnovení, budete muset spojit nástroje, které potřebujete k vytvoření disku pro obnovení.

Přestože je CD / DVD dobrá volba, možná používáte zbrusu nový počítač bez optické jednotky. Připevnění externí jednotky (nebo vytvoření vlastní jednotky No DVD na tabletu nebo notebooku? Místo toho použijte starou přenosnou jednotku! Žádná jednotka DVD na tabletu nebo notebooku? Místo toho použijte starou jednotku notebooku! Stále více počítačů se systémem Windows se dodává bez optické jednotky, což je fenomén, který existuje mimo počítač Tablet PC. Nedostatek jednotky DVD vám může bránit v instalaci vašich oblíbených aplikací ...), ale může být možnost, ale pro rychlost byste se měli spolehnout na něco trochu flexibilnějšího, jako je například USB flash disk nebo možná SD karta s USB adaptérem, pokud máte náhradní paměťovou kartu 7 Úžasné použití pro starou SD kartu 7 Úžasné použití pro starou SD kartu Ať už je vaše stará karta SD skromná 64 MB nebo masivní 64 GB, existují různé projekty, jak tyto paměťové karty využít. .
Pokud váš počítač již nemá oddíl pro obnovení, bude před vytvořením disku pro obnovení zapotřebí jedno nastavení.
Jak je popsáno výše, otevřete příkazový řádek s administrátorskými oprávněními a pokračujte vytvořením složky pro obraz obnovy pomocí mkdir c: \ RefreshImage. Klepněte na Vstoupit až budete hotovi, a vyzvěte systém Windows, aby vytvořil obrázek v této složce pomocí recimg -CreateImage c: \ RefreshImage.
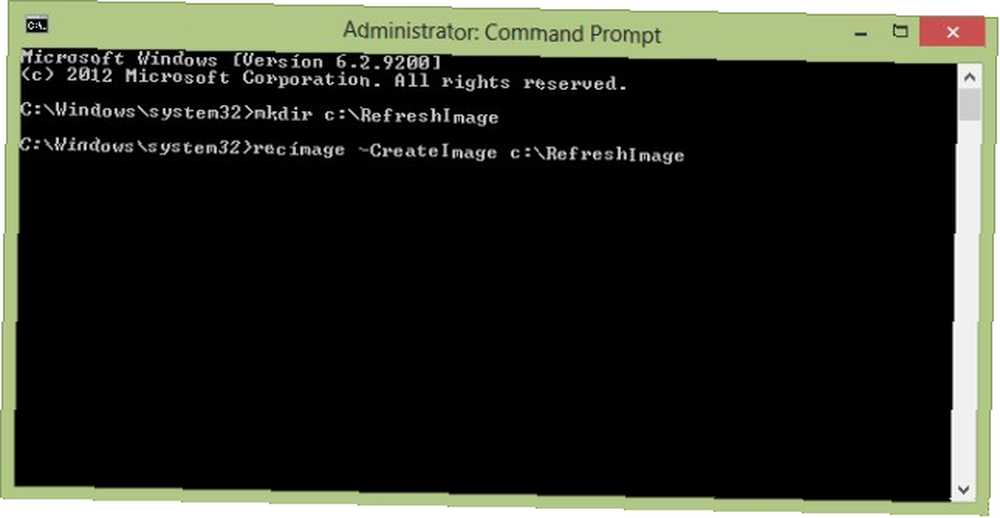
Při vytváření jednotky pro obnovení bude použitá USB flash karta nebo SD karta vymazána. Proto byste měli odstranit a archivovat veškerá důležitá data, která jsou na nich obvykle uložena.
Vytvořte Windows 8 USB Recovery Disk
Chcete-li začít, v systému Windows 8 otevřete Kouzla a vyberte Vyhledávání. Vstoupit Zotavení, vybrat Nastavení a pak Vytvořte jednotku pro obnovení, souhlas s jakýmikoli výzvami k zadání hesla správce. V nástroji pro zotavení zaškrtněte políčko Zkopírujte oddíl pro obnovení z počítače na jednotku pro obnovení a klikněte další.
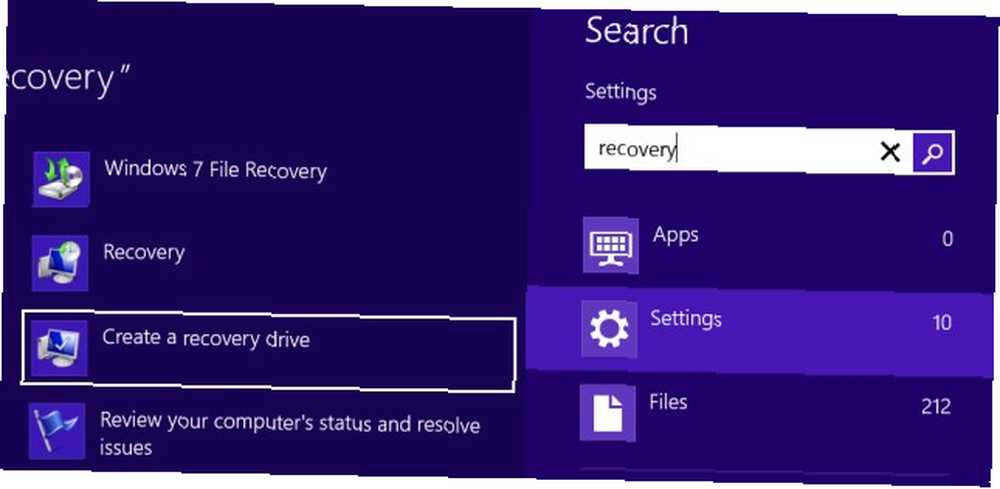
Zobrazí se obrazovka, která zobrazuje velikost oddílu pro obnovení. Budete muset zajistit, aby USB flash disk, který používáte, byl dostatečně velký, a připojit jej k počítači. Pokud chcete použít externí pevný disk, ujistěte se, že jste v zařízení vytvořili vyhrazený oddíl dostatečné velikosti pro tento účel.
Vyberte zařízení USB, které chcete použít jako jednotku pro obnovení, klikněte na Další> Vytvořit a počkejte na všechny výzvy na obrazovce. Až budete hotovi, klikněte Dokončit.
(Pokud chcete získat zpět místo, které tento proces využívá, můžete oddíl pro obnovení odebrat výběrem Odstraňte oddíl pro obnovení> Odstranit.)
Používání optických médií
Pokud dáváte přednost použití disku CD nebo DVD (může to být dobrý nápad, pokud si myslíte, že by vaše zařízení USB mohlo selhat), budete muset postupovat podle mírně odlišné sady pokynů. Než budete pokračovat, ujistěte se, že máte v optické jednotce zapisovatelný disk CD nebo DVD.
Po kliknutí Vytvořte jednotku pro obnovení, ujistěte se, že nejsou zaškrtnuta žádná políčka (konkrétně Zkopírujte oddíl pro obnovení ... box) a klikněte na Další> Místo toho vytvořte disk pro opravu systému s CD nebo DVD.
Je-li vybrána tato možnost, zbývající část výše uvedených kroků je stejná. Dokud se obnovovací jednotka vejde na vaše CD nebo DVD, neměli byste mít žádné problémy.
Zavádění z disku pro obnovení
Pokud budete někdy potřebovat disk pro obnovení, musíte jej před zavedením vložit do jednotky USB počítače. Odtud postupujte podle pokynů na obrazovce a spusťte počítač pomocí disku, vyberte nastavení jazyka a vyberte možnost obnovení.
Nezapomeňte, že k selhání instalace systému Windows 8 existují i jiná řešení. Průvodce Chris Hoffman pro obnovení, obnovení a resetování systému Windows 8 zahrnuje tyto postupy: Obnovení, obnovení nebo obnovení instalace systému Windows 8 Jak obnovit, obnovit nebo obnovit instalaci systému Windows 8 Kromě standardní funkce Obnovení systému má systém Windows 8 funkce pro „obnovení“ a „resetování“ počítače. Přemýšlejte o nich jako o způsobech rychlé opětovné instalace systému Windows - buď si uchovejte své osobní soubory, nebo smažete… a vysvětlí situace, ve kterých by měl být každý použit.
Závěr: Toto funguje pro Windows 8 a RT!
Vytvoření disku pro obnovení systému Windows 8 je opravdu něco, na co byste měli vyčlenit čas na dokončení. Nevíte, kdy by to mohlo být životně důležitým nástrojem při obnově počítače, aniž byste byli nuceni uchýlit se k opětovné instalaci nebo rychlé obnově disků - což jsou řešení, která odstraní veškerá uživatelská data uložená na systémové jednotce (pokud rozumně využít sekundární oddíl pro osobní dokumenty a data).
Ještě lepší je, že vytvoření disku pro obnovení Windows 8 funguje jak pro standardní Windows 8, tak pro alternativu RT.
Další informace o tomto tématu naleznete na disku pro obnovení systému Windows PE pro váš systém. 5 Zaváděcí disky Windows pro obnovení systému Windows PE, které zachrání váš systém. 5 Zaváděcí disky Windows pro obnovení systému Windows PE, které uloží váš systém. záchranný disk systému Windows poblíž? Pokud ne, zvažte vytvoření disku Windows Preinstallation Environment (PE) ještě dnes. .
Obrazové kredity: MStick-Angle Via Flickr











