
Edmund Richardson
0
2611
136
Představte si budoucí svět, kde se chystáte na oběd s přáteli a najednou váš telefon vytvoří SMS zprávu. Zvuk poznáte jako výstražný tón nastavený pro problémy s počítačem. Při kontrole poznámky čtete: “Upozornění na počítač: Váš systém domácího počítače prošel 3 pokusy o hackování.”
Celý koncept zavádění systémů, které by vás mohly upozornit na všechny problémy s vašimi počítači, již není ve sféře science fiction. Pokryli jsme všechny druhy užitečných vzdálených technik pro sledování vašich počítačů, jako je nastavení Growl oznámení Nastavení Growl oznámení mezi různými počítači a zařízeními Nastavení Growl oznámení mezi různými počítači a zařízeními, sledování zdraví počítače Jak používat SpeedFan pro dálkové sledování počítače Zdraví Jak používat SpeedFan k dálkovému sledování stavu počítače pomocí SpeedFan nebo k vzdálenému připojení k vašim systémům Jak používat připojení ke vzdálené ploše jako IT Pro Jak používat připojení ke vzdálené ploše jako IT Pro Pokud pracujete v oddělení IT společnosti která má interní síť, šance jsou docela dobré, že jste museli jednou nebo dvakrát využívat vzdálenou plochu. Vzdálená plocha… používá vzdálenou plochu.
To, že váš počítač odesílá jednotlivá oznámení o konkrétních problémech s počítačem, může vyžadovat spoustu práce, zejména proto, že zahrnuje diagnostiku toho, co by mohlo být někdy docela složité problémy, a posílání SMS přes váš router do Internetu. Realizovatelné, ano. Snadno, ne. Co kdyby vám tedy váš počítač mohl zaslat úplnou zprávu o stavu ve formě všech vašich různých souborů počítačového protokolu, abyste mohli řešit problémy s domácím počítačem nebo identifikovat obavy, bez ohledu na to, kde se nacházíte ve světě?
To je to, co dnes uděláme - vytvořte automatizovaný oznamovací systém, ve kterém váš počítač bude shromažďovat důležité soubory protokolu a informace o stavu počítače a poté vám to všechno každý den zašle e-mailem v podobě archivovaného souboru e-mailem.
Nástroje potřebné pro váš automatizovaný oznamovací systém
Chcete-li tento systém nastavit ve svém domácím počítači, budete potřebovat několik softwarových nástrojů, které se pak společně spojíme a uvedeme je do souladu. Nejprve si stáhněte a nainstalujte Microsoft Security Essentials. To provede všechny počítačové skenování a kolekce logfile a vše to pěkně zabalí do archivního souboru.
Také se ujistěte, že jste se zaregistrovali k účtu IFTTT, a zkuste vytvořit několik receptů. 5 Neobvyklé recepty IFTTT, na které možná nemůžete myslet 5 Nezvyklé recepty na IFTTT, na které možná nemůžete myslet Máte lidi na IFTTT, kteří automatizace webu vypadá jako hraní dětí. Je to docela působivé. Rozhodl jsem se konečně začít kopat přes IFTTT, abych zjistil, jestli můžu přijít s několika…, takže si na to zvykneš. Budete také potřebovat účet Dropbox, který bude ukládat vaše konečné zprávy (i když to není zcela nezbytné). Můžete se podívat na průvodce nebo průvodce Dropboxem Neoficiální průvodce Dropboxem Neoficiální průvodce Dropboxem Dropbox nabízí více, než si myslíte: můžete jej použít pro sdílení souborů, zálohování dat, synchronizaci souborů mezi počítači a dokonce i dálkové ovládání počítače. za pomoc s nastavením. Nakonec postupujte podle mého průvodce nastavením Blatu Snadné odesílání e-mailů s příkazovým řádkem s Blatem Snadné odesílání e-mailů s příkazovým řádkem s Blatem Blat. Ne přesně to, co si představujete, by bylo jméno nástroje, který můžete použít k rozesílání e-mailů komukoli na světě, od jakékoli aplikace nebo softwarového nástroje, který ... k instalaci e-mailového nástroje příkazového řádku Blat.
Nastavení MS Security Essentials
Jakmile máte tyto čtyři nástroje nainstalované a připravené jít, je čas naplánovat úkoly, které shromáždí informace o vašem počítači a odešlou je e-mailem.
Microsoft Security Essentials poskytuje parametry příkazového řádku, které můžete použít k zabalení souborů protokolu. Příkaz k tomu je “mpcmdrun.exe -Getfiles -Scan”. Spustitelný soubor najdete ve složce c: \ program files \ microsoft security client \. Když spustíte tento příkaz z příkazového řádku, skript vypadá takto.
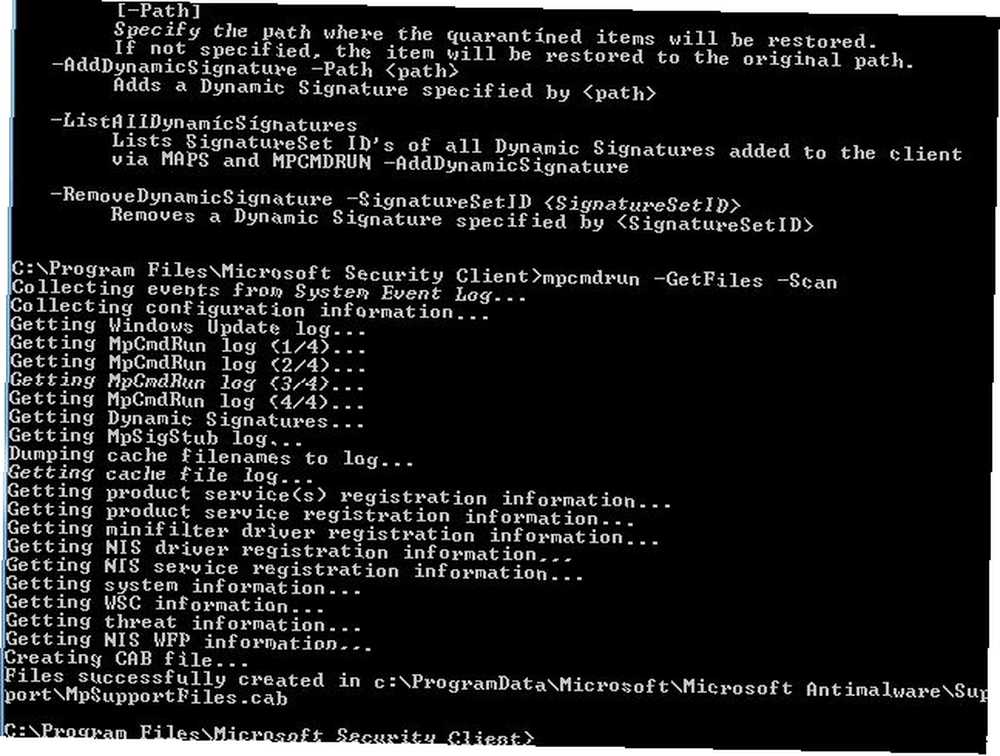
Spuštění trvá méně než minutu a pak zabalí všechny soubory do souboru CAB a umístí je do složky c: \ ProgramData \ Microsoft \ Microsoft Antimalware \ Support \ jako “MySupportFiles.cab”.
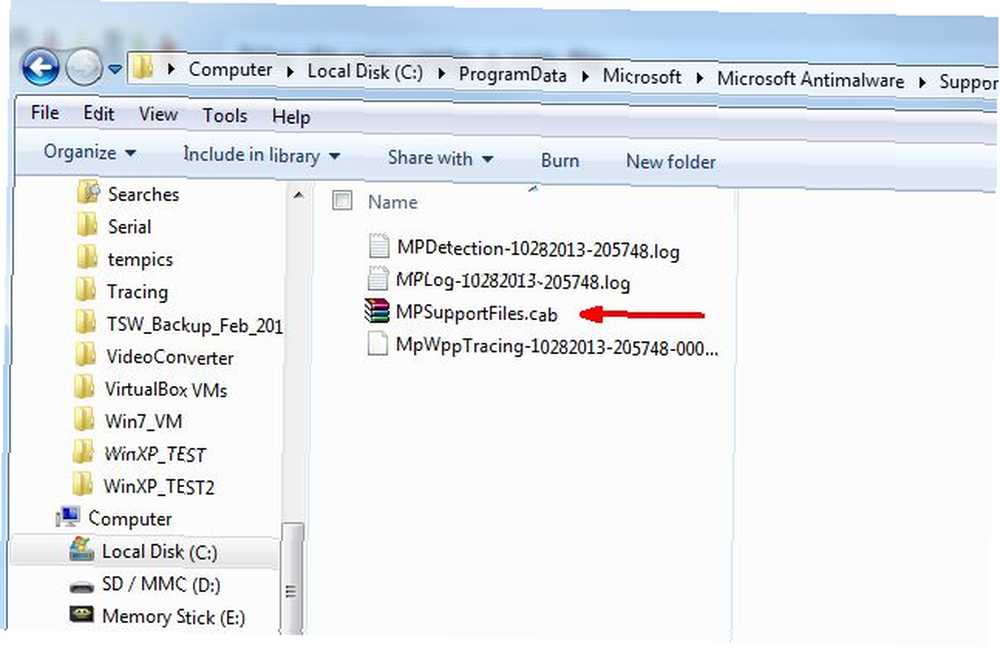
Jak vidíte, existuje hodně informací, které se hromadí a ukládají do souboru CAB - soubory protokolu, systémové informace, informace o bezpečnostních hrozbách, informace o registraci produktu a další. První věc, kterou chcete udělat, je spustit to jako naplánovanou úlohu každý den. Nejjednodušší způsob, jak to udělat, takže se nemusíte starat o cestu (s mezerami v ní), je nastavení cesty ve vaší systémové proměnné Path - Ovládací panely -> Systém -> Pokročilá nastavení systému -> Proměnné prostředí.
Klikněte na “Cesta” ve skupinovém rámečku systémové proměnné a zadejte “; c: \ program files \ microsoft security client \” na konci pole Proměnná hodnota. Když jste tam, přidejte také adresář, do kterého jste umístili soubor Blat.exe, aby další krok v tomto procesu fungoval bez problémů.
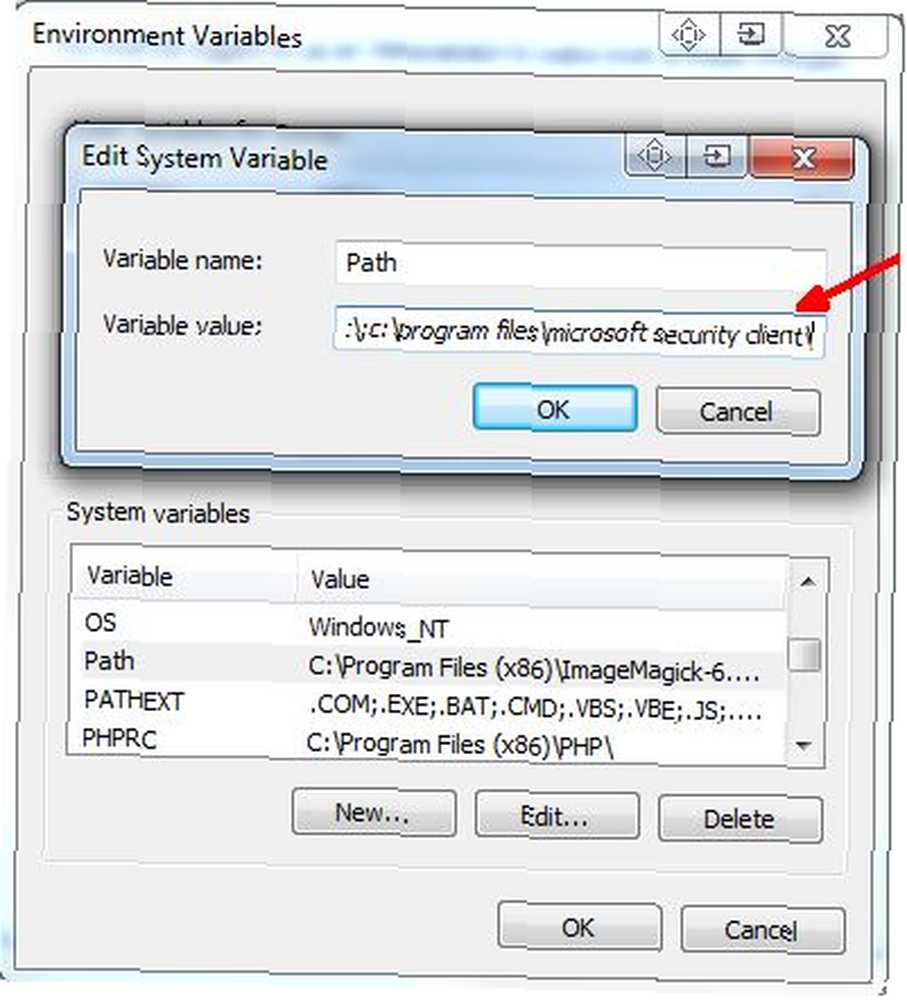
Nyní (po restartu) stačí otevřít jakýkoli příkazový řádek a typ “mpcmdrun.exe”, a spustilo by to Microsoft Security Essentials.
Je čas nastavit naplánovaný úkol! Přejděte na Ovládací panely -> Nástroje pro správu -> Správa počítače -> Správa počítače -> Plánovač úloh”.
Vytvořte nový úkol a nastavte jej tak, aby se spouštěl každý den v určitém čase. Chcete-li spustit program, změňte akci na “Spusťte program”, vstoupit “mpcmdrun.exe” do pole Program / script a zadejte “-GetFiles -Scan” v “Přidejte argumenty” pole.
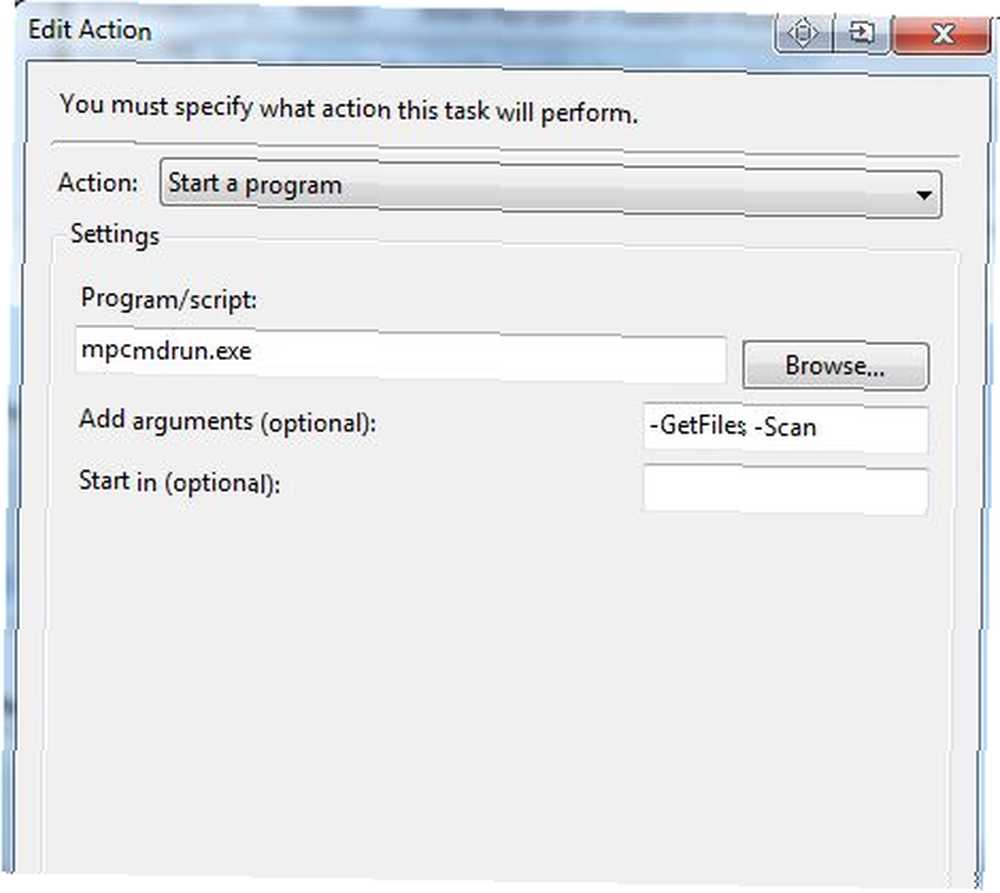
V mém případě jsem to nastavil tak, aby běžel každý den v 8 hodin ráno, první věc ráno.
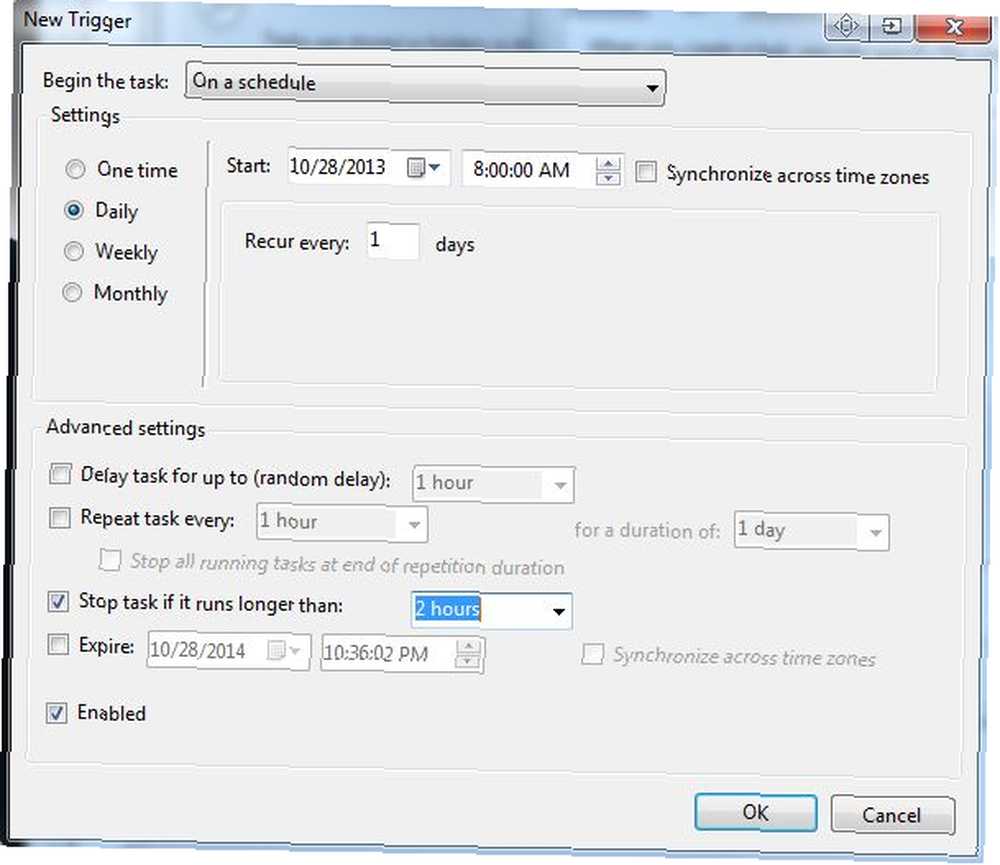
Nyní pracujete na tom, že MS Security Essentials znovu vytvoří novou aktualizovanou kopii souboru MySupportFiles.cab v c: \ ProgramData \ Microsoft \ Microsoft Antimalware \ Support \.
Automaticky zasílání e-mailů o stavu systému
Dalším krokem je chytit tento soubor a odeslat jej na váš e-mailový účet. Ať už si na cestách zkontrolujete svůj e-mail z vašeho hotelu nebo z telefonu, zatímco čekáte v ordinaci, obdržíte oznámení z počítače s přiloženými datovými soubory.
S Blatem nastaveným na vašem počítači (viz odkaz průvodce na začátku tohoto článku) můžete spustit následující příkaz z příkazového řádku a odeslat soubor na libovolnou e-mailovou adresu, která se vám líbí:
blat -body “Tady je dnešní spis” -na [email protected] -subject “Soubory protokolu PC” -připojit “c: \ programdata \ microsoft \ microsoft antimalware \ support \ MPSupprtFiles.cab”
Můžete to spustit jako nový naplánovaný úkol (stejně jako pro MS Security Essentials), ale stačí použít “blat” jako program / skript (protože jste již nastavili proměnnou PATH výše). Pro parametry použijte pouze zbytek výše uvedeného příkazu a použijte svou vlastní e-mailovou adresu, do které chcete soubory poslat..
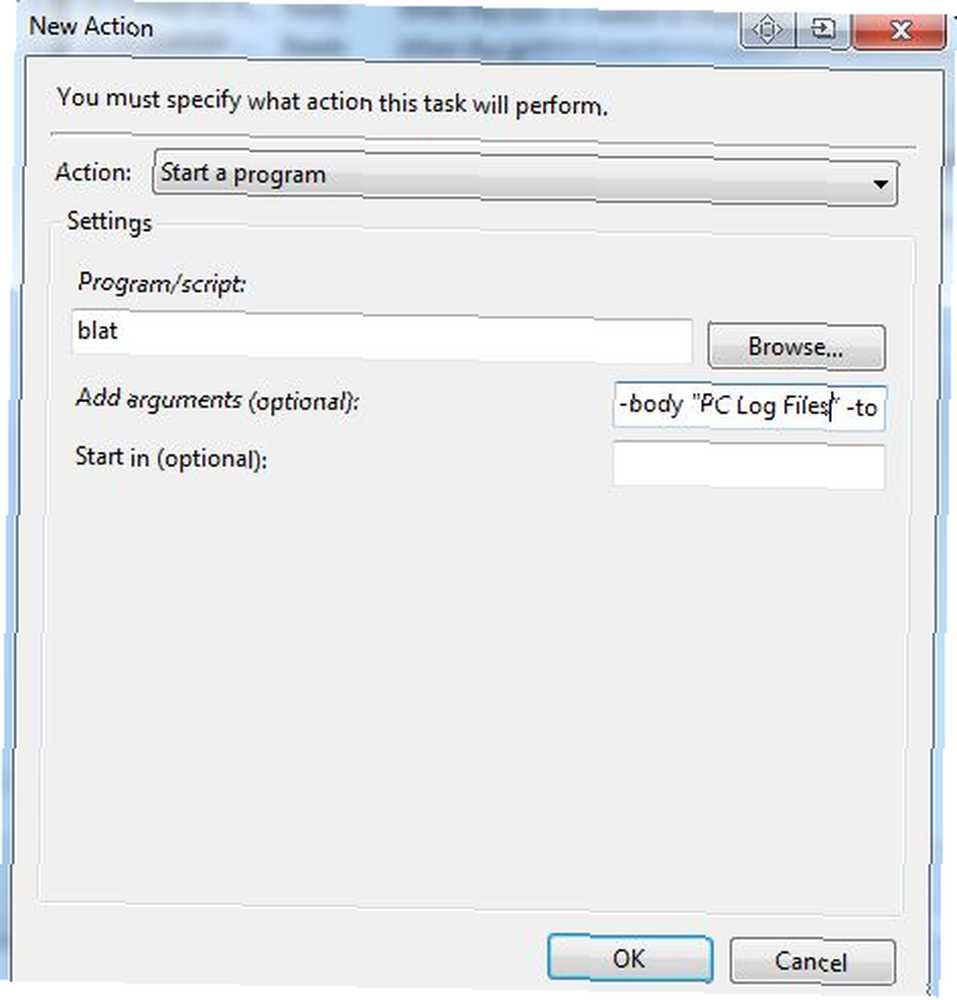
Pokud naplánujete spuštění této úlohy hodinu poté, co Microsoft Security Essentials vytvoří soubor CAB, automaticky získáte nejnovější a nejčerstvější kopii souboru se všemi nejnovějšími daty počítače. Stačí otevřít soubor pomocí libovolného nástroje Unzip, který pracuje se soubory CAB, a můžete zkontrolovat stavová data počítače a identifikovat jakékoli problémy bez ohledu na to, kde se nacházíte.
Uložení vaší zprávy o stavu v Dropboxu
Nyní, pokud opravdu chcete jít nad rámec a ukládat tyto protokolové soubory do cloudu, vše, co musíte udělat, je nastavit filtr v e-mailovém klientovi, aby hledal všechny příchozí e-maily s předmětem nastaveným v příkazu Blat. V mém případě to bylo “Soubory protokolu PC”.
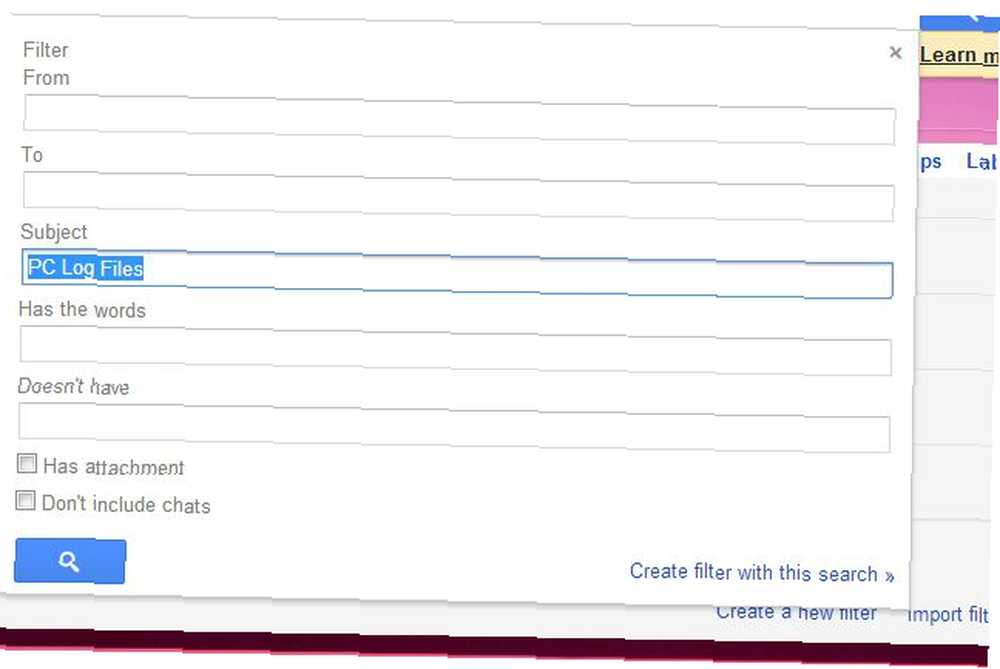
Nechte tento filtr automaticky nastavit štítek pro tento e-mail jako “Soubory protokolu PC.” V minulosti jsme vám nabídli pomoc s nastavením filtrů Jak nastavit filtry e-mailů v Gmailu, Yahoo Mail a Outlook Jak nastavit filtry e-mailů v Gmailu, Yahoo Mail a Outlook Filtrování e-mailů je váš nejlepší nástroj k udržení doručené pošty elegantní a organizovaný. Zde je návod, jak nastavit a používat e-mailové filtry v Gmailu, Yahoo Mail a Outlook. , pokud to potřebujete.
Dále budete muset vytvořit recept IFTTT, abyste mohli sledovat svůj e-mailový účet pro jakýkoli e-mail s tímto štítkem (budete muset používat e-mailovou službu, se kterou IFTTT pracuje). Pokud právě začínáte s IFTTT, náš užitečný průvodce IFTTT vám může opravdu pomoci.
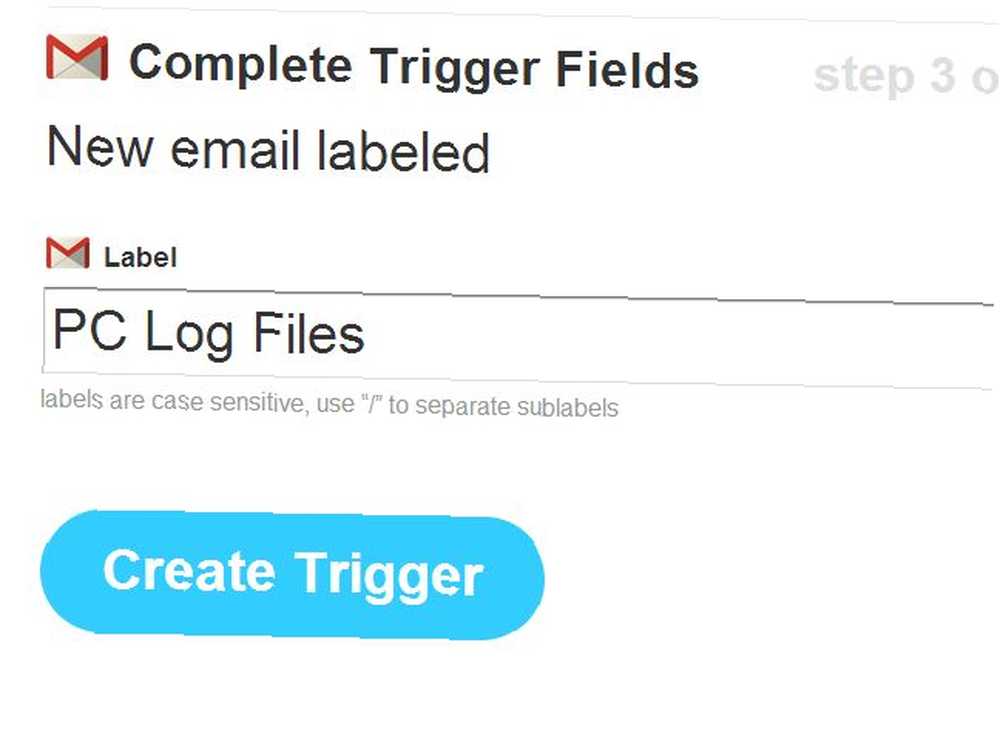
Spouští bude štítek e-mailu. Akce bude extrahovat připojený soubor a vložit jej do vašeho účtu Dropbox. To je docela snadné, pokud si jako výstupní možnost vyberete Dropbox a vyberete “Přidejte soubor z adresy URL”.
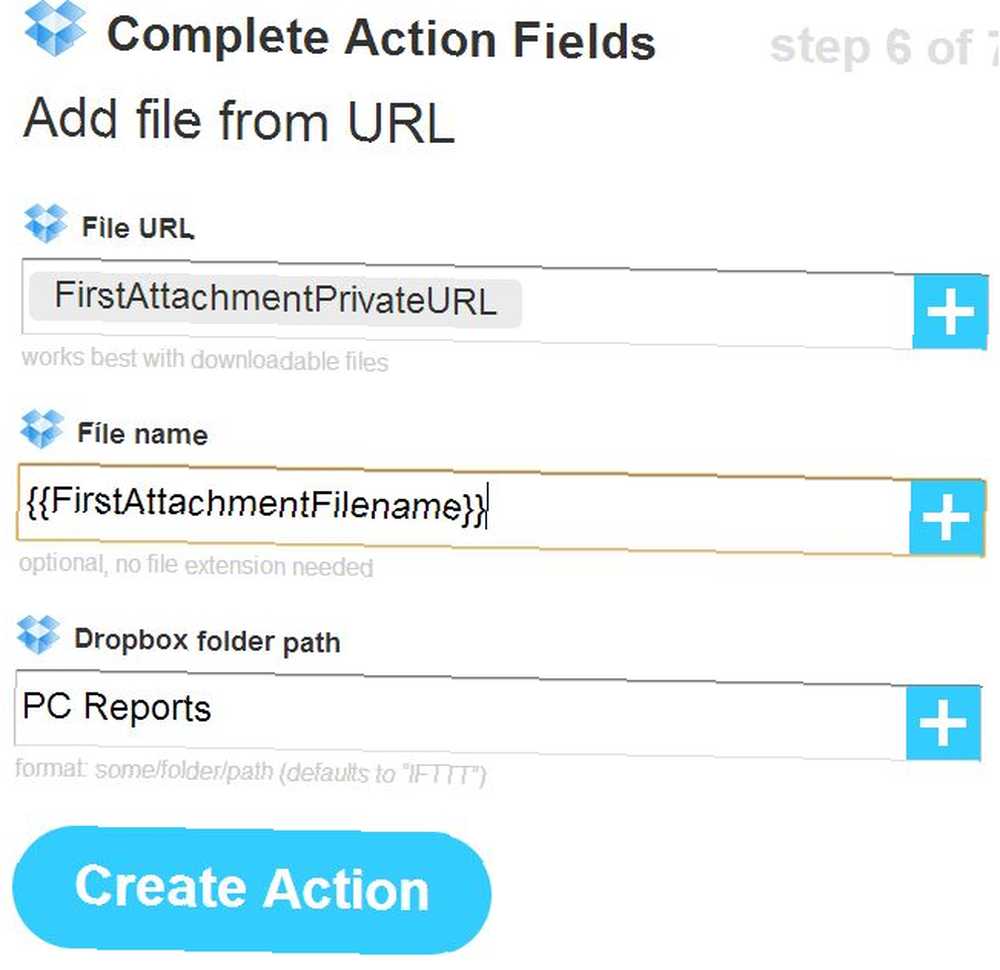
Tím umístíte přílohu e-mailu do složky Dropbox “Zprávy z PC”, Jak je ukázáno níže.
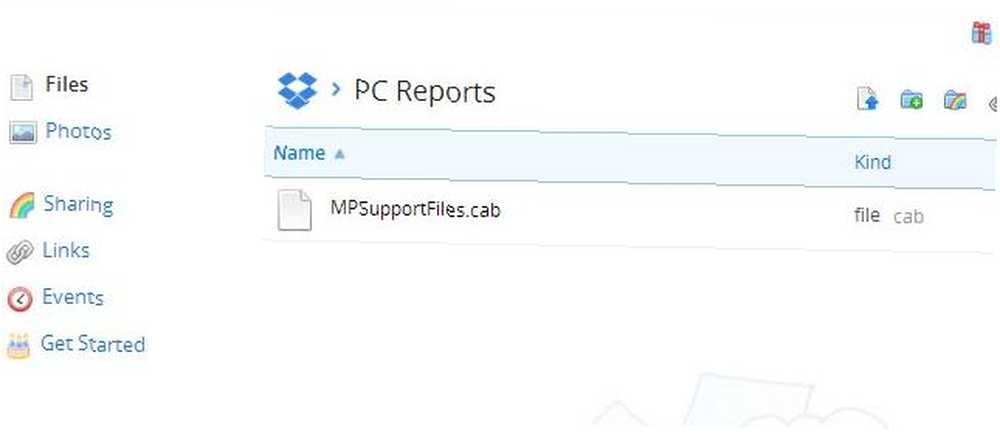
Takto to bude fungovat
Takže v tomto bodě vašeho projektu jste dosáhli toho, co jste dosáhli. Každý den v určitém čase bude váš počítač automaticky spouštět MS Security Essentials a bude shromažďovat a zkomprimovat všechny nejnovější protokolové soubory a zprávy do jednoho praktického zip souboru. Asi o hodinu později váš počítač automaticky odešle tento soubor se zprávou na vaši e-mailovou adresu a kopie bude také odložena na váš účet Dropbox pro snadný přístup a bezpečnou úschovu.
Upřímně, mohla by automatizace usnadnit život?
Použili byste nějaký druh automatizace Windows, jako je tento? Existují nějaká další zajímavá použití, která mohou představit použití tohoto druhu automatizace? Podělte se o své vlastní nápady a projekty v sekci níže!











