
Joseph Goodman
0
4445
239
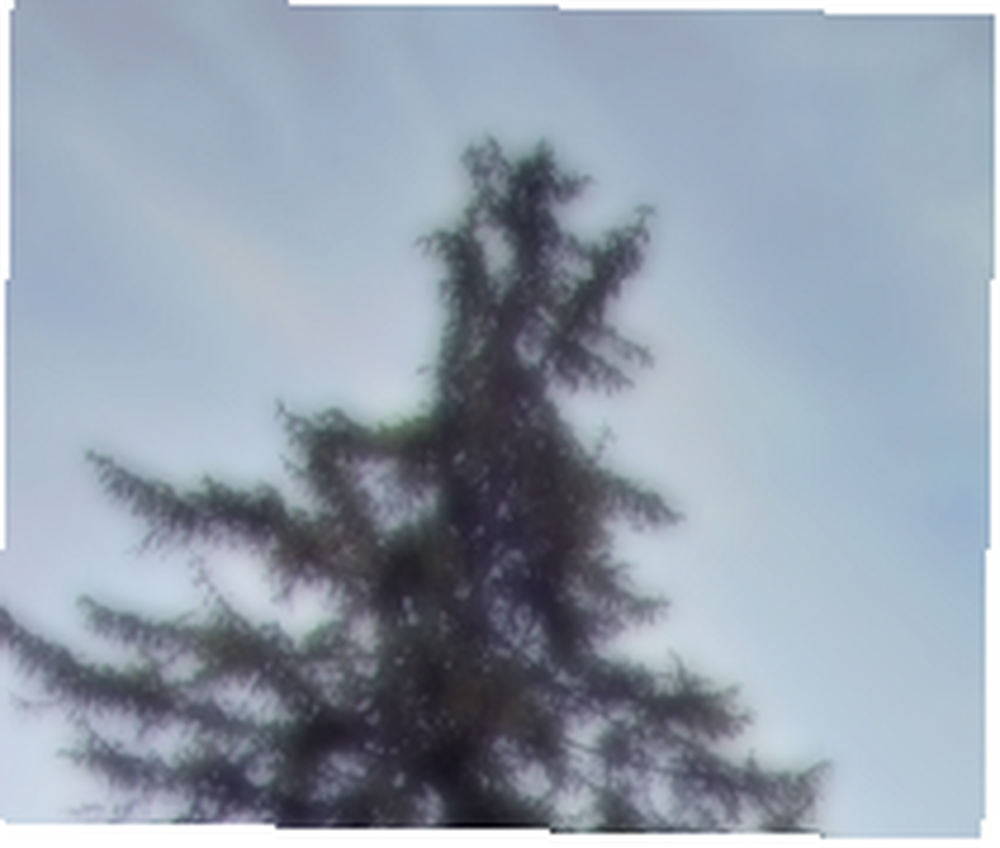 Soft Focus je vyhledávaným efektem ve fotografii. Najdete ji běžně používanou v kouzelných záběrech a do jisté míry i ve svatební fotografii. Pomocí speciálních objektivů můžete pomocí fotoaparátu vytvořit efekt jemného zaostření. Některé moderní fotoaparáty přicházejí s nastavením, které vám umožní vytvářet také efekty zaostření. V každém případě, pokud některá z výše uvedených možností není k dispozici, můžete snadno vytvořit efekt rozostření v aplikaci Photoshop (nebo GIMP).
Soft Focus je vyhledávaným efektem ve fotografii. Najdete ji běžně používanou v kouzelných záběrech a do jisté míry i ve svatební fotografii. Pomocí speciálních objektivů můžete pomocí fotoaparátu vytvořit efekt jemného zaostření. Některé moderní fotoaparáty přicházejí s nastavením, které vám umožní vytvářet také efekty zaostření. V každém případě, pokud některá z výše uvedených možností není k dispozici, můžete snadno vytvořit efekt rozostření v aplikaci Photoshop (nebo GIMP).
Nejprve potřebujete obrázek. Efekt vypadá dobře na široké škále fotografií. Může být použit stejně dobře jako v blízkých záběrech, jako v záběrech krajiny. Vypadá to obzvláště skvěle a neskutečně, pokud máte na fotografii velké množství bílé barvy před barevným pozadím, ale to je jen osobní favorit. Můžete experimentovat s většinou fotografií, i když celková tmavá fotografie by nebyla dobrým kandidátem, pokud se nejedná o detailní záběr provedený studiovými světly.
Otevřete fotografii ve Photoshopu. Pokračujte a duplikujte vrstvu (Ctrl + J). Vyberte nově vytvořenou vrstvu. Budu pracovat s následujícím obrázkem ze skladu xchange.
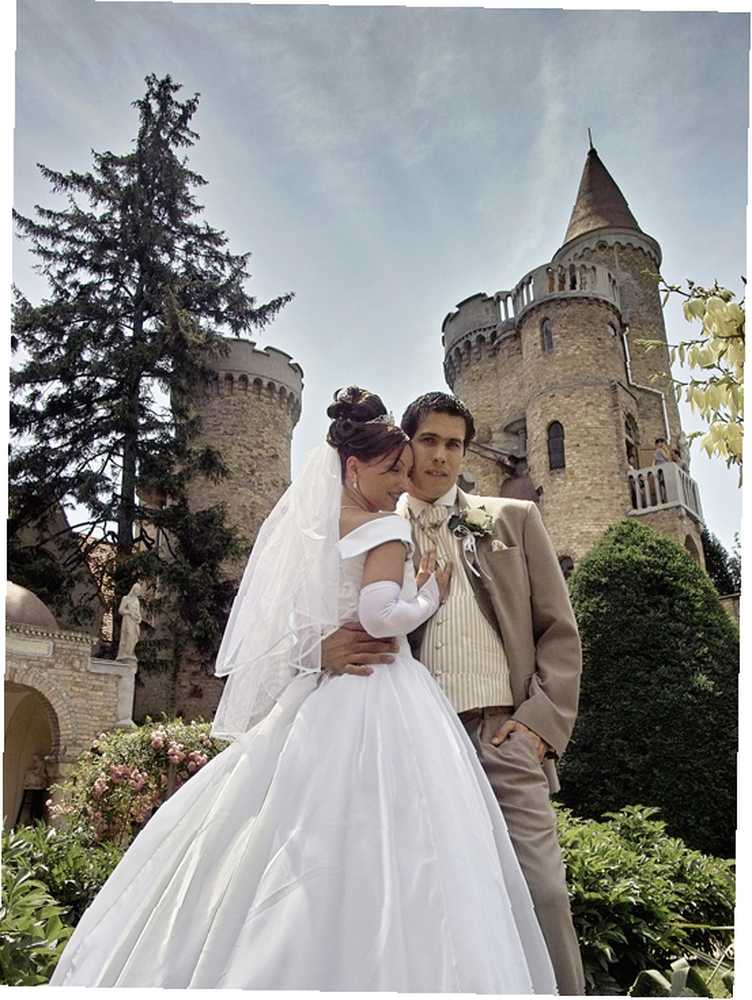
Vybrat Filtr> Rozostření> Gaussovské rozostření a hrát si s posuvníkem poloměru. Skutečná částka, která je dobrá, se bude lišit od fotografie k fotografii. Zde hledáte rozmazání, které je patrné, ale neodebírá podrobnosti z fotografie. Při tomto rozhodování můžete do značné míry ignorovat tváře a zavírat objekty, protože se o ně v následujících krocích postaráme.
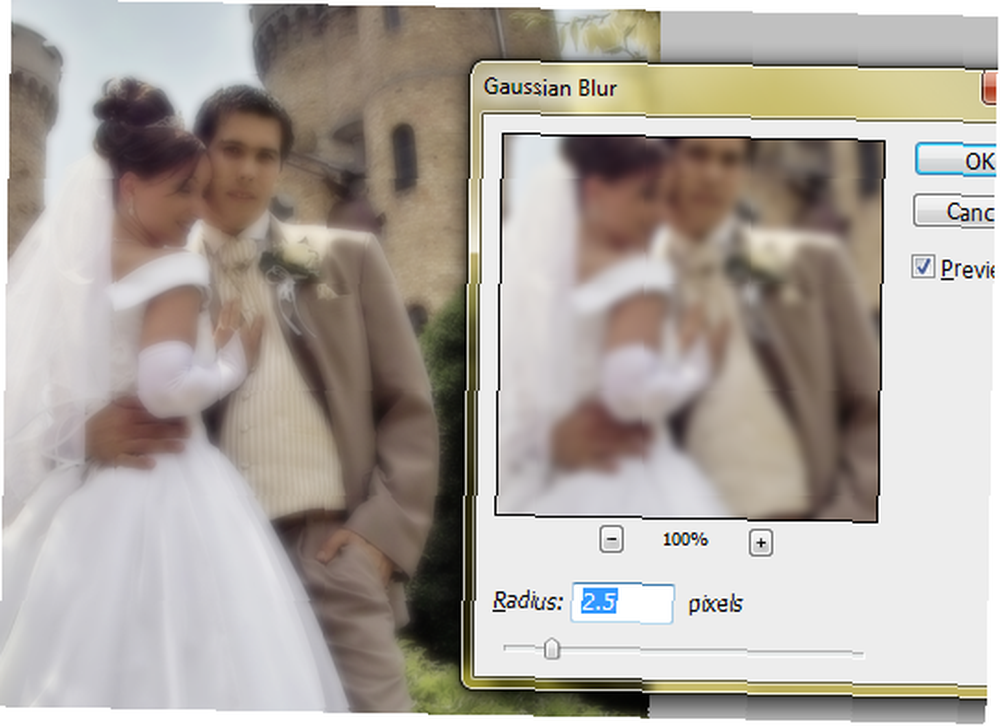
Když je rozmazaná vrstva aktivní, je čas si hrát s posuvníkem krytí. Opět neexistuje žádné tvrdé a rychlé pravidlo ani magická hodnota, která by udělala trik, musíte experimentovat a jít s tím, co potěší oko. Obecný rozsah by se však pohyboval kolem 50–85ish procentní krytí. Pokud zjistíte, že klesá pod 50, musíte přehodnotit buď fotografii, nebo efekt, který hledáte.
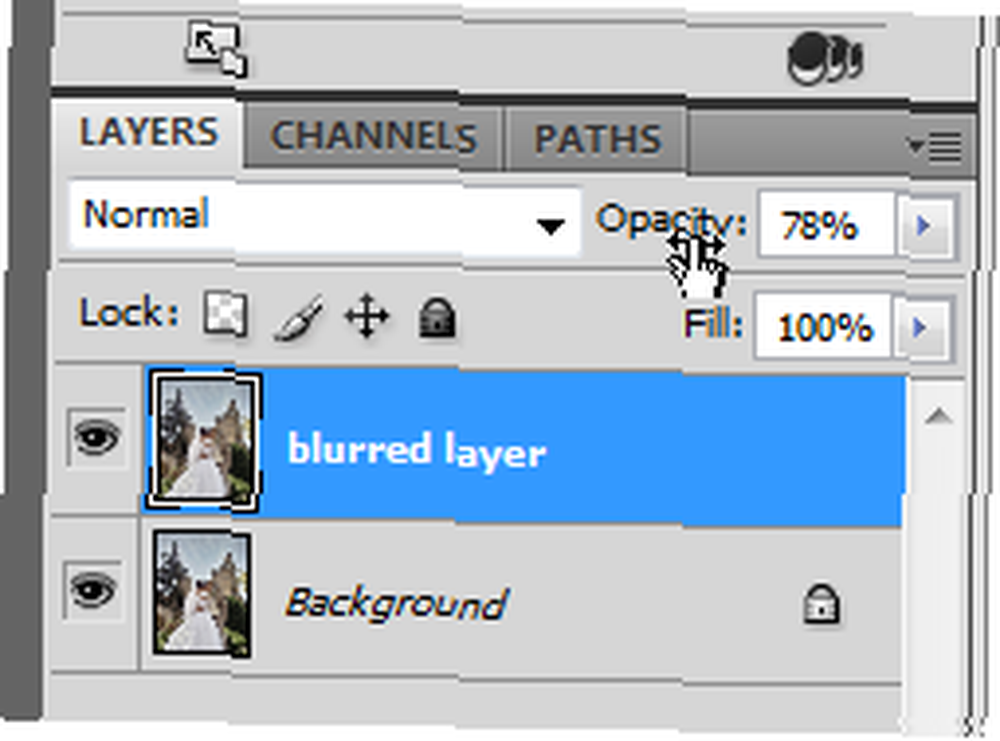
Zatím je vše dobré. Věci už vypadají hezky a vše vypadá dobře. Před odesláním hlavního díla k tisku je však třeba se podívat na několik malých věcí. Nejprve musíme přivést zpět nějaké podrobnosti. V tomto případě budeme pracovat hlavně na tvářích, pokud pracujete na zblízka, možná byste se měli soustředit na oči a rty. Jinými slovy, pokud existuje něco, o čem si myslíte, že by nemělo být rozmazáno, takto byste to udělali:
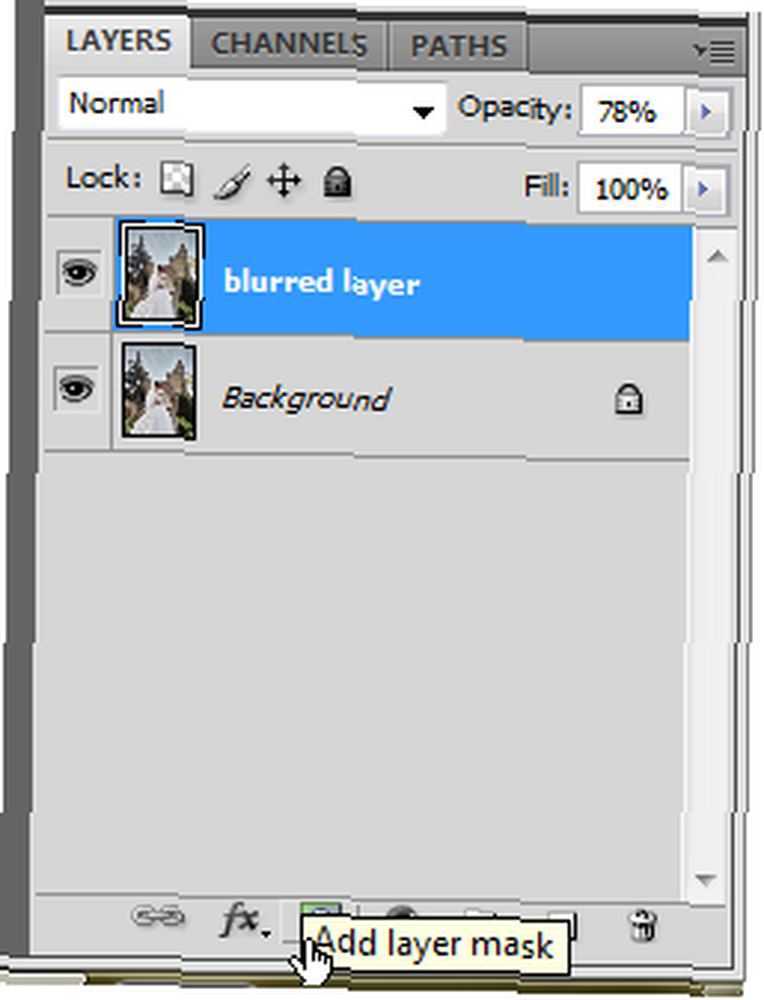
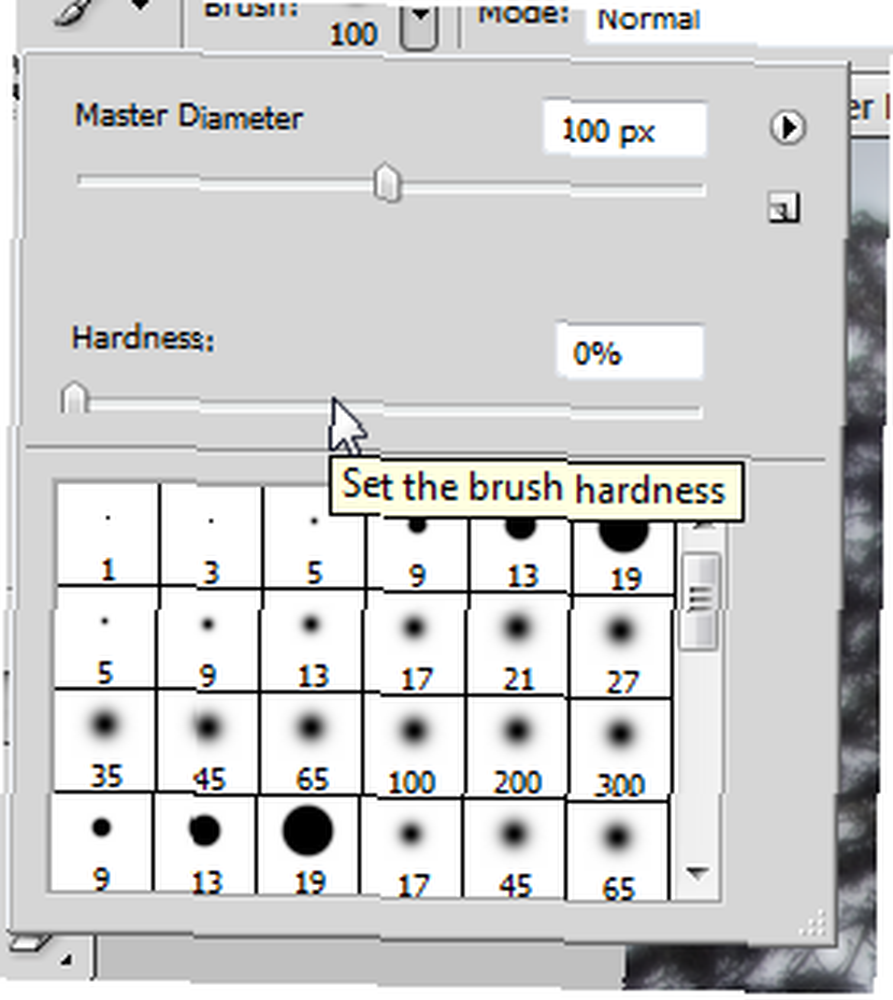
Když je rozmazaná vrstva aktivní, přidejte masku vrstvy kliknutím na ikonu “Přidejte masku vrstvy” v paletě vrstev. Nyní uchopte nástroj štětce (B), vyberte kulatý kartáč a ujistěte se, že posuvník tvrdosti posunete až na nulu. Nyní se ujistěte, že je vybrána maska vrstvy (označená obdélníkem kolem masky) as černou barvou popředí začněte malovat na obličeji (oči nebo jiné objekty, na které chcete být zaostřeno) na fotografii. Všimněte si detailů, které se objevují z vrstvy pod. (Můžete si také zvolit různá nastavení krytí štětce, aby byl tento efekt jemnější).

Už jsme skoro hotovi. Jako poslední dotek můžete trochu nasycení. Udeřil Ctrl + U Zobrazí se dialogové okno Odstín / sytost. Posunutím posuvníku nasycení doprava vytvoříte barvy. Pěkná jemná změna je to, co hledáme. Díky tomu je fotografie nyní připravena. A zde jsou výsledky:
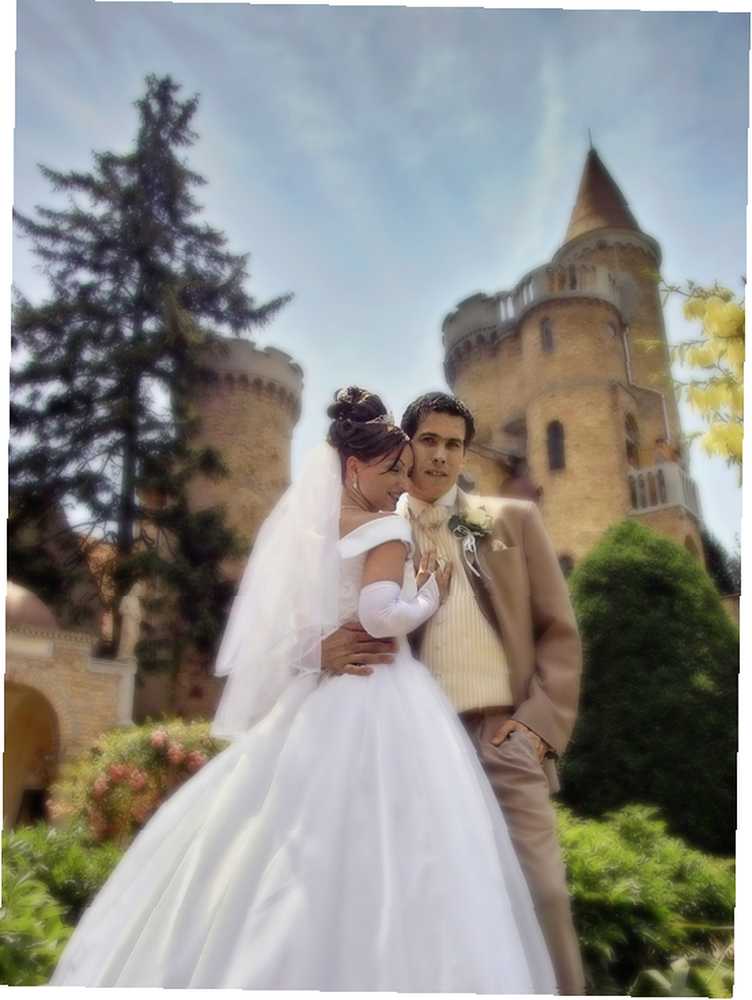
I když vám mohu ukázat pouze jednu z aplikací efektu měkkého zaostření, lze jej použít se stejně dobrými výsledky ke snížení artefaktů způsobených kompresí JPEG nebo nastavením vysokého ISO a ještě lépe skrýt tyto vrásky!
Máte něco, co můžete přidat k reprodukci efektů zaostření Photoshop. Uveďte prosím své nápady a tipy v komentářích!











