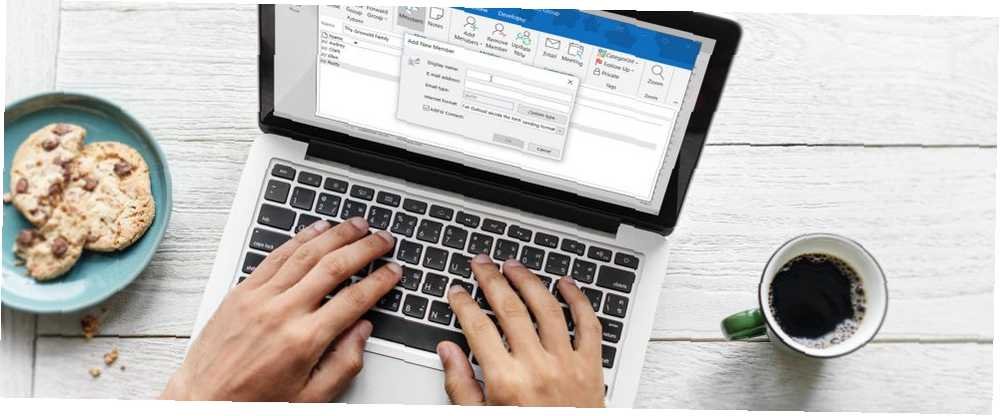
William Charles
83
2624
346
Posílání e-mailů skupině je běžnější v našem obchodním i osobním životě. Můžete použít skupiny pro svůj projektový tým v práci a své blízké rodinné příslušníky doma. Vytvoření e-mailové skupiny pro distribuční seznam v aplikaci Microsoft Outlook vám může ušetřit spoustu času.
Jakmile je skupina nastavena, stačí ji vložit do e-mailu a kontaktovat několik lidí pomocí jediné zprávy. Pokud jste to nikdy předtím neudělali, jsme tu, abychom vám pomohli. Zde je návod, jak vytvořit skupinu v aplikaci Outlook pro Windows i Mac.
Rozdíly mezi skupinou kontaktů, seznamem kontaktů, e-mailovou skupinou a distribučními seznamy
Při rozhovoru o aplikaci Microsoft Outlook opravdu neexistuje žádný rozdíl mezi skupinou kontaktů, seznamem kontaktů, e-mailovou skupinou nebo distribučním seznamem. Výrazy jsou používány zaměnitelně.
Na stránce podpory Microsoft Office se nyní tento termín nabízí “Kontaktní skupina” naproti tomu “Distribuční seznam”:
Použijte kontaktní skupinu (dříve nazývanou a “distribuční seznam”) poslat e-mail více lidem…
Samotná aplikace Outlook používá pojmy Kontaktní skupina (Windows) a Seznam kontaktů (Mac) na pásu karet, v nabídkách a v podpůrných dokumentech. Takže, když procházíme níže uvedenými kroky, jedná se o věty, které uvidíte nejčastěji.
A dříve, než přejdete na kroky, potřebujete-li exportovat kontakty aplikace Outlook Jak exportovat kontakty aplikace Outlook kamkoli Jak exportovat kontakty aplikace Outlook kamkoli Potřebujete exportovat kontakty aplikace Outlook a nejste si jisti, kde začít? Ukážeme vám, jak exportovat z aplikace Outlook a importovat do cíle. v určitém okamžiku se podívejte na našeho průvodce.
Jak vytvořit skupinu kontaktů v aplikaci Outlook v systému Windows
Spusťte aplikaci Outlook v počítači se systémem Windows a připravte se na vytvoření skupiny kontaktů.
- Vybrat Lidé z levé dolní části okna aplikace Outlook.
- Klikněte na Nová kontaktní skupina z pásky.
- Pojmenujte svou skupinu.
Můžete také vybrat Nové předměty > Další položky > Kontaktní skupina z Domov Nabídka záložek.
Chcete-li přidat kontakty do své skupiny, klikněte na Přidat členy z pásky. Můžete přidat členy z kontaktů aplikace Outlook nebo z adresáře nebo můžete vytvořit nové kontakty.
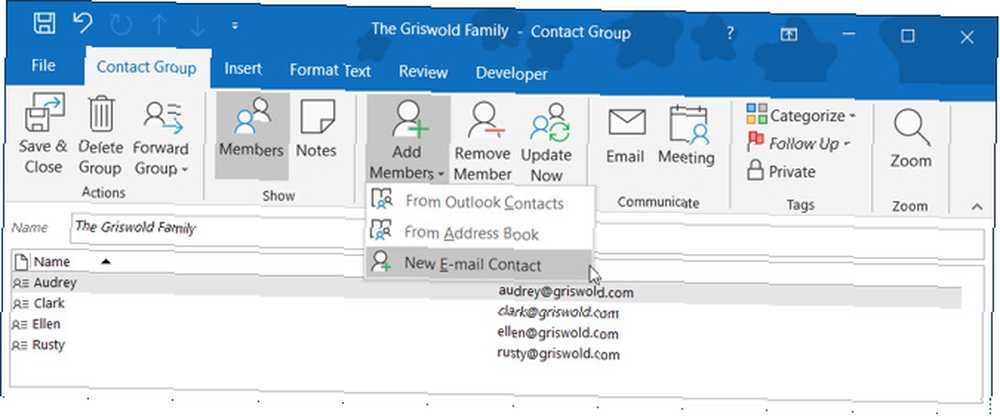
Chcete-li přidat členy z kontaktů aplikace Outlook nebo z adresáře, poklepejte na jejich jméno v rozbalovacím okně a bude přidán do Členové oblast dole. Po dokončení klikněte na OK.
U nových kontaktů zadejte v okně jméno, které chcete zobrazit, zadejte jejich e-mailovou adresu a klikněte na OK.
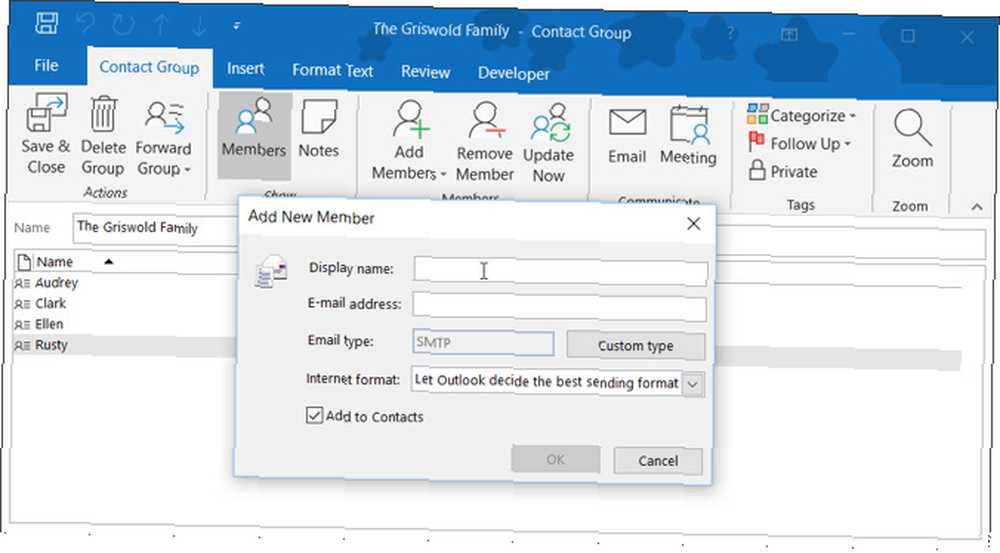
Po dokončení přidávání členů do skupiny klikněte na Uložit a zavřít z pásky.
Nevidíte tato tlačítka nebo nemáte zájem o přizpůsobení pásky? Zde je návod, jak co nejlépe využít pásku a nabídku v aplikaci Office 2016 Jak optimalizovat pás karet Office 2016 nebo rozhraní nabídek Jak optimalizovat pás karet Office 2016 nebo rozhraní nabídek Často hledáte položky nabídky v sadě Microsoft Office? Je čas znovu uspořádat a přizpůsobit nabídku pásu karet pro vaše osobní potřeby. Budete překvapeni, jak flexibilní a snadná je! .
Vytvořte e-mail skupiny Outlook v systému Windows
Po vytvoření vaší e-mailové skupiny v aplikaci Outlook máte několik způsobů, jak poslat členům zprávu.
Napište e-mail ze sekce Pošta
V části Pošta v aplikaci Outlook můžete odeslat e-mail této skupině kontaktů, kterou jste vytvořili, následujícím postupem.
- Klikněte na Nový Email.
- V Na začněte psát jméno, které jste dali skupině kontaktů. Nebo můžete kliknout na ikonu Na a vyhledejte skupinu nebo vyberte název skupiny ze seznamu.
- Když uvidíte skupinu, vyberte ji a klikněte na OK.
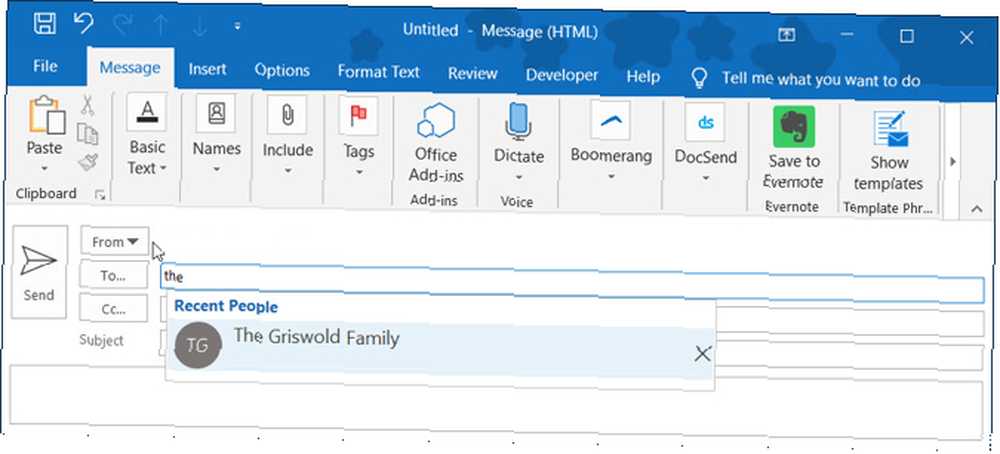
Napište e-mail ze sekce Lidé
Pokud jste v části Lidé aplikace Outlook, klepněte na skupinu kontaktů v seznamu. Poté vyberte Ikona e-mailu a otevře se nový e-mail se skupinou obydlenou v Na pole pro vás.
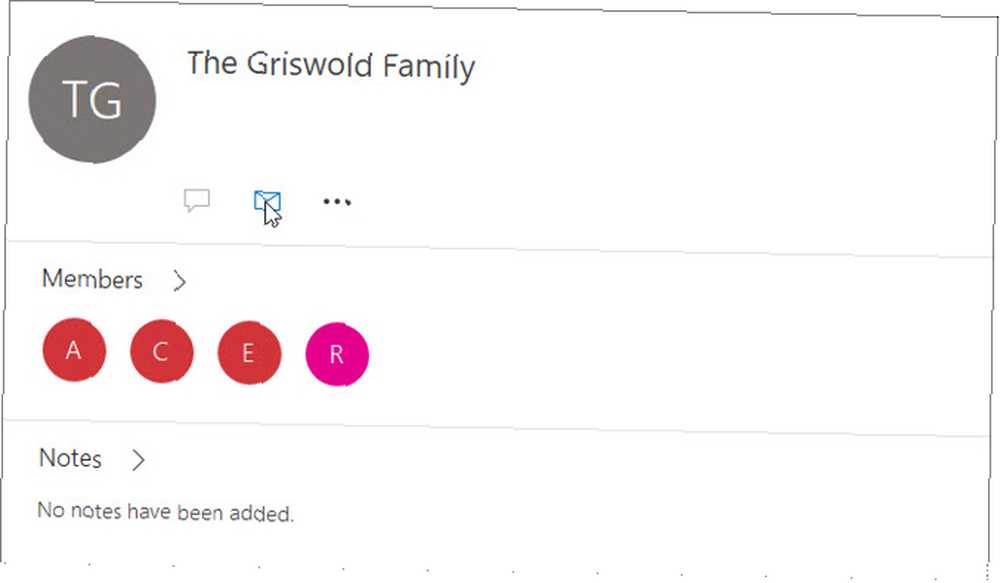
Jak vytvořit seznam kontaktů v aplikaci Outlook v systému Mac
Otevřete aplikaci Outlook v počítači Mac a připravte se na vytvoření seznamu kontaktů.
- Vybrat Lidé z levé dolní části okna aplikace Outlook.
- Klikněte na Nový seznam kontaktů z pásky.
- Pojmenujte svůj seznam.
Můžete také vybrat Soubor > Nový > Seznam kontaktů z panelu nabídek.
Chcete-li do seznamu přidat kontakty, začněte psát do název a E-mailem pole ve vyskakovacím okně. Pokud přidáte jméno, které je rozpoznáno jako existující kontakt, zobrazí se vám návrh tohoto kontaktu. Poté stačí vybrat a přidat kontakt do seznamu.
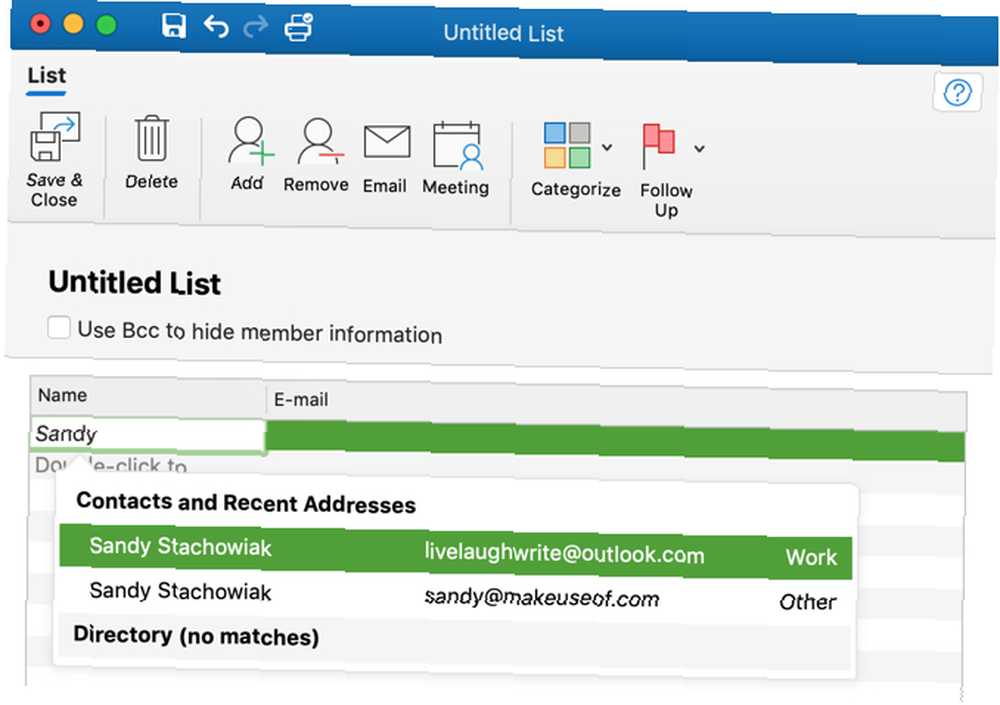
Pokud přidáváte nové kontakty, stačí zadat jejich jména a e-mailové adresy. Před ukončením můžete také přiřadit a Kategorie ke skupině z pásky. Uvidíte možnosti, jako je rodina, přátelé a tým.
Po dokončení přidávání členů do seznamu klikněte na Uložit a zavřít z pásky.
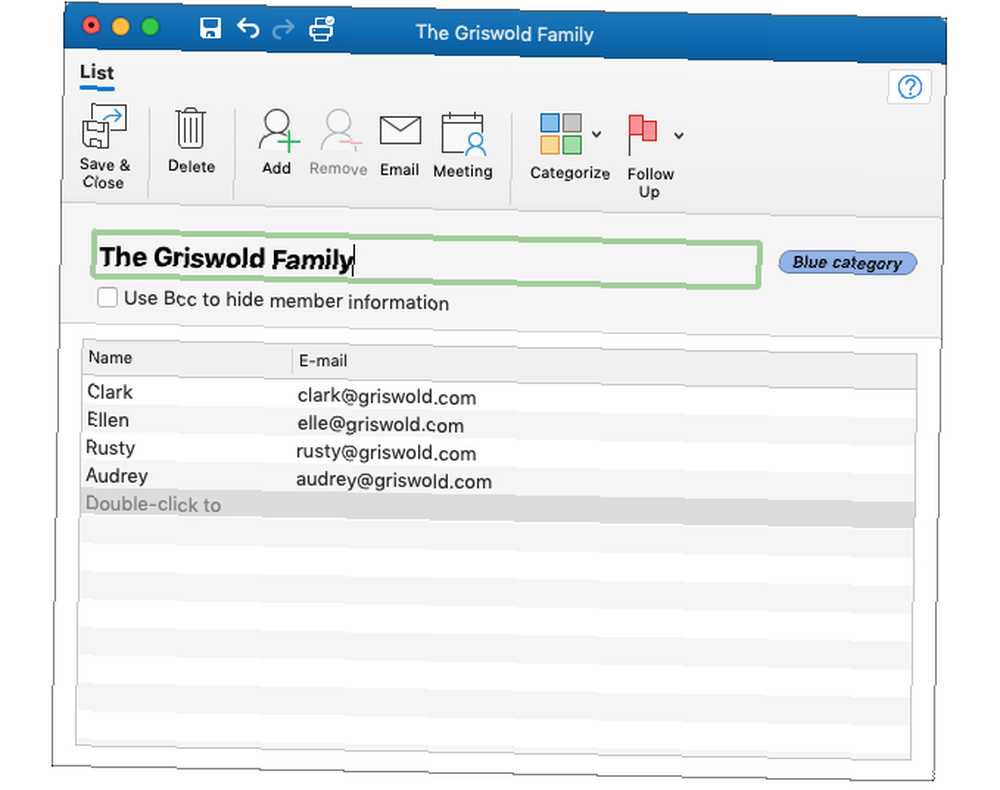
Tlačítko Nový seznam kontaktů v systému Mac zobrazuje šedě?
Pokud nemůžete kliknout na tlačítko Nový seznam kontaktů na pásu karet v části Lidé, jedná se o jednoduchou opravu.
- Klikněte na Výhled > Preference z panelu nabídek.
- Vybrat Všeobecné.
- Zrušte zaškrtnutí políčka vedle Skrýt v mém počítači
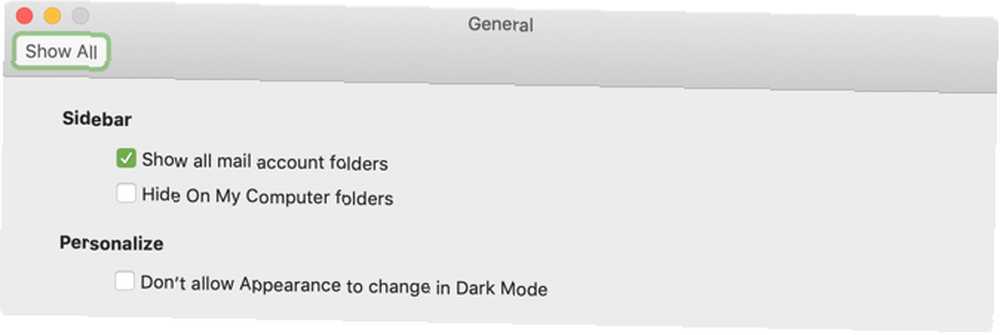
Vytvořte e-mail skupiny Outlook v systému Mac
Po vytvoření vaší e-mailové skupiny v aplikaci Outlook máte několik způsobů, jak jim odeslat zprávu.
Napište e-mail ze sekce Pošta
Pravděpodobně budete nejčastěji v části Pošta v aplikaci Outlook, takže chcete-li odeslat e-mail na tento vytvořený distribuční seznam, postupujte takto.
- Klikněte na Nový Email.
- V Na začněte psát jméno, které jste přiřadili do seznamu kontaktů. Můžete také kliknout na ikonu Vyhledávání tlačítko na pravé straně pole. Vyhledejte seznam v poli nahoře.
- Když se seznam zobrazí, vyberte jej a objeví se přímo v něm.
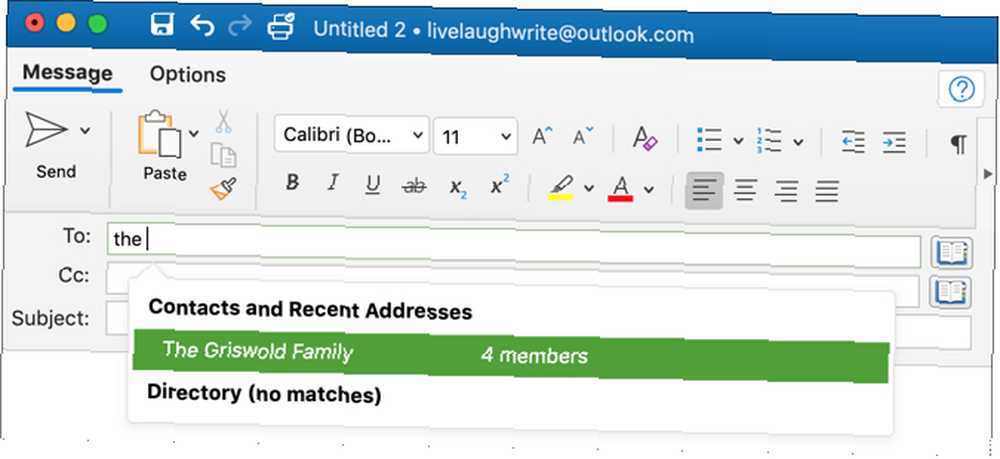
Napište e-mail ze sekce Lidé
Pokud jste náhodou v části Lidé aplikace Outlook, jednoduše přejeďte myší nad seznam kontaktů a když uvidíte Ikona e-mailu klikněte na něj.
Otevře se nový e-mail s tímto seznamem kontaktů v Na linka, připravena k vytvoření zprávy.
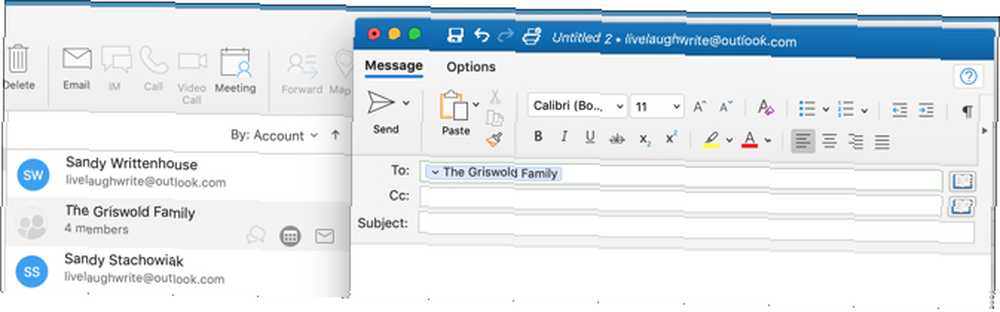
Urychlete věci se skupinami aplikace Outlook
Vytvoření skupiny v aplikaci Outlook je tak snadné, že pokud pravidelně posíláte e-mailem stejným lidem, může to váš proces opravdu urychlit..
Chcete-li ještě více pracovat se svými e-maily a doručenou poštou, podívejte se na těchto 10 tipů, jak se zlepšit v aplikaci Outlook 10 Rychlé tipy k lepšímu v aplikaci Outlook 10 Rychlé tipy k lepšímu v aplikaci Outlook Používáte aplikaci Outlook v plném rozsahu? Staňte se mistrem aplikace Outlook s naším výběrem méně známých tipů a triků a sledujte vzestup své produktivity. .











