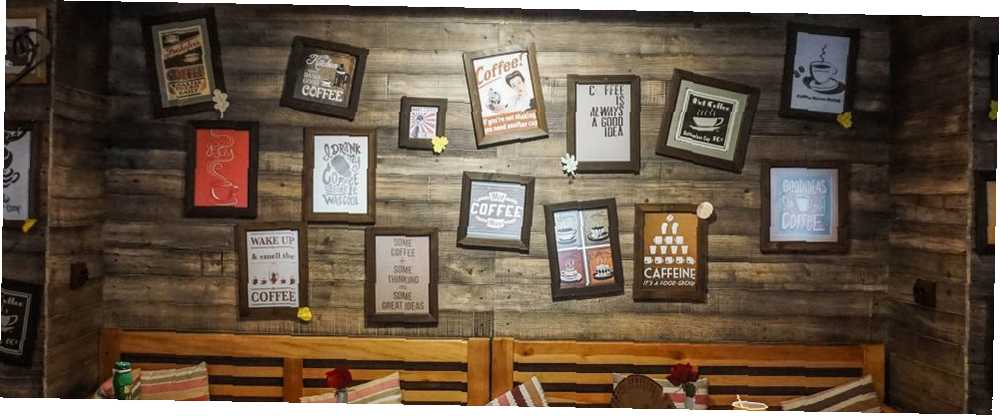
Lesley Fowler
0
3787
796
S aplikací Adobe Photoshop můžete udělat tolik skvělých věcí, že je těžké vědět, kde začít. V tomto článku vám ukážeme, jak vytvořit online fotorámeček pomocí Photoshopu. Ten, který můžete použít napříč weby a aplikacemi, ať už obklopují váš avatar nebo v záhlaví vašeho blogu.
Krok 1: Nastavte svůj soubor
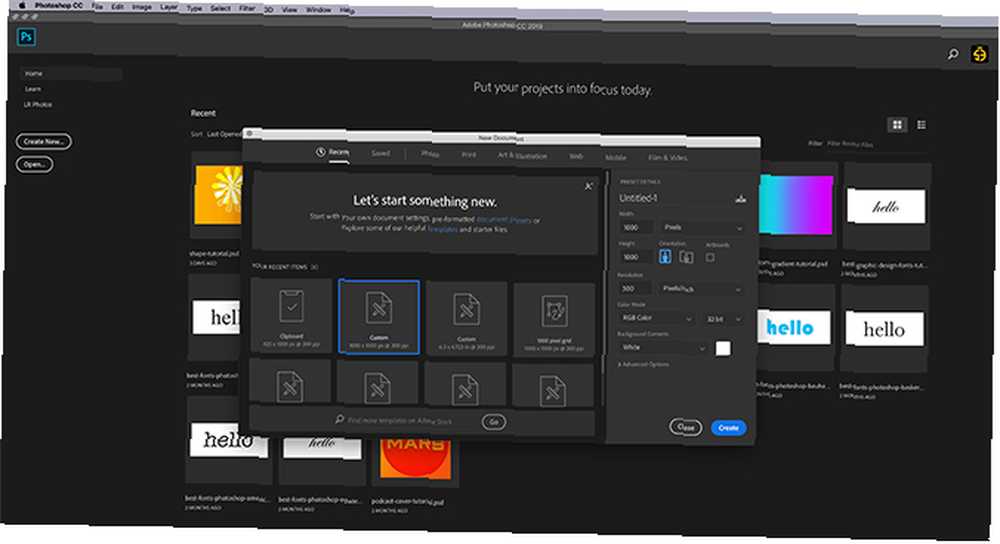
Než začneme tento tutoriál, musíte znát základy nástroje Custom Shape Tool. Chcete-li tak učinit, přečtěte si náš článek podrobně o tom, jak používat nástroj Custom Shape Tool ve Photoshopu Jak používat nástroj Custom Shape Tool v Adobe Photoshopu Jak používat nástroj Custom Shape Tool v Adobe Photoshopu Náš podrobný průvodce používáním Custom Shape Nástroj v Adobe Photoshopu, všestranný nástroj, který je často přehlížen. .
Poté otevřete aplikaci Photoshop a nastavte dokument. V tomto tutoriálu řekněme, že vytvářený rámeček obrázku je avatar na sociálních médiích. Avatary mají obvykle stejné rozměry na všech stranách, bez ohledu na to, zda mají kruhový nebo čtvercový tvar.
S ohledem na to nastavte velikost dokumentu alespoň na 1 000 × 1 000 pixelů, i když můžete zvětšit. Tyto rozměry budou sloužit jako vodítko pro váš rámeček obrázku.
Krok 2: Nastavení vlastního nástroje pro tvarování
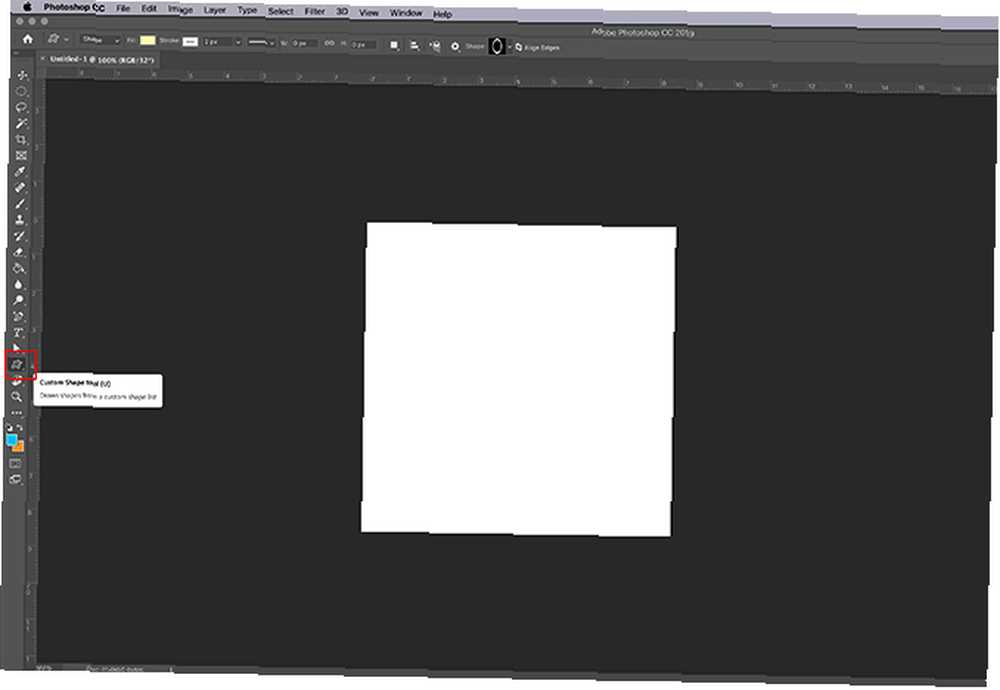
Po nastavení souboru vytvořte novou vrstvu Vrstvy panel-to je místo, kam váš rám půjde.
Dále se ujistěte, že vaše Nástroj pro vlastní tvar je aktivní. Poté zkontrolujte barvy vlastního tvaru v Vyplnit a Mrtvice sekce.
V současné době mám aktivní výchozí paletu barev. Nechci však používat tyto barvy na rámečku obrázku, takže je vypnu.
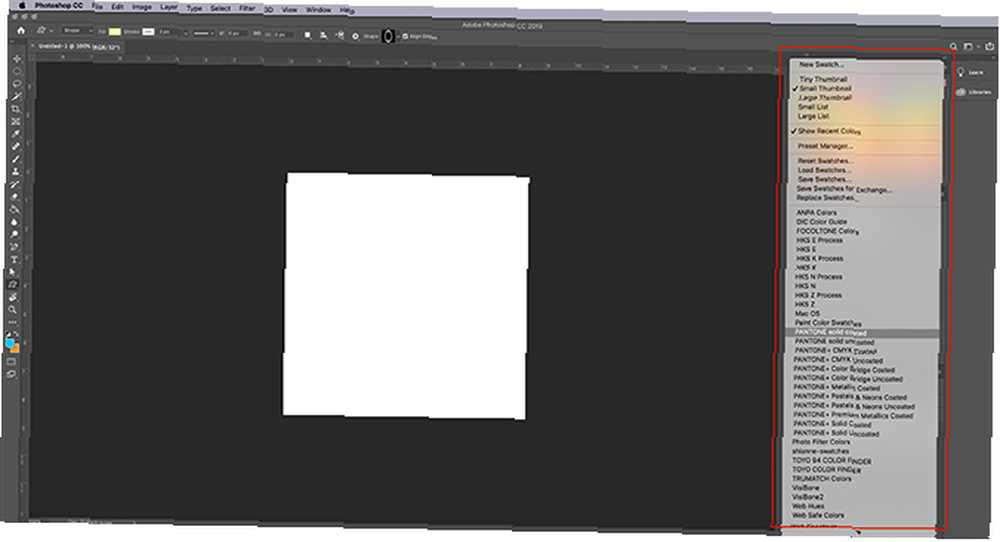
Chcete-li tyto barvy přepnout, přejděte na Vzorník panel. Klikněte na ikonu rozbalovací nabídky. Ze seznamu možností společnosti Adobe vyberte předem vytvořenou paletu.
Můžete také načíst vlastní paletu barev, pokud jste ji již vytvořili. Pokud jste tak ještě neučinili, podívejte se do našeho tutoriálu s vysvětlením, jak vytvořit vlastní paletu barev ve Photoshopu.
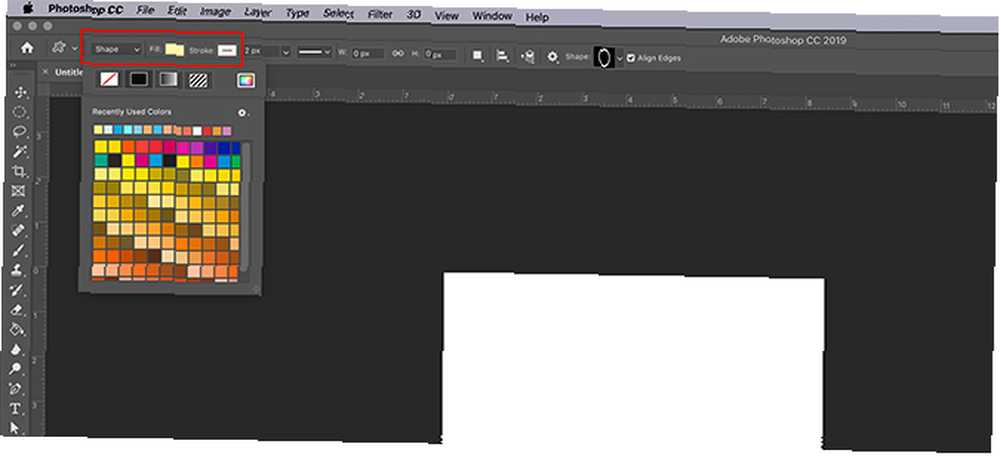
Nyní, když je nová paleta načtena, vraťte se do své Vyplnit a Mrtvice možnosti pro váš vlastní tvarový nástroj. Vyberte barvy, které chcete použít.
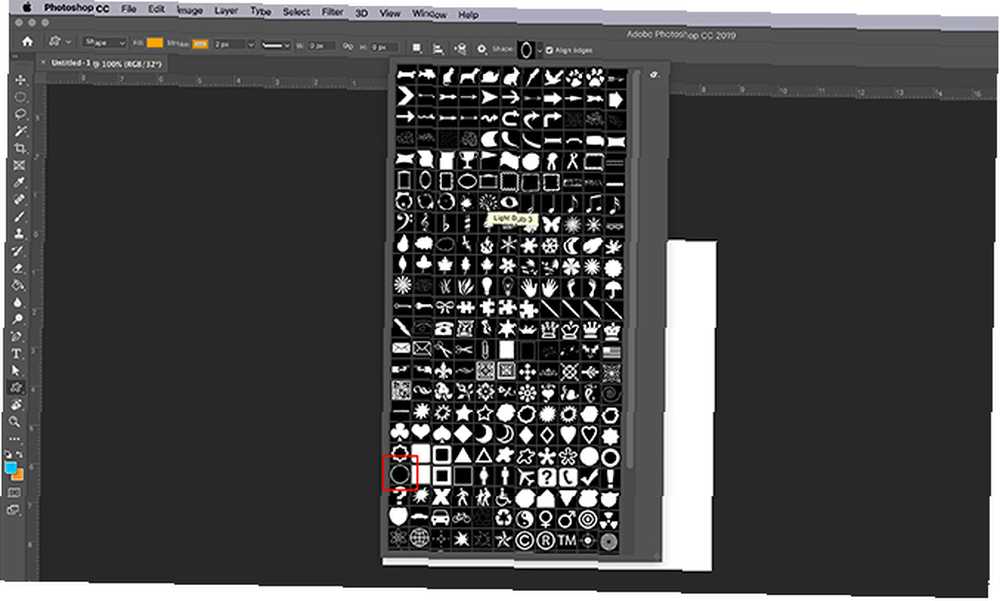
Poté přejděte ke svému Tvar rozbalovací nabídka a vyberte design, který bude nejlépe vyhovovat vašemu obrázku.
V tomto tutoriálu přejděte dolů, dokud nenajdete dutý kruh a čtvercové tvary. Vyberte dutý kruh, který chcete použít jako rámeček obrázku, zobrazený červeně.
I když Adobe má mnoho předpřipravených rámečků, jsou pro náš účel příliš fantastické. Tento kruh by měl udělat trik.
Krok 3: Nakreslete svůj tvar
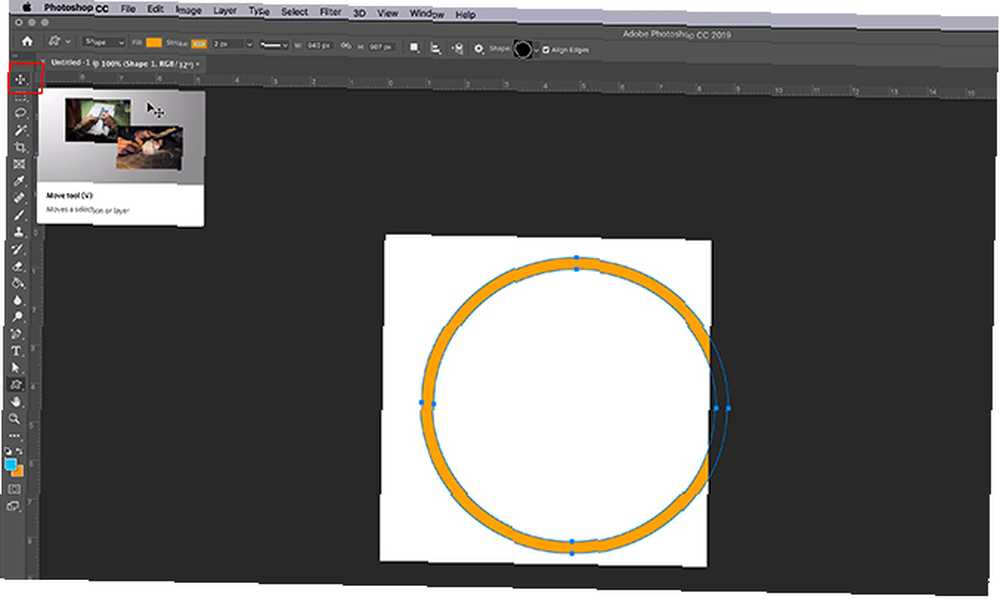
Poté, co jste vybrali tvar, klikněte a přetáhněte kurzor po stránce a vytvořte jej.
Pokud jste náhodou stáhli obrázek ze stránky, jako bych se nebojte. Můžete použít buď Nástroj pro výběr cesty nebo Přesunout nástroj vycentrovat rám. Je zde zvýrazněna červeně.
Krok 4: Použití stylu vrstvy
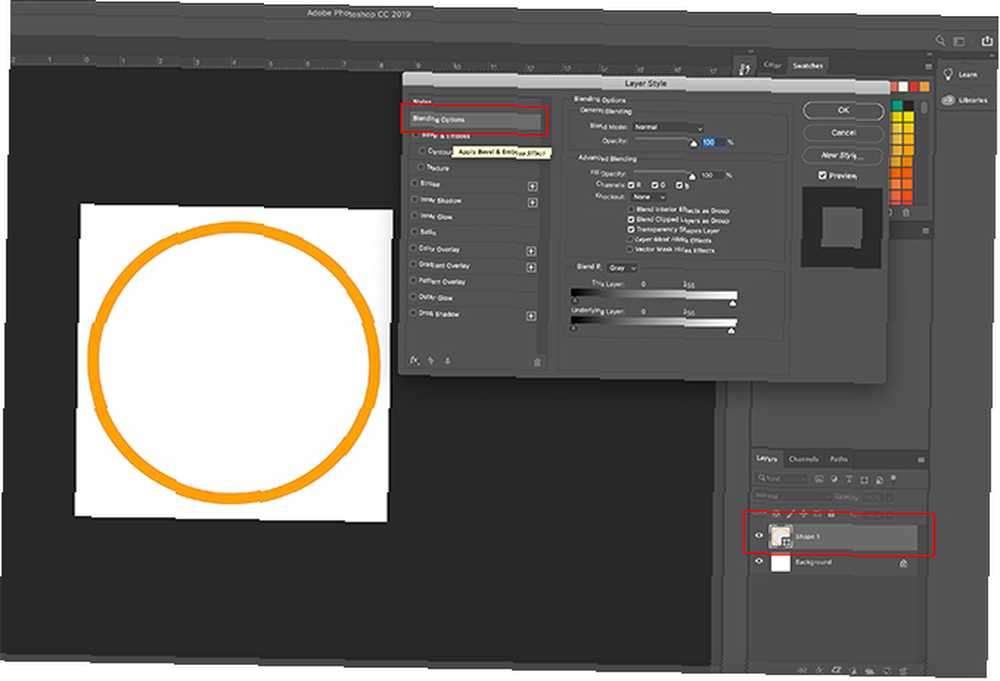
Jakmile bude váš rám vystředěn, možná budete chtít na něj aplikovat efekt, aby vypadal více “3D”.
Chcete-li to provést, přejděte na Vrstva a poklepejte na vrstvu, která obsahuje váš tvar. Objeví se okno, které říká Styl vrstvy.
Pod Možnosti prolnutí, uvidíte Úkos a reliéf. Klepnutím na tuto možnost ji aktivujete a ujistěte se, že je zaškrtnuto políčko vedle názvu.
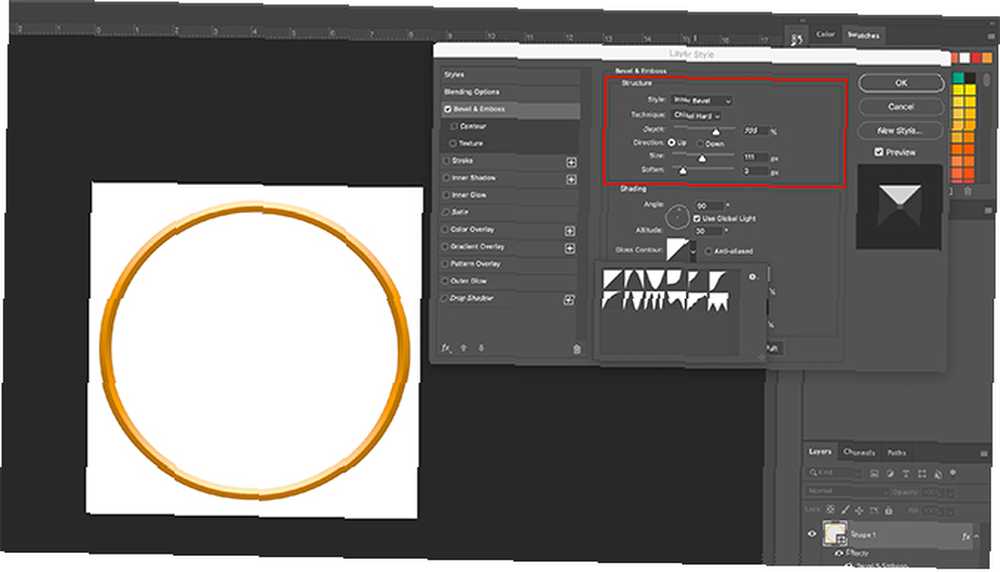
Jakmile je tato zaškrtávací značka aktivní, uvidíte, že váš fotorámeček získal 3D kvalitu.
Pod Struktura V sekci můžete zvolit, jaký typ zkosení má být použit ve vašem tvaru, hloubka zkosení, velikost a kolik chcete změkčit jeho hrany..
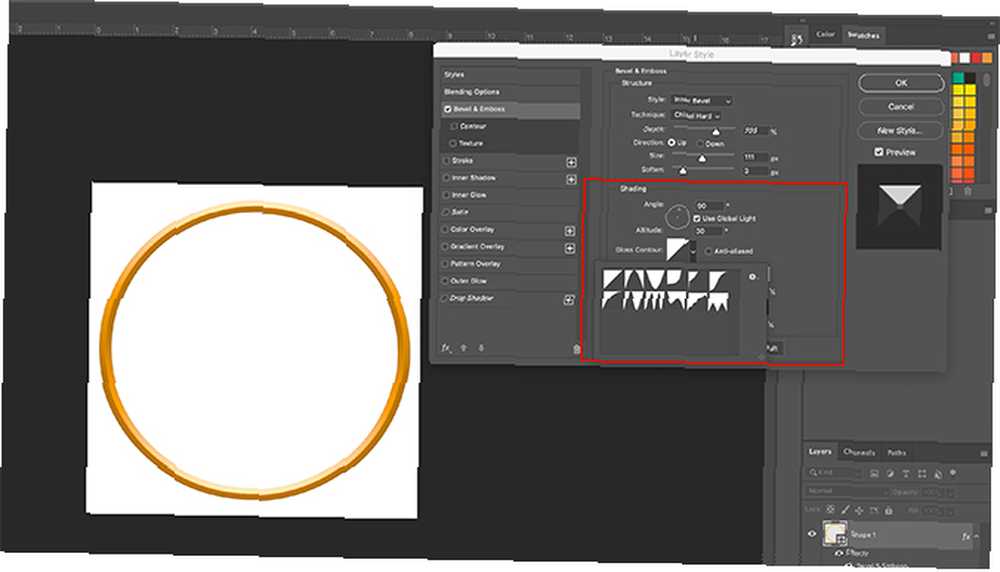
Pod Stínování, budete moci změnit vzhled svých hlavních momentů. Můžete změnit úhel dopadu světla na objekt a také to, jak světlo interaguje s objektem.
Až budou všechna vaše nastavení opravena k vaší spokojenosti, klikněte na OK.
Krok 5: Obnovte svou vrstvu
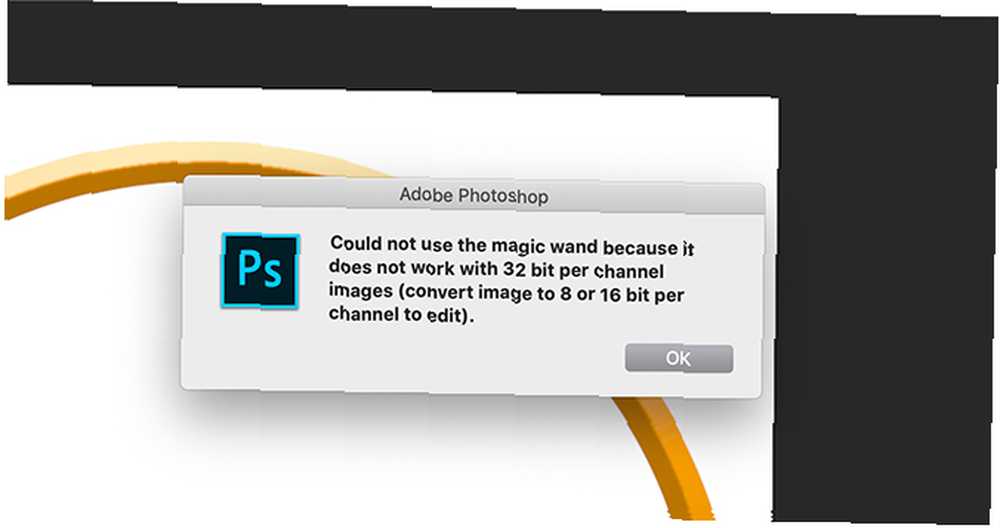
Po dokončení zkosení budete chtít vybrat rámeček pro vytvoření a “výběr rámce”. To vám umožní vyvolat “tvar” později a snadno použít barevnou výplň ve tvaru tohoto výběru - pouze v jiné vrstvě.
Přemýšlejte o tom jako o zkratce k úpravám.
Když vyberete svůj Nástroj Magic Wand, ujistěte se, že je váš obrázek aktuálně nastaven 16 bitů. Pokud tomu tak není, dostanete upozornění od Photoshopu.
Pokud tomu tak není, klikněte na Obrázek> Režim> 16 bitů. Protože pracujete v různých vrstvách, Photoshop se vás zeptá, zda chcete tyto vrstvy sloučit, když zmenšíte hloubku dokumentu.
Klikněte na Neslučujte se. Stále chcete, aby tyto vrstvy byly oddělené.
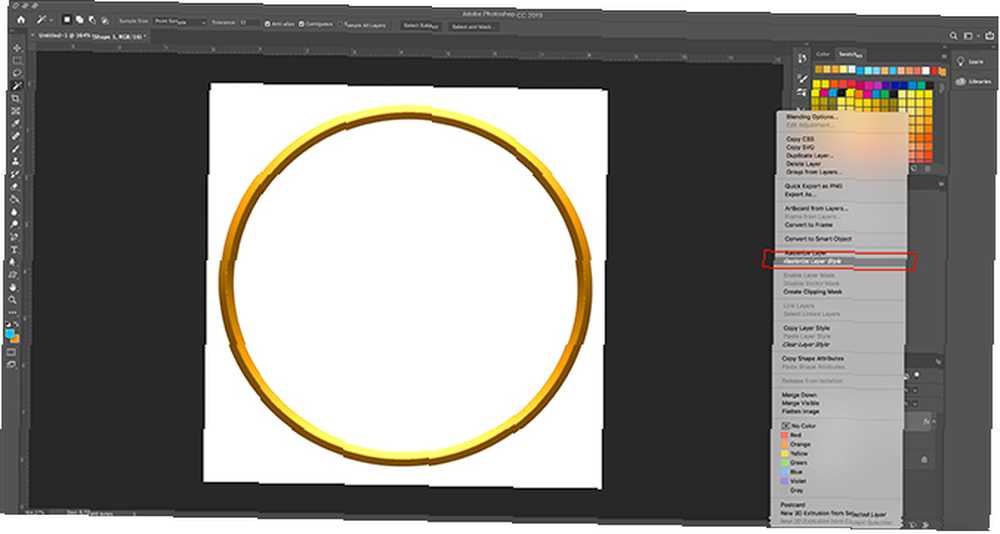
Poté, co změníte hloubku obrázku, budete stále potřebovat “rastrovat” vaši vrstvu, abyste mohli používat svoji kouzelnou hůlku. To znamená, že převádíte vektorovou grafiku na pixelovou.
Chcete-li vrstvu rastrovat, klepněte pravým tlačítkem myši na vrstvu, která obsahuje váš fotorámeček, a vyberte Obnovte styl vrstvy.
Krok 6: Proveďte výběr
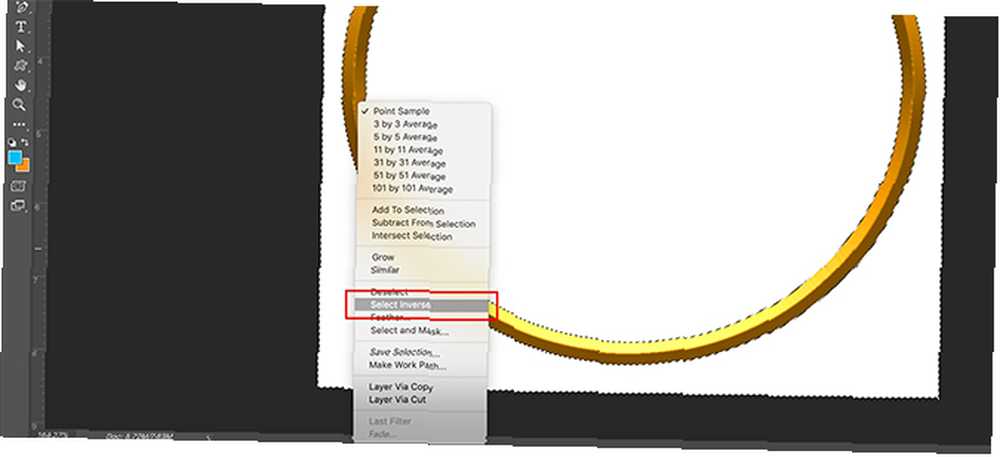
Dále se vraťte ke svému Nástroj Magic Wand a vyberte prázdné místo uvnitř a vně rámečku obrázku.
Když jsou tyto dvě oblasti vybrány, klepněte pravým tlačítkem na prázdné místo a vyberte Vyberte Inverzní. Photoshop místo toho vybere tvar vašeho rámečku.
Může to vypadat jako spletitý krok, ale existuje dobrý důvod pro výběr v tomto pořadí.
Pokud se pokusíte kliknout přímo na svůj 3D snímek, Photoshop vybere pouze barvy se stejnou hodnotou a odstín, nikoli celá věc.
S Vyberte Inverzní, Nyní máte čistý výběr rámu.
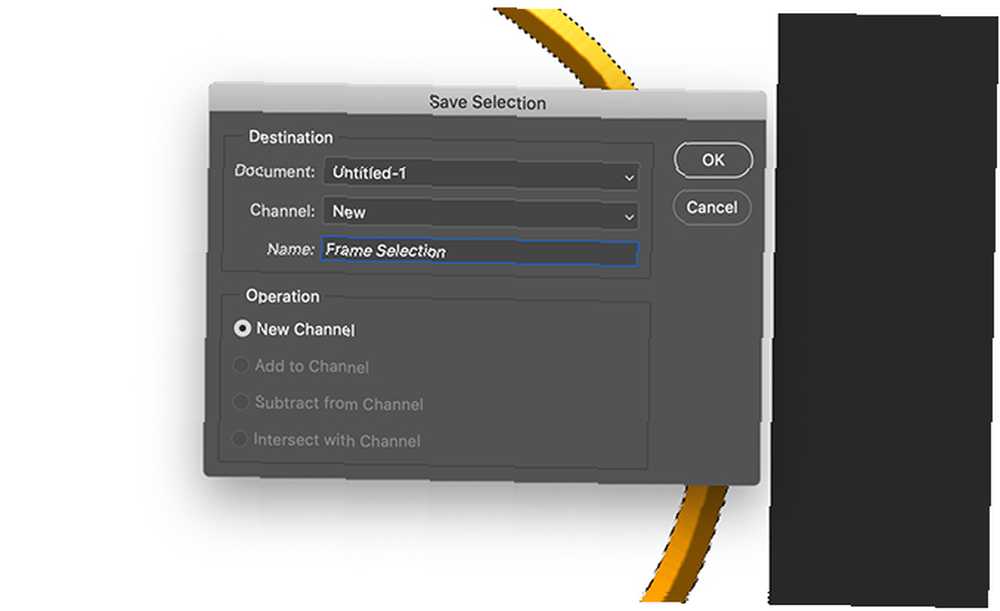
Chcete-li tento výběr uložit pro další použití, přejděte na panel nabídek v horní části pracovního prostoru. Klikněte na Zvolte> Uložit výběr.
Zadejte svému výběru smysluplné jméno a klikněte na OK.
Krok 7: Upravte barvu
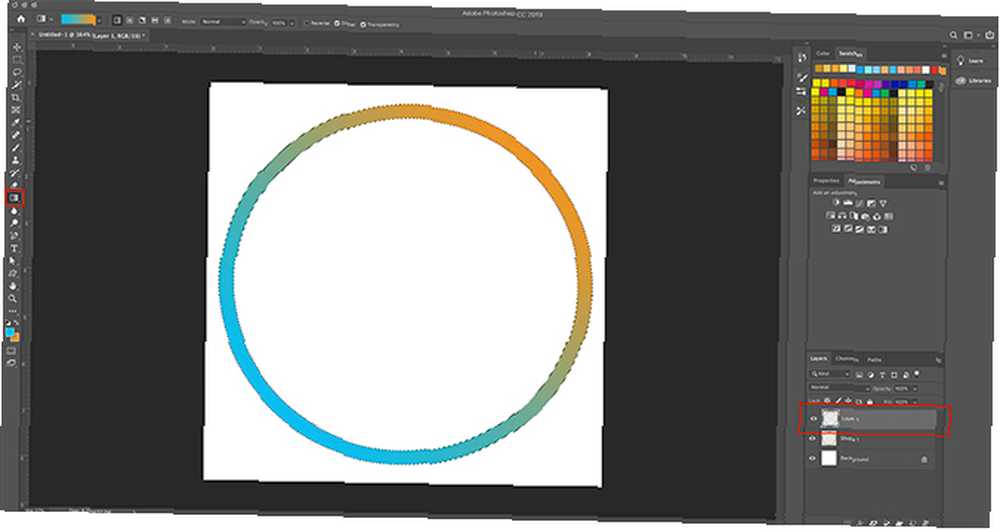
Nyní, když jste vytvořili svůj online fotorámeček, možná budete chtít upravit jeho barvu.
Chcete-li upravit barvu, přejděte na Vrstvy panel a vytvořte novou vrstvu v horní části vrstvy, která obsahuje rámeček obrázku. Poté klikněte na Vyberte> Načíst výběr.
Z Kanál rozevírací seznam, vyberte výběr, který jste provedli z rámečku obrázku.
Jakmile je výběr aktivní, přejděte k vašemu Plechovka barvy nebo Spád nástroj, a použít určitou barvu na tuto vrstvu. Zůstane v mezích tohoto výběru.
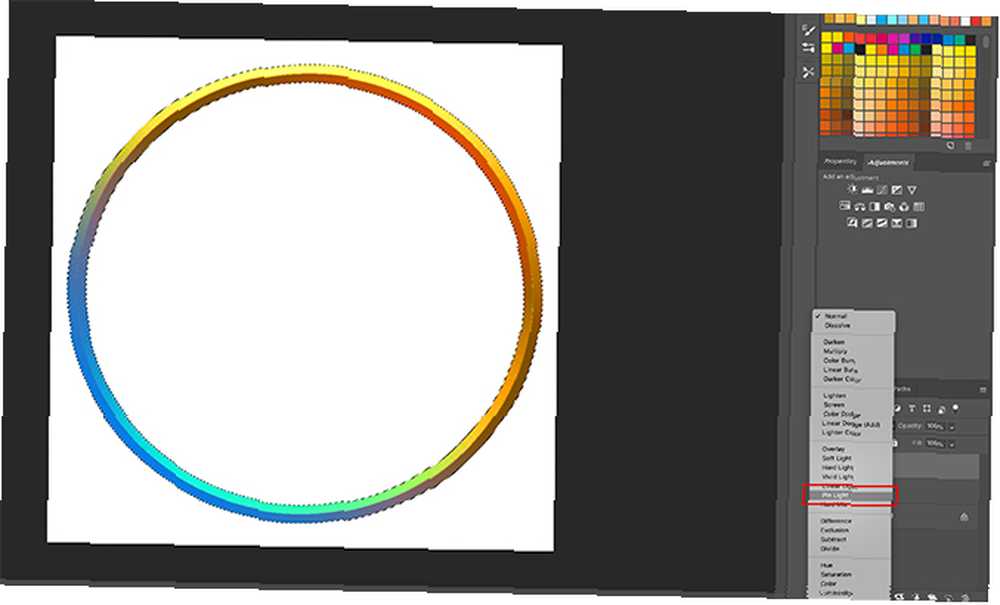
Až barvu snížíte, budete chtít, aby interagovala s rámečkem obrázku pod ní.
Klikněte na ikonu Režim prolnutí rozbalovací nabídka ve vašem Vrstvy panel. Vyberte efekt.
Jak vidíte, tento efekt rozjasní můj rám a zároveň zachytí světlé a tmavé odstíny 3D zkosení pod.
Krok 8: Přidejte svůj obrázek
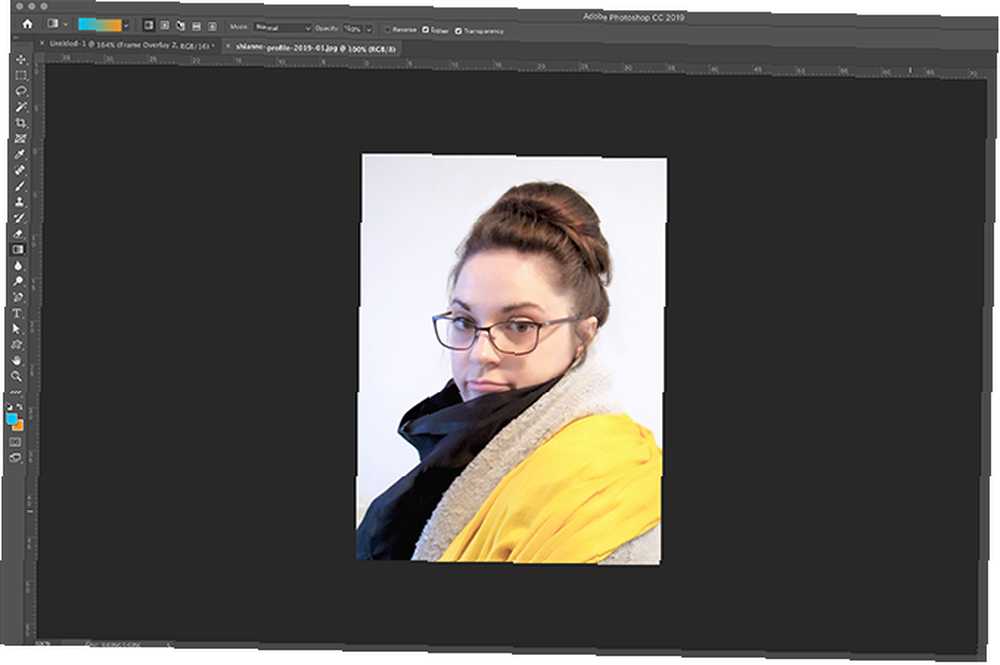
Až budete hotovi s rámečkem na obrázek, pravděpodobně budete chtít do něj umístit obrázek. K prokázání této části jsem použil headshot sebe sama.
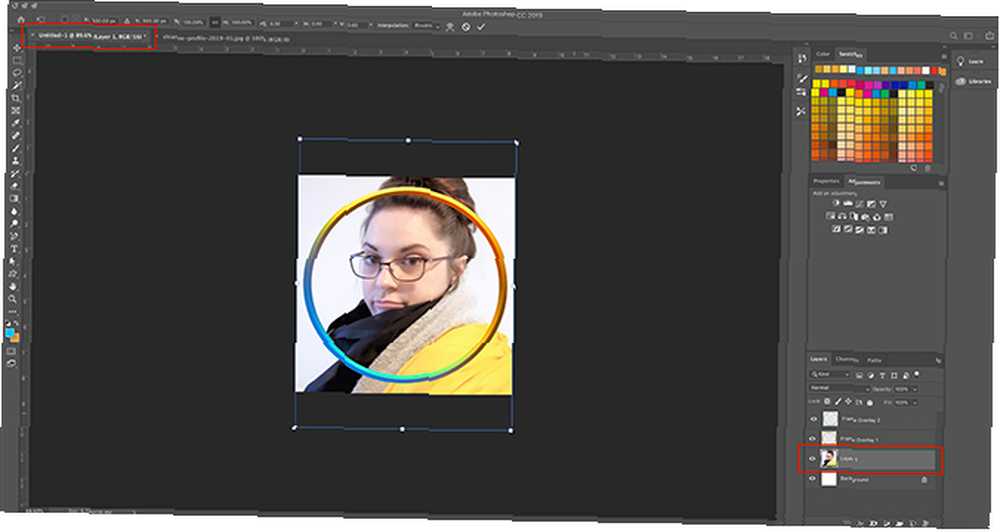
Chcete-li tento snímek vložit do rámečku, vyberte ikonu Hýbat se klikněte na a přetáhněte váš headshot na kartu souboru pro rámeček obrázku podél horní části. Tuto kartu jsem zvýraznil červeně.
Jakmile přetáhnete headshot na kartu, Photoshop přinese headshot do pracovního prostoru vašeho rámečku obrázku.
Uvolněte soubor. Photoshop automaticky umístí headshot do nové vrstvy ve vaší Vrstvy panel.
Jakmile je tento headshot v nové vrstvě, přesuňte tuto vrstvu headshot pod vrstvu vašeho rámečku obrázku. Rám musí být viditelný nahoře.
V případě potřeby upravte headshot tak, aby lépe odpovídal vašemu rámu Úpravy> Volná transformace. Přetáhněte kotevní body dovnitř a zmenšete je.
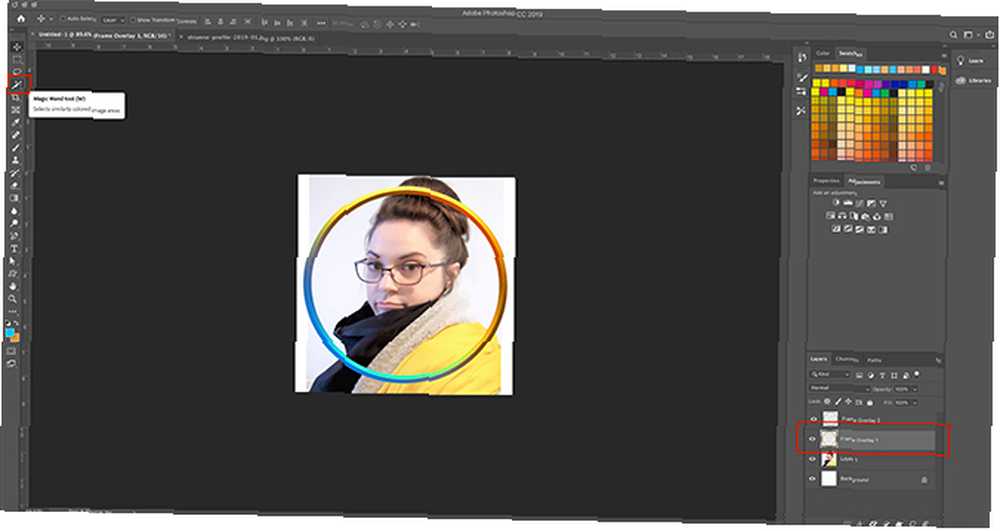
Dále přejděte do vrstvy rámečku obrázku. Aktivujte svůj Kouzelná hůlka nástroj, poté vyberte místo kolem vnějšího rámečku.
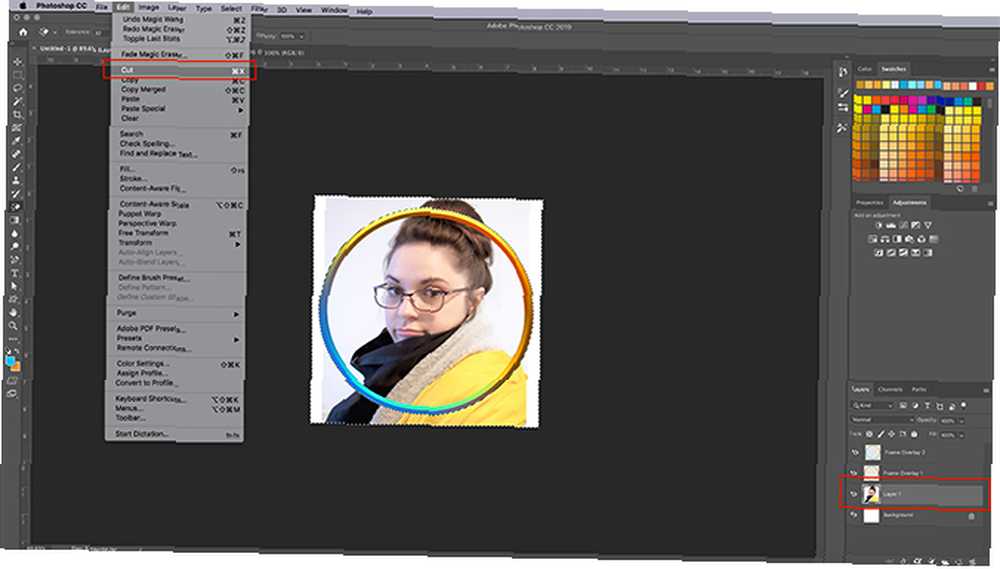
Jakmile je vybrána oblast mimo váš rámeček, přejděte zpět k vaší hlavové vrstvě. Přejděte do nabídky v horní části obrazovky a klikněte na Upravit> Střih.
Tím se rychle odstraní zbytek vašeho obrázku mimo rámec, což vytvoří “jako obrázek” účinek.
Krok 9: Uložte soubor na web
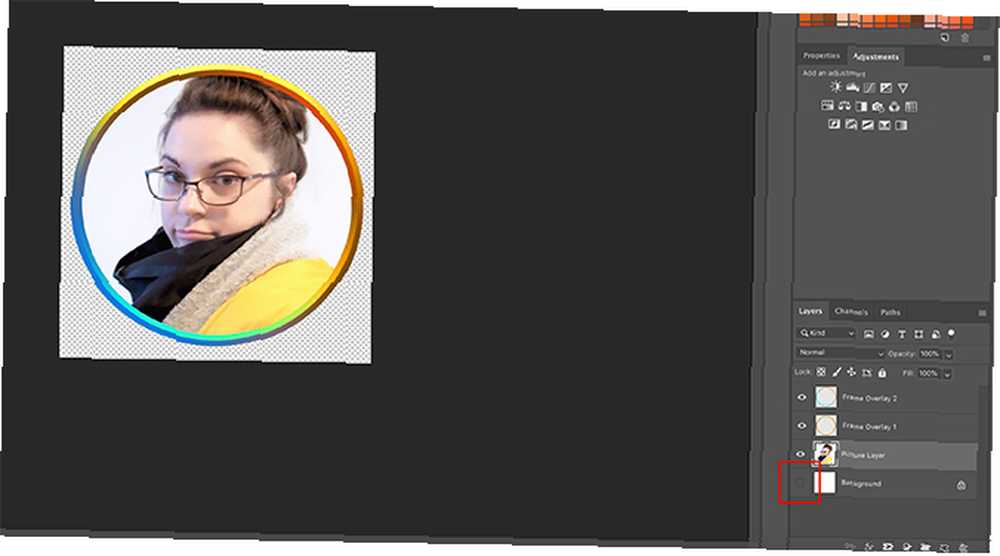
Nyní, když je vložen váš headshot a rámeček obrázku je hotový, jste připraveni uložit.
Před uložením zkontrolujte, zda je vrstva pozadí v souboru vypnutá. Váš rámeček obrázku je kulatý a kolem něj bude určitá průhlednost. Pokud tuto vrstvu pozadí ponecháte zapnutou, nebude mít tato průhlednost vliv.
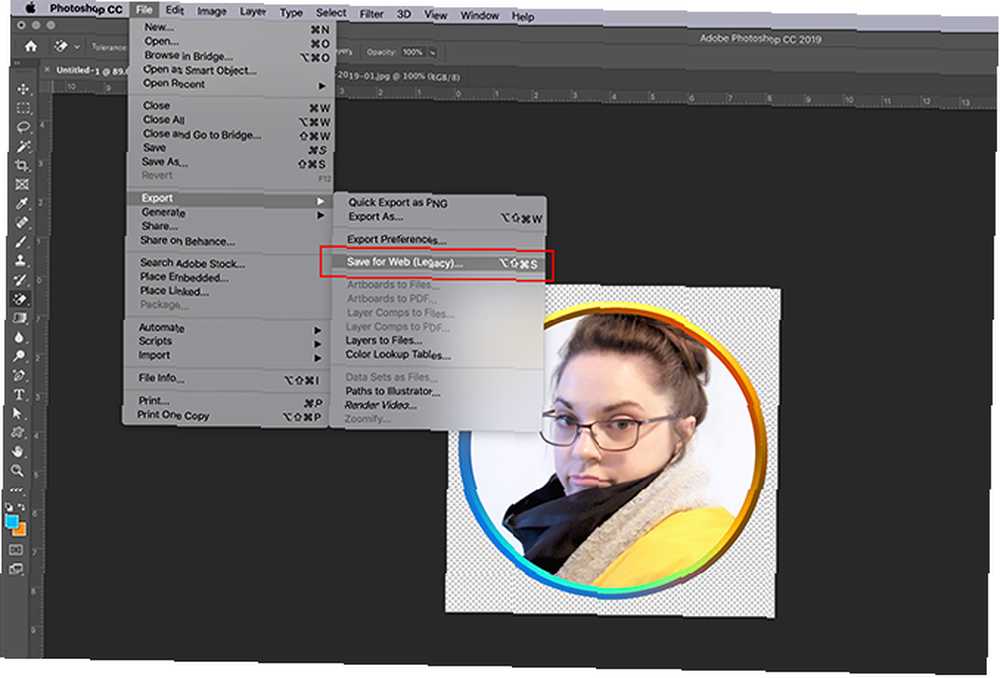
Po vypnutí pozadí přejděte na Soubor> Export> Uložit na web (starší). Uložte soubor jako PNG. A tady to máte. Jsi hotový.
Přizpůsobení vaší online přítomnosti
Nyní, když víte, jak vytvořit digitální fotorámeček, můžete jej použít k přizpůsobení vaší online přítomnosti, čímž získáte konzistentní pohled na různé weby a aplikace..
Nepřestávejte tam však své vzdělávání ve Photoshopu. Doporučujeme se naučit, jak vytvořit vlastní přechod pomocí Photoshopu Jak vytvořit vlastní přechod pomocí Photoshopu CC Jak vytvořit vlastní přechod pomocí Photoshopu CC V tomto článku si ukážeme, jak vytvořit vlastní přechod pomocí Photoshopu CC ve čtyřech jednoduché kroky. další.











