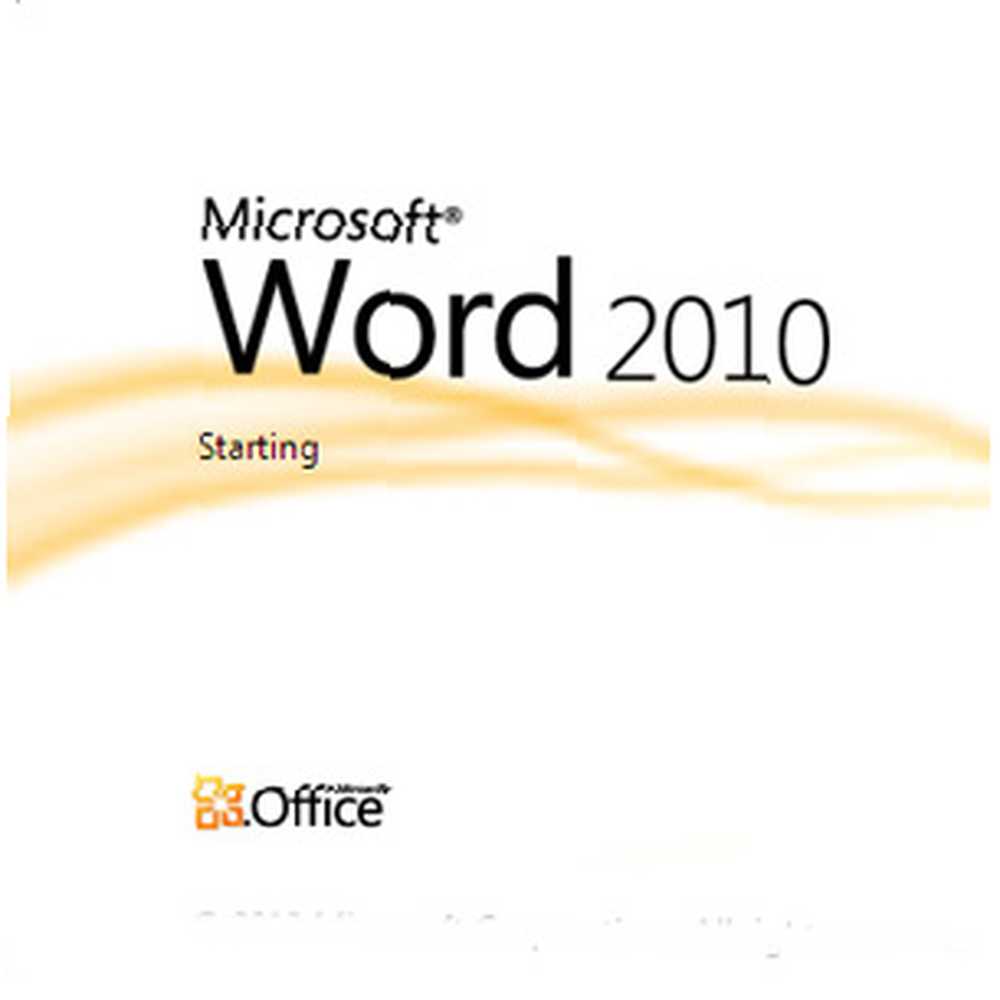
Michael Fisher
0
837
181
> Vytváření odborných dokumentů je stejně o obsahu jako o vzhledu. Správná grafika na správném místě je třešničkou na dortu. Viděli jsme, jak nám MS Word pomáhá vytvářet profesionální dokumenty. Vzali jsme také do popředí některé z nových atraktivních funkcí, které MS Word 2010 pochází z města, jako je použití uměleckých efektů Jak pořídit snímek obrazovky a aplikovat umělecké efekty s novým MS Word 2010 Jak vzít snímek obrazovky a použít umělecké efekty S novým MS Word 2010 Pokud Microsoft 2007 pokrývá vše, co byste mohli s dokumentem udělat, zamyslete se znovu. Dvě nové funkce (mezi přibližně deseti) představené v aplikaci Microsoft Word 2010 pomáhají snížit vaši závislost na ... .
Grafy jako ilustrovaný způsob, jak ukázat nudná fakta a čísla, vždy pomohly ozdobit profesionální dokumenty Wordu. Grafy pomáhají čtenářům porovnat data a porozumět trendům jediným pohledem. Grafy jsou zvláště užitečné jako podpůrné argumenty k podkladovému textu, které lze snadno ignorovat. Grafy jsou více v obličeji.
Jak ale vytvoříte tento dopad pomocí dobře navrženého grafu? Nechte MS Word 2010 a jeho grafové nástroje ukázat cestu.
Přehled
Funkce automatizovaného grafu používá data uložená v souboru MS Excel 2010 k vykreslení grafu v dokumentu MS Word 2010. Poté můžete upravit styl, barvu a rozvržení grafu podle potřeby v MS Word. Potřebujete nainstalovat MS Excel 2010 do vašeho systému, protože oba programy sady Office budou spolupracovat. (Pokud nemáte nainstalovaný MS Excel 2010, bude vyvolán Microsoft Graph.) Dobrou zprávou je, že nemusíte vědět, jak pracovat v MS Excel..
Vložení grafu do dokumentu
1. Klikněte na Vložit kartu na pásu karet. Zmapovat funkce leží na Ilustrace skupina.
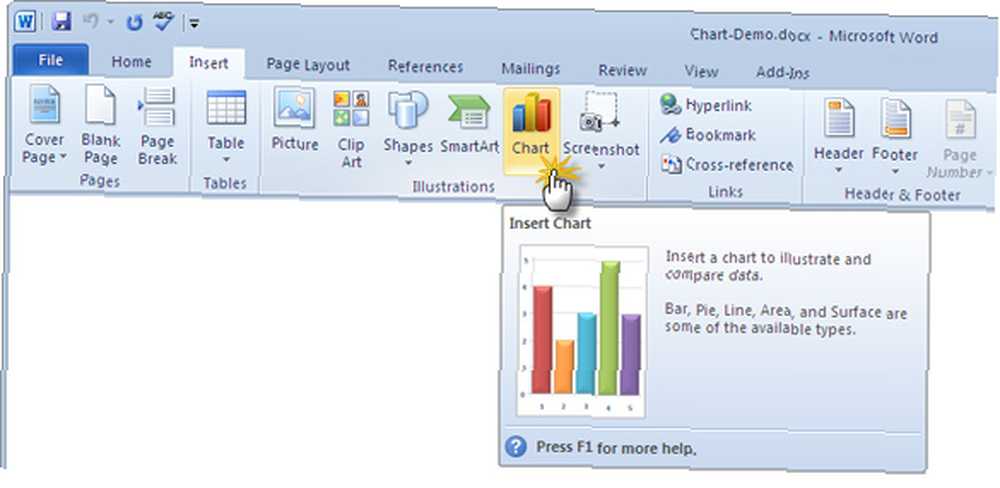
2. Kliknutím na tlačítko se otevře dialogové okno Vložit graf, kde můžete vidět různé typy grafů, ze kterých si můžete vybrat. Tipy na obrazovce poskytují názvy grafů. Výběr typu grafu bude samozřejmě záviset na tom, jak chcete zobrazovat svá data. Některé grafy se hodí ke konkrétním druhům dat. Podívejte se na dostupné typy grafů v MS Word.

3. Když vyberete typ grafu a stisknete tlačítko OK, Stanou se dvě věci - Microsoft Excel 2010 se otevře s některými ukázkovými daty a do dokumentu aplikace Word se vloží ukázkový graf.
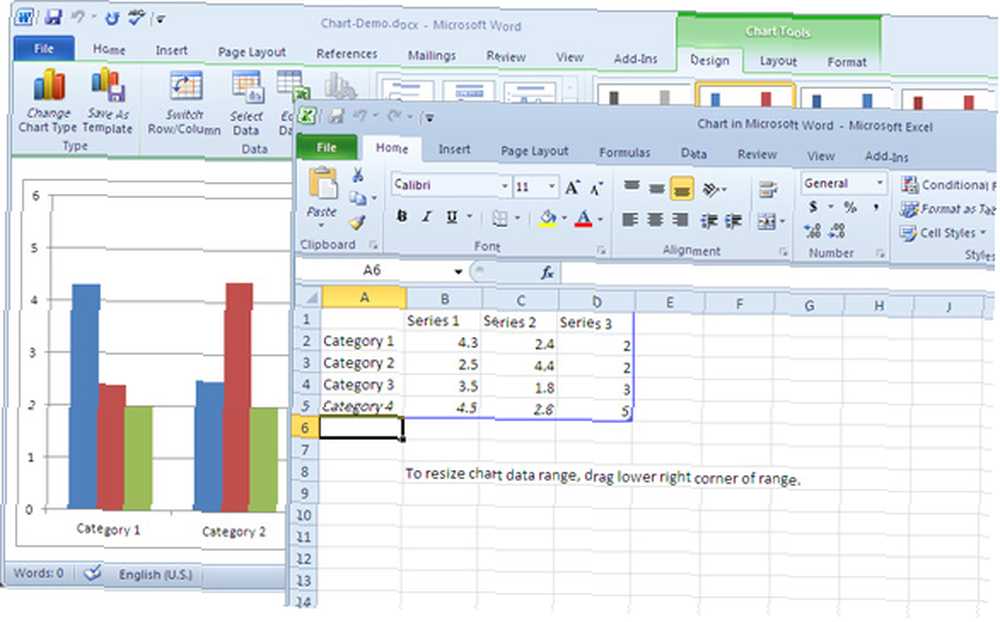
4. Zadáním vlastních dat namísto ukázkových dat v listu aplikace Excel se graf upraví, protože list aplikace Excel je propojen s grafem v dokumentu aplikace Word. Po zadání všech dat můžete Excel zavřít. Chcete-li upravit více, klikněte na ikonu Upravit data tlačítko na grafu nástroje (nebo klikněte pravým tlačítkem na graf a vyberte Upravit data).
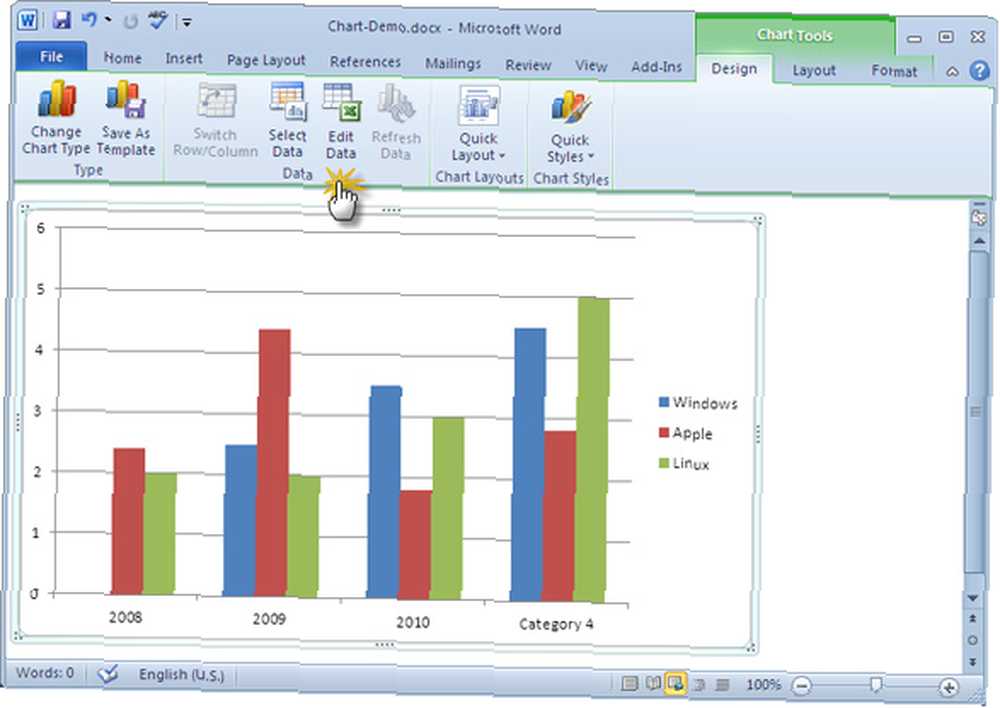
Stylizace grafu pomocí nástrojů grafu

Nástroje grafu vám poskytne tři další karty, které změní vzhled vašeho základního grafu. Svou kreativitu můžete uvolnit pomocí Design, rozvržení, a Formát karty. Pokud nevidíte Nástroje grafu, klikněte kdekoli na grafu, aby se zobrazil.
Možnosti designu před vámi je příliš mnoho na to zmínit zde. Zde je několik, které mi umožňují, aby humdrumový graf vypadal bohatě.
Změňte typ grafu, pokud máte pocit, že originál jej neřeže. Kliknutím kamkoli v oblasti grafu můžete vyvolat dialog, který vám umožní aplikovat efekty na oblast grafu jako celek.
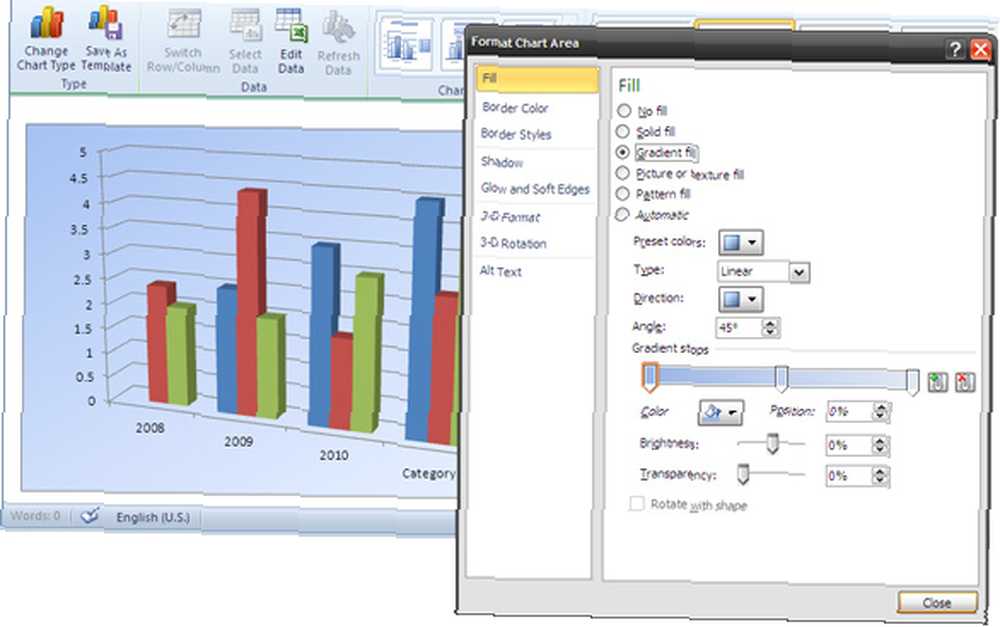
Rozvržení grafu umožňuje změnit orientaci dat a Rozložení na kartě Nástroje grafu získáte mnohem více možností přizpůsobení.
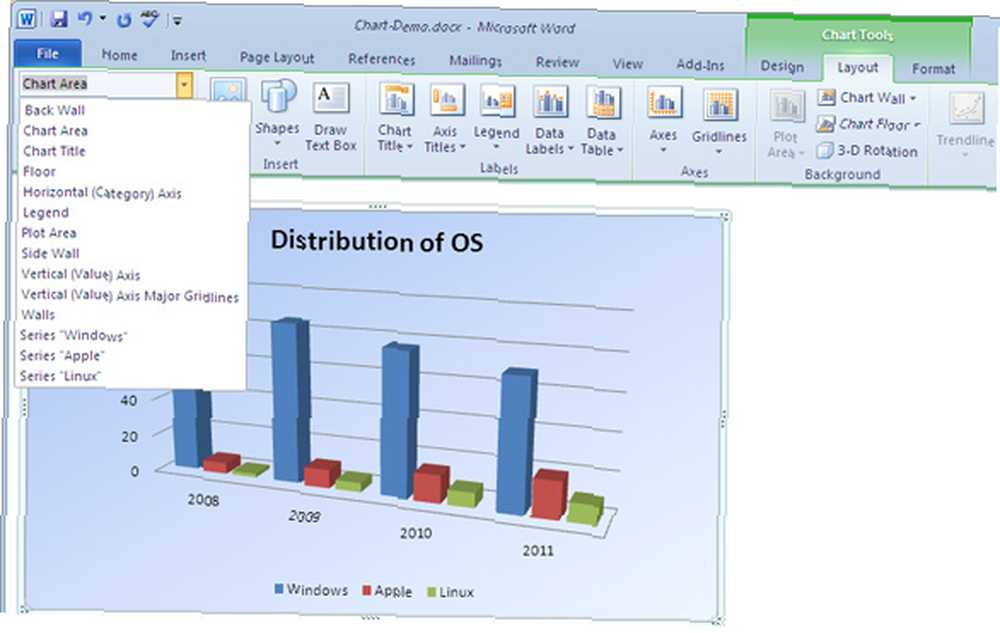
Formát nástroje podobné vám umožňují vybrat každý jednotlivý prvek z rozevíracího seznamu a přizpůsobit jej stylům, barvě a poloze.
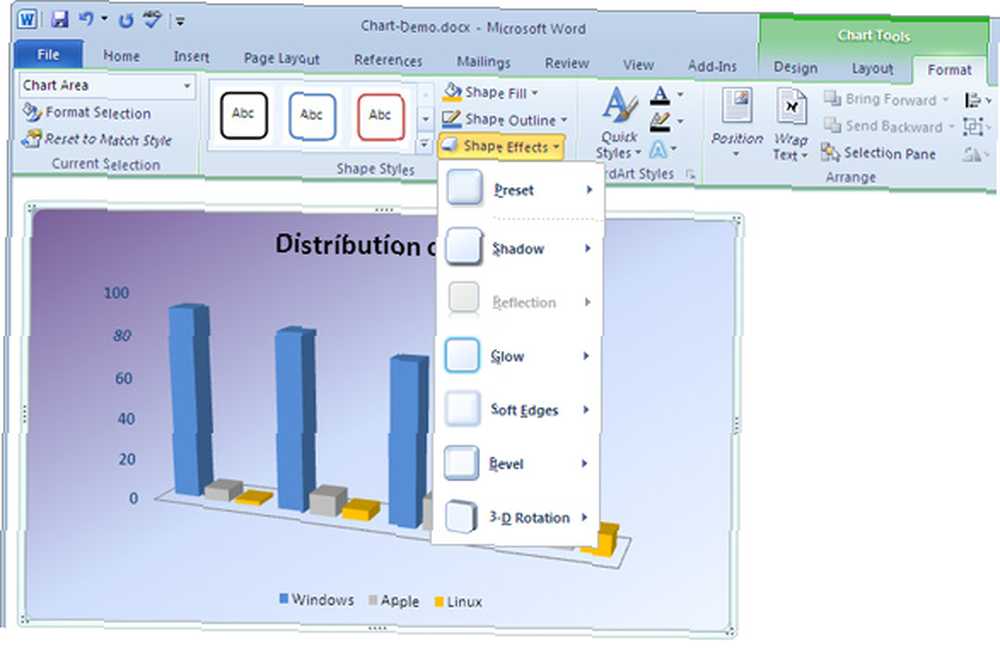
Prostý počet variací designu vám umožní vytvářet bohaté esteticky navržené grafy. Automatické funkce také umožňují rychlé změny designu a přizpůsobení, kdykoli budete chtít. Podkladová data zůstávají stejná a je to pouze reprezentace, která se mění podle použitého stylu. Jako poslední krok umístěte a zarovnejte graf na správném místě v dokumentu.
Prozkoumejte všechny automatizované funkce grafového nástroje v MS Word 2010 a dejte nám vědět, jak se na to díváte. Myslíte si, že je to skvělý aktivátor pro vaše úkoly MS Word a MS Office?











