
Brian Curtis
0
1415
155
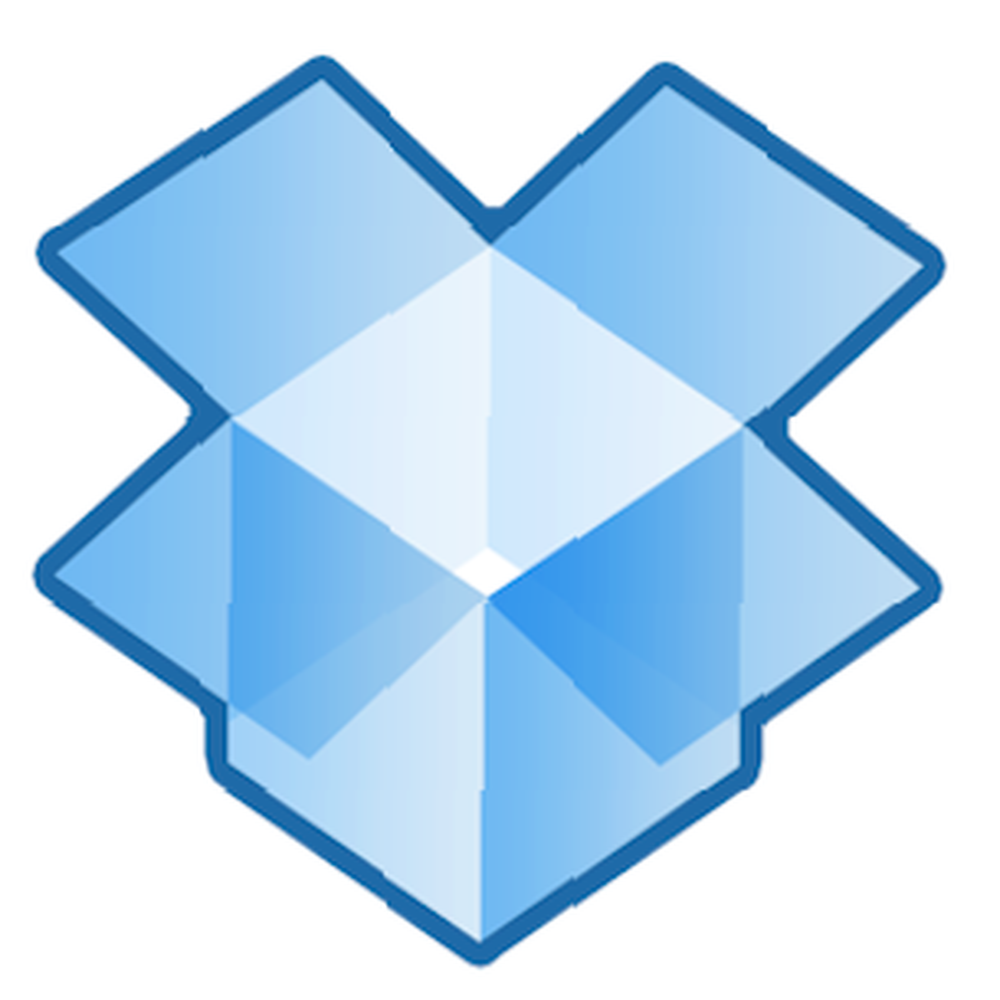 Většina z nás ví, jak oblíbený a užitečný Dropbox je pro sdílení souborů, protože je rychlý a přístupný z jakéhokoli počítače. Už jsme popsali 4 jedinečné a chladné způsoby použití Dropboxu 4 Unikátní a chladné způsoby použití Dropboxu 4 Unikátní a chladné způsoby použití Dropboxu, a pokud jste ve službě noví, měli byste si stáhnout bezplatný Mattův neoficiální průvodce pro Dropbox Neoficiální Průvodce Dropboxem Neoficiální průvodce Dropboxem Dropbox nabízí více, než si myslíte: můžete jej použít pro sdílení souborů, zálohování dat, synchronizaci souborů mezi počítači a dokonce i dálkové ovládání počítače. . Jako sám uživatel Dropbox vždy hledám způsoby, jak využít Dropbox v mém každodenním pracovním postupu.
Většina z nás ví, jak oblíbený a užitečný Dropbox je pro sdílení souborů, protože je rychlý a přístupný z jakéhokoli počítače. Už jsme popsali 4 jedinečné a chladné způsoby použití Dropboxu 4 Unikátní a chladné způsoby použití Dropboxu 4 Unikátní a chladné způsoby použití Dropboxu, a pokud jste ve službě noví, měli byste si stáhnout bezplatný Mattův neoficiální průvodce pro Dropbox Neoficiální Průvodce Dropboxem Neoficiální průvodce Dropboxem Dropbox nabízí více, než si myslíte: můžete jej použít pro sdílení souborů, zálohování dat, synchronizaci souborů mezi počítači a dokonce i dálkové ovládání počítače. . Jako sám uživatel Dropbox vždy hledám způsoby, jak využít Dropbox v mém každodenním pracovním postupu.
Jedním z nejlepších využití Dropboxu je sdílení souborů. S účtem Dropbox můžete pomocí veřejné složky sdílet soubory s ostatními. V tomto článku vám ukážu rychlé a snadné kroky ke sdílení jednotlivých souborů ve veřejné složce a jak sdílet složku souborů (složka zip) pomocí přímého odkazu URL. Tímto způsobem nemusí příjemci přejít na web Dropbox, aby si mohli stáhnout složku se soubory ZIP. A konečně, pro uživatele Mac, ukážu vám, jak automatizovat Dropbox pomocí Automatoru.
Vytvořit veřejný odkaz
Předpokládám, že už máte Dropbox nainstalovaný ve vašem počítači. Pokud ne, klikněte sem a stáhněte si Dropbox do svého počítače. V Mattově průvodci jsou také informace.
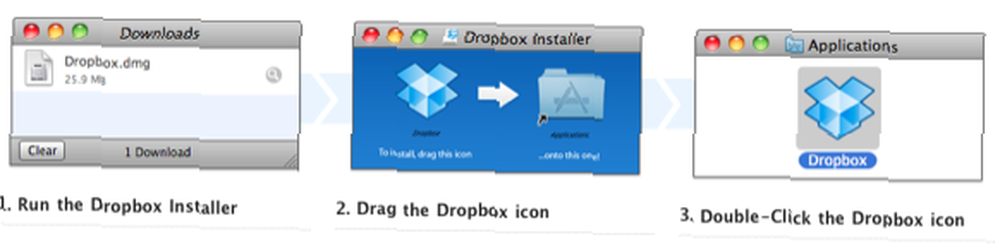
Sdílení jednotlivých souborů
Pokud máte v počítači nastaven Dropbox, můžete kliknout pravým nebo pravým tlačítkem myši na jeden soubor ve veřejné složce Dropbox, vyberte Dropbox a poté vyberte “Kopírovat veřejný odkaz” z rozbalovací nabídky vytvořte odkaz (viz následující obrázek). Odkaz můžete odeslat příjemci pro účely stahování. To je dost snadné.

Ale všimněte si, Dropbox vám nedovolí poslat přímý odkaz na běžnou složku souborů ve vaší veřejné složce (viz obrázek níže).
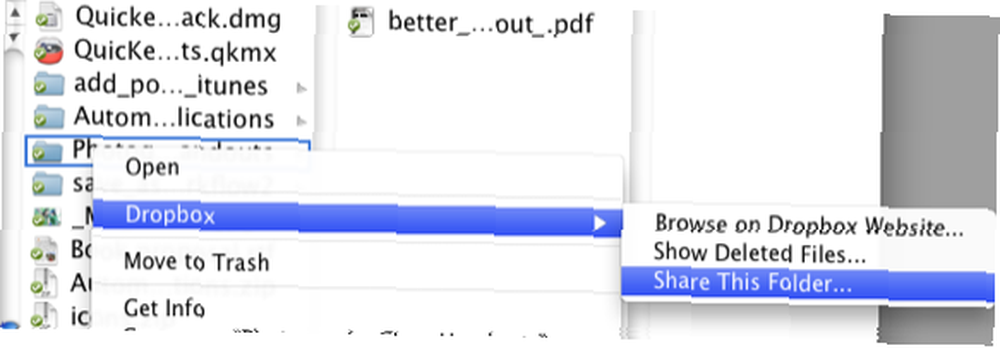
V tomto případě vám Dropbox dává možnost “Sdílej tuto složku“, ale pouze v případě, že složka NENÍ ve veřejné složce. Pokud vyberete “Sdílej tuto složku” ve veřejné složce se po přidání e-mailové adresy zobrazí následující zpráva:
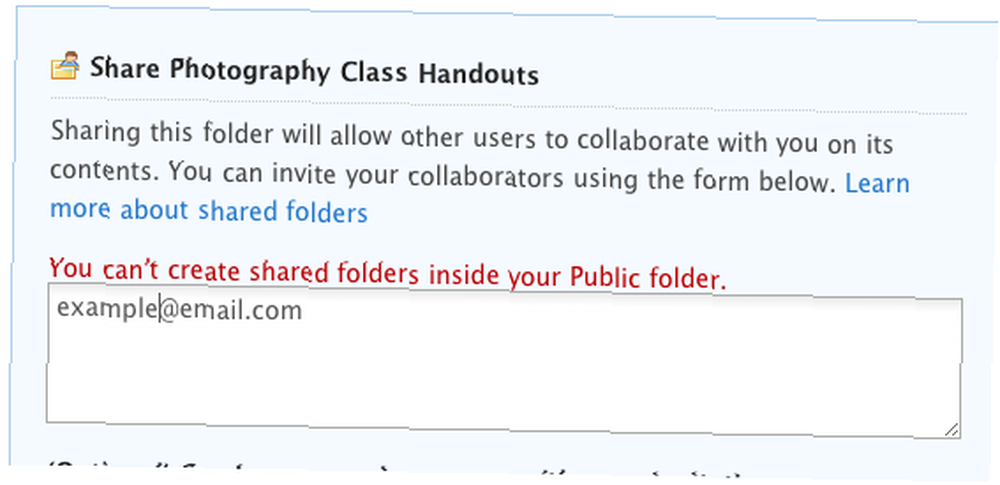
Takže další krok vám ukáže, jak to napravit.
Vytvořte soubor ZIP
Pokud komprimujete sadu souborů nebo složku souborů, která vytvoří soubor ZIP, můžete tento soubor ZIP přidat do veřejné složky Dropbox. Všechny počítače si mohou stáhnout a otevřít běžný soubor Zip. Soubor ZIP se dekomprimuje a otevře se jako běžná složka s obsahem v něm.

Pro uživatele počítačů Mac i Windows můžete rychle vytvořit soubor ZIP kliknutím pravým tlačítkem nebo klávesou Ctrl na soubor souborů nebo složku souborů a výběrem “Komprimovat… ” Tento proces vytvoří soubor ZIP na ploše.
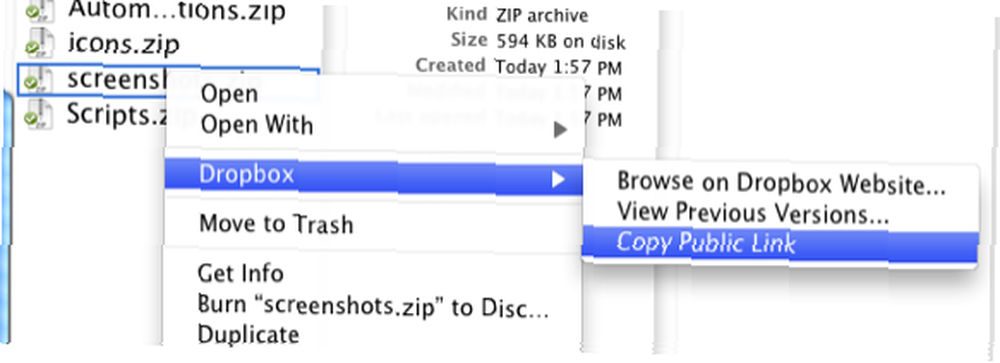
Poté, co přesunete vytvořený soubor Zip do veřejné složky Dropbox, můžete na něj klepnout pravým nebo pravým tlačítkem a získáte možnost vytvořit veřejný odkaz na tento soubor Zip (viz výše uvedený obrázek). Když někdo klikne na tento odkaz, soubor ZIP by se měl automaticky stáhnout. Toto funguje pouze pro soubory ZIP, které umístíte do veřejné složky vašeho účtu Dropbox.
Automatizujte proces pomocí automatu
Uživatelé systému Mac mohou tento proces automatizovat pomocí bezplatné aplikace Automator nainstalované v systému Mac OS X. Tato automatizace zkomprimuje sadu vybraných souborů nebo souborů složek, vytvoří soubor ZIP a automaticky jej odešle do veřejné složky Dropbox. Předpokládám, že máte nějaké znalosti o tom, jak vytvořit vlastní možnosti nabídky služeb v systému Mac Jak vytvořit vlastní možnosti nabídky služeb v systému Mac pomocí automatu. Pokud ne, postupujte podle pokynů.
- Otevřete Automator ve složce Aplikace.

- Vybrat Služba a klikněte na Vybrat, jak je uvedeno výše.
- Změňte nastavení v rozbalovací nabídce, jako na obrázku níže.

- Nyní proveďte následující - vyberte Knihovna v automatu a hledejte “Vytvořit archiv”.
- Přetáhněte pracovní postup Vytvořit archiv do podokna Workflow. Změň Kde do veřejné složky Dropbox. Kontrola “Zobrazit tuto akci při spuštění pracovního postupu” box.
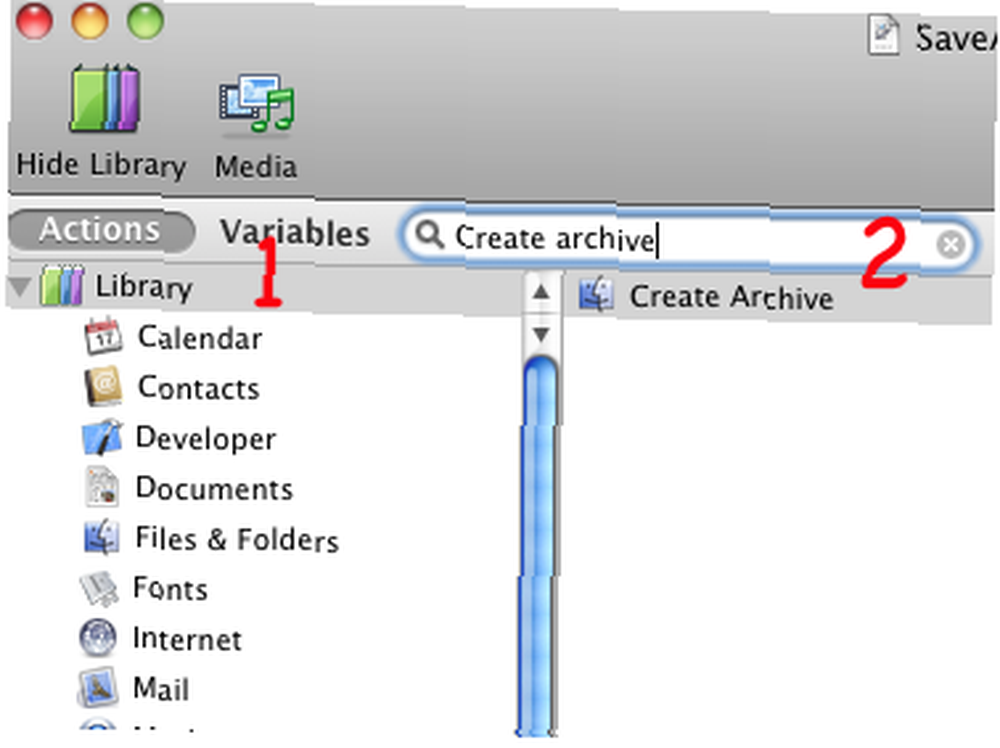
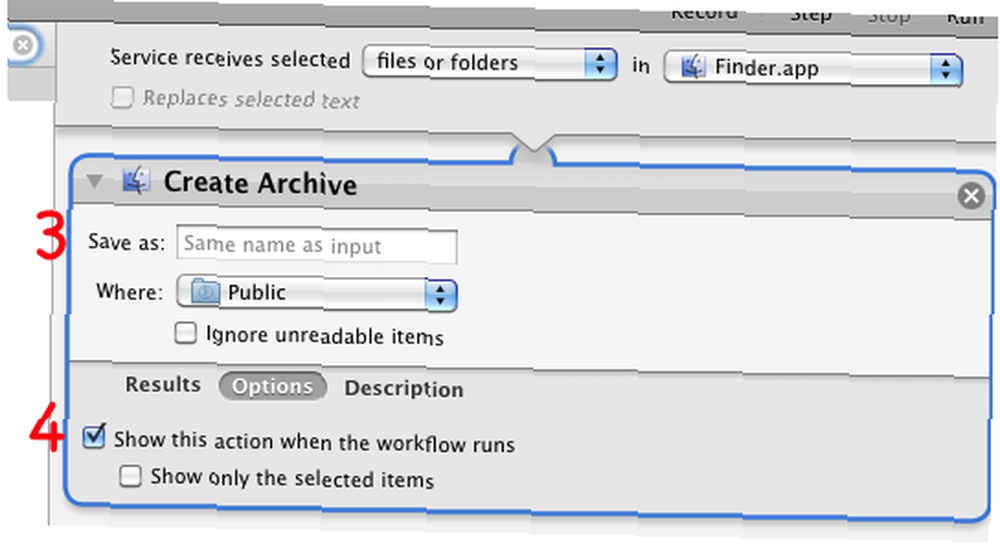
- Uložte pracovní postup s něčím SaveAsZipFile.
Nyní, když chcete komprimovat sadu souborů nebo složku souborů, vyberte je a spusťte svůj pracovní postup Automatoru z nabídky Služby výběrem Vyhledávač> SaveAsZipFile.

Dejte mi vědět, jak pro vás tento tutoriál funguje. Pokud máte i jiné způsoby automatizace Dropboxu nebo jiné tipy a návody, sdělte nám je prosím.











