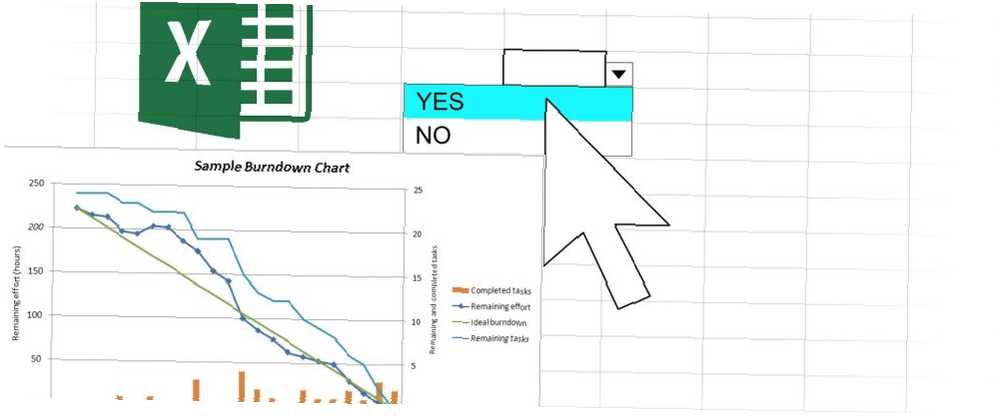
Harry James
0
3216
760
Tento jednoduchý proces vám pomůže proměnit statické grafy aplikace Excel v něco mnohem dynamičtějšího.
Excel usnadňuje vytváření jasných a stručných grafů z vašich prvotních dat. Výsledky se však někdy mohou zdát statické a nezajímavé. Jedním ze způsobů, jak tento problém vyřešit, je přidat nějaký design, který vzkvétá. 9 Tipy pro formátování grafu aplikace Excel v aplikaci Microsoft Office Nenechte své publikum zastrašit ošklivým grafem Excel. Zde je vše, co potřebujete vědět o atraktivitě a poutavosti grafů v aplikaci Excel 2016. Můžete však také představit interaktivní komponentu.
Jednoduchá rozbalovací nabídka může transformovat jednoduchý graf aplikace Excel do ilustrativního vizuálu, který je schopen prezentovat několik různých sad informací. Je to skvělý doplněk k libovolnému panelu aplikace Excel a je velmi snadné a rychlé nastavení.
Zde je návod, jak používat vzorec INDEX a základní rozbalovací nabídku, aby byly vaše Excel tabulky trochu interaktivnější.
Nastavení dat
Nejdříve je třeba shromáždit naše data. Chystám se vytvořit graf, který porovnává čas promítání různých postav v ságy Star Wars, takže můj vypadá takto:
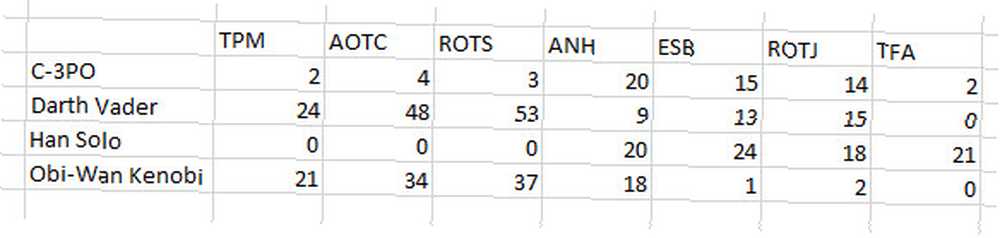
Stačí sledovat podobnou strukturu. Skládejte svá data do řádků bez mezery mezi nimi. Až bude náš graf kompletní, budeme moci přepínat mezi C-3PO a Darth Vader a náš graf bude aktualizován správnými údaji.
Poté zkopírujte a vložte svůj řádek s nadpisem pod svá data.
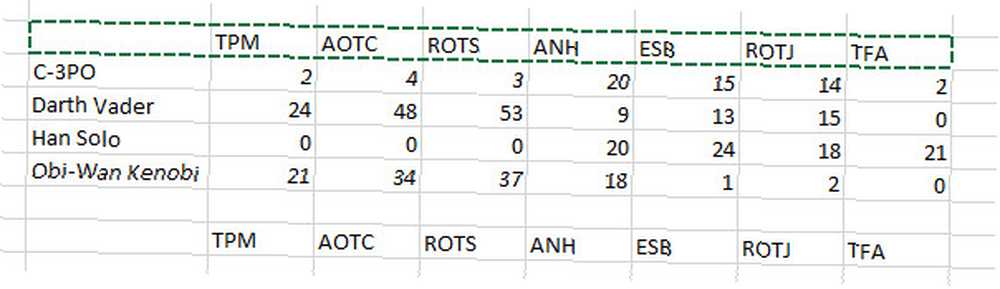
Nyní musíme skočit o tři řádky dolů a zadat slovo “Dataset” do jedné buňky a číslo zástupného symbolu do buňky vpravo. Prozatím jsou zástupci, ale brzy podepíší naši rozbalovací nabídku.
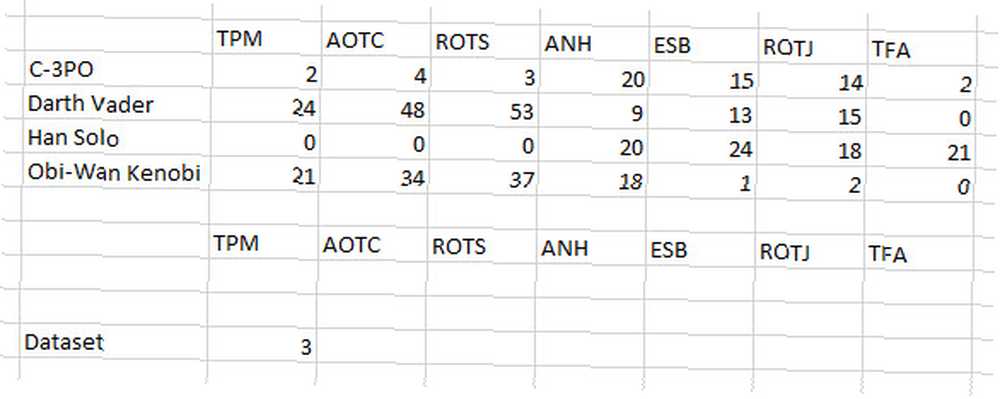
Se vším, co je na místě, je čas spojit tyto prvky pomocí funkce INDEX. Zadejte následující vzorec dvě buňky výše Dataset:
= INDEX ($ B $ 10: $ I $ 13, $ C $ 18,0)V případě, že nejste příliš obeznámeni s funkcí INDEX Prohledejte rychlejší tabulky Excel: Nahraďte VLOOKUP INDEX a MATCH Prohledejte tabulky Excel rychlejší: Nahraďte VLOOKUP INDEX a MATCH Stále používáte VLOOKUP pro vyhledávání informací v tabulce? Zde je návod, jak INDEX a MATCH mohou poskytnout lepší řešení. , rozložíme to. Rozsah $ B $ 10: $ I $ 13 odkazuje na celou sadu dat, ke které chceme, aby vzorec měl přístup. $ C $ 18 označuje buňku, která určuje, která data se mají zobrazit (číslo, které jsme umístili vedle označené buňky Dataset.) Pole obvykle končí odkazem na sloupec, ale specifikovali jsme přesnou buňku, takže používáme pouze 0.
Specifika vašeho vzorce se budou měnit v závislosti na vašich datech, takže zde je pohled na to, jak různé komponenty spolu navzájem odpovídají, aby vám pomohly přizpůsobit vaši vlastní práci:
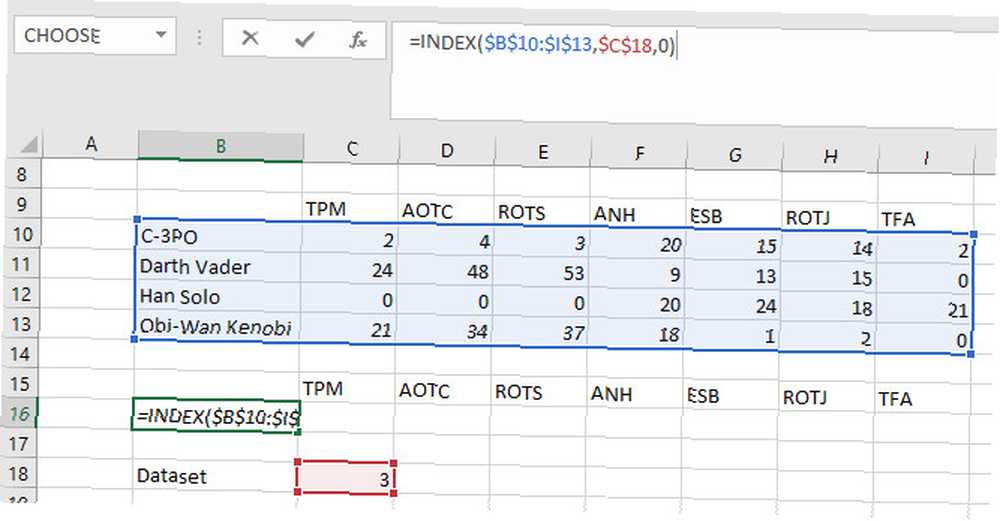
Popadněte roh buňky obsahující váš vzorec a natáhněte ji přes celou řadu.
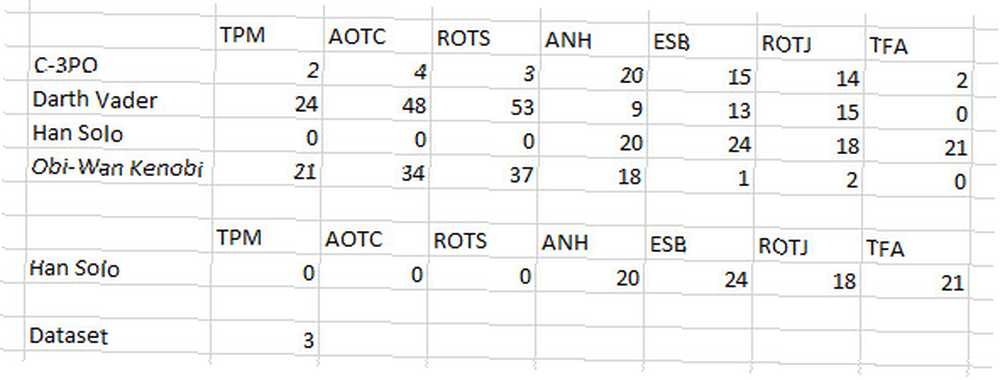
Správná data by měla zaplnit buňky, jak je vidět výše. Nyní můžete ručně změnit číslo v buňce vpravo od Dataset využít vzorec INDEX. Například zadáním a 1 do buňky by představovala data spojená s C-3PO.

Vytvoření grafu
Nyní přichází snadný kousek. Budeme vybírat data, která nabízí náš vzorec INDEX - NE data, která jsme zadali ručně - a proměnit je v tabulku Jak vytvořit výsečový graf v aplikaci Microsoft Excel Jak vytvořit výsečový graf v aplikaci Microsoft Excel Každý může vytvořit jednoduchý výsečový graf. Ale můžete to naformátovat k dokonalosti? Provedeme vás tímto procesem, krok za krokem. .
Chcete-li tak učinit, jděte na Vložit > Doporučené grafy v pásu karet.
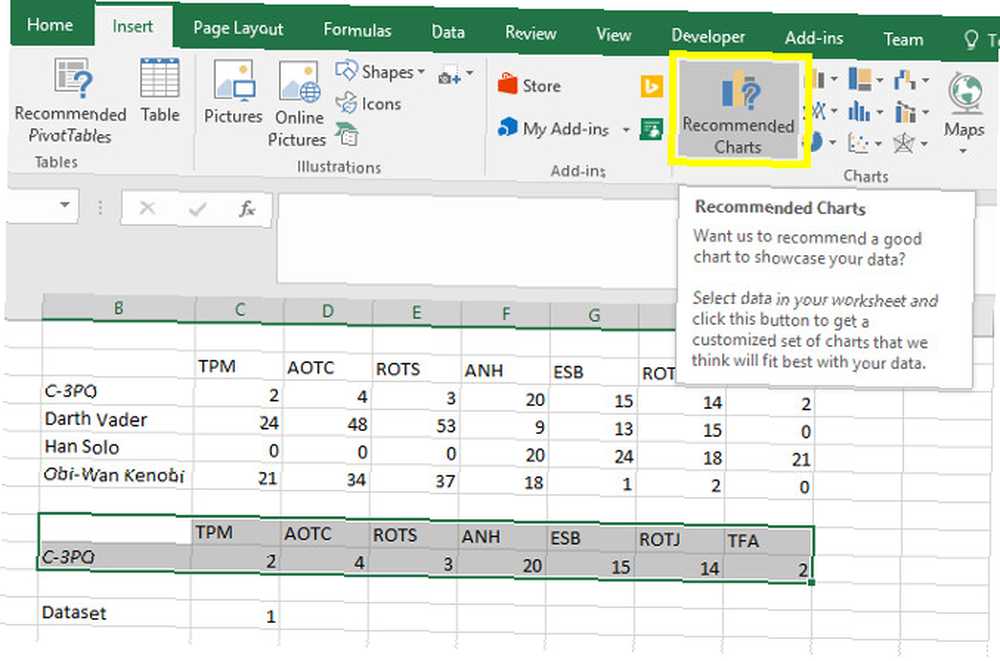
Nebojte se použít jakýkoli typ grafu 8 typů grafů a grafů Excelu a kdy je použít 8 typů grafů a grafů Excelu a kdy použít grafiku je snazší pochopit než text a čísla. Grafy jsou skvělý způsob, jak vizualizovat čísla. Ukážeme vám, jak vytvořit grafy v aplikaci Microsoft Excel a kdy nejlépe využít jaký druh. nejlépe vyhovuje vašim datům. Budu používat sloupcový graf, protože se zdá být vhodný.
Jakmile bude graf připraven, vyzkoušejte, zda je vše v pořádku, změnou čísla vedle Dataset. Doufejme, že se graf změní podle zvoleného datového souboru.
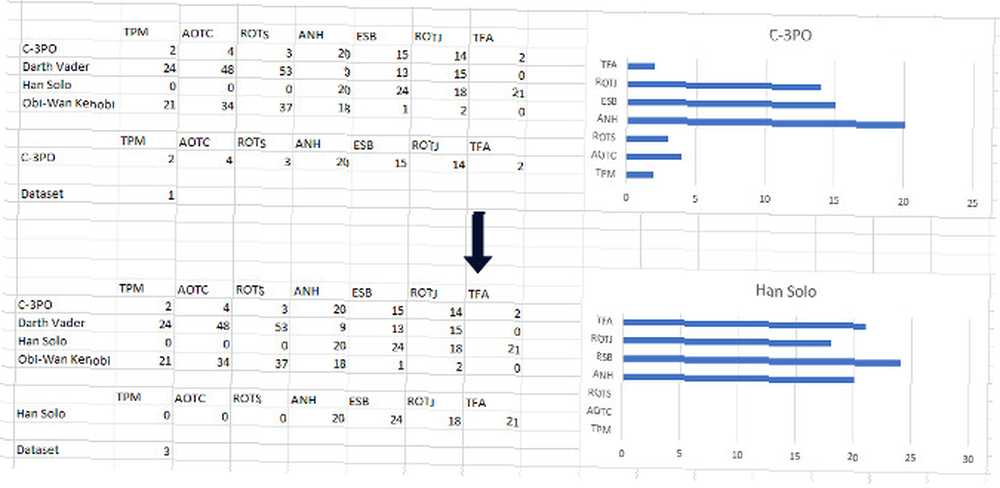
Přidání rozbalovací nabídky
Nyní uděláme z našeho dynamického grafu trochu uživatelsky přívětivějšího. Vydejte se na Vývojář kartu, pak použijte Vložit rozevírací seznam Řízení vyberte Kombinovaný box (kontrola formuláře).
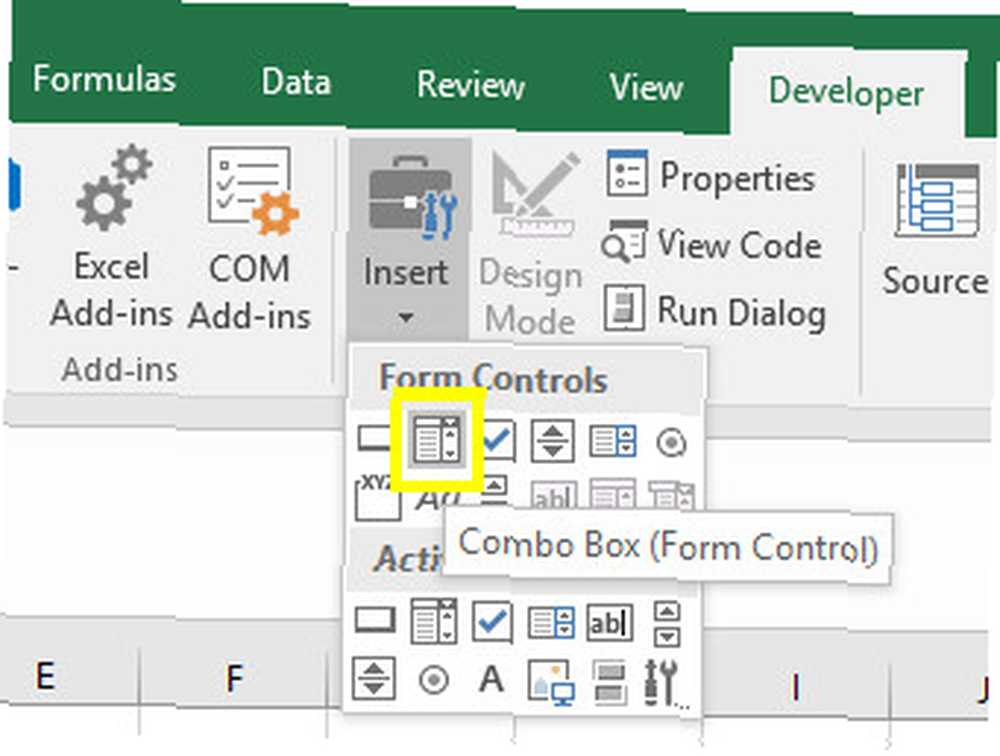
Vytvořte rozbalovací nabídku, kdekoli chcete, aby byla v tabulce. Dávám svůj důl těsně pod svůj graf.
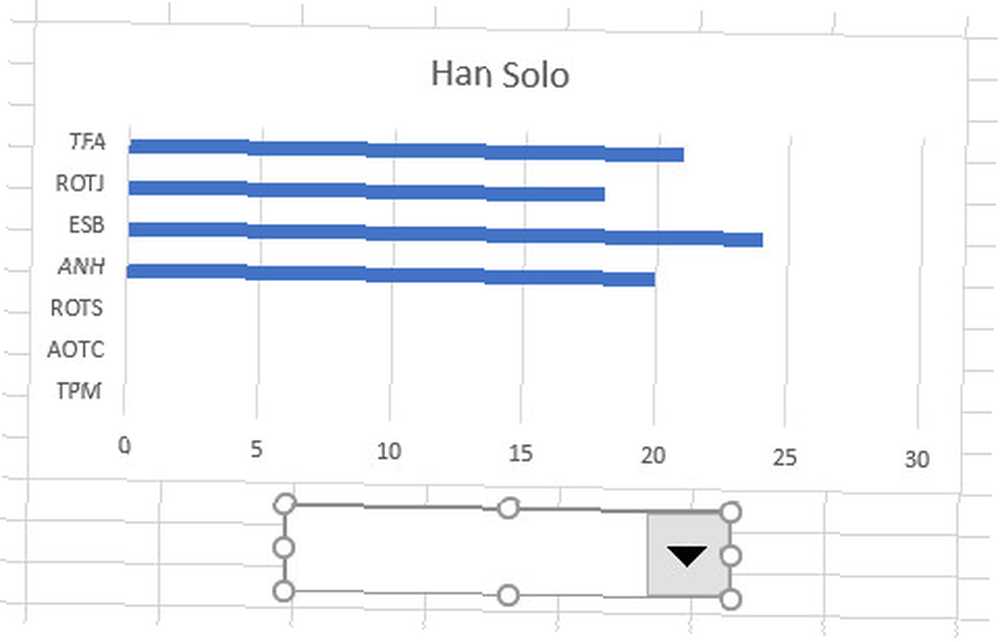
Klepněte pravým tlačítkem myši na objekt a vyberte Kontrola formuláře. Vyberte názvy datových sad v Rozsah zadávání pole.
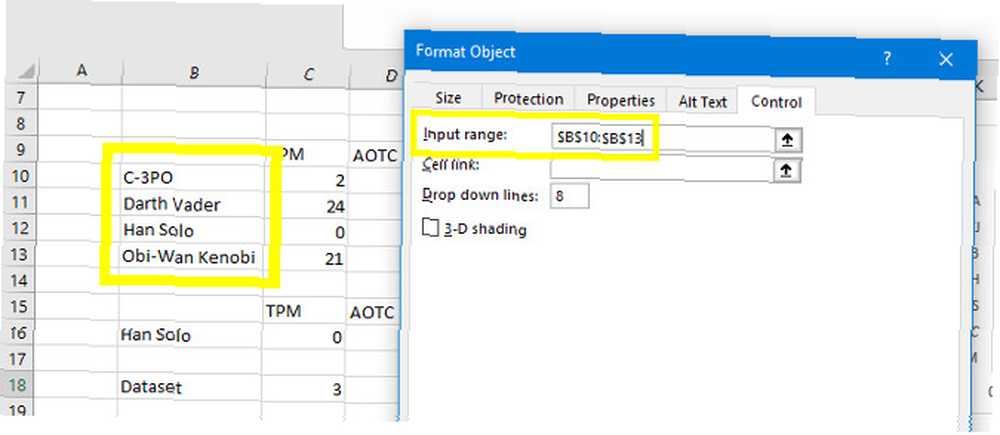
Buněčné spojení pole musí odpovídat buňce s číslem, které určuje, který datový soubor je vybrán.
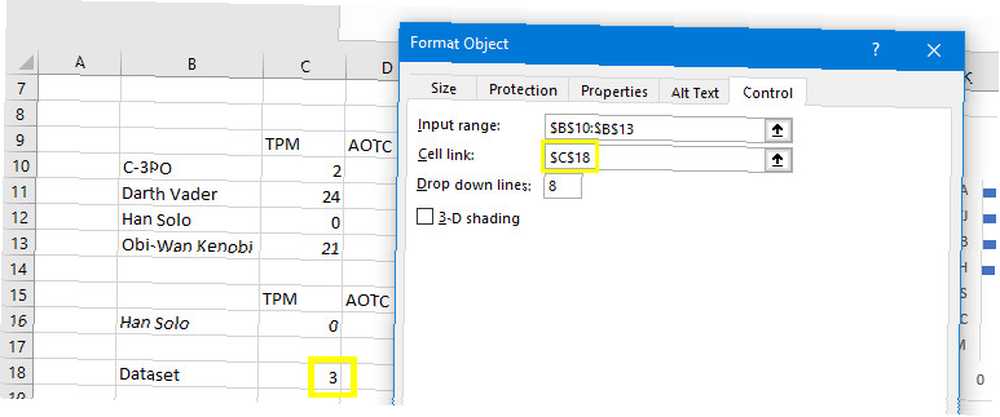
Klikněte na OK a vyzkoušejte rozbalovací nabídku. Měli byste mít možnost vybrat svůj datový soubor podle názvu a vidět aktualizaci grafu automaticky.
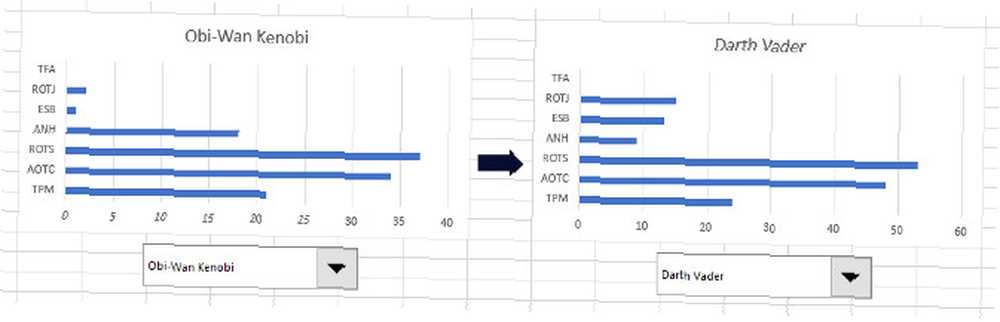
Nyní by byl vhodný čas na provedení jakýchkoli estetických úprav tabulky. Možná budete chtít vylepšit vzhled svého grafu Jak vytvořit výkonné grafy a grafy v aplikaci Microsoft Excel Jak vytvořit výkonné grafy a grafy v aplikaci Microsoft Excel Dobrý graf může znamenat rozdíl mezi získáváním bodu nebo ponecháváním každého v klidu. Ukážeme vám, jak vytvořit výkonné grafy v aplikaci Microsoft Excel, které zaujmou a informují vaše publikum. , nebo možná budete chtít vyčistit některá svá data, aby byl dokument trochu hezčí. Úpravou odkazů ve vzorcích můžete zobrazit grafy na jednom listu a data ponechat na pozadí.
Chcete-li to provést, zkopírujte a vložte graf a rozevírací nabídku na nový list - nebojte se, pokud se data na okamžik vylidní. Klepněte pravým tlačítkem myši na rozbalovací nabídku a vyberte možnost Řízení formátu.
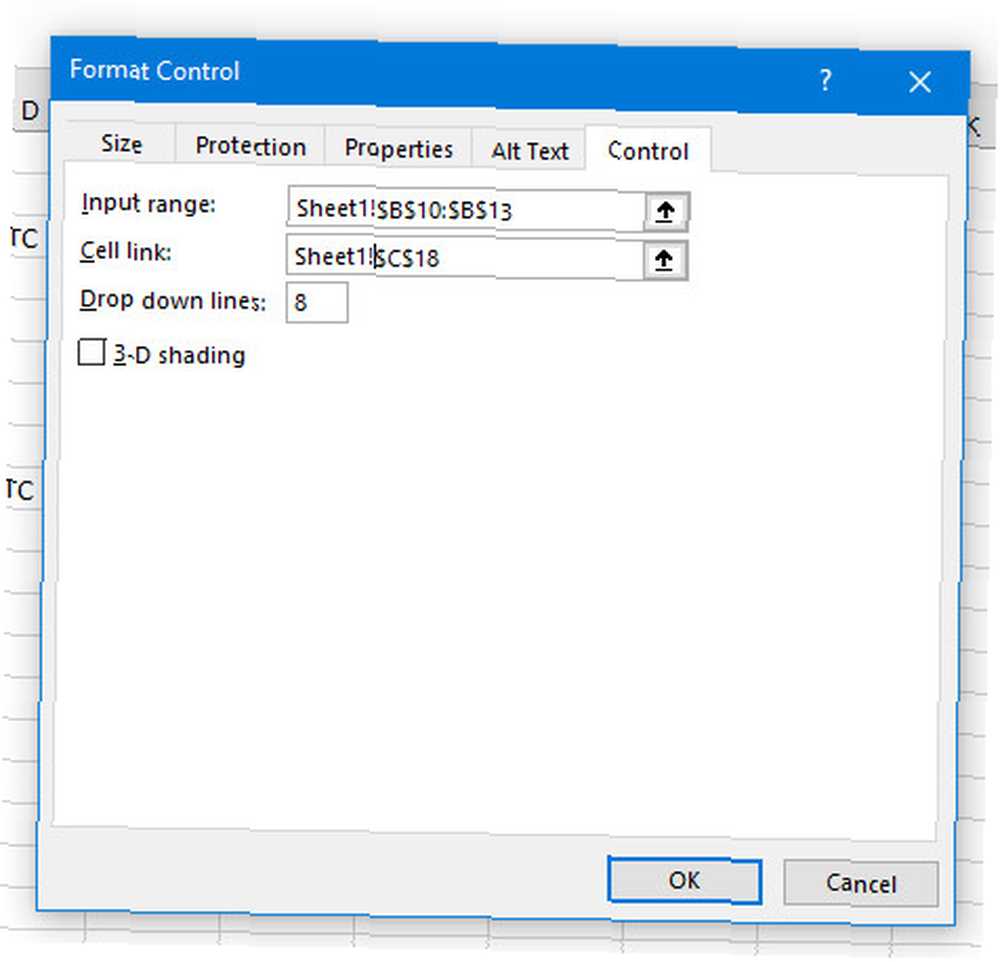
Vše, co musíme udělat, je přidat List1! před buňkami, které jsme předtím vybrali. To sdělí Excelu, aby hledal buňky na jiném listu, na kterém je umístěn graf a rozevírací nabídka. Klikněte na OK, a měli bychom mít funkční dynamický graf na úhledném a uklizeném listu.
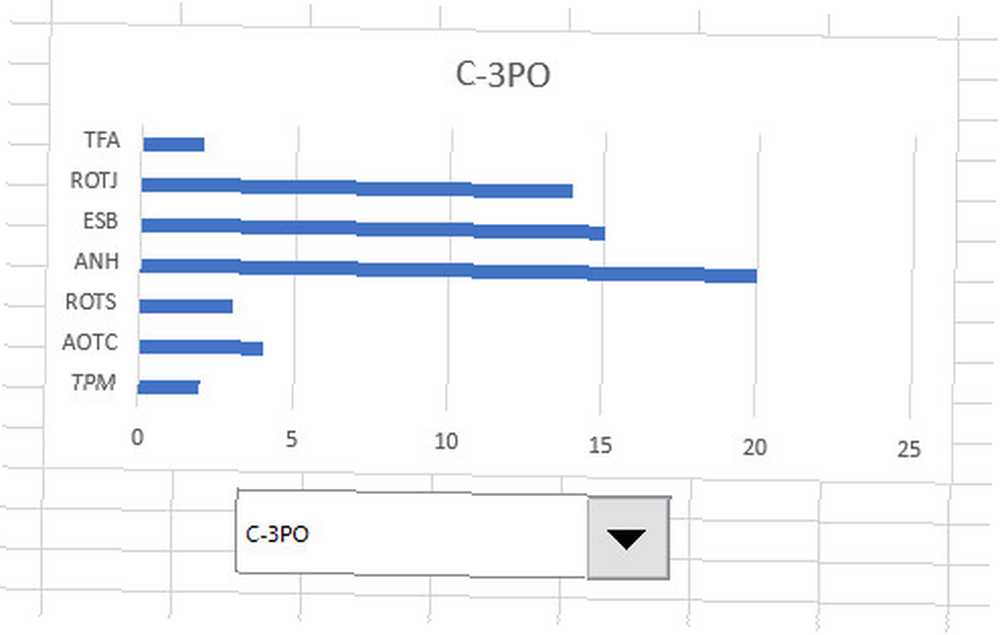
Zaostření je důležité!
Když sestavujete dashboard Excel, vizualizujte svá data a upravte své tabulky tak, aby byly uživatelsky přívětivé pomocí ovládacího panelu Excelu Vizualizujte svá data a upravte své tabulky tak, aby byly uživatelsky příjemné díky ovládacím prvkům Excel přístupné. Řídicí panel umožňuje prezentovat nejdůležitější data ve snadno přehledném formátu. , může být lákavé přetížit vaše publikum informacemi. Koneckonců, myšlenkou tohoto druhu zdroje je shromažďování velkého množství dat na jednom místě.
To však může být kontraproduktivní. Při příliš velkém obsahu bojujícím o pozornost nemusí osoba, která se dívá na palubní desku, přijímat všechny nabízené informace.
Proto může být užitečný dynamický graf, jako je tento. Umožníte-li vašemu publiku přepínat mezi různými datovými sadami podle vlastního uvážení, pomůže jim to zdokonalit se na základě dostupných informací.
Samozřejmě jsou chvíle, kdy by bylo rozumnější mít dvě mapy vedle sebe, aby se umožnilo snadné srovnání. Technika vysvětlená v tomto článku je však skvělá, pokud chcete vytvořit řídicí panel, který pokrývá několik různých témat, a je třeba co nejlépe využít prostor.
Máte tip pro uživatele, kteří chtějí vylepšit své Excel tabulky? Nebo potřebujete pomoc s postupem vysvětleným v této příručce? Ať tak či onak, proč se nepřipojit ke konverzaci v sekci komentářů níže?
Než odjedete, podívejte se na tyto nové grafy aplikace Excel 6 Nové grafy aplikace Excel a jak je používat 6 nových tabulek Excelu a jak je používat Potřebujete získat více ze svých tabulek Excel? Zde je přehledný průvodce některými novými grafy představenými v nejnovější verzi aplikace Excel. !
Obrázek Kredit: Risto0 přes Shutterstock.com











