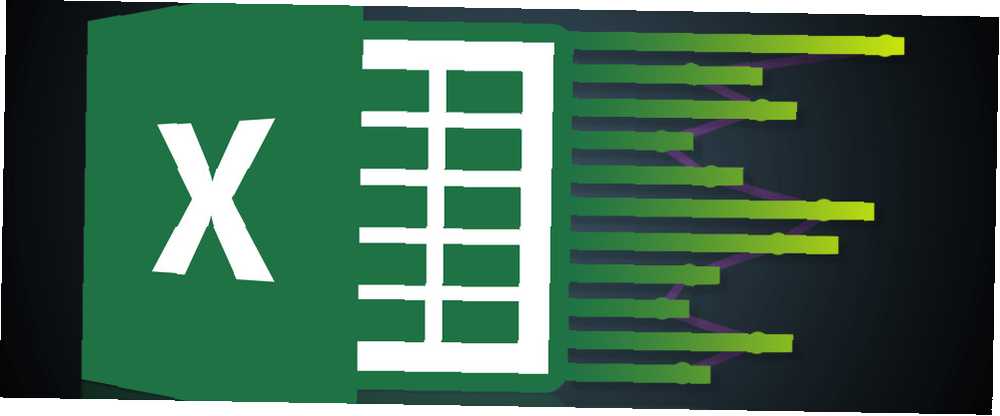
Peter Holmes
0
1934
227
Síla dobrého grafu je nepopiratelná.
Pochopení numerických konceptů a jejich zobrazení ve snadno strávitelném a srozumitelném vizuálním vyjádření může být rozdílem mezi někým, kdo uchopí váš nápad, a někým, kdo uchopí telefon. Chcete-li volat zabezpečení. Protože vaše velké hřiště salo. Vaši potenciální investoři se nezabývali tím, o čem jste mluvili, a řeknu vám, co - měli byste použít graf.
Grafy a grafy nemusí být všechny zvonky a píšťalky. Pamatujete si grafy, které jste vytvořili v Excelu, když vám bylo devět? Přesně tak. Vápno-zelená Comic Sans není cesta. Ale můžeme vás napravit právě tady, právě teď.
Používám volně dostupná britská vládní data. Samozřejmě, pokud máte svá vlastní data, neváhejte je použít.
Stručný přehled použití grafu
Jedním z největších zločinů proti jakémukoli grafu nebo grafu je jeho nesprávné použití. Zde je přehledný rychlý přehled toho, co a kdy použít:
- Použijte a čárový graf zobrazit a zdůraznit trendy v datech v čase
- Použijte a sloupcový graf nebo výsečový graf k porovnání kategorií, i když ty druhé obvykle porovnávají části celku
- Použijte plošný graf pro zvýraznění změny hodnot v čase
- Použijte a rozptylový graf vykreslení více datových bodů
Tyto pokrývají základní grafy, se kterými se můžete setkat, a stejně tak i grafy, které budete pravděpodobně používat. Existují i jiné typy grafů - bublinky, jiskry, odrážky a další - soustředíme se však na formátování, jak vypadají vaše grafy a tabulky profesionálnější, jak vypadají profesionálně, aby vaše grafy a tabulky vypadaly profesionálně Unavený vypadáním vašich datových tabulek a grafů jako by byly vyrobeny středním školníkem? Zde je návod, jak je vypadat profesionálněji. tyto.
Formátování čárového grafu
Tato tabulka ukazuje změnu populace ve Velké Británii v letech 1951–2011 a předběžný pohled ukazuje, že ano, populace skutečně vzrostla Poskytuje databáze mrtvých váš život a zdraví do kontextu? Poskytuje databáze mrtvých váš život a zdraví v kontextu? Myslíš hluboce na svůj život? Nová interaktivní vám to pomůže prozkoumat v některých souvislostech s “Databáze mrtvých”. Prozkoumejte zajímavá fakta nalezená v oficiálních amerických úmrtních záznamech. během posledních 60 let. Ale musíme se podívat na několik proměnných a je jednodušší si vizualizovat Okamžitě vizualizovat data a informace pomocí tabulek Google Fusion Okamžitě vizualizovat data a informace pomocí tabulek Google Fusion Ať už sestavujete sestavu pro práci, nebo chcete pouze představují informace o vašem blogu grafickým způsobem, Google Fusion Tables může pomoci. Google Fusion je vlastně funkce zabudovaná do… množství čísel pomocí grafu. Jeden z nejlepších grafů pro zobrazení trendů v průběhu času je čárový graf, což by nám umožnilo zobrazit řadu datových bodů Jak vytvořit graf ze souborů surových dat v jakémkoli kancelářském produktu Jak vytvořit graf ze souborů surových dat v jakémkoli kancelářském produktu by nebylo hezké mít možnost jen otevřít Tabulka Excel nebo dokument aplikace Word a bez nutnosti dělat vůbec nic, data se čtou přímo z textu… a konkrétních kategorií.
Zdůraznil jsem první dva sloupce.
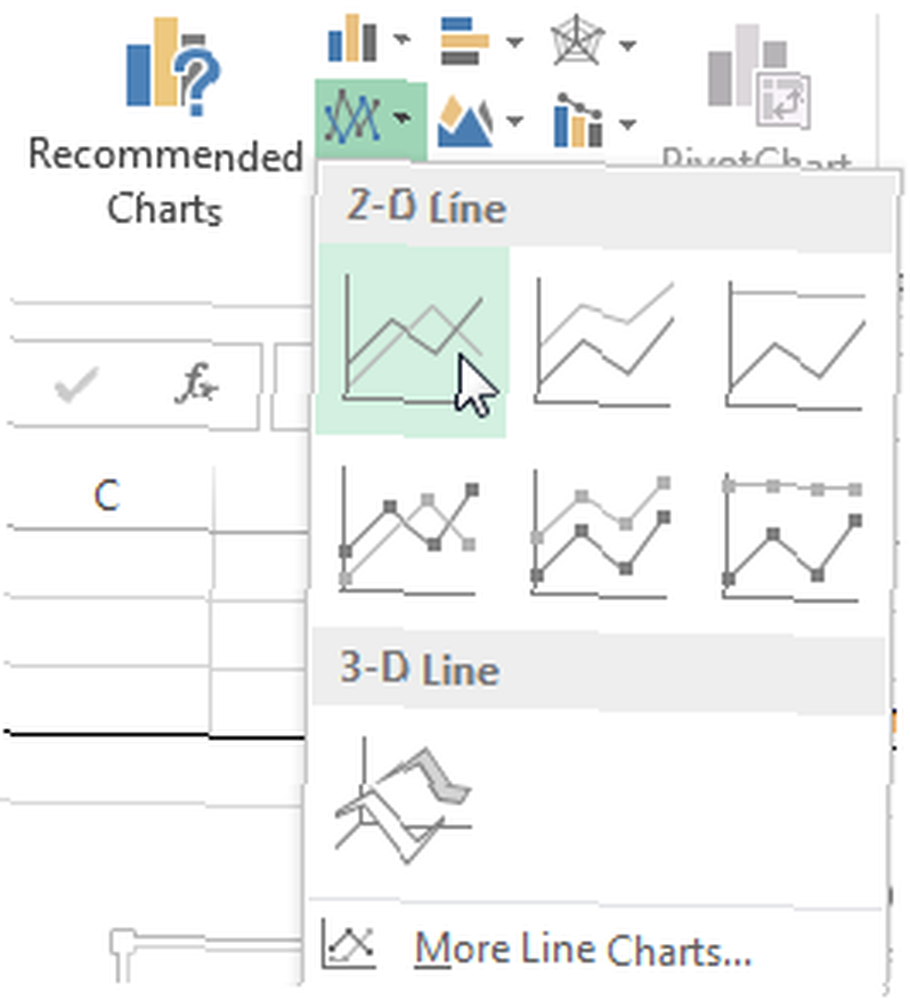
Nyní se vydejte na Vložit kartu a vyberte Vložte čárový graf - je to malá krabička s vynesenými čarami. Nyní byste měli mít pěkný nový prostý graf. Odtud máte dvě možnosti: použijte vestavěné styly aplikace Excel různé kvality nebo si sami upravte graf.
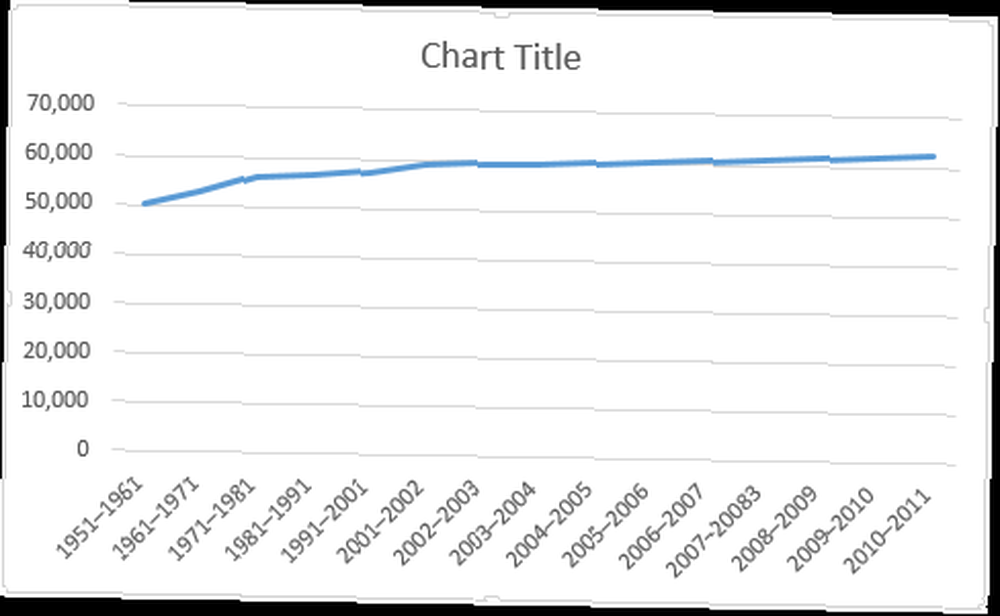
Styly grafů
Styly grafů lze přistupovat napravo od oblasti grafu, jak je znázorněno níže. Můžete si vybrat z několika stylů a barev. Náš graf v současné době obsahuje pouze jednu sadu dat, takže výběr barvy bude mít malý účinek, ale jak bude přidáno více, barvy pomohou vašemu potenciálnímu publiku rozlišit mezi různými sadami informací.
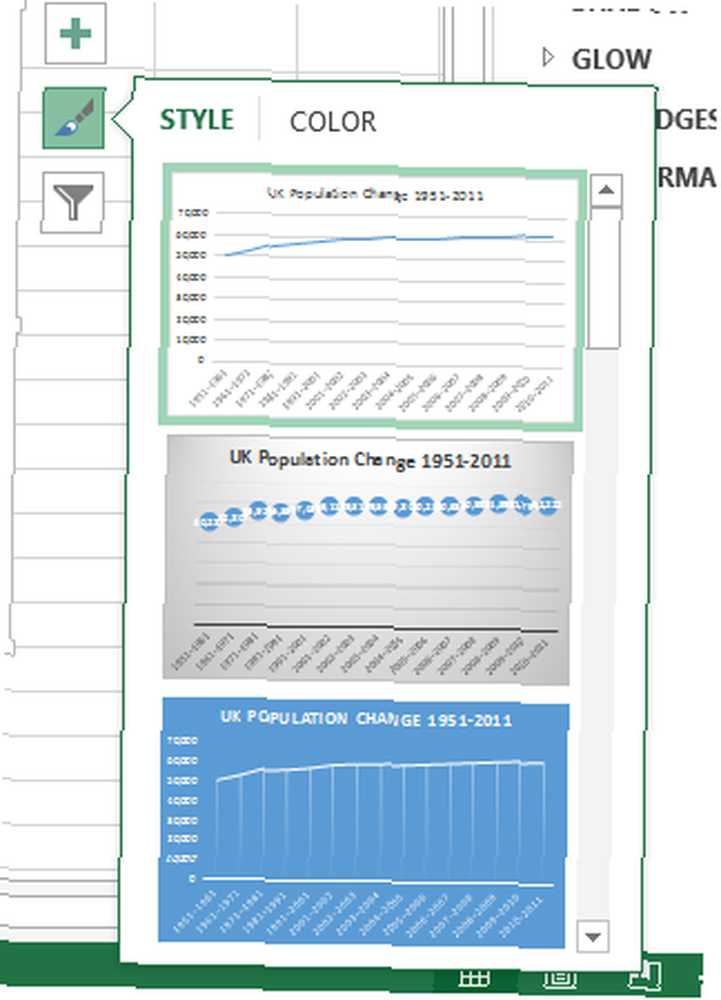
Formátování osy
Všimněte si prázdného prostoru pod naší linkou? Je to prostor, který bychom mohli lépe využívat. Klikněte na ikonu vertikální osa. Otevře se Formát osy okno. Zde můžeme změnit meze, Jednotky, zaškrtněte značky, štítky, a více. Můžeme vidět hranice našich datových rozsahů od přibližně 50 000 do něco přes 62 000, což znamená, že můžeme zvýšit minimální hranici z 0,0 na 50000.
Vidíte okamžitý účinek, který to má na graf? Stoupající populace je nyní zřetelná, zatímco dříve ji lze považovat za mírný přírůstek.
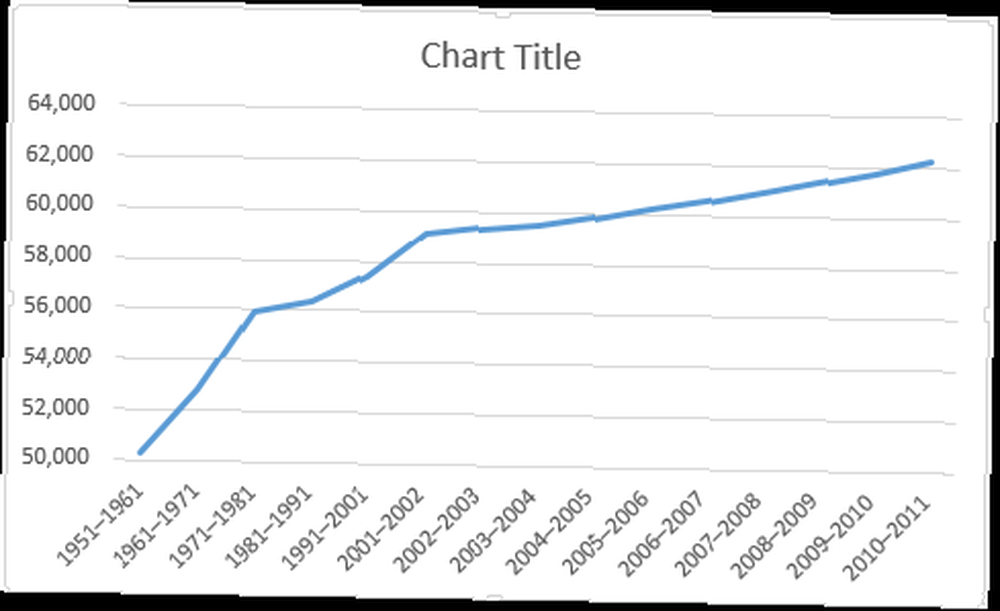
Měli bychom také dát naší ose název. zmáčkni Plus symbol napravo od grafu Tituly osy, následován Primární horizontální a Primární vertikální. Nyní můžete upravit každý název tak, aby odpovídal vašemu grafu. Použil jsem Populace pro můj svislý, a Doba pro můj horizontální. Také zvýším písmo o jeden bod a udělám tituly tučné, aby je publikum mohlo přečíst.
Přidání sekundární osy
Nyní bychom chtěli do našeho grafu přidat další datové řady, ale pouhým rozšířením rozsahu výběru dat to nebude fungovat. Proč? Hodnoty v prvním sloupci jsou v řádu desítek tisíc. Hodnoty v následujících sloupcích jsou však pouze ve stovkách a v bodech dolů na jednotlivé číslice. Náš aktuální rozsah vertikální osy nemůže pojmout nižší hodnoty - přidáme tedy sekundární osu.
Nejprve rozšířím rozsah výběru dat tak, aby zahrnoval Živá narození a Smrt. Dále klepněte pravým tlačítkem myši na oblast grafu a vyberte Změnit typ grafu. Vybrat Combo z levého sloupce. Nyní by to mělo být jasné! Nyní mohu vybrat typ grafu a osy pro každou datovou řadu. Budu používat čárový graf, a přidat poslední dvě datové řady do sekundární osa, podle obrázku níže:
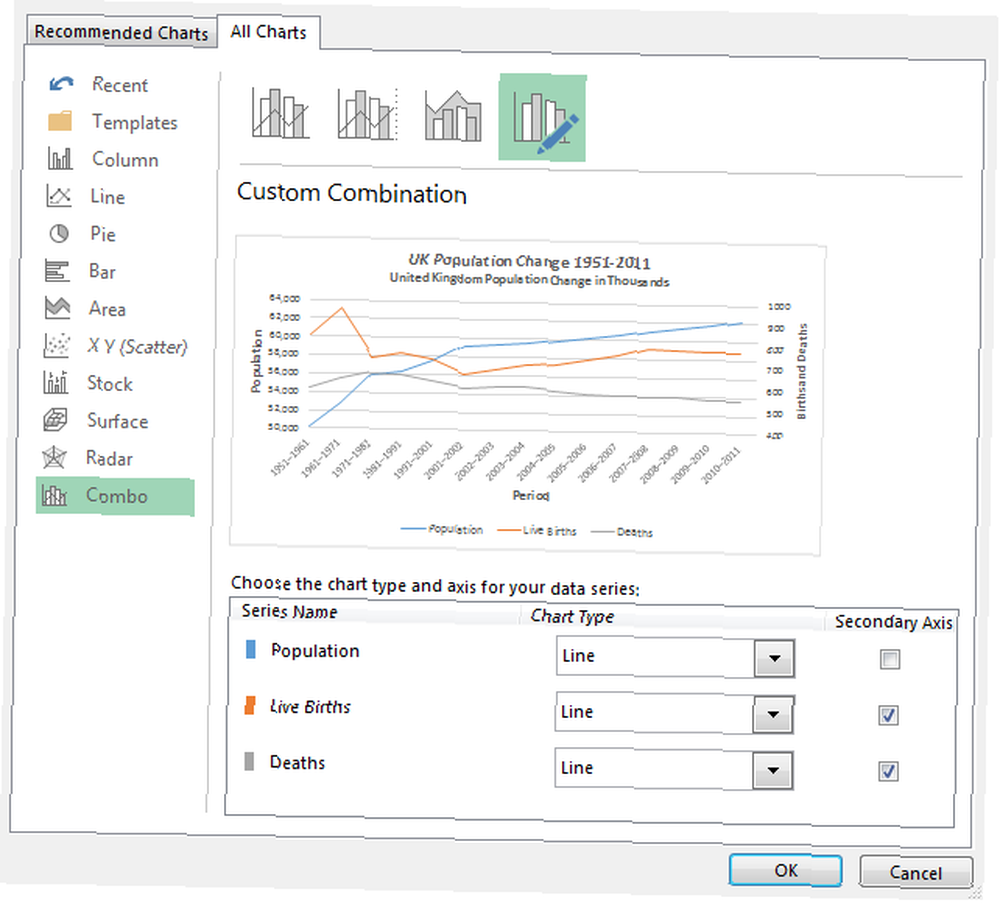
A samotný graf:
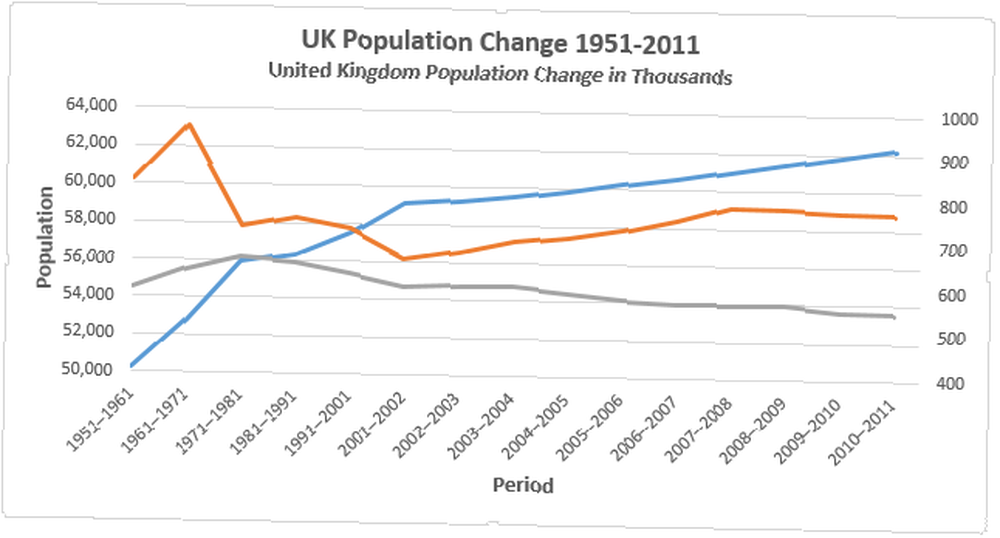
Nyní, když jsme vykreslili naši novou datovou řadu, budeme potřebovat legenda. V některých případech není legenda zbytečná, ale pokud máte protínající se čáry, používající dvě osy, vyplatí se publiku šanci porozumět vašim datům. Zapněte legendu stisknutím tlačítka Plus symbol napravo od grafu legenda. Pokud stisknete malou šipku, budete moci vybrat umístění legendy. V tomto případě by legenda měla být umístěna na dno grafu.
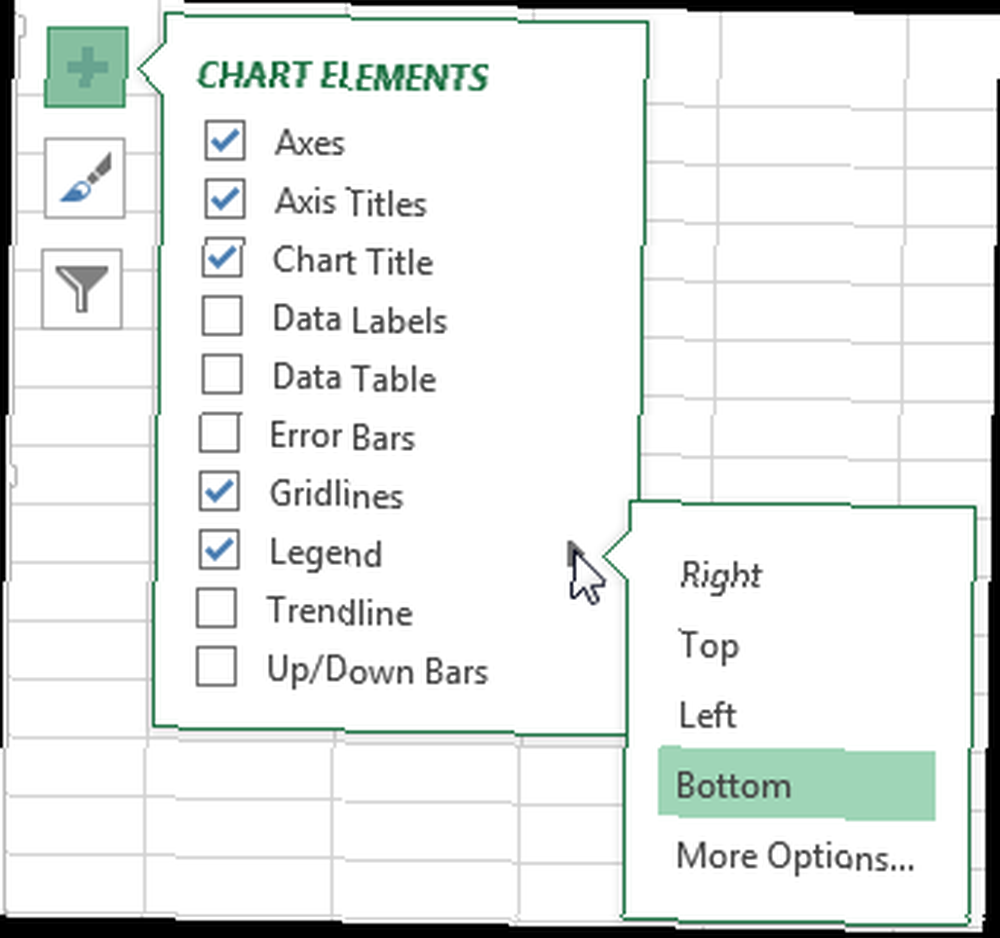
Chcete-li změnit názvy legend, klikněte pravým tlačítkem myši na oblast grafu a klikněte na Vyberte Data. V levém sloupci nového okna byste měli najít své nejmenované datové řady. Vyberte první a stiskněte Upravit. Nyní můžete zadat preferované jméno pro datovou řadu.
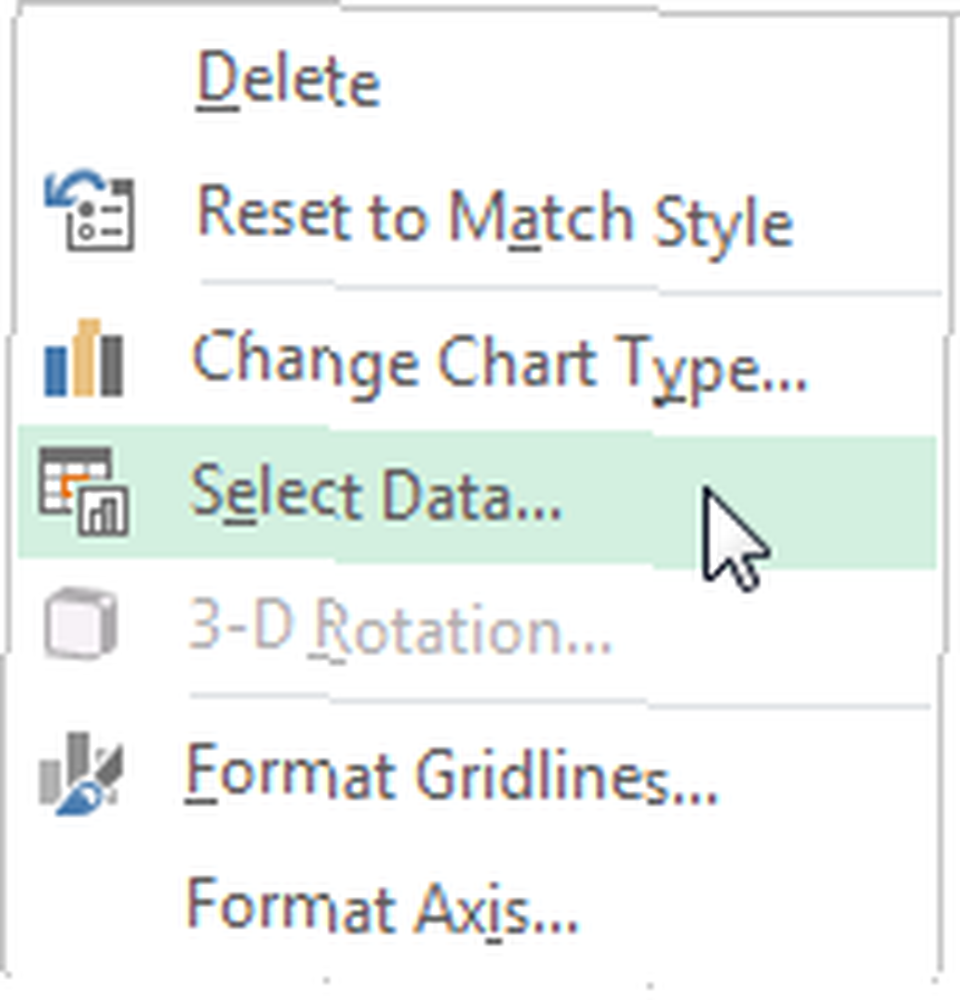
Až budete připraveni, stiskněte OK, a vaše legenda by se měla automaticky aktualizovat Jak vytvořit samoaktualizující grafy Excelu ve třech snadných krocích Jak vytvořit samoaktualizující grafy Excelu ve třech snadných krocích Ukážeme vám, jak si sami aktualizovat grafy Excelu. Stačí přidat nová data a sledovat, jak se automaticky zobrazují v grafu. Je to rychlé a snadné. .
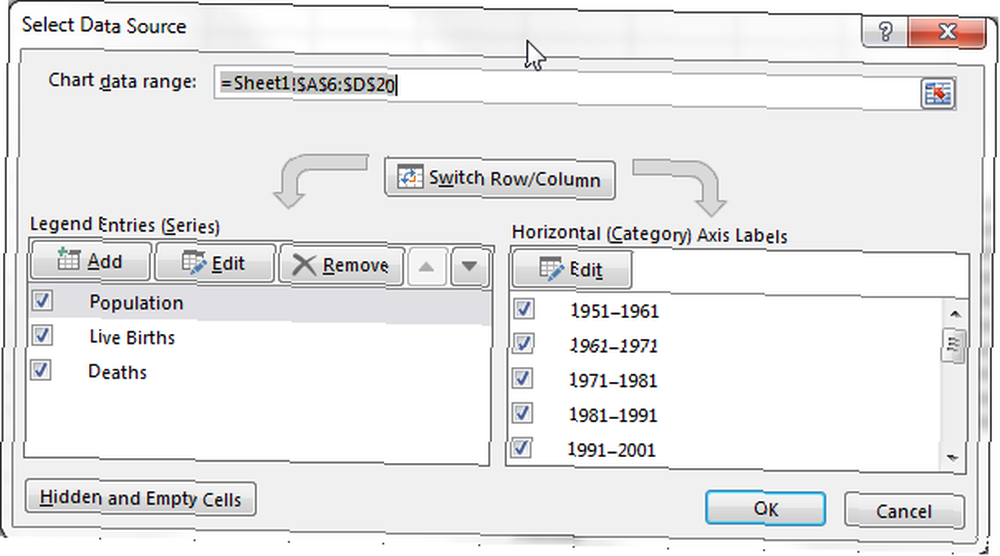
Nyní pokračujte a přidejte název do druhé osy pomocí stejné metody, kterou jsme prozkoumali dříve. Opět bych udělal písmo o jeden bod větší a titul by tučně.
Naše nově zavedené datové řady vypadají trochu plochě. V prvotních datech vidíme několik hlavních rozdílů v počtu narození i úmrtí, takže se ujistěte, že to graf odráží. Stejně jako u první datové řady upravíme možnosti sekundární osy. Klikněte na sekundární osu. Chystám se upravit minimální meze na 400 a moll jednotka na 100.
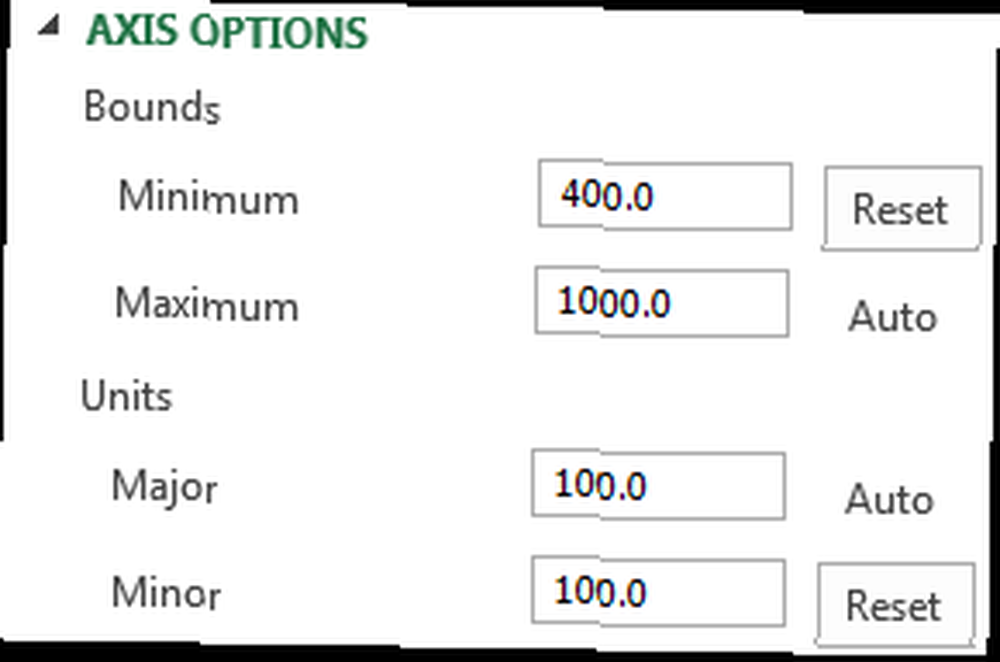
Okraje a tituly
Dále máme na obou koncích grafu nějaké velké marže, a to se nestane. Poklepejte na vodorovnou osu - Doba - a změnit Poloha osy z Mezi značkami zaškrtnutí na Zaškrtávací značky. Naše linie nyní vyplní celou oblast grafu, místo aby popíraly plynutí času.
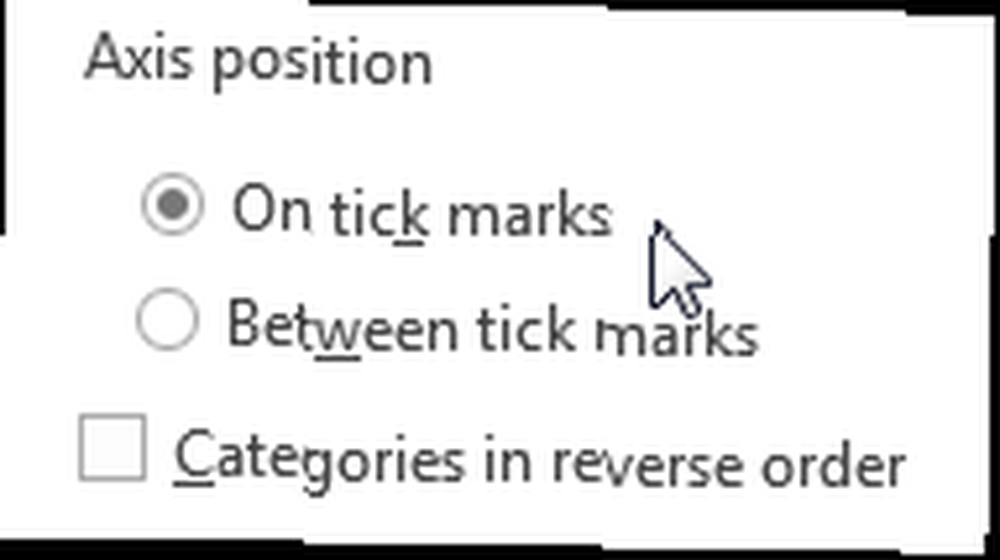
Nakonec vyberte úhledný, popisný název a nebojte se použít podnadpis k vyjádření přesně toho, co zobrazuje váš graf. Šel jsem na Britská změna populace 1951-2011; Změna populace ve Velké Británii v tisících. Dobře, tak to možná není že snappy, ale moje publikum bude přesně vědět, na co se dívají a jaké hodnoty čísla vyjadřují.
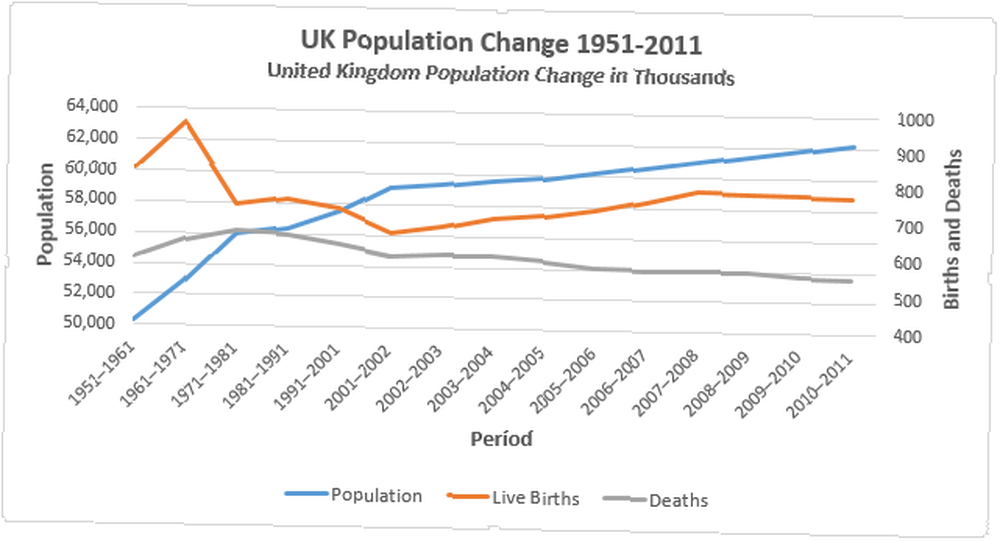
Formátování sloupcového grafu
Byl to čárový graf, vhodný pro zdůraznění trendů v čase. Teď se podíváme na sloupcový graf. Tentokrát se pomocí stejné tabulky podíváme na Živá narození, úmrtí, čistá přirozená změna, a Celková změna.
Začněte výběrem každého z výše uvedených sloupců a přejděte na Vložit > Clustered Bar.
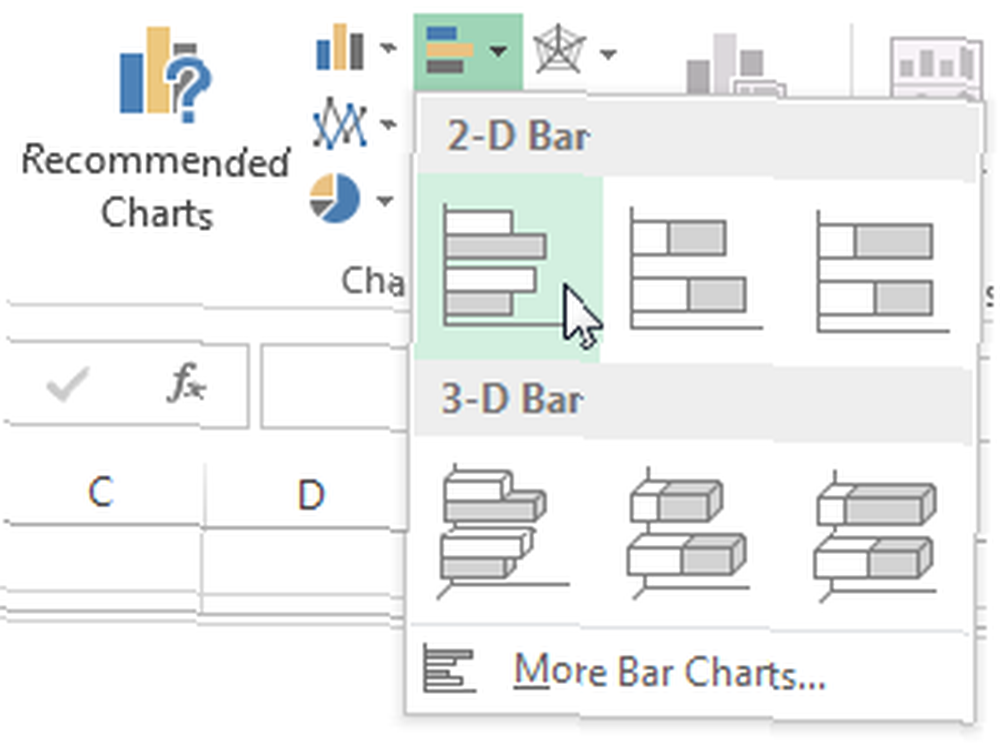
Vzhůru nohama?
Okamžitě si všimnete, že váš graf je vzhůru nohama. To znamená, že Excel obrátil organizaci vašich kategorií grafů. Můj graf začíná 2010-2011, a končí s 1951-1961. To se nestane, protože většina lidí si logicky přečte graf shora dolů. Poklepejte na svislou osu (nebo stiskněte Ctrl + 1 když je vybrána osa), abyste zobrazili možnosti os. Vyhledejte a vyberte Kategorie v obráceném pořadí.
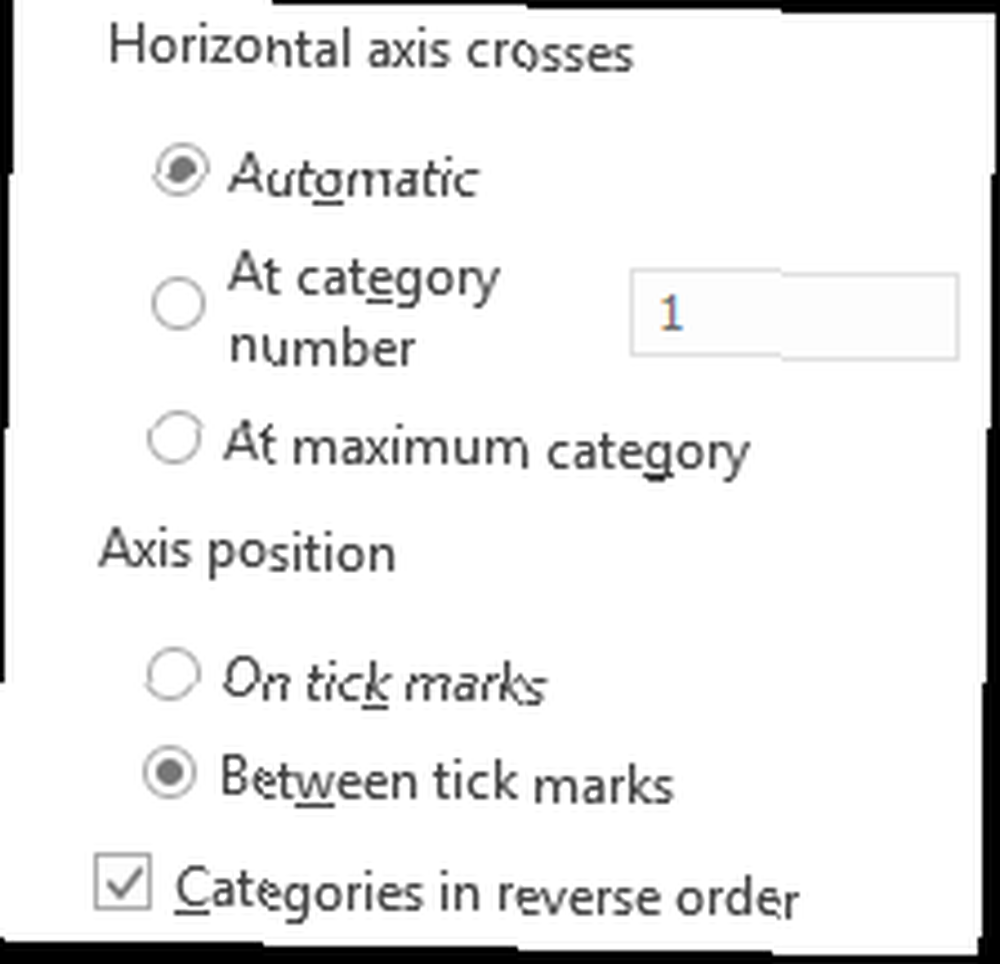
Nyní uvidíte, že vaše vodorovná osa skočila na vrchol vašeho grafu. Na stejném panelu Možnosti osy vyberte V maximální kategorii.
Formátování os a grafů
Poklepáním na vodorovnou osu otevřete Možnosti os. Naše data neobsahují hodnotu vyšší než 1000, proto snižte hodnotu Maximální vázaná hodnota na 1000. Nyní máte dvě možnosti: udržet Hlavní jednotka jako 200, což je docela vhodné pro náš graf, nebo jej snižte na 100, což také funguje. Jdu se 100, protože máme řadu datových řad s podobnými hodnotami mezi těmito dvěma potenciálními jednotkami. Usnadní se tak rozlišení mezi podobnými hodnotami.
Naše tyče jsou také docela tenké. Nechte je vyniknout kliknutím na jednu z datových řad a v Možnosti řady postranní panel snižuje Šířka mezery až 125%, což nám přidává určitou vizuální váhu k našim datům.
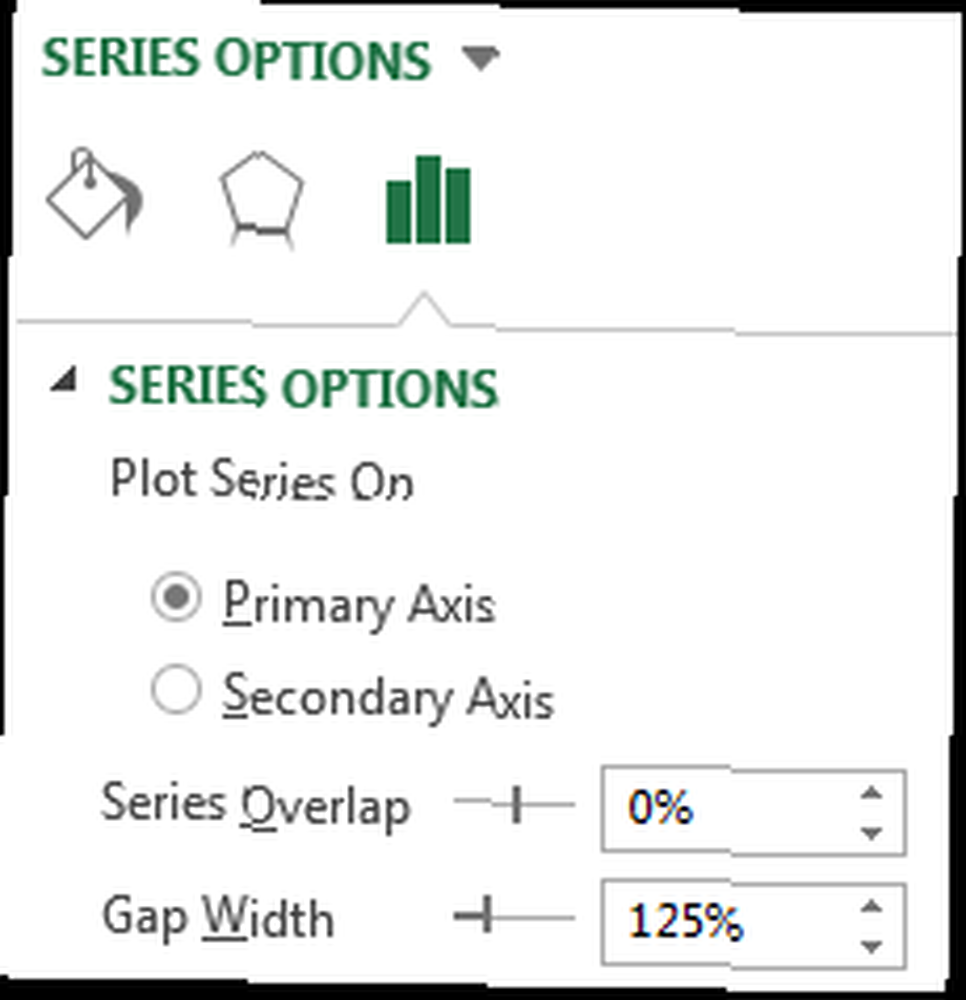
Název a legenda
Protože naše tabulka obsahuje více než jednu formu dat, Excel laskavě dodal legendu podrobně popisující každou datovou řadu. Zvětšete velikost písma legendy o jeden bod.
Dejte svému sloupcovému grafu výstižný, popisný název. Pokud je graf součástí řady, ujistěte se, že název odráží zbytek vašich dat. V tomto případě budu používat stejný název jako náš liniový graf - Změna populace ve Velké Británii 1951-2011 - ale dáme mu kontextové podtitulky: Roční průměry: Živá narození, úmrtí a celková změna.
Styly grafů
Náš graf je nyní naformátován, a pokud byste jej měli ukázat publiku, pochopili by data. Nedokázali jsme však na vestavěné styly aplikace Excel. Některé jsou mírně zbytečné, jejich barvy a obecné formátování protikladů užitečných, zatímco jiné jsou překvapivě užitečné.
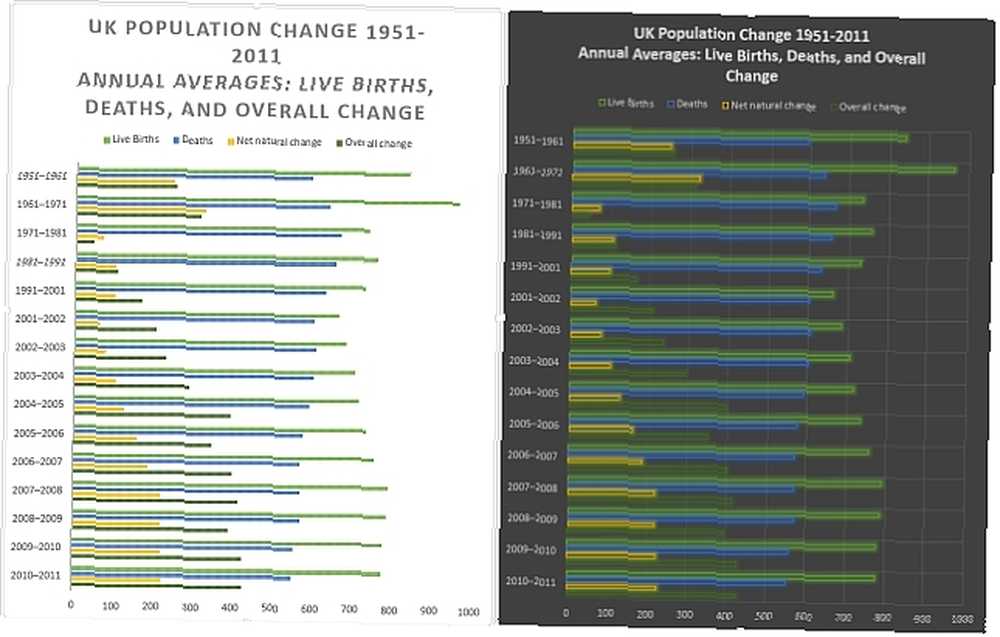
Můžeme si také vybrat z celé řady barevných schémat.
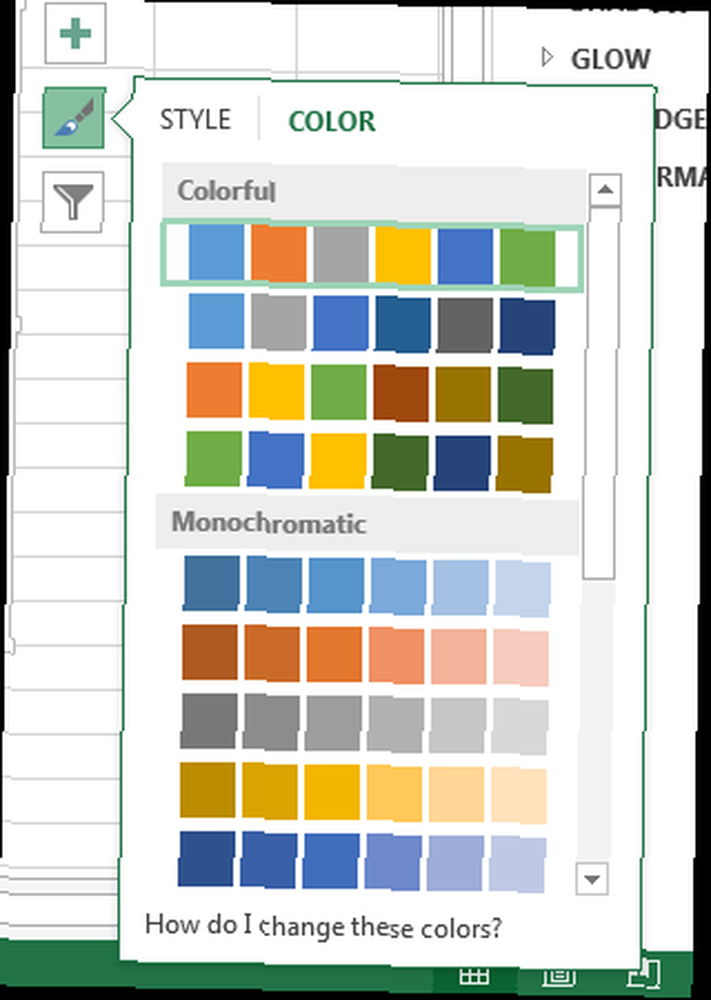
Vpravo od grafu je a štětec ikona, umístěná pod ikonou Plus symbol. V závislosti na cílovém publiku projděte přednastavené styly a zvažte, zda by to mělo dopad, který potřebujete, a zda tento styl umožňuje vašim datům mluvit. Zvažte také přednastavené barvy. Změnil jsem svůj graf ze standardu modrá, žlutá, oranžová, šedá záležitost s barevnou sadou, která ilustruje rozdíly mezi živými narozeními, úmrtími a čistou přirozenou změnou.
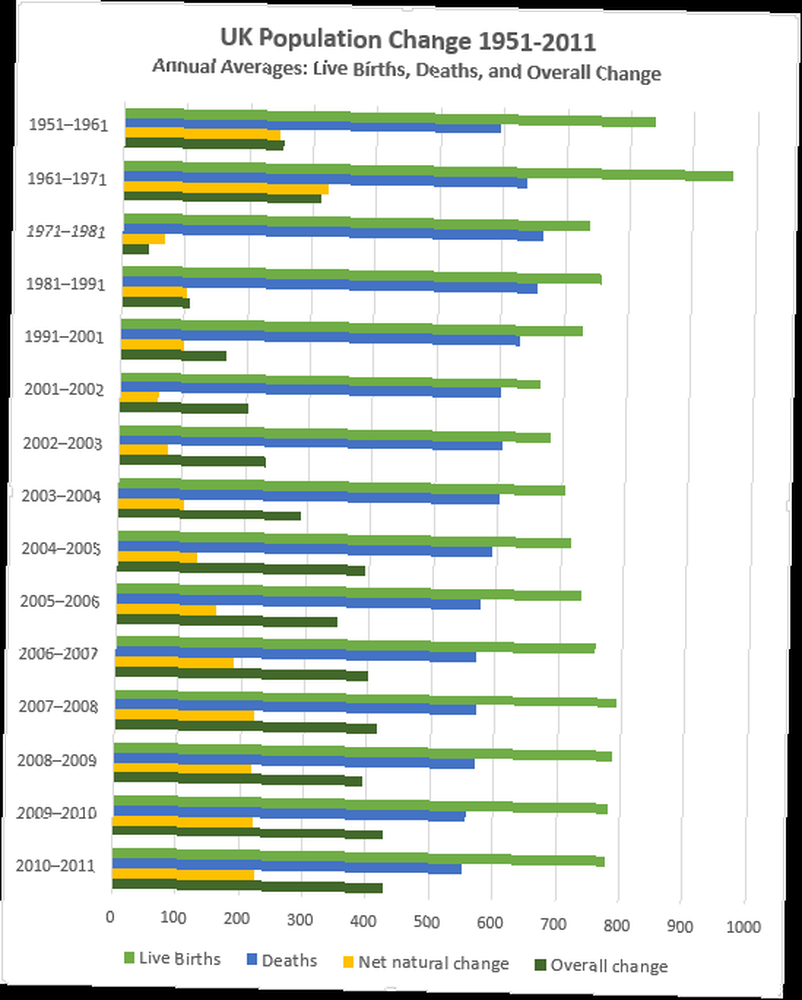
TL; DR
Pokud chcete pouze šťavnaté podrobnosti o tom, jak vyčistit graf a zapojit své publikum, vytvořte si profesionální diagramy a grafy s těmito 6 bezplatnými nástroji, vytvořte si profesionální diagramy a grafy s těmito 6 bezplatnými nástroji, diagramy a grafy nejsou pouze doménou úředníků a lidé v obchodním světě. Těchto šest bezplatných online nástrojů vám dává možnost okamžité vizualizace. , zde jsou některé důležité body:
- Výběr správný graf. Použijte správný nástroj pro danou úlohu.
- Seřadit vaše data; nenechávejte to na Excelu, aby rozhodl, kde se vaše data objeví.
- Upravit vaše osa. Udržujte své formáty čísel a názvy kategorií čisté.
- Kontrola vaše marže. Ty řádkové grafy vůle začněte uprostřed ničeho.
- Odstranit zbytečný styling. Nechte data mluvit.
- Výběr vaše barvy. Usnadní vám pochopení grafu.
- Formát vaše legenda. Pokud to nepotřebujete, zbavte se ho.
- Vybrat tvůj titul. Udržujte to v klidu. Řekněte svému publiku přesně to, na co se dívají.
Ačkoli to není vše a konec designu grafů, spuštění tohoto rychlého kontrolního seznamu vám může pomoci smrknout vaše data a usnadnit čtení grafu všem, jak si vizualizovat analýzu vašich dat pomocí Power Excel nástrojů, jak si vizualizovat vaše Analýza dat pomocí aplikace Excel Power Tools Excel ji zabíjí díky pokročilým funkcím správy dat. Jakmile použijete jeden z nových nástrojů, budete je chtít všechny. Staňte se mistrem analýzy dat pomocí elektrického nářadí! .
Experimenty s grafy
Ukázali jsme vám pěknou řadu grafů aplikace Excel a dali jsme vám několik tipů, kdy je nasadit. Pokud si stále nejste jistí silou grafů, zvažte tento nedávný experiment, kdy jednotlivcům byly předloženy jasné, faktické informace, které odporují jejich světovému pohledu, ale data byla zobrazena v přesvědčivějším formátu. Vědci testovali tři strategie:
- Předkládá odstavec textu, který shrnuje faktické důkazy
- Prezentace důkazů v grafu
- Budování sebevědomí subjektů, aby se cítili méně ohroženi.
Nejúčinnější způsob přenosu dat? Jednoduché, čisté grafy, zobrazující informace v jazyce, který byl snadno srozumitelný.
Až příště budete hledat lepší způsob, jak oslovit své publikum, zvažte graf. Podívali jsme se na to, jak vytvořit grafy s políčky a vousy Jak vytvořit rámečky a vousy v aplikaci Microsoft Excel Jak vytvořit pole a vousy v aplikaci Microsoft Excel Pokud pracujete se statistickými údaji, pole a graf vousů zobrazí distribuci data. Vytvořte si snadno v aplikaci Microsoft Excel. pokud potřebujete nějakou inspiraci.











