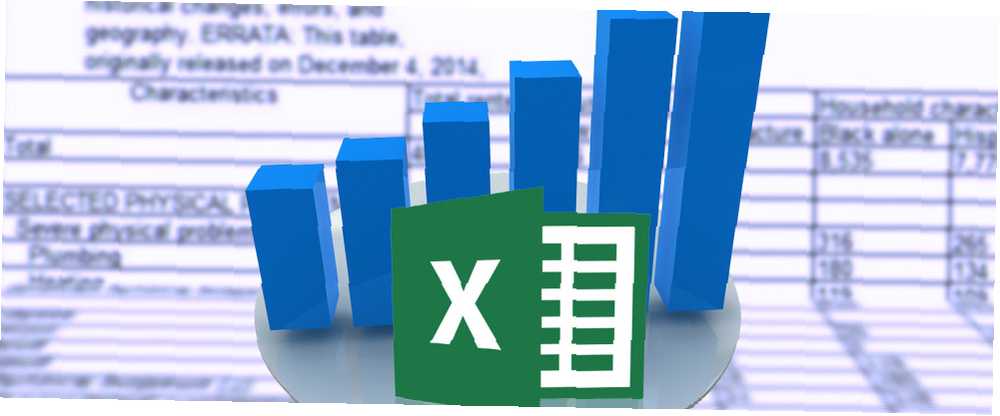
William Charles
1
1713
197
Pokud jste jako já, máte rádi myšlenky grafů a dokážete pro ně vymyslet desítky užitečných aplikací, ale pokud jde o vytváření jim začíná frustrace.
Grafy často usnadňují rozhodování. Jsou to příjemná změna oproti zírání na řádky a sloupce čísel. Přidávají některé styly a pizazz 6 nových grafů Excelu a jak je používat 6 nových grafů Excelu a jak je používat Potřebujete získat více ze svých grafů Excelu? Zde je přehledný průvodce některými novými grafy představenými v nejnovější verzi aplikace Excel. k vašim dokumentům nebo prezentacím. Vytváření složitých grafů v aplikaci Microsoft Excel však může být zastrašující, takže je snadné ukončit vyřizování jednoduchých grafů, které vyžadují hodně práce na údržbu.
Grafy pomáhají zkrátit rozhodovací proces, protože můžeme okamžitě vidět naše výsledky a kde musíme provést změny. Obtížnost při manipulaci s daty a mapování je v tom, že se musíte neustále vracet do grafu a aktualizovat je pro nová data.
No, už ne! Ukážu vám tři jednoduché kroky k vytvoření grafů v aplikaci Microsoft Excel, které se samo aktualizují. Jediné, co musíte udělat, je přidat data do tabulky a graf je automaticky graf. Nebudete muset záviset na ostatních, aby s grafem manipulovali nebo se s ním pokazili, a nemusíte dělat ani tu práci navíc. Nepotřebujete žádné znalosti jazyka, ale musíte pochopit základní základy grafů aplikace Microsoft Excel.
1. Nastavte tabulku
Chcete-li vytvořit graf s automatickou aktualizací, musíme nejprve sestavit tabulku 10 Úžasně užitečné šablony tabulkových listů pro organizaci vašeho života 10 Úžasně užitečné šablony tabulkových listů pro organizaci svého života Je váš život nepořádkem zmeškaných termínů, zapomenutých nákupů a porušených závazků? Zní to, jako byste se měli organizovat. které mohou poskytnout požadovaná data. Formátování tohoto dokumentu je důležité, protože musíme být schopni průběžně přidávat další data.
Rozložte své informace a ujistěte se, že každý sloupec má záhlaví. Pro svůj příklad vytvořím graf, který sleduje prodej každého románu Harryho Pottera v knihkupectví.
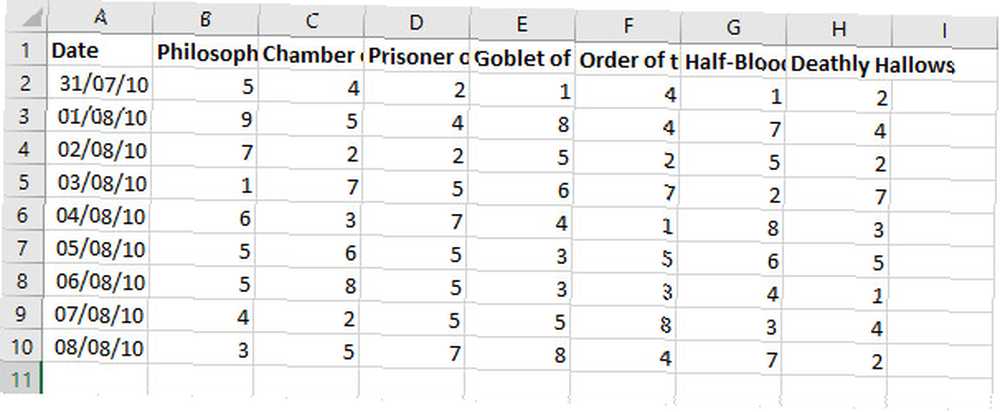
Druh grafu, který děláme, funguje nejlépe, pokud můžete rozšířit nové záznamy do nových řádků níže. V mém příkladu, protože se zaznamenávají nová data o prodeji, byste je přidali do tabulky počínaje řádkem 11.
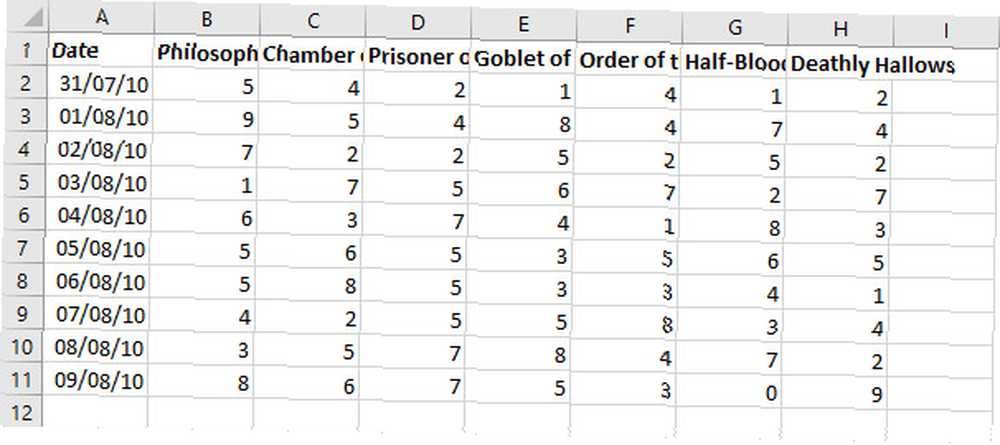
Rozložte své informace a znovu zkontrolujte, zda má každý sloupec rozumnou hlavičku, a budete připraveni na další krok.
2. Vytvořte tabulku
V sadě Office 2016 mají tabulky 8 pokročilých tipů pro formátování perfektních tabulek v aplikaci Microsoft Word 8 Tipy pro formátování perfektních tabulek v aplikaci Microsoft Word Tabulky aplikace Microsoft Word jsou nezbytnými nástroji pro formátování. Zjistěte, jak vytvořit tabulku a perfektně ji naformátovat pomocí těchto jednoduchých tipů. . Spíše než jen aby vaše data vypadala upraveně a upraveně, pomáhají vám seskupovat informace dohromady. Konečným cílem je vytvořit tabulku, která bude poskytovat data do grafu. Propojení těchto dvou prvků umožňuje grafu zkontrolovat nově přidaná data v tabulce.
Chcete-li vytvořit tabulku, vyberte všechna data, která chcete převést na graf Excel. Pak se vydejte na Vložit kartu a vyberte Stůl - Nebo můžete použít zkratku CTRL + T.
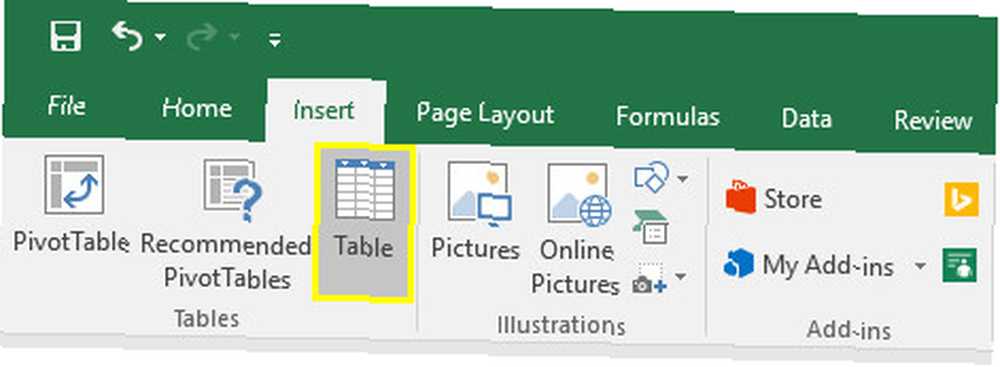
V Vytvořit tabulku V dialogu můžete vyladit buňky obsažené v tabulce. Zaškrtněte políčko označené Můj stůl má záhlaví, poté stiskněte OK.
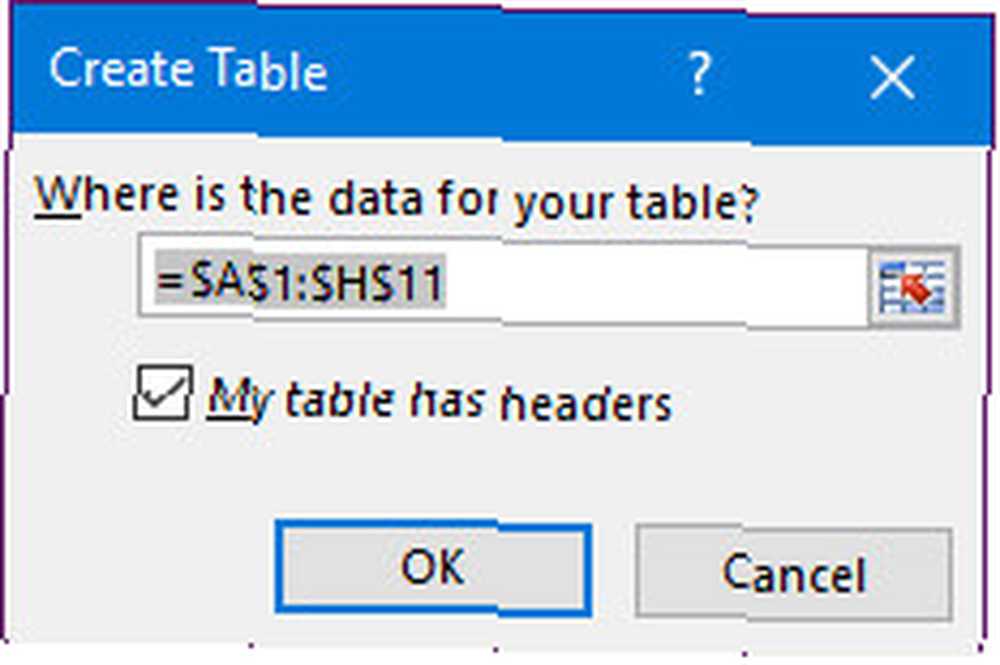
Vaše data by měla projít následující změnou vzhledu:
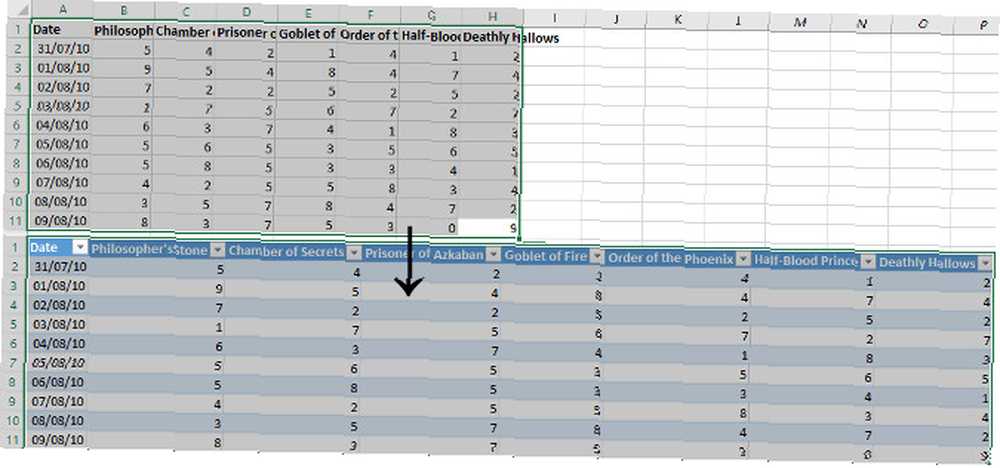
Po provedení této změny jsme připraveni pracovat na našem grafu.
3. Vložte graf a přidejte data
Vyberte celou tabulku a vydejte se na Vložit > Grafy vybrat, jaký druh vizualizace použít. Správný graf bude záviset na tom, s jakým druhem dat pracujete. Pro můj příklad používám čárový graf. To mi umožňuje porovnat několik různých sloupců v hodnotě dat v jednom grafu a funguje to velmi dobře s automatickými aktualizacemi.
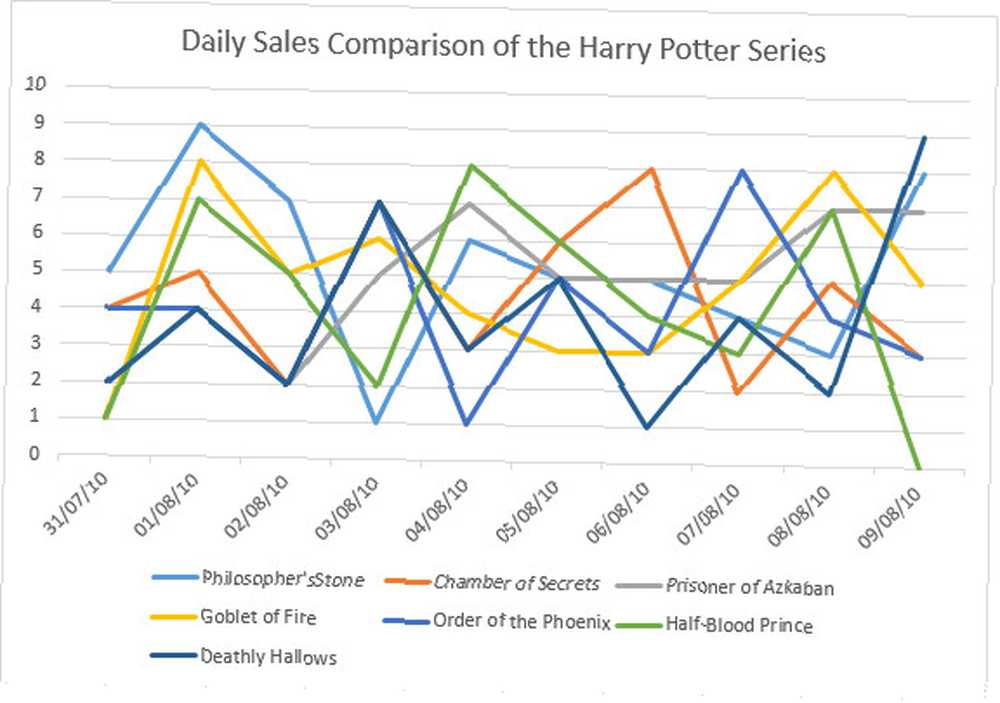
Nyní je vhodný čas na provedení jakýchkoli změn formátování. 9 Tipy pro formátování grafu Excelu v Microsoft Office 9 Tipy pro formátování grafu Excelu v Microsoft Office První dojmy záleží. Nenechte své publikum zastrašit ošklivým grafem Excel. Zde je vše, co potřebujete vědět o tom, jak zajistit, aby byly vaše grafy atraktivní a poutavé v aplikaci Excel 2016. nebo vizuální vylepšení. Po dokončení můžeme vyzkoušet přidání nových dat do grafu. Dále musíme vyzkoušet, zda skutečně funguje náš graf s automatickou aktualizací. Naštěstí je to zdaleka nejjednodušší část procesu.
Chcete-li přidat další data, jednoduše přidejte další řádek na konec stávajícího grafu. Protože můj sloupec Datum určuje hodnoty na ose X mého grafu, začnu tam. Formátování data může být trochu složitější, takže přetažením pravého dolního rohu buňky dolů dojde k automatickému naplnění buňky. Samozřejmě, že bych to mohl udělat ručně - prostě bych si musel rozložit datum ve stejném formátu jako předchozí řádky.
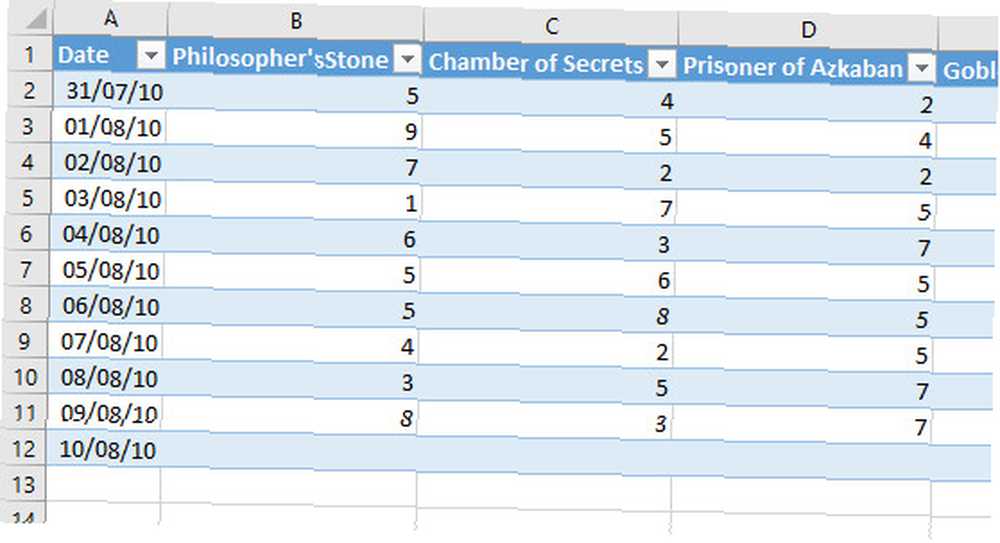
Může se zobrazit dialogové okno s upozorněním, že tabulka vložila řádky do listu - to je naprosto v pořádku. Graf by již měl být aktualizován, aby zahrnoval novou položku na své ose X. Za předpokladu, že je to správné, můžete začít přidávat nová data do tabulky.
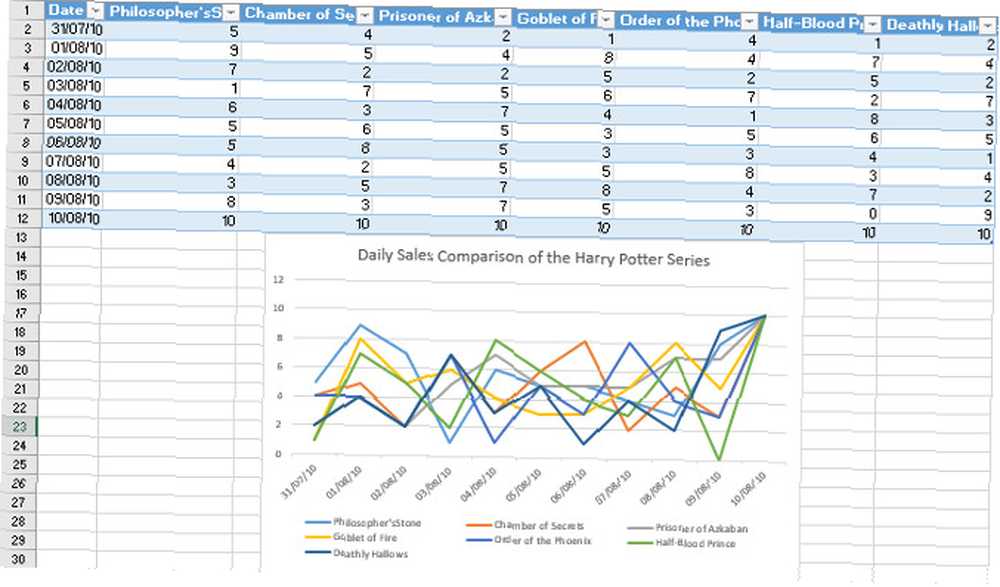
Nahoře vidíte, že jsem přidal prodejní počet 10 pro každou knihu, abych vyzval k aktualizaci grafu. Nyní můžete graf používat donekonečna, jednoduše přidáním dalších řádků do tabulky. Možná však budete muset vyladit jeho velikost a formátování, abyste správně prezentovali všechna data. Automaticky formátujte data v tabulkách Excelu s podmíněným formátováním. Automaticky formátujte data v tabulkách Excelu s podmíněným formátováním. Funkce Excel s podmíněným formátováním umožňuje formátovat jednotlivé buňky v tabulce Excel na základě jejich hodnota. Ukážeme vám, jak je použít pro různé každodenní úkoly. , v závislosti na tom, kolik plánujete přidat.
Nechte Microsoft Excel pracovat za vás
Jedním z nejsilnějších aspektů aplikace Microsoft Excel je skutečnost, že různé aspekty tabulek lze automatizovat. Může to být něco tak jednoduchého jako vytvoření základního grafu samoaktualizace, jak jsme zde viděli. V Excelu je také snadné vytvořit krabici a metla.
Díky malému úsilí dopředu můžete ušetřit spoustu času později. Vyzvěte se, abyste se v aplikaci Microsoft Excel naučili něco nového a v dlouhodobém horizontu se vyplatí desetinásobně.
Je graf, který nejčastěji vytvoříte, vývojový diagram? Spolu s používáním Excelu se můžete podívat na bezplatný software speciálně pro vývojové diagramy ve Windows Nejlepší software pro vývojové diagramy zdarma pro Windows Nejlepší software pro vývojové diagramy zdarma pro vývojové diagramy Windows mohou vizualizovat nápady a procesy. Pomocí vývojového diagramu zefektivněte svůj život a zbavte se špatných návyků. .











