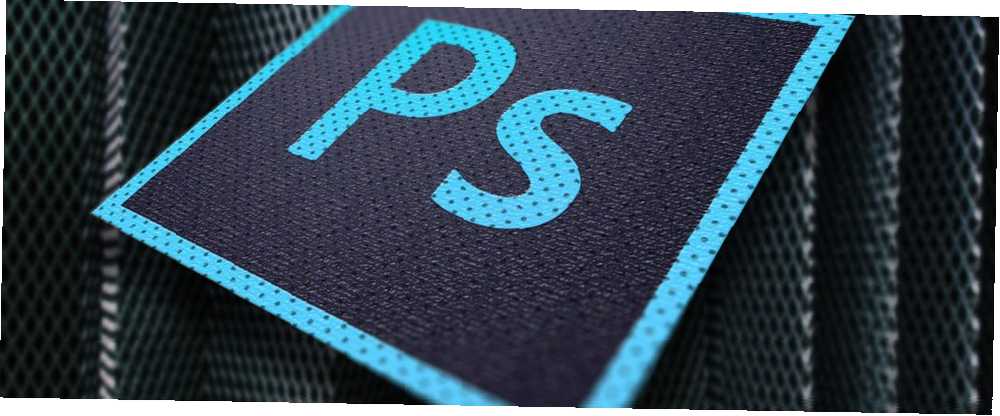
Gabriel Brooks
0
2199
342
Adobe Photoshop CC obsahuje mnoho nástrojů, které vám mohou pomoci navrhnout lepší obraz. Jedním z nich je Galerie filtrů, kde můžete vytvářet textury k obsahu vašeho srdce.
Všichni jsme předtím viděli textury - od digitálního hadího měřítka po stromovou kůru - ale jak můžete vytvářet textury pomocí Photoshopu?
V tomto článku vám ukážeme, jak vytvořit textury ve Photoshopu CC. A poté vysvětlete, jak použít tuto texturu na jiný obrázek.
Krok 1: Nastavení dokumentu
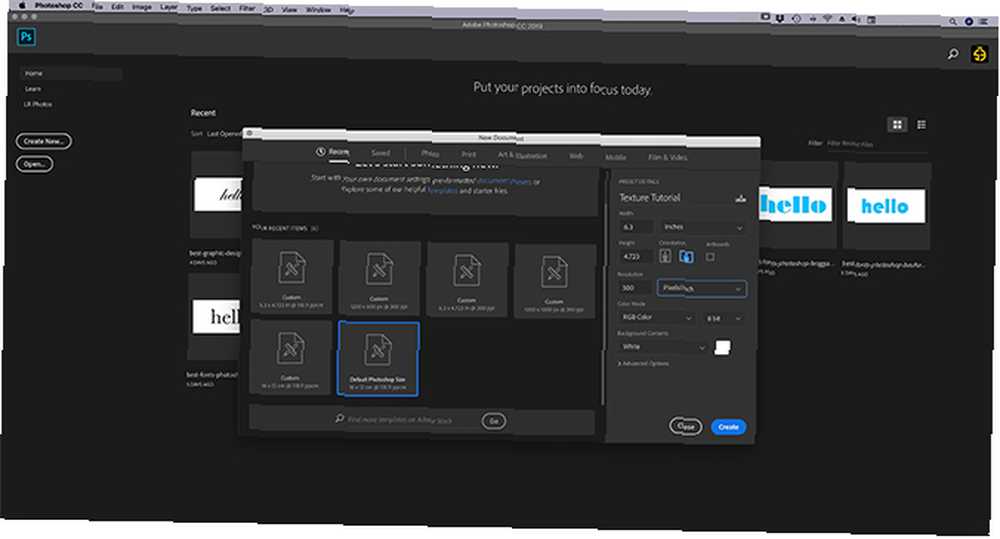
Jako vždy, první věc, kterou musíte udělat, je nastavení souboru. Pro tento tutoriál nejsou vyžadovány žádné specifické rozměry, ale jednoduchá šablona je Výchozí velikost Photoshopu, 300 pixelů / palec.
Ujistěte se, že pod Barevný režim vyberete RGB Barva. Je to proto, že některé filtry nefungují, když jste v CMYK (azurová, purpurová, žlutá, klíčová).
Krok 2: Přidejte základní barvu
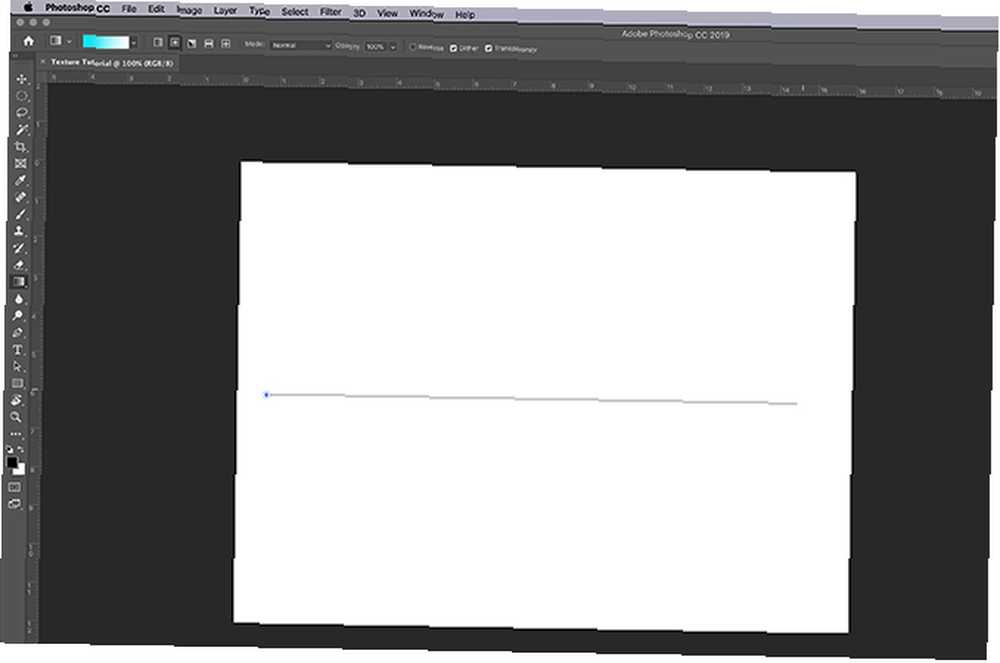
Dále budete chtít do obrázku přidat základní barvu, abyste do Galerie filtrů dostali něco, s čím budete pracovat. Pokud ji necháte prázdnou a použijete texturu, nic se nestane.
Když vytvářím texturu, ráda přidám černobílý gradient. Práce s černobílou znamená, že se nemusíte starat o to, jak budou barvy reagovat, když tuto texturu použijete na jiný obrázek.
Například: Pokud vytvořím texturu, která je žlutá, ale tuto žlutou texturu aplikuji na modře zbarvený obrázek, bude obrázek vypadat zeleně. To nechci.
Chcete-li použít přechod, přejděte na panel nástrojů na levé straně a klikněte na ikonu Nástroj přechodu. Klikněte a přetáhněte kurzor přes stránku a poté uvolněte.
Pro ty z vás, kteří hledají podrobnější vysvětlení tohoto kroku, si můžete přečíst náš tutoriál s podrobnostmi o tom, jak vytvořit vlastní přechod ve Photoshopu Jak vytvořit vlastní přechod pomocí Photoshopu CC Jak vytvořit vlastní přechod pomocí Photoshopu CC V tomto článek, ve čtyřech jednoduchých krocích vás provedeme vytvořením vlastního přechodu pomocí Photoshopu CC. .
Krok 3: Otevřete galerii filtrů
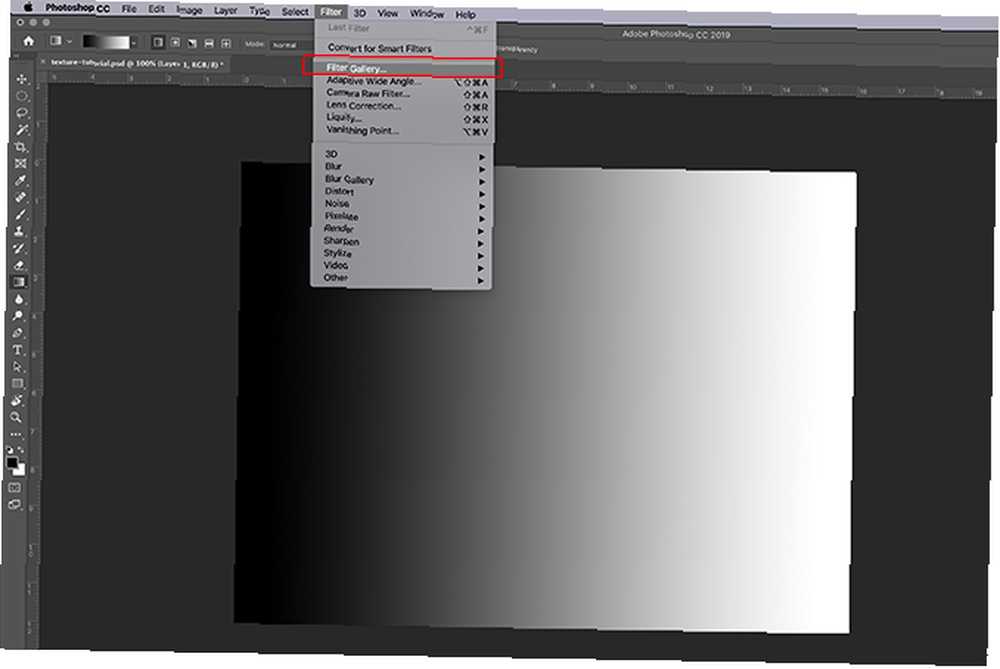
Po použití přechodu přejděte na Filtr> Galerie filtrů. Tam je místo, kde vytvoříte texturu.
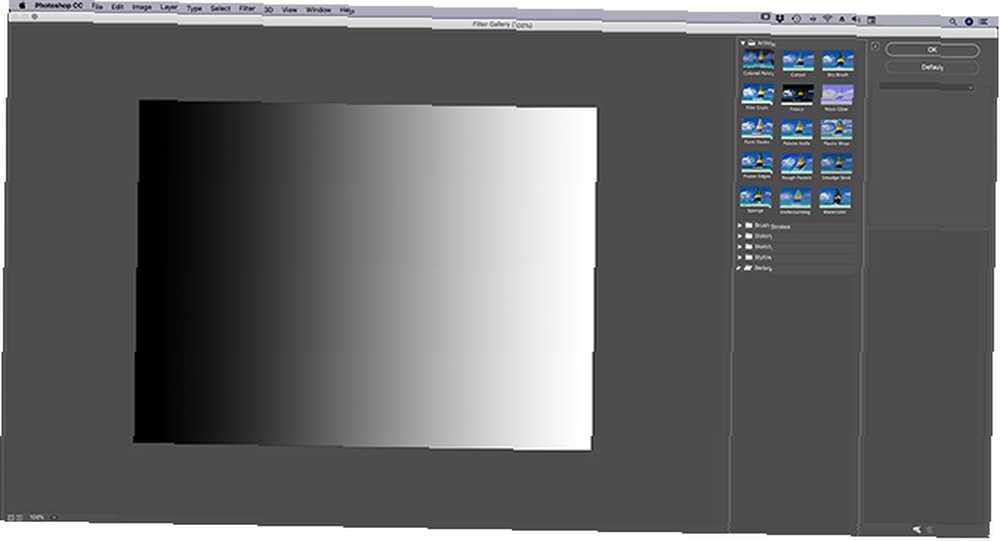
Jakmile se nacházíte v Galerii filtrů, budete mít před sebou pracovní prostor jako ten, který můžete vidět výše.
Uprostřed uvidíte obrázek, na kterém pracujete. Směrem doprava uvidíte spoustu složek.
Rozbalíte-li tyto složky, uvidíte pod každým z nich výběr obdélníkových ikon s názvem. To jsou vaše “filtry”.
Photoshop seskupuje filtry podle typu účinku, který vytvářejí. Každou skupinu můžete prozkoumat kliknutím na malou bílou šipku vedle složek.
Krok 4: Použijte filtr
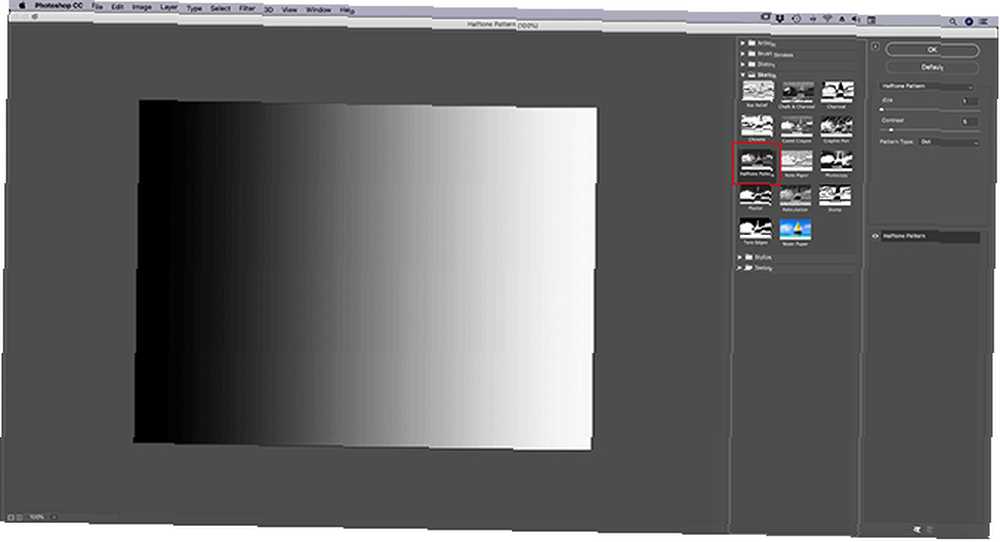
Pro tento tutoriál vytvoříme jednu z nejčastěji uznávaných textur: Polotónování vzor.
Vidíte polotón používaný nejčastěji v komiksu a název pochází z techniky tisku, která používá souvislou řadu teček.
Chcete-li najít polotónový vzor, přejděte na Skica> Vzor polotónů uvnitř Filtrovat galerii. Automaticky se na váš obrázek použije polotón, ale jak vidíte, nepřidá se mnoho bez jeho přizpůsobení.
Opravme to.
Krok 5: Upravte filtr
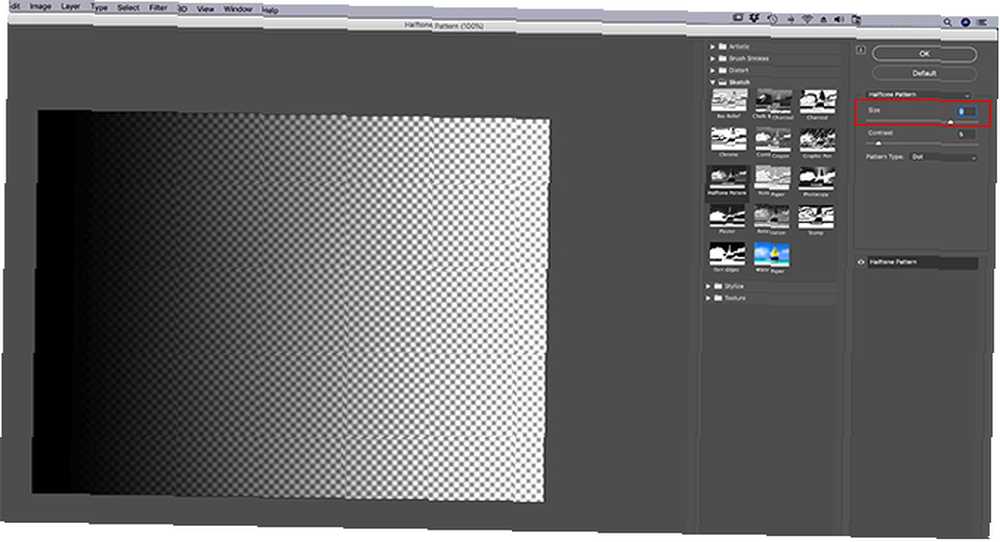
Řekněme, že chcete vytvořit tuto polotónovou texturu “větší”. Chcete-li to provést, přejděte na Velikost bar na pravé straně Filtrovat galerii, vidět zde v červené barvě.
Posunutím šipky podél Velikost lištu, můžete nechat polotónové body vypadat větší.
To je lepší než to, co jsme měli dříve, ale tečky stále vypadají rozmazaně. Je to proto, že kontrast mezi černou a bílou je příliš nízký.
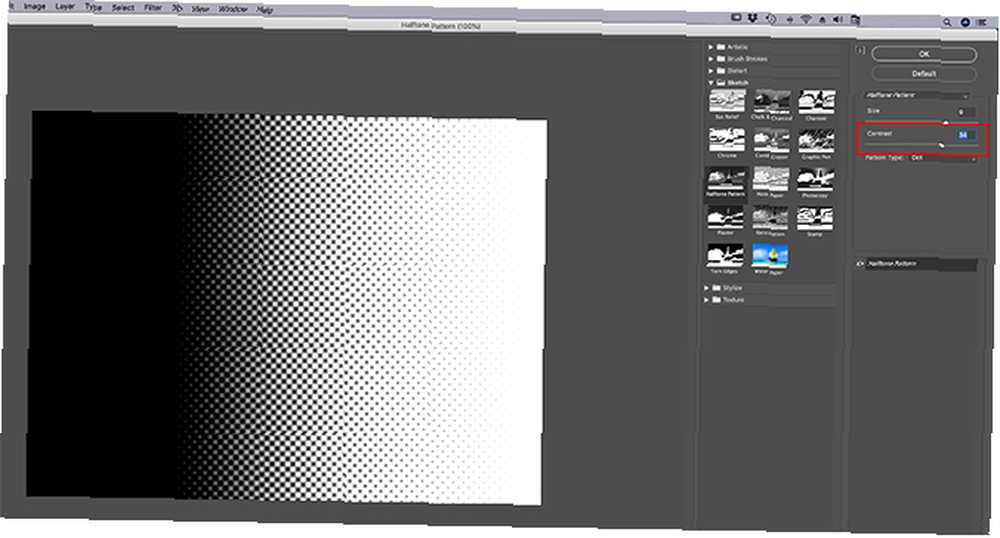
Chcete-li zvýšit kontrast, přejděte na pravou stranu okna Filtrovat galerii a klikněte na Kontrast bar. Přetáhněte šipku doprava. Tím se zvýší kontrast mezi černou a bílou v obrázku.
Jakmile je hotovo, dokončili jste vytvoření textury na nejzákladnější. Ale co když chcete přidat twist?
Kroky k vytvoření “unikátní” textura se bude lišit od předvolby k přednastavení, ale pokud chcete vytvořit jedinečný vzor polotónů, musíte se na něj podívat druh vzoru.
Krok 6: Změňte typ vzoru
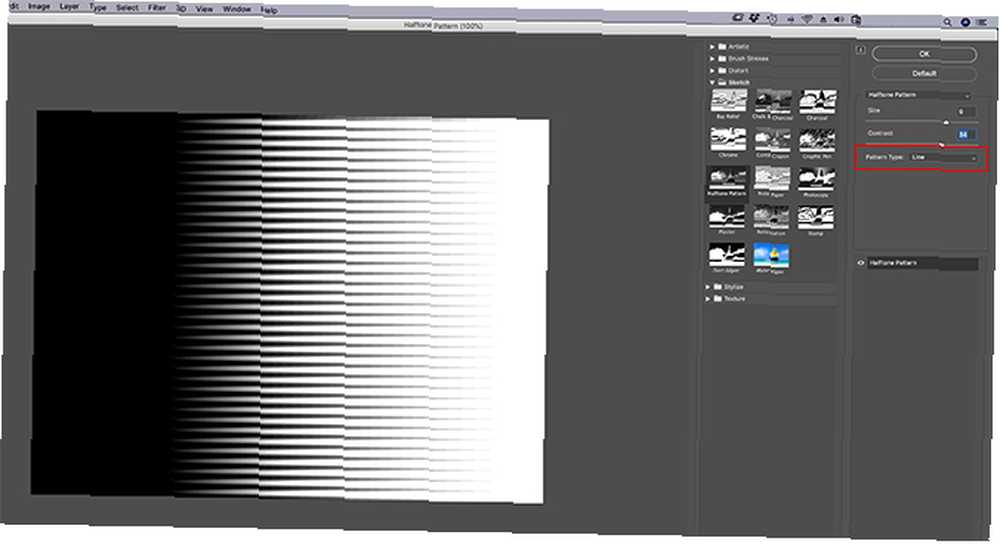
Chcete-li změnit typ vzoru na polotónů, přejděte na druh vzoru rozbalovací nabídka. Namísto použití Tečka vzor, zvolte Řádek.
Tím získáte pruhovanou texturu. Tento efekt se mi líbí na svém vlastním obrazu a chci to nechat tak, jak je.
Pokud se rozhodnete, že jste dokončili vytváření textury, klikněte na OK. Tím se dostanete z Galerie filtrů a zpět do hlavního pracovního prostoru. Nyní máte texturu, kterou můžete použít na jiné obrázky.
Chcete-li texturu uložit, jděte Soubor> Uložit jako.
Krok 7: Použijte texturu na nový obrázek
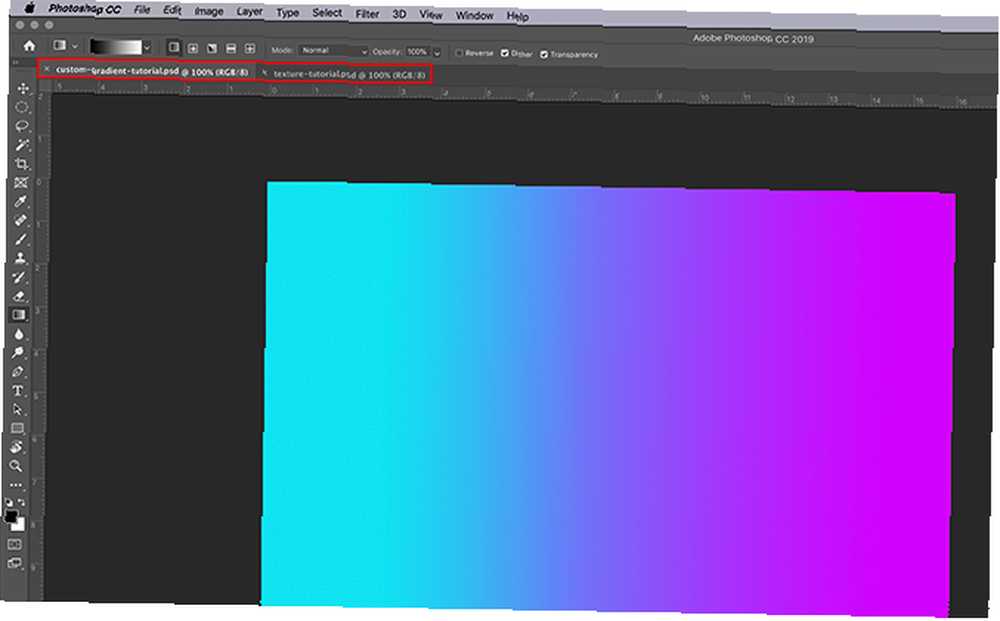
Řekněme, že chcete použít tuto texturu na jiný soubor.
Chcete-li to provést, ujistěte se, že máte oba soubory otevřené ve Photoshopu; texturu a obrázek, na který budete texturu aplikovat. Na obrázku uvidíte, že mám oba soubory otevřené v mém pracovním prostoru přes červené pole výše.
Tučně bílý text mi říká, který soubor mám aktuálně aktivní. Šedý text na druhé kartě mi říká, že soubor je otevřený, ale není aktivní.
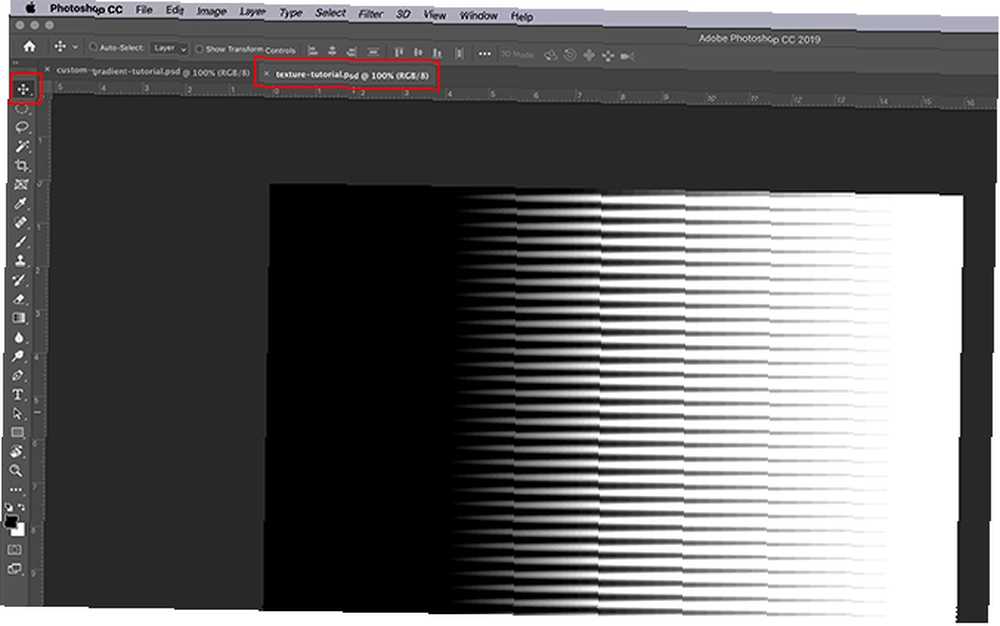
Dále se ujistěte, že je váš soubor textury aktivní.
Vyberte svůj Přesunout nástroj, nachází se v levém horním rohu panelu nástrojů.
Přesuňte nástroj po obrázku a poté klikněte a přidržte. Přetáhněte nástroj pro přesun na kartu souboru obrázku, zobrazenou červeně:
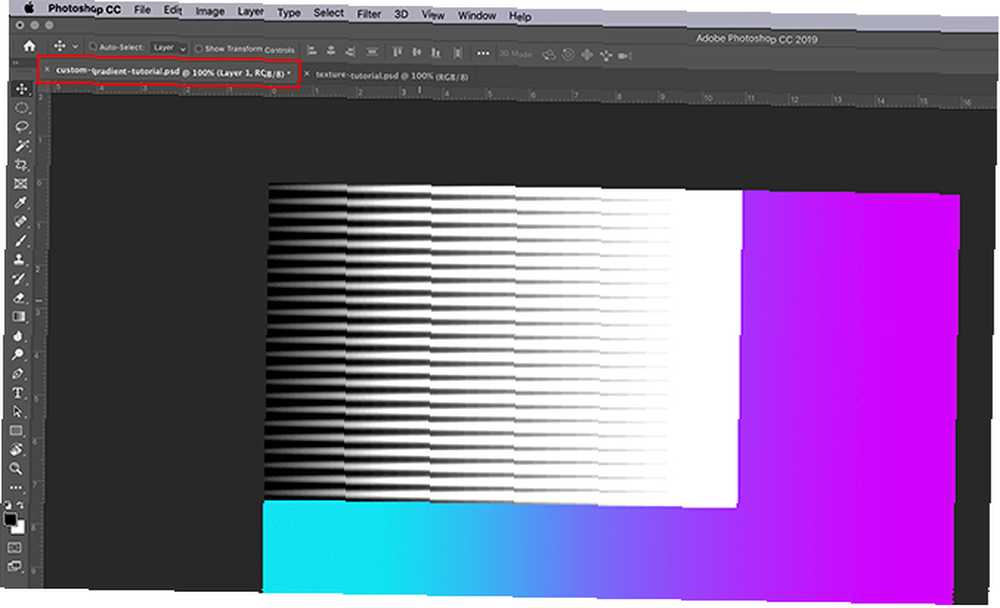
Když to uděláte, Photoshop automaticky přetáhne texturu do vašeho obrázku. Texturu také umístí na horní část obrazu v nové vrstvě.
Nyní, když byla vaše textura přidána, přejděte na Vrstvy panely v pravém dolním rohu pracovního prostoru. Přejít na svůj režim prolnutí rozbalovací nabídka a vyberte a “styl” aplikovat na tuto strukturu.
Každý styl vytvoří jiný efekt v závislosti na vzájemném působení dvou vrstev.
Pro tento tutoriál jsem šel s Měkké světlo, což umožňuje prokázat širokou škálu tmavých a světlých tónů.
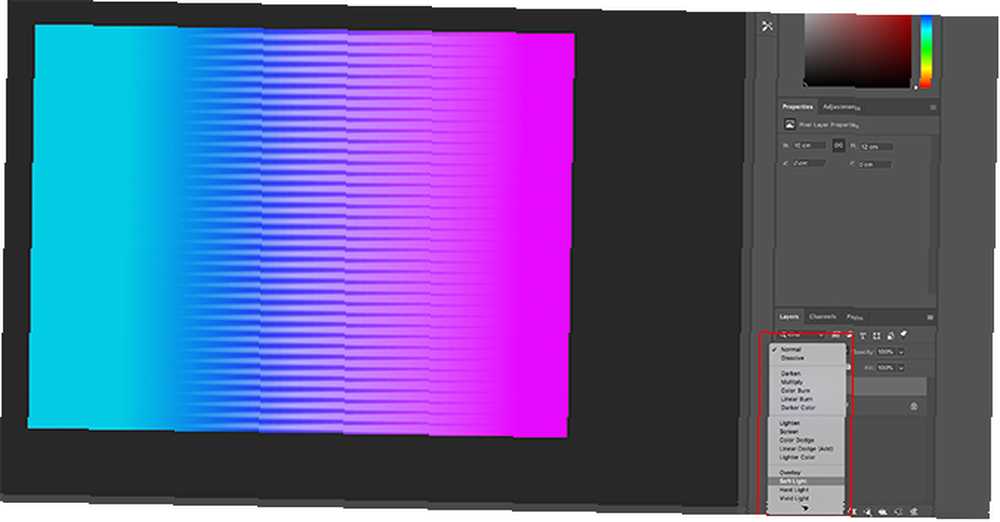
Toto je pouze jeden způsob, jak aplikovat texturu na obrázek. Ale co když nechcete použít texturu na samostatný obrázek? Co když chcete vytvořit texturu a přidat na ni barvu?
Můžete také přidat barvu přímo do své textury
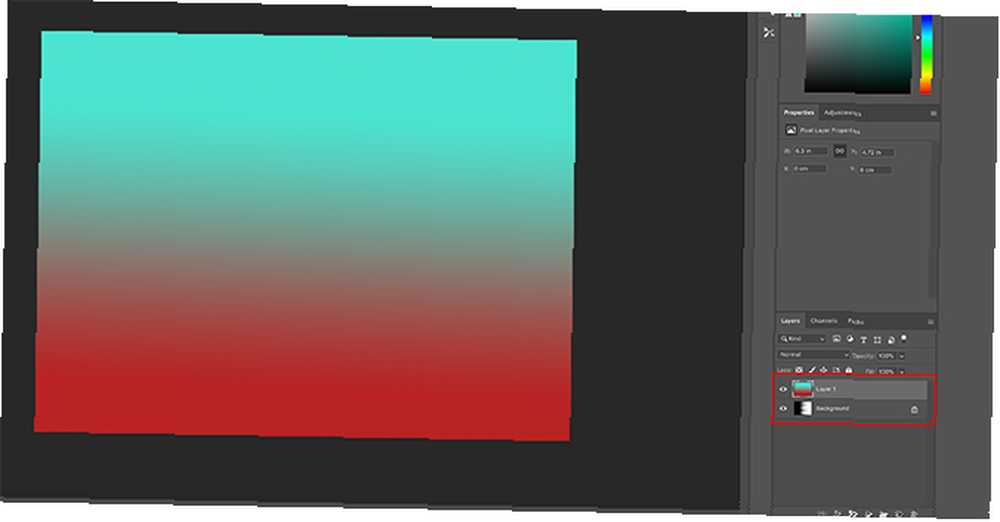
Nejprve se ujistěte, že je váš soubor textury aktivní. Na panelu Vrstvy přidejte novou vrstvu na horní část textury.
Po vytvoření nové vrstvy do ní přidejte nějakou barvu. Pomocí tlačítka můžete přidat přechod nebo plnou barvu Spád nebo Plechovka barvy nástroje, podle toho, co preferujete.
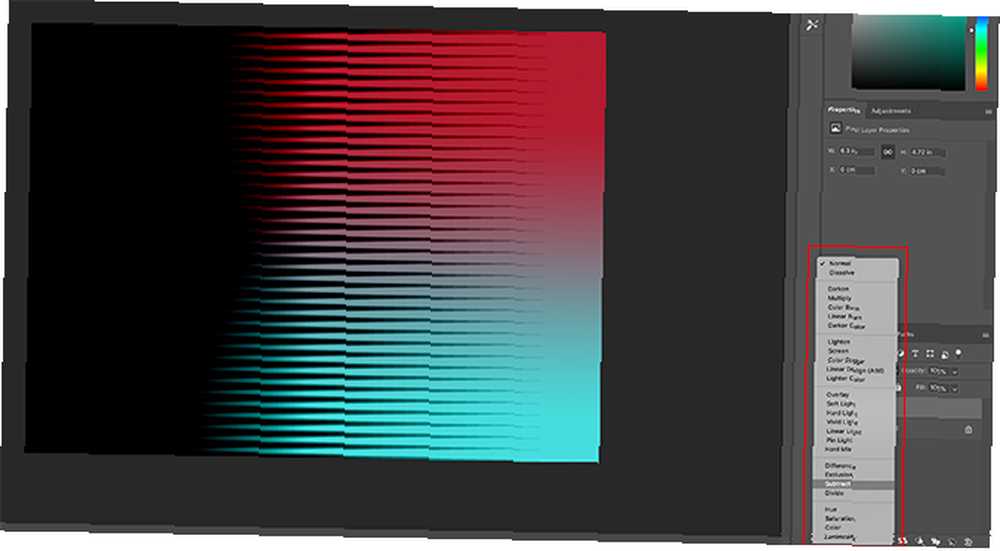
Dále přejděte na režim prolnutí rozbalovací nabídka. Znovu vyberte styl, který chcete použít ve vaší vrstvě.
Pro tuto část tutoriálu jsem šel Odčítat, protože to umožňuje černému prokázat.
A tady to máte, váš soubor je hotový! Navigovat do Soubor> Uložit jako pro uložení vaší textury.
Vytvořte si vlastní textury ve Photoshopu CC
Photoshop je úžasný nástroj, který vám umožní vyzkoušet nejrůznější vizuální triky. Jakmile prozkoumáte Galerie filtrů, budete si moci vytvořit své vlastní textury a ještě mnohem víc.
A pokud jste zvědaví na další věci, které můžete navrhnout pomocí Photoshopu, máme návod, jak vytvořit vlastní štětce ve Photoshopu Průvodce pro začátečníky k vytváření vlastních štětců ve Photoshopu Začátečníci Průvodce pro vytváření vlastních štětců ve Photoshopu Štětce Adobe Photoshop jsou praktický způsob, jak zvýšit zájem o své návrhy, a stejně jako si můžete vytvořit své vlastní vzory, můžete stejně snadno navrhnout a vytvořit své vlastní štětce. .











